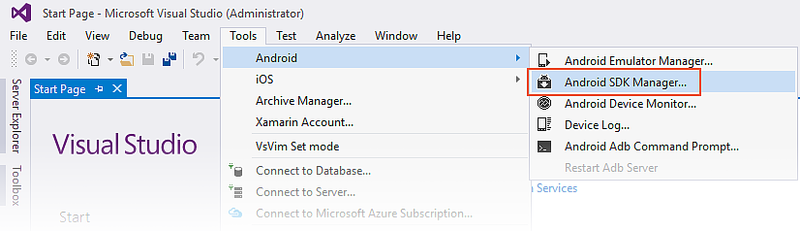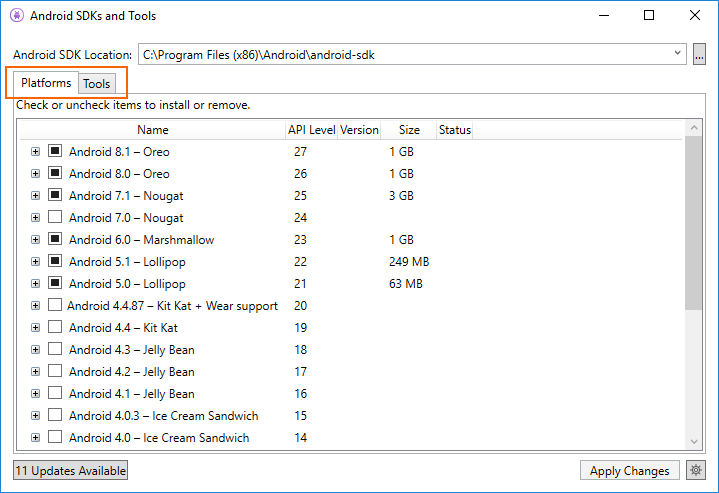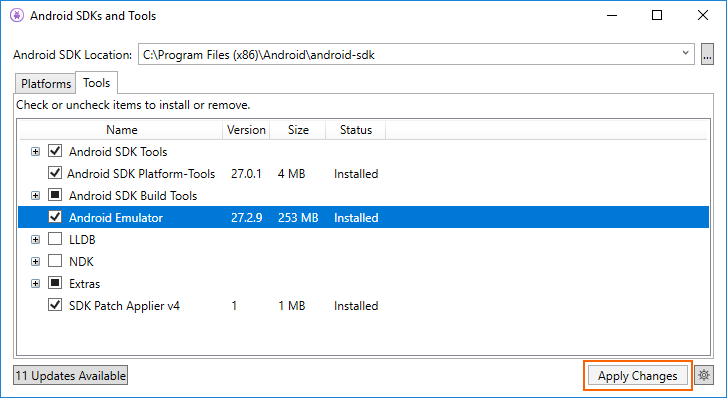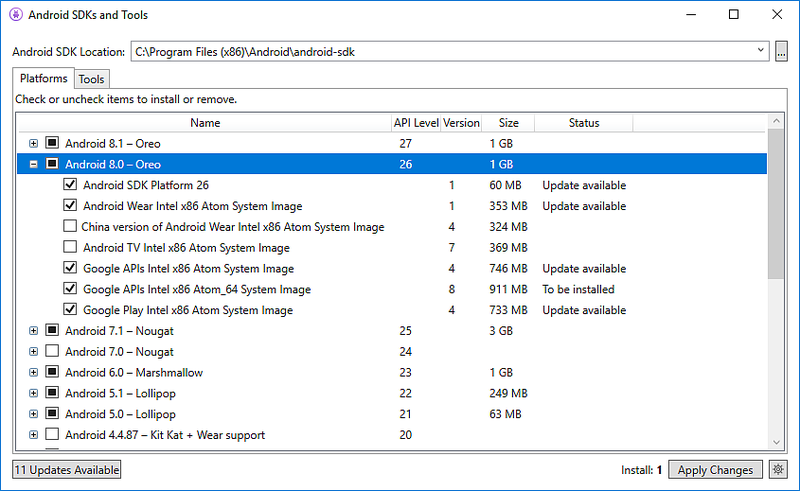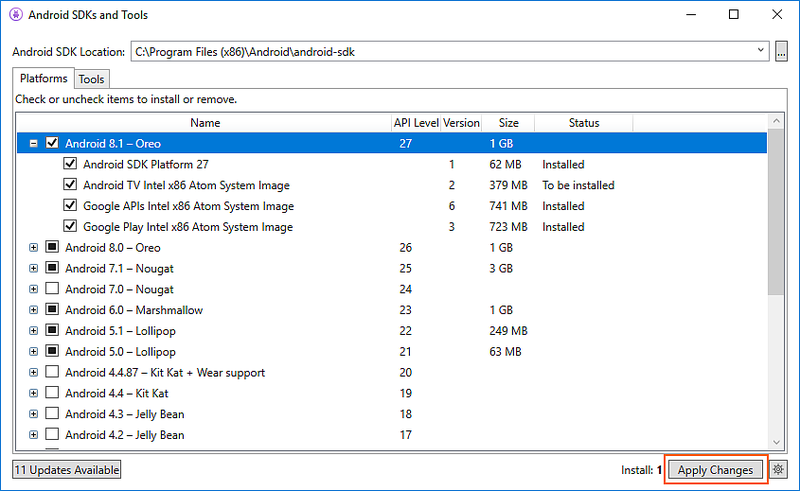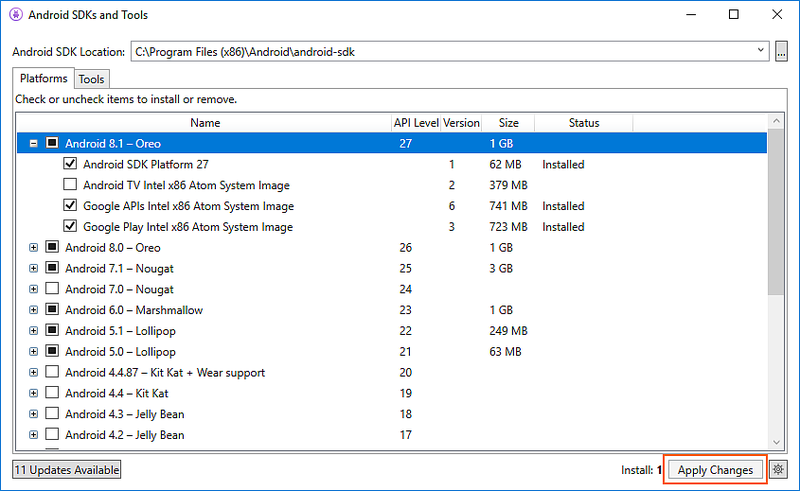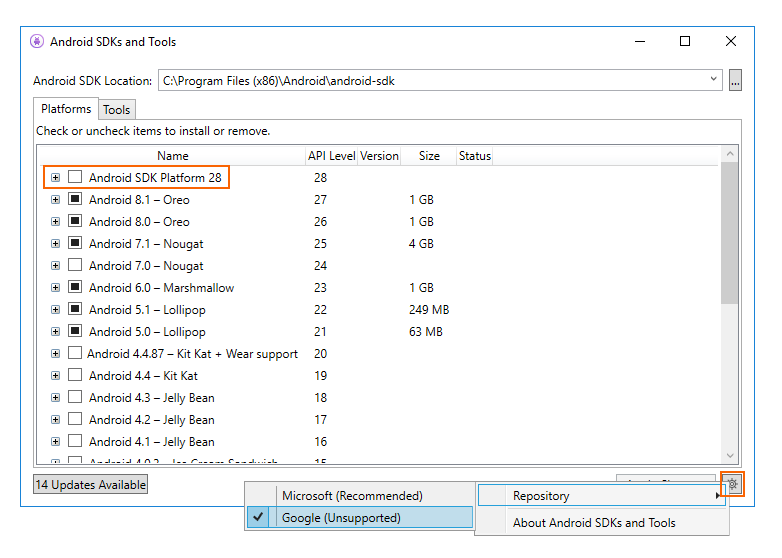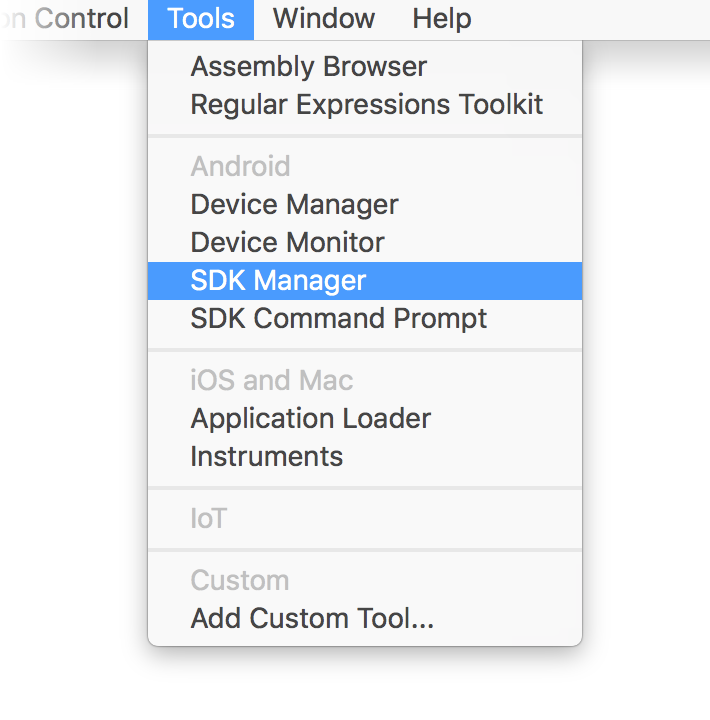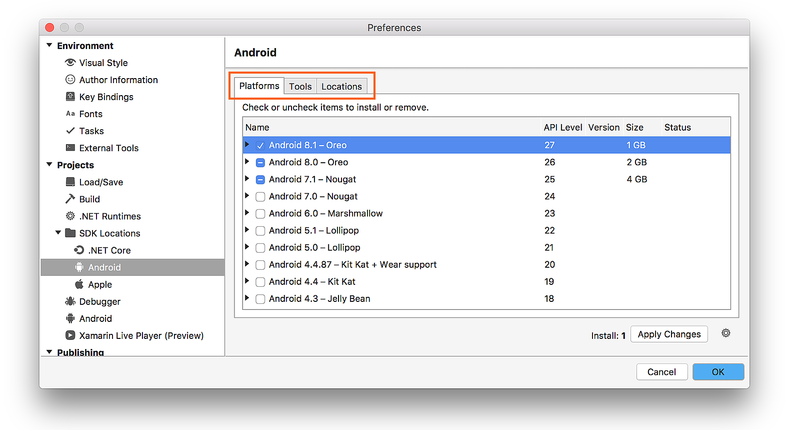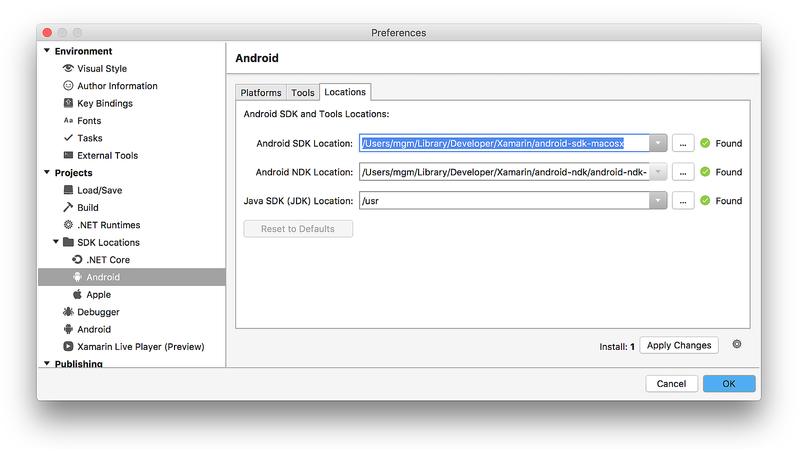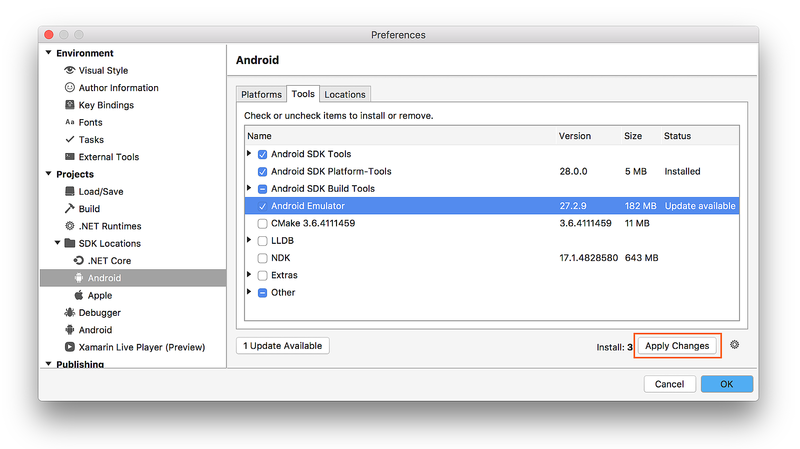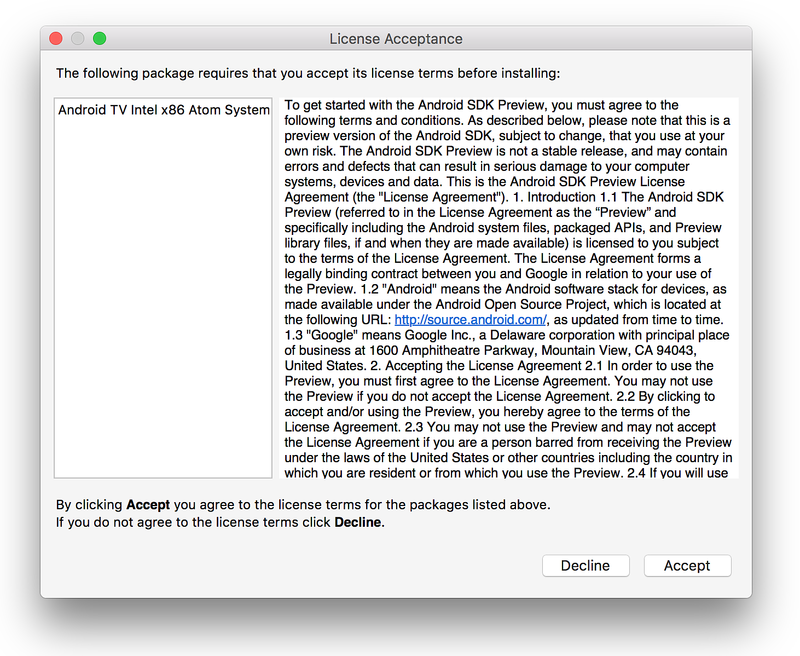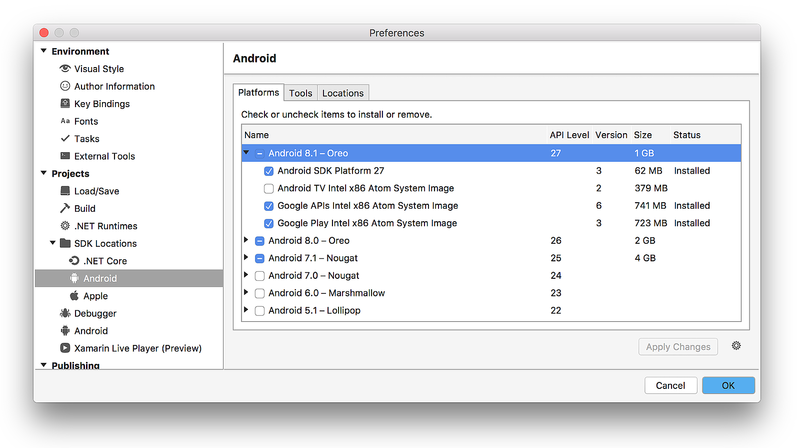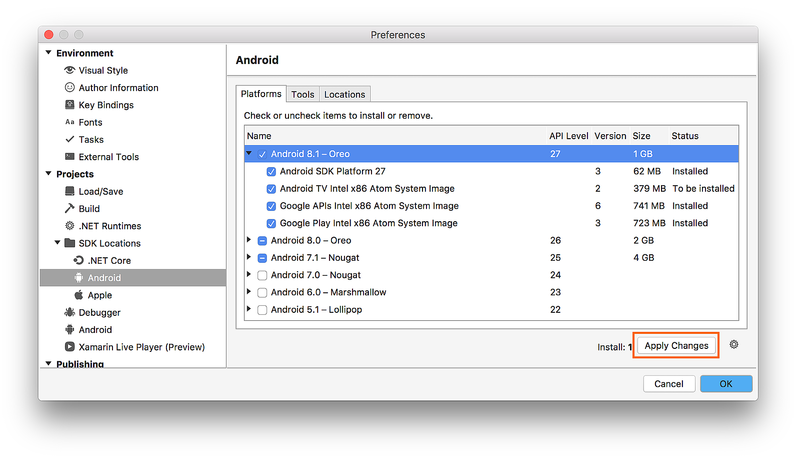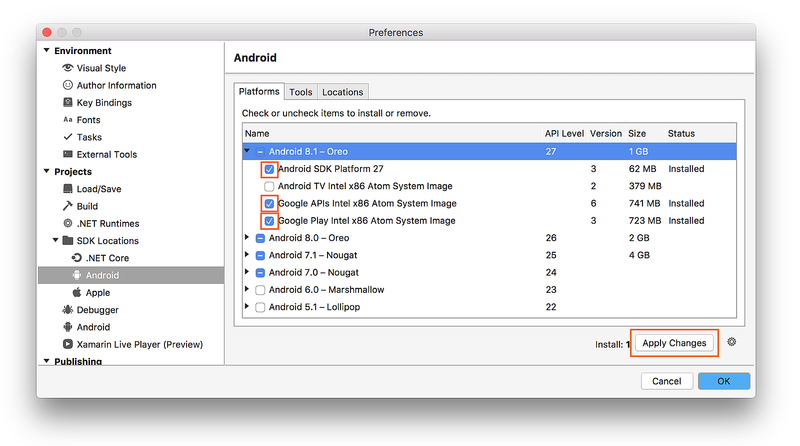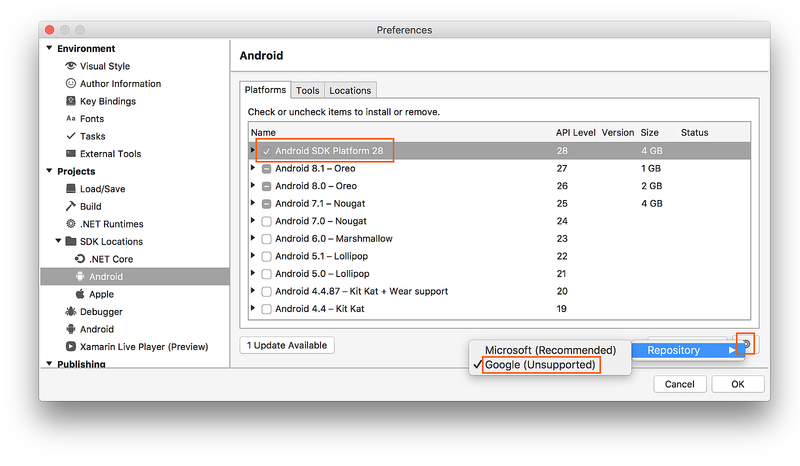Xamarin.Android 向け Android SDK を設定する
Visual Studio には、Xamarin.Android アプリの開発に必要な Android SDK ツール、プラットフォーム、およびその他のコンポーネントをダウンロードするために使用する SDK Manager が含まれています。
概要
このガイドでは、Visual Studio および Visual Studio for Mac で Xamarin Android SDK Manager ツールを使用する方法を説明しました。
Note
このガイドは、Visual Studio 2022、Visual Studio 2019、Visual Studio 2017、および Visual Studio for Mac に適用されます。
(.NET によるモバイル開発の一部分としてインストールされる) Xamarin Android SDK Manager を使用すると、Xamarin.Android アプリを開発するために必要な最新の Android コンポーネントをダウンロードできます。 これは非推奨とされた Google のスタンドアロン SDK Manager の代わりとなります。
要件
Xamarin Android SDK Manager を使用するには、次が必要です。
- Visual Studio (2022 または 2019) Community、Professional、または Enterprise。
- または、Visual Studio 2017 (Community、Professional、または Enterprise Edition)。 Visual Studio 2017 バージョン 15.7 以降。
- Visual Studio Tools for Xamarin バージョン 4.10.0 以降 (.NET によるモバイル開発ワークロードの一部としてインストールされる)。
Xamarin Android SDK Manager には、Java Development Kit (Xamarin.Android と同時に自動的にインストールされます) も必要です。 JDK の代わりとして、次のような選択肢があります。
既定では、Xamarin.Android は JDK 8 を使用します。これは、API レベル 24 以降で開発する場合に必須です (JDK 8 は 24 より前の API レベルもサポートしています)。
API レベル 23 以下のみで開発している場合は、JDK 7 を引き続き使用することができます。
Visual Studio 15.8 Preview 5 以降を使用している場合は、JDK 8 ではなく Microsoft の Mobile OpenJDK ディストリビューションを使用することができます。
重要
Xamarin.Android は JDK 9 をサポートしていません。
SDK マネージャー
Visual Studio で SDK マネージャーを起動するには、[Tools > Android > Android SDK Manager] をクリックします。
Android SDK Manager が [Android SDK とツール] 画面で開きます。 この画面には、プラットフォームとツールの 2 つのタブがあります。
[Android SDK とツール] 画面の詳細については、以降のセクションで詳しく説明します。
Android SDK の場所
上のスクリーンショットのとおり、Android SDK の場所は [Android SDK とツール] 画面の上部に構成されています。 この場所は、[プラットフォーム] および [ツール] タブが正しく動作するために正しく構成される必要があります。 次の 1 つ以上の理由により、Android SDK の場所を設定する必要があります。
Android SDK Manager で Android SDK が見つからなかった。
Android SDK を別の (既定でない) 場所にインストールした。
Android SDK の場所を設定するには、Android SDK の場所の右端にある省略記号 (...) ボタンをクリックします。 これにより Android SDK の場所へのナビゲーションに使用できる、[フォルダーの参照] ダイアログが開きます。 次のスクリーンショットでは、プログラム ファイル (x86)\Android の Android SDK が選択されています。
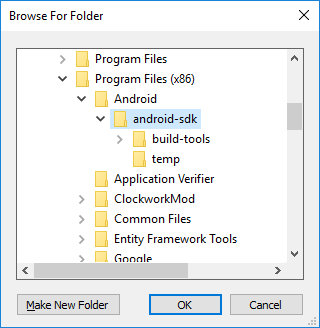
[OK] をクリックすると、選択された場所にインストールされている Android SDK が SDK Manager によって管理されます。
[ツール] タブ
[ツール] タブにはツールとその他の一覧が表示されます。 Android SDK のツール、プラットフォーム ツールおよびビルド ツールをインストールするには、このタブを使用します。 また、Android Emulator、低レベル デバッガー (LLDB)、NDK HAXM アクセラレータ、および Google Play ライブラリをインストールすることもできます。
たとえば、Google Android Emulator パッケージをダウンロードするには、[Android Emulator] の横のチェック マークをクリックし、[変更の適用] ボタンをクリックします。
ダイアログに次のパッケージでは、インストールする前にライセンス条項に同意することが必要ですというメッセージが表示される場合があります。

使用条件に同意する場合、[同意] をクリックします。 ウィンドウの下部に、ダウンロードとインストールの進行状況を示す進行状況バーが表示されます。 インストールが完了すると、[ツール] タブに選択したツールとその他の機能がインストールされたことが表示されます。
[プラットフォーム] タブ
[プラットフォーム] タブに、各プラットフォームのプラットフォーム SDK バージョンとその他のリソース (システム イメージなど) 一覧が表示されます。
この画面には、(Android 8.0 などの) Android のバージョン、コード名 (Oreo)、(26 などの) API レベル、そのプラットフォームのコンポーネントの (1 GB などの) サイズが表示されます。 [プラットフォーム] タブを使用して、対象とする Android API レベルのコンポーネントを一覧表示します。 Android のバージョンと API レベルの詳細については、「Understanding Android API Levels」(Android API レベルについて) を参照してください。
プラットフォームのすべてのコンポーネントがインストールされていると、プラットフォーム名の横にチェック マークが表示されます。 プラットフォームのすべてのコンポーネントがインストールされてない場合は、そのプラットフォームのボックスは塗りつぶされています。 プラットフォームの左側の + ボックスをクリックすると、そのプラットフォームのコンポーネント (とインストール済みのコンポーネント) を確認することができます。 プラットフォームのコンポーネント一覧を折りたたむには、- をクリックします。
SDK に別のプラットフォームを追加する場合、そのプラットフォームのすべてのコンポーネントをインストールするチェック マークが表示されるまで、プラットフォームの横にあるボックスをクリックし、[変更の適用] をクリックします。
特定のコンポーネントのみをインストールするには、プラットフォームの横にあるボックスを 1 回クリックします。 その後、必要な個々のコンポーネントを選択します。
インストールするコンポーネントの数が [変更の適用] ボタンの横に表示されます。 [変更の適用] ボタンをクリックすると、前に示したような [ライセンスの同意] 画面が表示されます。 使用条件に同意する場合、[同意] をクリックします。 このダイアログ ボックスは、コンポーネントを複数インストールする必要がある場合、2 回以上表示される場合があります。 ウィンドウの下部に、ダウンロードとインストールの進行状況を示す進行状況バーが表示されます。 ダウンロードおよびインストール手順が完了すると (ダウンロードするコンポーネント数に応じてこれには何分もかかる場合があります)、追加されたコンポーネントはチェック マーク付きでインストール済みと表示されます。
リポジトリの選択
既定では、Android SDK Manager は、Microsoft が管理するリポジトリからプラットフォームのコンポーネントとツールをダウンロードします。 Microsoft リポジトリでまだ使用できない試験段階のアルファ/ベータ版のプラットフォームとツールにアクセスする必要がある場合は、Google のリポジトリを使用するように SDK Manager を切り替えることができます。 このスイッチを切り替えるには、右下隅にある歯車アイコンをクリックし、[リポジトリ > Google (サポートされていません)]を選択します。
Google リポジトリを選択すると、以前は使用できなかった追加のパッケージが [プラットフォーム] タブに表示される場合があります。 (上のスクリーンショットでは、Google リポジトリに切り替えることによって Android SDK Platform 28 が追加されました)。Google リポジトリの使用はサポートされていないため、日常的な開発には推奨されないことに注意してください。
プラットフォームとツールのサポート対象のリポジトリに戻すには、[Microsoft (推奨)] をクリックします。 これにより、パッケージとツールの一覧が、既定の選択に戻ります。
まとめ
このガイドでは、Visual Studio および Visual Studio for Mac に Xamarin Android SDK Manager ツールをインストールして使用する方法を説明しました。