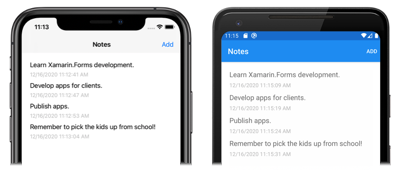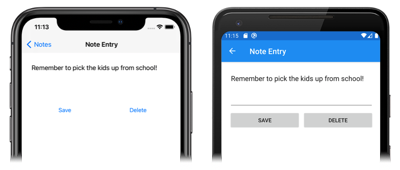ローカルの SQLite.NET データベースにデータを格納する
このクイックスタートでは、次の方法について学習します。
- データを SQLite.NET データベースにローカルに格納する。
このクイックスタートでは、Xamarin.Forms シェル アプリケーションからローカル環境の SQLite.NET データベースにデータを格納する方法について説明します。 最終的なアプリケーションは、次のとおりです。
前提条件
このクイックスタートを試みるには、前のクイックスタートを正常に完了しておく必要があります。 または、前のクイックスタートのサンプルをダウンロードし、それをこのクイックスタートの出発点として使用します。
Visual Studio でアプリを更新する
Visual Studio を起動し、Notes ソリューションを開きます。
ソリューション エクスプローラーで Notes ソリューションを右クリックし、 [ソリューションの NuGet パッケージの管理...] を選択します。

NuGet パッケージ マネージャーで [参照] タブを選択して、sqlite-net-pcl NuGet パッケージを検索します。
警告
類似した名前を持つ NuGet パッケージが多数あります。 正しいパッケージには、次の属性があります。
- 作成者: SQLite-net
- NuGet リンク:sqlite-net-pcl
パッケージ名に関係なく、この NuGet パッケージは .NET Standard プロジェクトで使用できます。
NuGet パッケージ マネージャーで、正しい sqlite-net-pcl パッケージを選択し、 [プロジェクト] チェック ボックスをオンにしてから、 [インストール] ボタンをクリックしてソリューションに追加します。
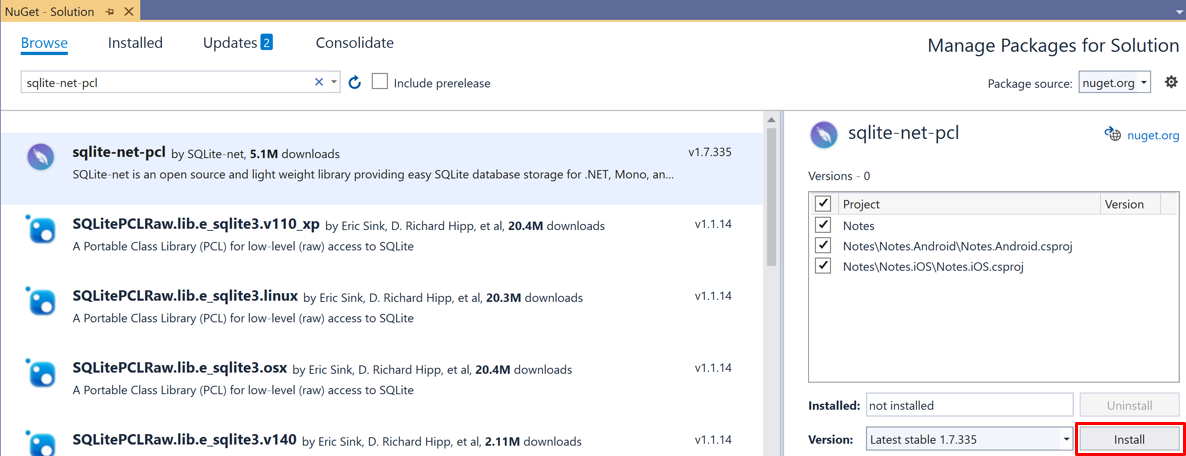
このパッケージは、データベース操作をアプリケーションに組み込むために使用され、ソリューション内のすべてのプロジェクトに追加されます。
重要
SQLite.NET は、praeclarum/sqlite-net リポジトリからサポートされているサードパーティ製ライブラリです。
NuGet パッケージ マネージャーを閉じます。
ソリューション エクスプローラーの [Notes] プロジェクトで、 [Models] フォルダーにある [Note.cs] を開き、既存のコードを次のコードに置き換えます。
using System; using SQLite; namespace Notes.Models { public class Note { [PrimaryKey, AutoIncrement] public int ID { get; set; } public string Text { get; set; } public DateTime Date { get; set; } } }このクラスでは、アプリケーションでの各メモに関するデータを格納する
Noteモデルが定義されています。 SQLite.NET データベース内の各Noteインスタンスが SQLite.NET によって付与される一意の ID を確実に持つようにするため、IDプロパティがPrimaryKeyとAutoIncrementの属性によってマークされます。Ctrl + S キーを押して Note.cs への変更内容を保存します。
警告
以降の手順で修正されるエラーのため、アプリケーションは現在はビルドされません。
ソリューション エクスプローラーで、 [Data] という名前の新しいフォルダーを [Notes] プロジェクトに追加します。
ソリューション エクスプローラーの [Note] プロジェクトで、 [Data] フォルダーに [NoteDatabase] という名前の新しいクラスを追加します。
[NoteDatabase.cs] で、既存のコードを次のコードに置き換えます。
using System.Collections.Generic; using System.Threading.Tasks; using SQLite; using Notes.Models; namespace Notes.Data { public class NoteDatabase { readonly SQLiteAsyncConnection database; public NoteDatabase(string dbPath) { database = new SQLiteAsyncConnection(dbPath); database.CreateTableAsync<Note>().Wait(); } public Task<List<Note>> GetNotesAsync() { //Get all notes. return database.Table<Note>().ToListAsync(); } public Task<Note> GetNoteAsync(int id) { // Get a specific note. return database.Table<Note>() .Where(i => i.ID == id) .FirstOrDefaultAsync(); } public Task<int> SaveNoteAsync(Note note) { if (note.ID != 0) { // Update an existing note. return database.UpdateAsync(note); } else { // Save a new note. return database.InsertAsync(note); } } public Task<int> DeleteNoteAsync(Note note) { // Delete a note. return database.DeleteAsync(note); } } }このクラスには、データベースを作成し、それに対してデータの読み込み、データの書き込み、データの削除を行うためのコードが含まれます。 このコードでは、データベース操作をバックグラウンドのスレッドに移動する非同期 SQLite.Net API が使用されています。 さらに、
NoteDatabaseコンストラクターがデータベース ファイルのパスを引数として受け取ります。 このパスは次の手順でAppクラスによって提供されます。Ctrl + S キーを押して NoteDatabase.cs への変更を保存します。
警告
以降の手順で修正されるエラーのため、アプリケーションは現在はビルドされません。
ソリューション エクスプローラーで、Notes プロジェクトの App.xaml を展開し、App.xaml.cs をダブルクリックして開きます。 次に、既存のコードを次のコードに置き換えます。
using System; using System.IO; using Notes.Data; using Xamarin.Forms; namespace Notes { public partial class App : Application { static NoteDatabase database; // Create the database connection as a singleton. public static NoteDatabase Database { get { if (database == null) { database = new NoteDatabase(Path.Combine(Environment.GetFolderPath(Environment.SpecialFolder.LocalApplicationData), "Notes.db3")); } return database; } } public App() { InitializeComponent(); MainPage = new AppShell(); } protected override void OnStart() { } protected override void OnSleep() { } protected override void OnResume() { } } }このコードでは
Databaseプロパティが定義されています。これによって、新しいNoteDatabaseインスタンスがシングルトンとして作成され、データベースのファイル名がNoteDatabaseコンストラクターに引数として渡されます。 データベースをシングルトンとして公開することの利点は、アプリケーションが実行されている間、開いたままになる単一のデータベース接続が作成されることです。そのため、データベース操作が実行されるときにデータベース ファイルを毎回開いて閉じる労力を避けることができます。Ctrl + S キーを押して App.xaml.cs への変更を保存します。
警告
以降の手順で修正されるエラーのため、アプリケーションは現在はビルドされません。
ソリューション エクスプローラーの Notes プロジェクトで、 [Views] フォルダーの NotesPage.xaml を展開し、NotesPage.xaml.cs を開きます。 次に、
OnAppearingとOnSelectionChangedのメソッドを次のコードに置き換えます。protected override async void OnAppearing() { base.OnAppearing(); // Retrieve all the notes from the database, and set them as the // data source for the CollectionView. collectionView.ItemsSource = await App.Database.GetNotesAsync(); } async void OnSelectionChanged(object sender, SelectionChangedEventArgs e) { if (e.CurrentSelection != null) { // Navigate to the NoteEntryPage, passing the ID as a query parameter. Note note = (Note)e.CurrentSelection.FirstOrDefault(); await Shell.Current.GoToAsync($"{nameof(NoteEntryPage)}?{nameof(NoteEntryPage.ItemId)}={note.ID.ToString()}"); } }OnAppearingメソッドによって、データベースに格納されているメモが、CollectionViewに設定されます。OnSelectionChangedメソッドによって、NoteEntryPageへの移動が行われ、選択されているNoteオブジェクトのIDプロパティがクエリ パラメーターとして渡されます。Ctrl + S キーを押して NotesPage.xaml.cs への変更を保存します。
警告
以降の手順で修正されるエラーのため、アプリケーションは現在はビルドされません。
ソリューション エクスプローラーで、 [Views] フォルダーの NoteEntryPage.xaml を展開し、NoteEntryPage.xaml.cs を開きます。 次に、
LoadNote、OnSaveButtonClicked、OnDeleteButtonClickedメソッドを次のコードに置き換えます。async void LoadNote(string itemId) { try { int id = Convert.ToInt32(itemId); // Retrieve the note and set it as the BindingContext of the page. Note note = await App.Database.GetNoteAsync(id); BindingContext = note; } catch (Exception) { Console.WriteLine("Failed to load note."); } } async void OnSaveButtonClicked(object sender, EventArgs e) { var note = (Note)BindingContext; note.Date = DateTime.UtcNow; if (!string.IsNullOrWhiteSpace(note.Text)) { await App.Database.SaveNoteAsync(note); } // Navigate backwards await Shell.Current.GoToAsync(".."); } async void OnDeleteButtonClicked(object sender, EventArgs e) { var note = (Note)BindingContext; await App.Database.DeleteNoteAsync(note); // Navigate backwards await Shell.Current.GoToAsync(".."); }NoteEntryPageによって、LoadNoteメソッドを使用して、ID がクエリ パラメーターとしてページに渡されたメモがデータベースから取得され、ページのBindingContextにNoteオブジェクトとして格納されます。OnSaveButtonClickedイベント ハンドラーが実行されると、Noteインスタンスがデータベースに保存され、アプリケーションは前のページに戻ります。OnDeleteButtonClickedイベント ハンドラーが実行されると、Noteインスタンスがデータベースから削除され、アプリケーションは前のページに戻ります。Ctrl + S キーを押して NoteEntryPage.xaml.cs への変更を保存します。
各プラットフォームでプロジェクトをビルドして実行します。 詳細については、「クイックスタートのビルド」を参照してください。
NotesPage で [追加] ボタンを押して NoteEntryPage に移動し、メモを入力します。 メモを保存すると、アプリケーションは NotesPage に戻ります。
さまざまな長さの複数のメモを入力して、アプリケーションの動作を観察します。 アプリケーションを閉じて再起動し、入力したメモがデータベースに保存されていることを確認します。
Visual Studio for Mac でアプリを更新する
Visual Studio for Mac を起動し、Notes ソリューションを開きます。
Solution Pad で、Notes ソリューションを右クリックし、 [NuGet パッケージの管理...] を選択します。
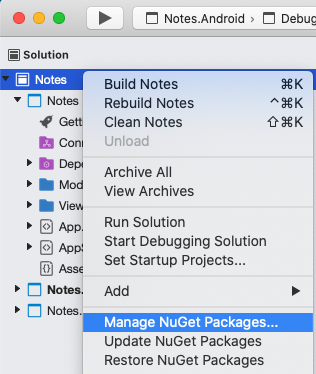
[NuGet パッケージの管理] ダイアログで [参照] タブを選択して、sqlite-net-pcl NuGet パッケージを検索します。
警告
類似した名前を持つ NuGet パッケージが多数あります。 正しいパッケージには、次の属性があります。
- 作成者: SQLite-net
- NuGet リンク:sqlite-net-pcl
パッケージ名に関係なく、この NuGet パッケージは .NET Standard プロジェクトで使用できます。
[NuGet パッケージの管理] ダイアログで sqlite-net-pcl パッケージを選択し、 [パッケージの追加] ボタンをクリックしてソリューションに追加します。
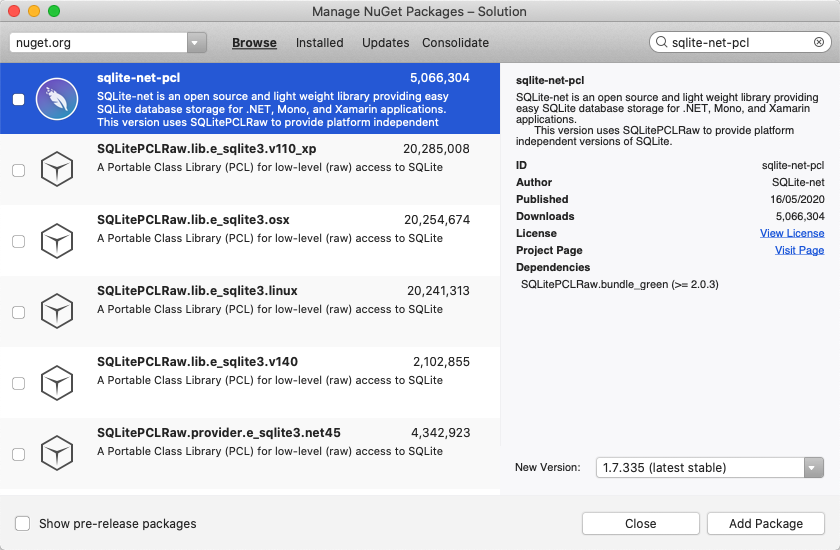
このパッケージは、データベース操作をアプリケーションに組み込むために使用されます。
[プロジェクトの選択] ダイアログで、すべてのチェック ボックスがオンになっていることを確認して、 [OK] ボタンをクリックします。
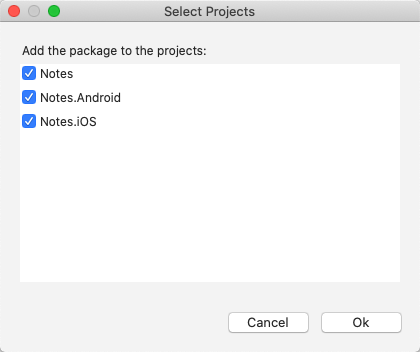
これにより、ソリューション内のすべてのプロジェクトに NuGet パッケージが追加されます。
Solution Padの [Notes] プロジェクトで、 [Models] フォルダーにある [Note.cs] を開き、既存のコードを次のコードに置き換えます。
using System; using SQLite; namespace Notes.Models { public class Note { [PrimaryKey, AutoIncrement] public int ID { get; set; } public string Text { get; set; } public DateTime Date { get; set; } } }このクラスでは、アプリケーションでの各メモに関するデータを格納する
Noteモデルが定義されています。 SQLite.NET データベース内の各Noteインスタンスが SQLite.NET によって付与される一意の ID を確実に持つようにするため、IDプロパティがPrimaryKeyとAutoIncrementの属性によってマークされます。[ファイル] > [保存] を選択して (または ⌘ + S キーを押して)、Note.cs への変更を保存します。
警告
以降の手順で修正されるエラーのため、アプリケーションは現在はビルドされません。
Solution Pad で、 [Data] という名前の新しいフォルダーを [Notes] プロジェクトに追加します。
Solution Pad の [Note] プロジェクトで、 [Data] フォルダーに [NoteDatabase] という名前の新しいクラスを追加します。
[NoteDatabase.cs] で、既存のコードを次のコードに置き換えます。
using System.Collections.Generic; using System.Threading.Tasks; using SQLite; using Notes.Models; namespace Notes.Data { public class NoteDatabase { readonly SQLiteAsyncConnection database; public NoteDatabase(string dbPath) { database = new SQLiteAsyncConnection(dbPath); database.CreateTableAsync<Note>().Wait(); } public Task<List<Note>> GetNotesAsync() { //Get all notes. return database.Table<Note>().ToListAsync(); } public Task<Note> GetNoteAsync(int id) { // Get a specific note. return database.Table<Note>() .Where(i => i.ID == id) .FirstOrDefaultAsync(); } public Task<int> SaveNoteAsync(Note note) { if (note.ID != 0) { // Update an existing note. return database.UpdateAsync(note); } else { // Save a new note. return database.InsertAsync(note); } } public Task<int> DeleteNoteAsync(Note note) { // Delete a note. return database.DeleteAsync(note); } } }このクラスには、データベースを作成し、それに対してデータの読み込み、データの書き込み、データの削除を行うためのコードが含まれます。 このコードでは、データベース操作をバックグラウンドのスレッドに移動する非同期 SQLite.Net API が使用されています。 さらに、
NoteDatabaseコンストラクターがデータベース ファイルのパスを引数として受け取ります。 このパスは次の手順でAppクラスによって提供されます。[ファイル] > [保存] を選択して (または ⌘ + S キーを押して)、NoteDatabase.cs への変更を保存します。
警告
以降の手順で修正されるエラーのため、アプリケーションは現在はビルドされません。
Solution Pad で、Notes プロジェクトの App.xaml を展開し、App.xaml.cs をダブルクリックして開きます。 次に、既存のコードを次のコードに置き換えます。
using System; using System.IO; using Notes.Data; using Xamarin.Forms; namespace Notes { public partial class App : Application { static NoteDatabase database; // Create the database connection as a singleton. public static NoteDatabase Database { get { if (database == null) { database = new NoteDatabase(Path.Combine(Environment.GetFolderPath(Environment.SpecialFolder.LocalApplicationData), "Notes.db3")); } return database; } } public App() { InitializeComponent(); MainPage = new AppShell(); } protected override void OnStart() { } protected override void OnSleep() { } protected override void OnResume() { } } }このコードでは
Databaseプロパティが定義されています。これによって、新しいNoteDatabaseインスタンスがシングルトンとして作成され、データベースのファイル名がNoteDatabaseコンストラクターに引数として渡されます。 データベースをシングルトンとして公開することの利点は、アプリケーションが実行されている間、開いたままになる単一のデータベース接続が作成されることです。そのため、データベース操作が実行されるときにデータベース ファイルを毎回開いて閉じる労力を避けることができます。[ファイル] > [保存] を選択して (または ⌘ + S キーを押して)、App.xaml.cs への変更を保存します。
警告
以降の手順で修正されるエラーのため、アプリケーションは現在はビルドされません。
Solution Pad の Notes プロジェクトで、 [Views] フォルダーの NotesPage.xaml を展開し、NotesPage.xaml.cs を開きます。 次に、
OnAppearingとOnSelectionChangedのメソッドを次のコードに置き換えます。protected override async void OnAppearing() { base.OnAppearing(); // Retrieve all the notes from the database, and set them as the // data source for the CollectionView. collectionView.ItemsSource = await App.Database.GetNotesAsync(); } async void OnSelectionChanged(object sender, SelectionChangedEventArgs e) { if (e.CurrentSelection != null) { // Navigate to the NoteEntryPage, passing the ID as a query parameter. Note note = (Note)e.CurrentSelection.FirstOrDefault(); await Shell.Current.GoToAsync($"{nameof(NoteEntryPage)}?{nameof(NoteEntryPage.ItemId)}={note.ID.ToString()}"); } }OnAppearingメソッドによって、データベースに格納されているメモが、CollectionViewに設定されます。OnSelectionChangedメソッドによって、NoteEntryPageへの移動が行われ、選択されているNoteオブジェクトのIDプロパティがクエリ パラメーターとして渡されます。[ファイル] > [保存] を選択して (または ⌘ + S キーを押して)、NotesPage.xaml.cs への変更を保存します。
警告
以降の手順で修正されるエラーのため、アプリケーションは現在はビルドされません。
Solution Pad で、 [Views] フォルダーの NoteEntryPage.xaml を展開し、NoteEntryPage.xaml.cs を開きます。 次に、
LoadNote、OnSaveButtonClicked、OnDeleteButtonClickedメソッドを次のコードに置き換えます。async void LoadNote(string itemId) { try { int id = Convert.ToInt32(itemId); // Retrieve the note and set it as the BindingContext of the page. Note note = await App.Database.GetNoteAsync(id); BindingContext = note; } catch (Exception) { Console.WriteLine("Failed to load note."); } } async void OnSaveButtonClicked(object sender, EventArgs e) { var note = (Note)BindingContext; note.Date = DateTime.UtcNow; if (!string.IsNullOrWhiteSpace(note.Text)) { await App.Database.SaveNoteAsync(note); } // Navigate backwards await Shell.Current.GoToAsync(".."); } async void OnDeleteButtonClicked(object sender, EventArgs e) { var note = (Note)BindingContext; await App.Database.DeleteNoteAsync(note); // Navigate backwards await Shell.Current.GoToAsync(".."); }NoteEntryPageによって、LoadNoteメソッドを使用して、ID がクエリ パラメーターとしてページに渡されたメモがデータベースから取得され、ページのBindingContextにNoteオブジェクトとして格納されます。OnSaveButtonClickedイベント ハンドラーが実行されると、Noteインスタンスがデータベースに保存され、アプリケーションは前のページに戻ります。OnDeleteButtonClickedイベント ハンドラーが実行されると、Noteインスタンスがデータベースから削除され、アプリケーションは前のページに戻ります。[ファイル]、[保存] の順に選択して (または ⌘ + S キーを押して)、NoteEntryPage.xaml.cs への変更を保存します。
各プラットフォームでプロジェクトをビルドして実行します。 詳細については、「クイックスタートのビルド」を参照してください。
NotesPage で [追加] ボタンを押して NoteEntryPage に移動し、メモを入力します。 メモを保存すると、アプリケーションは NotesPage に戻ります。
さまざまな長さの複数のメモを入力して、アプリケーションの動作を観察します。 アプリケーションを閉じて再起動し、入力したメモがデータベースに保存されていることを確認します。
次のステップ
このクイックスタートでは、次の方法について学習しました。
- データを SQLite.NET データベースにローカルに格納する。
XAML スタイルを使用してアプリケーションのスタイルを設定するには、次のクイックスタートに進みます。
 サンプルのダウンロード
サンプルのダウンロード