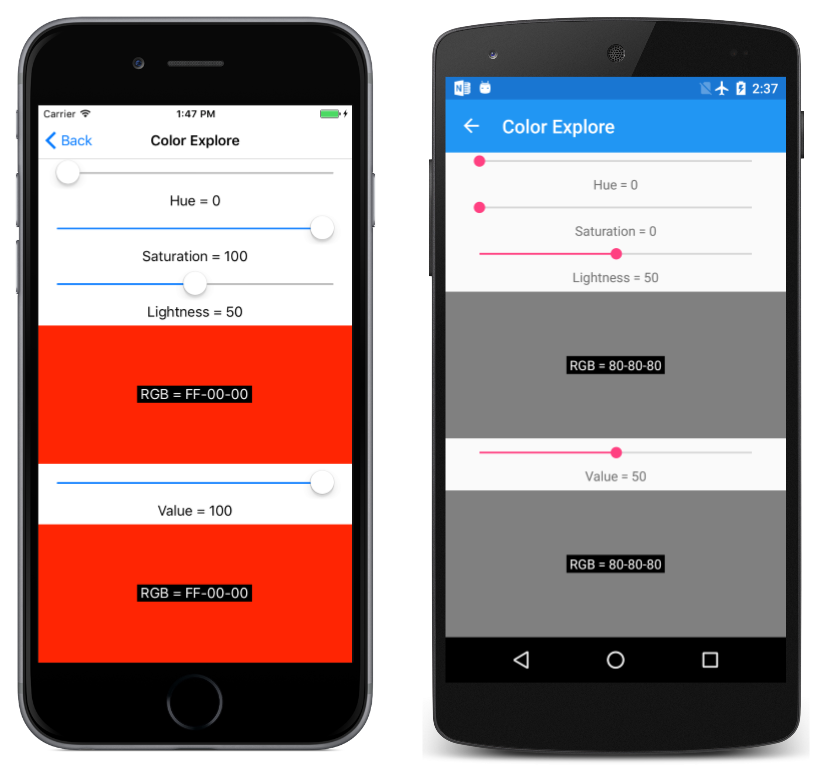Xamarin.Forms との統合
タッチと Xamarin.Forms 要素に応答する SkiaSharp グラフィックスを作成する
SkiaSharp グラフィックスは、いくつかの方法で残りの Xamarin.Forms 部分と統合できます。 同じページ上で SkiaSharp キャンバスと Xamarin.Forms の要素を組み合わせ、SkiaSharp キャンバスの上に Xamarin.Forms 要素を配置することもできます。
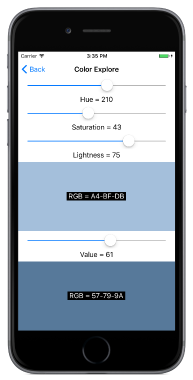
Xamarin.Forms でインタラクティブな SkiaSharp グラフィックスを作成するもう 1 つの方法は、タッチ操作です。
SkiaSharpFormsDemos プログラムの 2 番目のページには、「塗りつぶしの切り替え」というタイトルが付いています。 これは、2 つの方法 (塗りつぶしなしと塗りつぶし) で単純な円を描きます。タップで切り替えます。 TapToggleFillPage クラスは、ユーザー入力に応じて SkiaSharp グラフィックスを変更する方法を示しています。
このページでは、SKCanvasView クラスは TapToggleFill.xaml ファイルでインスタンス化され、ビューにも Xamarin.FormsTapGestureRecognizer が設定されます。
<ContentPage xmlns="http://xamarin.com/schemas/2014/forms"
xmlns:x="http://schemas.microsoft.com/winfx/2009/xaml"
xmlns:skia="clr-namespace:SkiaSharp.Views.Forms;assembly=SkiaSharp.Views.Forms"
x:Class="SkiaSharpFormsDemos.TapToggleFillPage"
Title="Tap Toggle Fill">
<skia:SKCanvasView PaintSurface="OnCanvasViewPaintSurface">
<skia:SKCanvasView.GestureRecognizers>
<TapGestureRecognizer Tapped="OnCanvasViewTapped" />
</skia:SKCanvasView.GestureRecognizers>
</skia:SKCanvasView>
</ContentPage>
skia XML 名前空間宣言に注意してください。
TapGestureRecognizer オブジェクトの Tapped ハンドラーは、ブール型フィールドの値を切り替え、SKCanvasView の InvalidateSurface メソッドを呼び出します。
bool showFill = true;
...
void OnCanvasViewTapped(object sender, EventArgs args)
{
showFill ^= true;
(sender as SKCanvasView).InvalidateSurface();
}
InvalidateSurface ハンドラーへの呼び出しを効果的に生成する PaintSurface 呼び出し。この呼び出しでは、showFill フィールドを使用して円を塗りつぶすか塗りつぶさないようにします。
void OnCanvasViewPaintSurface(object sender, SKPaintSurfaceEventArgs args)
{
SKImageInfo info = args.Info;
SKSurface surface = args.Surface;
SKCanvas canvas = surface.Canvas;
canvas.Clear();
SKPaint paint = new SKPaint
{
Style = SKPaintStyle.Stroke,
Color = Color.Red.ToSKColor(),
StrokeWidth = 50
};
canvas.DrawCircle(info.Width / 2, info.Height / 2, 100, paint);
if (showFill)
{
paint.Style = SKPaintStyle.Fill;
paint.Color = SKColors.Blue;
canvas.DrawCircle(info.Width / 2, info.Height / 2, 100, paint);
}
}
この StrokeWidth プロパティは、違いを強調するために 50 に設定されています。 また、最初に内部を描画し、次にアウトラインを描画することで、線の幅全体を確認することもできます。 既定では、PaintSurface イベント ハンドラーの後半で描画されるグラフィックス図形は、ハンドラーで前に描画されたものを隠します。
[カラー エクスプローラー] ページでは、SkiaSharp グラフィックスを他の Xamarin.Forms 要素と統合する方法を示し、SkiaSharp で色を定義するための 2 つの代替方法の違いを示します。 静的 SKColor.FromHsl メソッドは、HSL (色相値 - 彩度値 - 輝度値) モデルに基づいて SKColor 値を作成します。
public static SKColor FromHsl (Single h, Single s, Single l, Byte a)
静的 SKColor.FromHsv メソッドは、同様の HSV (色相値 - 彩度値 - 値) モデルに基づいて SKColor 値を作成します。
public static SKColor FromHsv (Single h, Single s, Single v, Byte a)
どちらの場合も、h 引数の範囲は 0 から 360 です。 s、l、および v 引数の範囲は 0 から 100 です。 a (アルファまたは不透明度) 引数の範囲は 0 から 255 です。
ColorExplorePage.xaml ファイルは、StackLayout の 2 つの SKCanvasView オブジェクトを Slider と並べて作成し、ユーザーが HSL と HSV の色値を選択できるようにする Label ビューを作成します。
<ContentPage xmlns="http://xamarin.com/schemas/2014/forms"
xmlns:x="http://schemas.microsoft.com/winfx/2009/xaml"
xmlns:skia="clr-namespace:SkiaSharp.Views.Forms;assembly=SkiaSharp.Views.Forms"
x:Class="SkiaSharpFormsDemos.Basics.ColorExplorePage"
Title="Color Explore">
<StackLayout>
<!-- Hue slider -->
<Slider x:Name="hueSlider"
Maximum="360"
Margin="20, 0"
ValueChanged="OnSliderValueChanged" />
<Label HorizontalTextAlignment="Center"
Text="{Binding Source={x:Reference hueSlider},
Path=Value,
StringFormat='Hue = {0:F0}'}" />
<!-- Saturation slider -->
<Slider x:Name="saturationSlider"
Maximum="100"
Margin="20, 0"
ValueChanged="OnSliderValueChanged" />
<Label HorizontalTextAlignment="Center"
Text="{Binding Source={x:Reference saturationSlider},
Path=Value,
StringFormat='Saturation = {0:F0}'}" />
<!-- Lightness slider -->
<Slider x:Name="lightnessSlider"
Maximum="100"
Margin="20, 0"
ValueChanged="OnSliderValueChanged" />
<Label HorizontalTextAlignment="Center"
Text="{Binding Source={x:Reference lightnessSlider},
Path=Value,
StringFormat='Lightness = {0:F0}'}" />
<!-- HSL canvas view -->
<Grid VerticalOptions="FillAndExpand">
<skia:SKCanvasView x:Name="hslCanvasView"
PaintSurface="OnHslCanvasViewPaintSurface" />
<Label x:Name="hslLabel"
HorizontalOptions="Center"
VerticalOptions="Center"
BackgroundColor="Black"
TextColor="White" />
</Grid>
<!-- Value slider -->
<Slider x:Name="valueSlider"
Maximum="100"
Margin="20, 0"
ValueChanged="OnSliderValueChanged" />
<Label HorizontalTextAlignment="Center"
Text="{Binding Source={x:Reference valueSlider},
Path=Value,
StringFormat='Value = {0:F0}'}" />
<!-- HSV canvas view -->
<Grid VerticalOptions="FillAndExpand">
<skia:SKCanvasView x:Name="hsvCanvasView"
PaintSurface="OnHsvCanvasViewPaintSurface" />
<Label x:Name="hsvLabel"
HorizontalOptions="Center"
VerticalOptions="Center"
BackgroundColor="Black"
TextColor="White" />
</Grid>
</StackLayout>
</ContentPage>
2 つの SKCanvasView 要素は、結果として得られる RGB カラー値を表示するために Label 上部に配置された、単一の Grid セル内にあります。
ColorExplorePage.xaml.cs 分離コード ファイルは比較的単純です。 3 つの Slider 要素の共有 ValueChanged ハンドラーは、単に両方の SKCanvasView 要素を無効にします。 PaintSurface ハンドラーは、Slider 要素によって示される色でキャンバスをクリアし、SKCanvasView 要素の上部に配置された Label を設定します。
public partial class ColorExplorePage : ContentPage
{
public ColorExplorePage()
{
InitializeComponent();
hueSlider.Value = 0;
saturationSlider.Value = 100;
lightnessSlider.Value = 50;
valueSlider.Value = 100;
}
void OnSliderValueChanged(object sender, ValueChangedEventArgs args)
{
hslCanvasView.InvalidateSurface();
hsvCanvasView.InvalidateSurface();
}
void OnHslCanvasViewPaintSurface(object sender, SKPaintSurfaceEventArgs args)
{
SKColor color = SKColor.FromHsl((float)hueSlider.Value,
(float)saturationSlider.Value,
(float)lightnessSlider.Value);
args.Surface.Canvas.Clear(color);
hslLabel.Text = String.Format(" RGB = {0:X2}-{1:X2}-{2:X2} ",
color.Red, color.Green, color.Blue);
}
void OnHsvCanvasViewPaintSurface(object sender, SKPaintSurfaceEventArgs args)
{
SKColor color = SKColor.FromHsv((float)hueSlider.Value,
(float)saturationSlider.Value,
(float)valueSlider.Value);
args.Surface.Canvas.Clear(color);
hsvLabel.Text = String.Format(" RGB = {0:X2}-{1:X2}-{2:X2} ",
color.Red, color.Green, color.Blue);
}
}
HSL カラーモデルと HSV カラーモデルの両方で、色相値の範囲は 0 から 360 で、色の主要な色合いを示します。 虹の伝統的な色は、赤、オレンジ、黄、緑、青、藍、紫であり、円を描くように赤に戻ります。
HSL モデルでは、輝度値が 0 の場合は常に黒、100 の場合は常に白となります。 彩度値が 0 の場合、輝度値が 0 から 100 の間であれば、灰色の濃淡になります。 彩度を上げると、色が鮮やかになります。 純色 (RGB 値の 1 つのコンポーネントが 255、もう 1 つが 0、残りの 1 つが 0 から 255 の範囲にある色) は、彩度が 100 で輝度が 50 の場合に得られます。
HSV モデルでは、彩度と値の両方が 100 の場合に純色が得られます。 値が 0 の場合、他の設定に関係なく、色は黒になります。 灰色の濃淡は、彩度が 0 で値の範囲が 0 から 100 の場合に得られます。
しかし、2 つのモデルの特性を理解する最善の方法は、自分で実験してみることです。
 サンプルのダウンロード
サンプルのダウンロード