Добавление настраиваемого столбца в Power BI Desktop
ОБЛАСТЬ ПРИМЕНЕНИЯ: Служба Power BI Power BI Desktop
В Power BI Desktop в модель можно добавить новый настраиваемый столбец данных с помощью Редактор Power Query. С помощью Редактор Power Query можно создать и переименовать настраиваемый столбец, чтобы создать запросы формул PowerQuery M для определения пользовательского столбца. Запросы формул PowerQuery M содержат полный набор ссылочного содержимого функции.
При создании настраиваемого столбца в Редактор Power Query Power BI Desktop добавляет его как примененный шаг в Параметры запроса. Вы можете изменять, перемещать или изменять столбец в любое время.
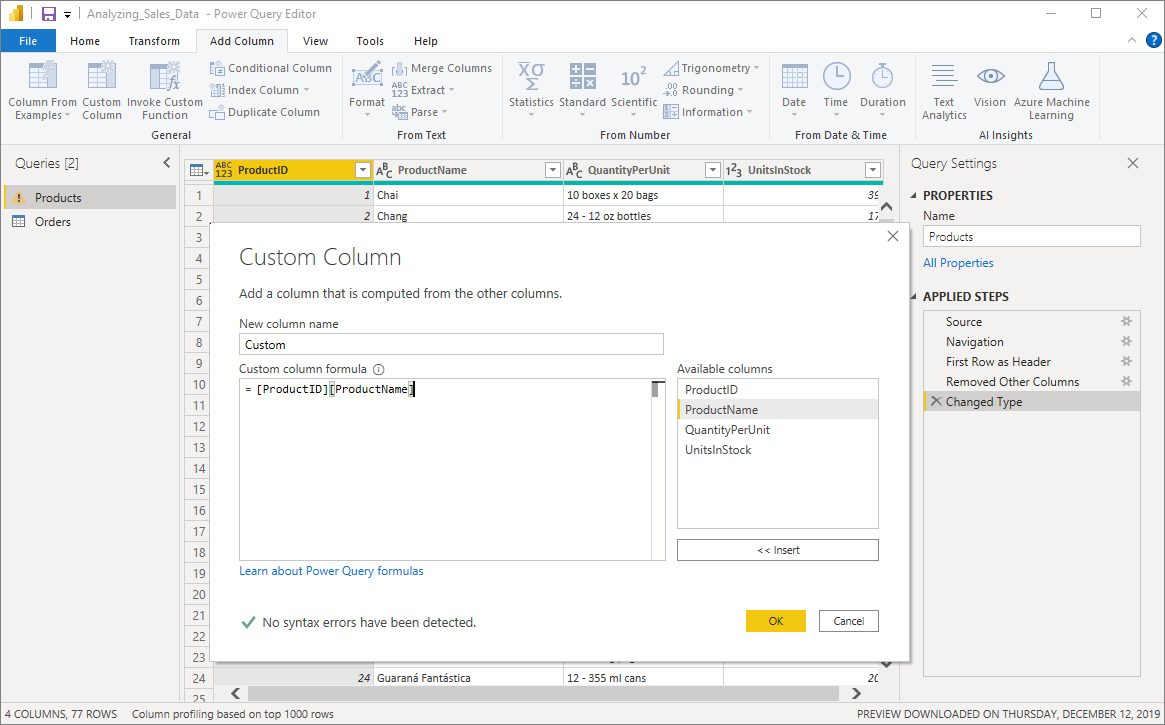
Добавление настраиваемого столбца с помощью Редактор Power Query
Чтобы создать пользовательский столбец, выполните следующие действия.
Запустите Power BI Desktop и загрузите некоторые данные.
На вкладке "Главная" на ленте выберите "Преобразовать данные", а затем выберите "Преобразовать данные" в меню.
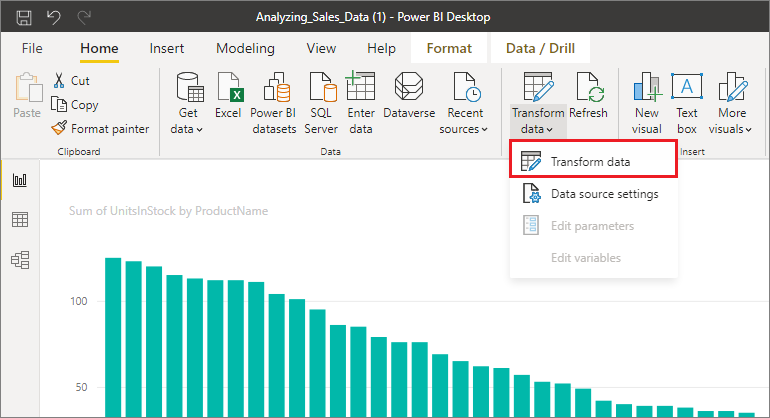
Откроется окно Редактор Power Query.
На вкладке "Добавить столбец " на ленте выберите "Настраиваемый столбец".
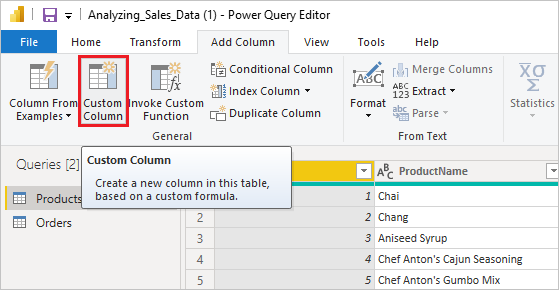
Откроется окно Настраиваемый столбец.
Окно "Настраиваемый столбец"
В окне "Настраиваемый столбец" есть следующие функции:
Список доступных столбцов справа.
Начальное имя настраиваемого столбца в поле "Новое имя столбца". Этот столбец можно переименовать.
Запросы формул PowerQuery M в поле "Настраиваемая формула столбца". Эти запросы создаются путем создания формулы, в которой определен новый настраиваемый столбец.
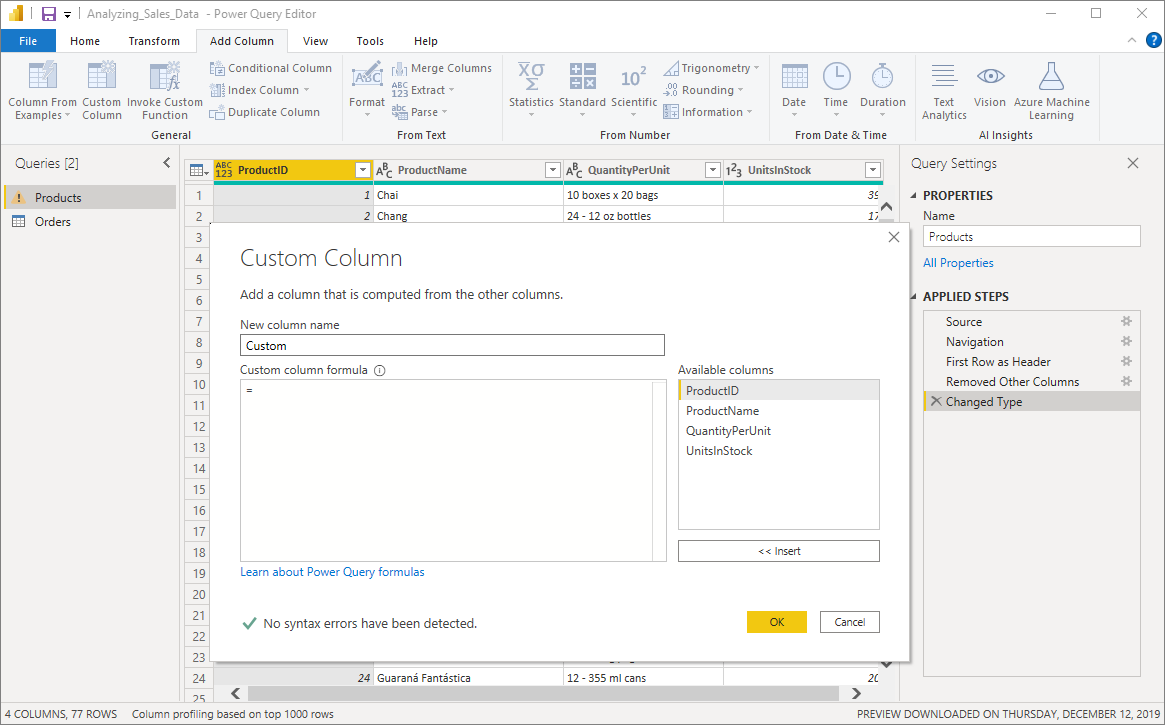
Создание формул для настраиваемого столбца
Выберите столбцы из списка доступных столбцов справа, а затем нажмите кнопку "Вставить под списком", чтобы добавить их в формулу настраиваемого столбца. Вы также можете добавить столбец, дважды щелкнув его в списке.
При вводе формулы и сборке столбца обратите внимание на индикатор в нижней части окна "Настраиваемый столбец ".
Если ошибок нет, есть зеленая проверка метка и сообщение Об ошибке синтаксиса не обнаружено.
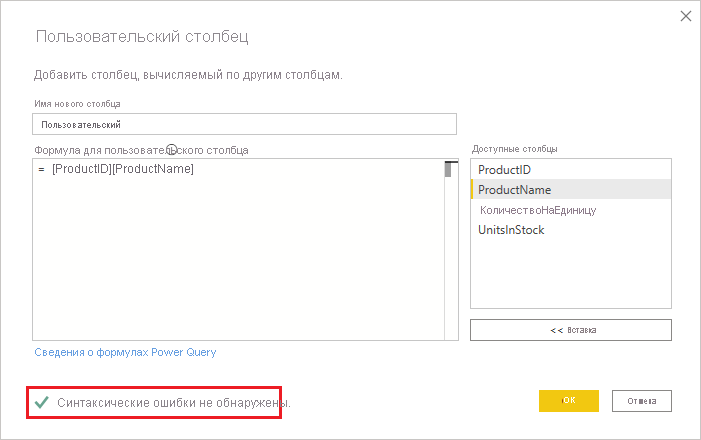
Если есть синтаксическая ошибка, существует предупреждение, а также ссылка на место возникновения ошибки в формуле.
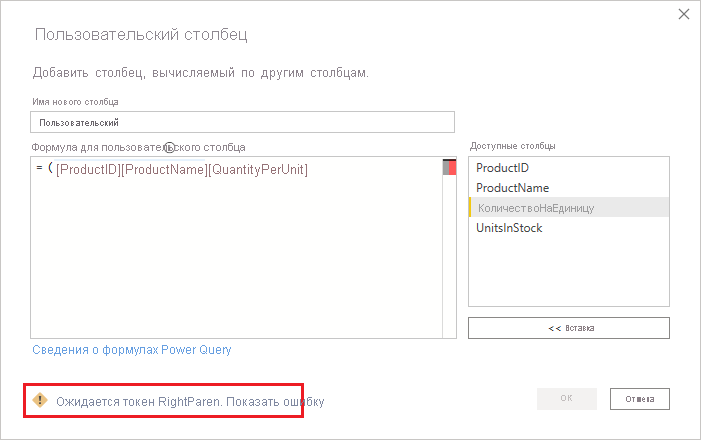
Нажмите ОК.
Power BI Desktop добавляет в модель настраиваемый столбец и добавляет настраиваемый шаг в список примененных шагов запроса в Параметры запроса.
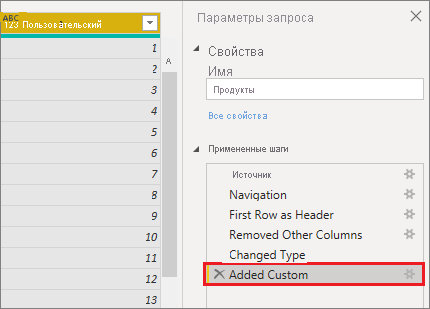
Чтобы изменить настраиваемый столбец, дважды щелкните добавленный пользовательский шаг в списке примененных шагов .
Откроется окно "Настраиваемый столбец" с созданной вами формулой настраиваемого столбца.
Использование Расширенный редактор для пользовательских столбцов
После создания запроса вы также можете использовать Расширенный редактор для изменения любого шага запроса. Для этого выполните следующие шаги:
В окне Редактор Power Query на вкладке "Вид" на ленте выберите Расширенный редактор.
Откроется окно Расширенный редактор, которое обеспечивает полный контроль над запросом.
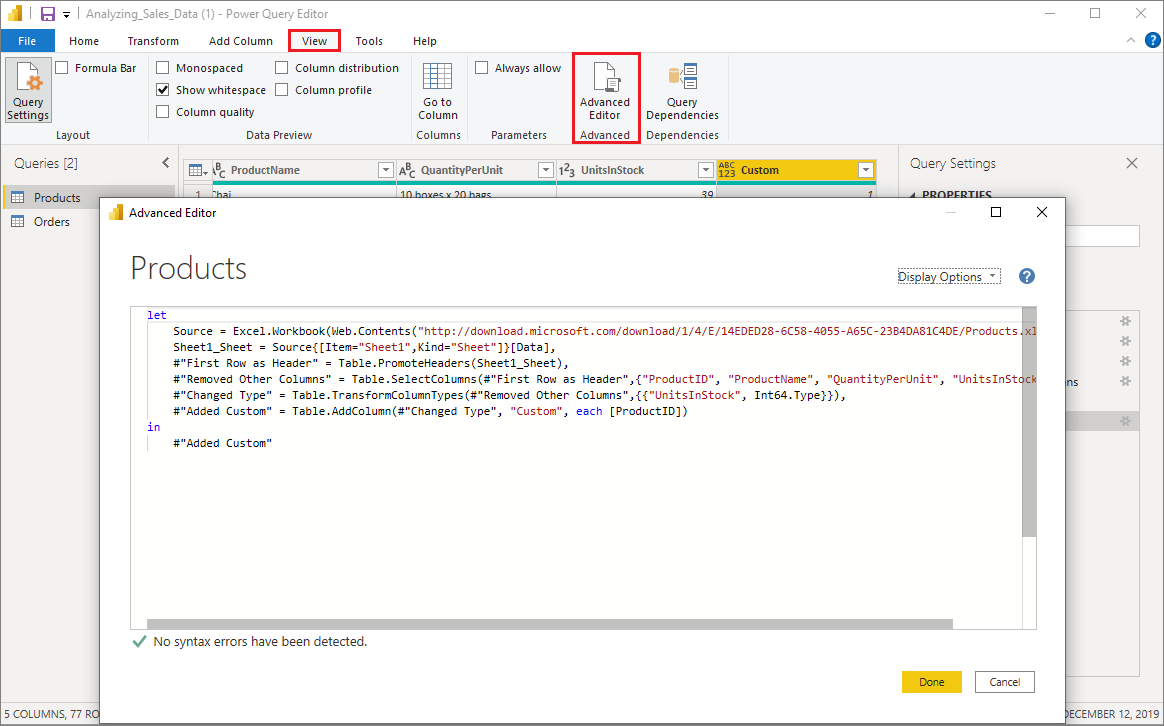
Внесите изменения и нажмите кнопку "Готово".
Связанный контент
Вы можете создать пользовательский столбец другими способами, например создать столбец на основе примеров, которые вы предоставляете для Редактор Power Query. Дополнительные сведения см. в статье "Добавление столбца из примера в Power BI Desktop".
Справочные сведения о Power Query M см . в справочнике по функции Power Query M.