Создание и использование визуального элемента отчета с разбивкой на страницы
ОБЛАСТЬ ПРИМЕНЕНИЯ: Power BI построитель отчетов служба Power BI
Power BI Desktop
В этой статье вы узнаете, как использовать визуальный элемент отчета с разбивкой на страницы для отчетов Power BI. Этот собственный визуальный элемент Power BI позволяет отображать любой отчет с разбивкой на страницы, который вы отправили в службу в отчете Power BI.
Этот визуальный элемент обеспечивает возможности отчетов с разбивкой на страницы в отчеты Power BI. Поля из семантической модели Power BI можно сопоставить в качестве значений параметров для визуального элемента отчета с разбивкой на страницы. Возможность сопоставления полей обеспечивает полностью интерактивный интерфейс, как и любой другой визуальный элемент.
Визуальный элемент отчета с разбивкой на страницы предназначен для интеграции отчета с разбивкой на страницы с другими визуальными элементами в отчете Power BI. Он позволяет экспортировать большие данные, детали детализации и создавать документы. Если вы переносите содержимое отчета с разбивкой на страницы из локальной среды или обнаружите, что визуальный элемент отчета с разбивкой на страницы является единственным элементом, рассмотрите возможность использования отчета с разбивкой на страницы напрямую.
Создание визуального элемента отчета с разбивкой на страницы
Откройте отчет Power BI в Power BI Desktop или в служба Power BI. Если в служба Power BI, нажмите кнопку "Изменить".
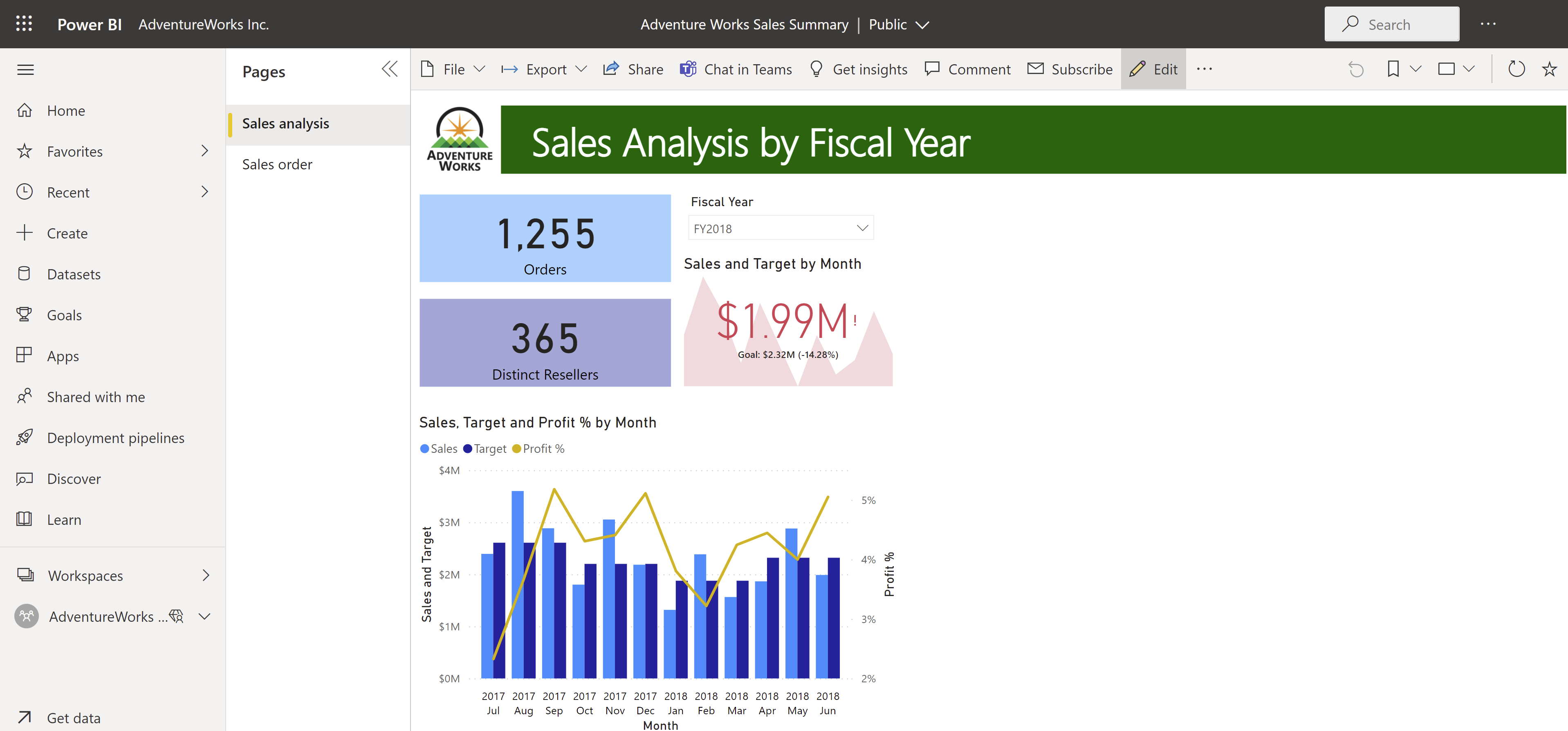
Выберите отчет с разбивкой на страницы на панели "Визуализации".

Выберите Подключение для отчета.

Найдите и выберите существующий отчет с разбивкой на страницы, сохраненный в служба Power BI.
Выберите " Задать параметры".

Существует два варианта сопоставления параметров отчета с разбивкой на страницы:
Параметр отчета с разбивкой на страницы можно привязать к полям Power BI:
a. Перетащите поле Power BI в поле "Параметры" на панели "Визуализации".
b. Выберите это поле в раскрывающемся меню. Выберите "Просмотреть отчет".
Или выберите параметр по умолчанию для отчета с разбивкой на страницы, если автор отчета указал любой.

Теперь отчет с разбивкой на страницы будет отображаться в отчете Power BI.

При внесении изменений в служба Power BI нажмите кнопку "Сохранить", чтобы сохранить изменения. При внесении изменений в Power BI Desktop выберите "Опубликовать", а затем выберите рабочую область в емкости Premium, чтобы опубликовать отчет Power BI в служба Power BI.
Примечание.
Рекомендуется сохранить отчет Power BI с визуальным элементом отчета с разбивкой на страницы в той же рабочей области, что и отчет с разбивкой на страницы. Это гарантирует, что читатели с доступом к отчету Power BI также имеют доступ к отчету с разбивкой на страницы, который необходим для визуализации визуального элемента отчета с разбивкой на страницы.

Перекрестная фильтрация
Вы можете включить перекрестную фильтрацию между визуальным элементом отчета с разбивкой на страницы и другими визуальными элементами в отчете Power BI: сопоставление параметров отчета с разбивкой на страницы с полями в отчете Power BI. Если у вас есть другие визуальные элементы, влияющие на поле Power BI, выбранное для значений параметров, визуальный элемент отчета с разбивкой на страницы обновляется при взаимодействии с этими визуальными элементами.
Например, если в визуальном элементе среза выбран финансовый год FY2018, визуальный элемент отчета с разбивкой на страницы автоматически обновляется для отображения продаж для FY2018, так как поле Power BI для финансового года сопоставляется с параметром отчета с разбивкой на страницы для финансового года.

Включение панели инструментов
На панели "Формат" можно отобразить или скрыть панель инструментов в визуальном элементе отчета с разбивкой на страницы. С помощью панели инструментов средства чтения отчетов могут легко экспортировать отчет с разбивкой на страницы из отчета Power BI с помощью кнопки экспорта отчета с разбивкой на страницы. Отчеты с разбивкой на страницы поддерживают экспорт в следующие форматы: Excel, PDF, Доступные PDF, CSV, PowerPoint, Word, MHTML и XML. Стандартные визуальные элементы отчета Power BI накладывают ограничение на 150 000 строк при использовании параметра экспорта данных . В отличие от визуального элемента отчета с разбивкой на страницы, вы можете экспортировать до 1000 000 строк в Excel с помощью кнопки "Экспорт " на панели инструментов и сохранить все форматирование в отчете с разбивкой на страницы.
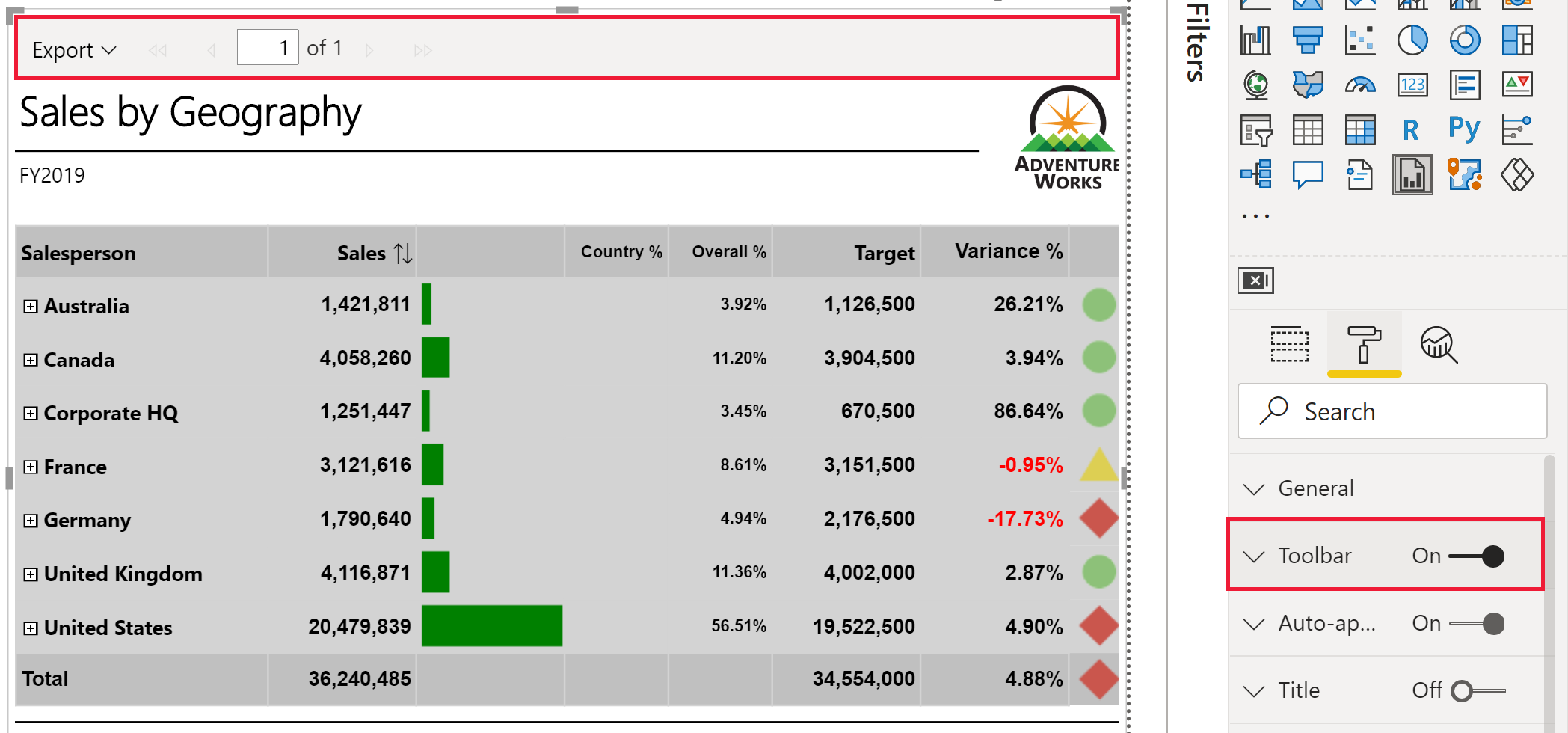
Также можно отобразить параметры на панели инструментов. В области "Формат" включите параметры. С помощью этого параметра можно выбрать и применить параметры на визуальной панели инструментов отчета с разбивкой на страницы.

Автоматическое применение фильтров
Вы можете решить, применяются ли фильтры отчетов к визуальному элементу отчета с разбивкой на страницы или нет. По умолчанию параметр автоматического применения фильтров отключен. Если параметр отключен, визуальный элемент отчета с разбивкой на страницы остается неизменным при настройке фильтров в отчете Power BI. Если включить фильтры автоматического применения, визуальный элемент отчета с разбивкой на страницы автоматически обновляется при применении фильтров или обновлении других визуальных элементов, влияющих на поле, выбранное для значения параметра.
- Выберите визуальный элемент отчета с разбивкой на страницы. В области "Формат" включите фильтры автоматического применения.
Рекомендации и ограничения
- При подключении полей к параметру отчета с разбивкой на страницы дважды проверка, используются ли значения полей как есть, другими словами, не суммировать или как агрегаты (например, Sum, Average и т. д.). В контекстном меню визуального элемента отчета с разбивкой на страницы можно использовать параметр "Показать как таблицу " для просмотра фактических значений, передаваемых в отчеты с разбивкой на страницы во время выполнения.
- Вы можете сопоставить статистическое поле в Power BI, например Sum, Average, Minimum или Maximum, с параметром отчета с разбивкой на страницы. Если это сделать, рассмотрите, является ли параметр отчета с разбивкой на страницы одним значением или параметром с несколькими значениями. При сопоставлении с параметром с одним значением используется статистическое значение. При сопоставлении с параметром с несколькими значениями статистические значения для каждой строки сопоставляются с параметром.
- При внедрении отчета Power BI, содержащего визуальный элемент отчета на страницу, с помощью метода Внедрение для клиентов вам потребуется субъект-служба и токен внедрения для нескольких ресурсов, как описано в разделе Как внедрить отчет Power BI, содержащий визуальный элемент отчета на страницу.
- При добавлении отчета Power BI, содержащего визуальный элемент отчета с разбивкой на страницы в приложение Power BI, обязательно включите отчет с разбивкой на страницы в приложение, а также все вложенные отчеты и подробные целевые отчеты, от которых зависит визуальный элемент отчета. Если приложение не имеет аудитории или если отчет с разбивкой на страницы, на который ссылается визуальный элемент, находится в другой рабочей области, пользователи приложения должны иметь по крайней мере роль просмотра рабочей области отчетов с разбивкой на страницы, чтобы просмотреть отчет с разбивкой на страницы в визуальном элементе. Если вы хотите скрыть отчет с разбивкой на страницы из меню навигации приложения Power BI, см. раздел "Разрешить доступ к скрытому содержимому".
- Визуальный элемент отчета с разбивкой на страницы не поддерживается для подписки или экспорта отчета Power BI. Вы можете открыть базовый отчет с разбивкой на страницы и создать подписку на нее, как описано в разделе "Подписка на отчеты с разбивкой на страницы".
- Визуальный элемент отчета с разбивкой на страницы имеет встроенное ограничение на 30 000 данных из-за визуального элемента Power BI не более 30 000. Если любое поле, используемое в визуальном элементе, содержит более 30 000 значений, алгоритм сокращения данных запускается и удаляет строки, превышающие предел. В результате отчет с разбивкой на страницы может отображать неправильные результаты из-за отсутствия данных из параметров отчета. Чтобы обойти эту проблему, попробуйте использовать фильтры для фильтрации ненужных значений или сопоставить параметры отчета с полями с меньшим количеством значений.
- Длительность сеанса отчета с разбивкой на страницы ограничивается сроком действия маркера доступа. В настоящее время нет поддержки автоматического обновления маркера. После истечения срока действия сеанса диалоговое окно предложит обновить визуальный элемент и запустить новый сеанс отрисовки.
- Визуальный элемент отчета с разбивкой на страницы не обновляется в рамках конвейеров развертывания. В качестве обходного решения измените отчет Power BI в месте назначения, чтобы обновить визуальный элемент отчета с разбивкой на страницы, чтобы использовать отчет с разбивкой на страницы в целевой рабочей области.
Использование семантической модели Power BI с параметром даты
Примечание.
Версии Power BI построитель отчетов 15.7.01704.0001 и более поздних версий позволяют использовать параметры даты с визуальным элементом отчета с разбивкой на страницы без выполнения следующих действий. Скачайте последнюю версию Power BI построитель отчетов.
При использовании семантической модели Power BI в качестве источника данных для отчета с разбивкой на страницы и настройки параметра даты в запросе, который автоматически создает таблицу параметров и параметр, используя этот параметр в параметре отчета с разбивкой на страницы, завершится сбоем. Отчет с разбивкой на страницы визуально обрабатывает параметр как текстовое поле и не соответствует полю даты Power BI. У вас есть три варианта:
- Из того же источника данных Power BI создайте новый набор данных только с значениями даты. Используйте этот набор данных в качестве доступных значений для параметра, задав тип данных параметра в качестве даты и времени.
- Вручную измените текст запроса DAX в автоматически созданном наборе данных, чтобы удалить часть, которая задает параметр текстовым значением.
- Измените семантику Power BI с помощью Power Query, чтобы добавить столбец, который форматирует поле даты в виде текстового поля.
Связанный контент
- Что такое отчеты с разбивкой на страницы в Power BI?
- Руководство. Создание отчета с разбивкой на страницы и его отправка в служба Power BI
- Отчеты Power BI с разбивкой на страницы в день
Есть еще вопросы? Попробуйте задать их в сообществе Power BI
Кері байланыс
Жақында қолжетімді болады: 2024 жыл бойы біз GitHub Issues жүйесін мазмұнға арналған кері байланыс механизмі ретінде біртіндеп қолданыстан шығарамыз және оны жаңа кері байланыс жүйесімен ауыстырамыз. Қосымша ақпаратты мұнда қараңыз: https://aka.ms/ContentUserFeedback.
Жіберу және пікірді көру