Құжатты өңдеу үлгісін пайдаланыңыз Power Automate
кіру Power Automate.
Менің ағындарым>Жаңа ағын>Лездік бұлт ағынын таңдаңыз.
Ағыныңыз үшін атау енгізіңіз.
Осы ағынды іске қосу жолын таңдаңыз, Ағынды қолмен іске қосу, содан кейін тармағын таңдаңыз. жасау.
Кеңейту Ағынды қолмен іске қосу, содан кейін +Кіріс қосу>Файл талапты таңдаңыз. енгізу түрі.
+Жаңа қадам>AI Builder таңдаңыз, содан кейін әрекеттер тізімінде Құжаттардан ақпаратты шығарып алу таңдаңыз.
Пайдаланғыңыз келетін құжатты өңдеу үлгісін таңдаңыз, содан кейін құжат түрін таңдаңыз.
Пішін өрісіне триггерден Файл мазмұнын қосыңыз.

Кезекті әрекеттерде AI Builder үлгі арқылы шығарылған өрістер мен кестелердің кез келгенін пайдалануға болады. Мысалы, біздің модель Лот нөмірі, Таза салмақ және Брутто салмақ мәндері. Сондай-ақ оларды құжаттан Microsoft Teams шығарып алғаннан кейін AI Builder арнаға жариялағымыз келеді. Жай ғана қосқыштан Хабар жариялау Microsoft Teams әрекетін қосыңыз, содан кейін таңбалауыштар тізімінен өрістерді таңдаңыз.
Ескертпе
- Өрістің мәнін шығарып алу үшін <өріс_атын> мәнді таңдаңыз. Мысалы, Лот нөмірі өрісі үшін Лот нөмірі мәні таңдаңыз.
- Құсбелгіге арналған мәнді шығарып алу үшін <құсбелгі_атын> мән таңдаңыз. Мысалы, Басымдық жөнелту деп аталатын құсбелгі үшін Басымдылық жөнелту мәні таңдаңыз. Қайтарылатын мән логикалық түрге жатады:
trueегер құсбелгі құжатта таңдалған ретінде белгіленсе,falseегер олай болмаса. - Шығарылған элементтің сенімділік көрсеткішін шығарып алу үшін <өріс_атын> сенімділік көрсеткішін таңдаңыз. Мысалы, Лот нөмірі өрісі үшін Лот санының сенімділік ұпайын таңдаңыз.

Құттықтаймыз! Сіз AI Builder құжатты өңдеу үлгісін пайдаланатын ағын жасадыңыз. Жоғарғы оң жақтағы Сақтау таңдаңыз, содан кейін ағыныңызды сынап көру үшін Тест тармағын таңдаңыз.
Бет ауқымы
Бірнеше беті бар құжаттар үшін өңделетін бет ауқымын көрсетуге болады.
Құжаттардан ақпаратты шығарып алу картасында Қосымша опцияларды көрсету таңдаңыз. Бұл опция Қосымша опцияларды жасыру күйіне өзгереді.
Беттер параметрінде бет мәнін немесе бет ауқымын енгізіңіз. Мысалы: 1 немесе 3-5.

Ескертпе
Егер сізде тек бір пішіні бар үлкен құжат болса, Беттер параметрін пайдалануды ұсынамыз. Мұны істеу өнімділікті арттыратын болжам үлгісінің құнын төмендетуі мүмкін. Дегенмен, бет ауқымында дұрыс деректерді қайтару әрекеті үшін бірегей пішін болуы керек.
Мысал: Құжат 2-бетте бірінші пішінді және 3 және 4-беттерді қамтитын екінші пішінді қамтиды:
- 2-бет ауқымын енгізсеңіз, ол бірінші пішіннің деректерін қайтарады.
- 3-4 бет ауқымын енгізсеңіз, ол тек екінші пішіннің деректерін қайтарады.
- 2-4 бет ауқымын енгізсеңіз, ол бірінші және екінші пішіннің ішінара деректерін қайтарады (алдын алу керек).
Параметрлер
Кіріс
| Аты | Талап етіледі | Түр | Сипаттама | Мәндер |
|---|---|---|---|---|
| AI моделі | Иә | үлгі | Талдау үшін қолданылатын құжатты өңдеу моделі | Оқытылған және жарияланған құжаттарды өңдеу үлгілері |
| Құжат түрі | Иә | тізім | Талдалатын пішіннің файл түрі | PDF құжаты (.pdf), JPEG кескіні (.jpeg), PNG кескіні (.png) |
| Пішін | Иә | файл | Өңдеуге арналған пішін | |
| Беттер | No | string | Өңдеуге арналған бет ауқымы |
Шығыс
| Аты | Түр | Сипаттама | Мәндер |
|---|---|---|---|
| {field} мән | string | AI үлгісі арқылы алынған мән | |
| {field} сенімділік көрсеткіші | жүзу | Болжам кезінде модель қаншалықты сенімді болады | 0 мен 1 аралығындағы мән. 1-ге жақын мәндер алынған мәннің дәл екендігіне сенімділікті көрсетеді |
| {table}{column} мән | string | Кестедегі ұяшық үшін AI үлгісімен шығарылған мән | |
| {table}{column} сенімділік көрсеткіші | жүзу | Болжам кезінде модель қаншалықты сенімді болады | 0 мен 1 аралығындағы мән. 1-ге жақын мәндер шығарылған ұяшық мәні дәл екендігіне сенімділікті көрсетеді |
Ескертпе
Өріс координаттары, көпбұрыштар, шектейтін жолақтар және бет нөмірлері сияқты қосымша шығыс параметрлері ұсынылуы мүмкін. Бұлар әдейі тізімделмеген, себебі олар негізінен кеңейтілген пайдалануға арналған.
Координаттар жоғарғы сол жақ бұрыштан алынатын құжаттың биіктігі мен енінің пайыздық қатынасында көрсетіледі. Мысалы, егер X = 0,10 және Y = 0,20 координаталары берілсе, бұл құжаттың X осі бойынша енінің 10% және Y осі бойындағы биіктігінің 20% орналасқан орынды білдіреді, екеуі де жоғарғы сол жақтан өлшенеді. бұрыш.
Жалпы пайдалану жағдайлары
Құжатты өңдеу кестесінің шығысын қайталаңыз Power Automate
Бұл процедураны суреттеу үшін біз үш бағанмен Элементтер деп атаған кестені шығару үшін құжатты өңдеу үлгісін үйреткен келесі мысалды қолданамыз: Саны, Сипаттамасы және Барлығы. Біз кестедегі әрбір жол элементін Excel файлында сақтағымыз келеді.

Кесте үшін ұяшықты жазғыңыз келетін өрісті таңдаңыз. Динамикалық мазмұн тақтасы құжатты өңдеу үлгісі қалай шығару керектігін білетін барлық нәрсені көрсететін ашылады. {кесте атауын} {баған атауын} мәнін іздеңіз. Біздің мысалда Элемент саны мәні қолданылады.

Бұл мәнді қосқаннан кейін оны қосқан әрекет автоматты түрде Әр басқару элементіне қолданылады. Осылайша, ағын іске қосылған кезде кестедегі әрбір жол өңделеді.
Қайталағыңыз келетін бағандарды қосуды жалғастырыңыз.
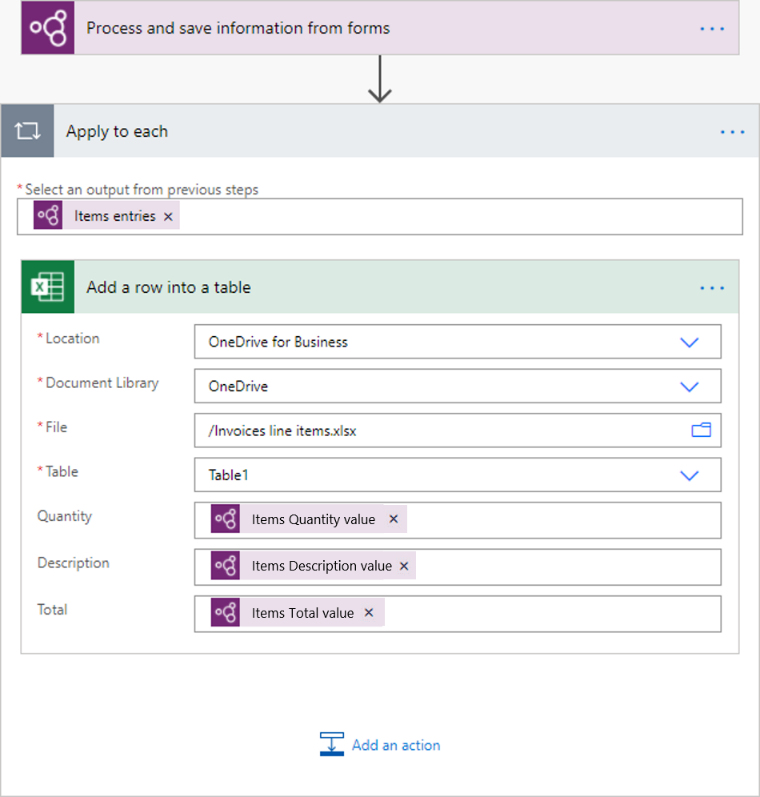
Ескертпе
Құжатты өңдеу арқылы алынған кестелер қазіргі уақытта сенімділік ұпайын қайтармайды.
Құсбелгілердің шығыстарын өңдеңіз Power Automate
Құсбелгі мәндері логикалық түрдегі: true құжатта құсбелгі таңдалғандай белгіленгенін білдіреді және false ол емес дегенді білдіреді.
Оның мәнін тексерудің бір жолы a Шарт әрекеті болып табылады. Құсбелгі мәні true тең болса, бір әрекетті орындаңыз. Мән false болса, басқа әрекетті орындаңыз. Төмендегі суретте мысал көрсетілген.

Басқа опция - true/false құсбелгісінің шығысын if өрнегін пайдалану арқылы таңдаған басқа мәндермен салыстыру. Мысалы, Excel файлында құжаттағы құсбелгілердің бірі таңдалған болса, «Басымдылық» немесе таңдалмаған болса, «Басымдық емес» деп жазғыңыз келетін баған болуы мүмкін. Ол үшін келесі өрнекті қолдануға болады: if(<document processing output>, 'Priority', 'Non-priority'). Келесі анимация мысалды көрсетеді.

Құжатты өңдеу шығысындағы валюта таңбаларын (€, $,…) алып тастаңыз Power Automate
Көрсететін болсақ, құжатты өңдеу үлгісімен алынған Барлығы мәнінде валюта белгісі болуы мүмкін, мысалы, $54. $ белгісін немесе алып тастағыңыз келетін кез келген басқа таңбаларды жою үшін оны жою үшін алмастыру өрнегін пайдаланыңыз. Мұнда қараңыз:
replace(<document processing output>, '$', '')

Құжатты өңдеу шығыс жолын санға түрлендіру Power Automate
AI Builder құжатты өңдеу барлық алынған мәндерді жолдар ретінде қайтарады. Егер AI Builder құжатты өңдеу арқылы шығарылған мәнді сақтағыңыз келетін тағайындалған орын санды қажет етсе, мәнді int немесе көмегімен санға түрлендіруге болады. қалқымалы өрнегі. Санда ондық болмаса, int пайдаланыңыз. Санда ондық болса, float пайдаланыңыз. Мынау оны орындаудың әдісі:
float('<document processing output>')

Құжатты өңдеу шығысындағы бос орындарды алып тастаңыз Power Automate
Шығару мәндерінен бос орындарды жою үшін алмастыру функциясын пайдаланыңыз:
replace(<document processing output>, ' ', '')

Құжатты өңдеудің шығыс жолын күндегі күнге түрлендіру Power Automate
AI Builder құжатты өңдеу барлық шығыстарды жолдар ретінде қайтарады. Құжатты өңдеу арқылы алынған мәнді сақтағыңыз келетін тағайындалған орын күн пішімінде болуы талап етілсе, күні бар мәнді күн пішіміне түрлендіруге болады. Мұны formatDateTime өрнегін пайдалану арқылы орындаңыз. Мынау оны орындаудың әдісі:
formatDateTime(<document processing output>)

Құжатты өңдеу үлгісімен (Microsoft 365 Outlook) өңделмейтіндей етіп ағыннан электрондық пошта қолтаңбасын сүзіңіз.
Microsoft 365 Outlook қосқышынан келетін кіріс электрондық хаттар үшін электрондық пошта қолтаңбаларын Power Automate тіркемелер ретінде алады. Оларды құжатты өңдеу үлгісімен өңдеуден сақтау үшін, Microsoft 365 Outlook коннекторынан Тіркемелер деп аталатын кірістірілген жалғанға тең. Шарттың иә болса тармағында құжатты өңдеу әрекетін қосыңыз. Бұл арқылы тек кірістірілген қолтаңбалар емес электрондық пошта тіркемелері өңделеді.
