Нысанды анықтаудың теңшелетін үлгісін жасаңыз
Power Apps немесе Power Automate сайтына кіріңіз.
Сол жақ тақтада ... Қосымша>AI хабын таңдаңыз.
AI мүмкіндігін табу бөлімінде AI үлгілерін таңдаңыз.
(Қосымша) Оңай қол жеткізу үшін AI үлгілерін тұрақты мәзірде сақтау үшін түйреуіш белгішесін таңдаңыз.
Таңдаңыз Суреттерді>Нысанды анықтау - кескіндердегі реттелетін нысандарды анықтау.
Теңшелетін үлгі жасау таңдаңыз.
Үлгі доменін таңдаңыз
AI Builder нысанды анықтау үлгісін жасаған кезде бірінші орындайтын нәрсе оның доменін анықтау болып табылады. Домен нақты пайдалану жағдайлары үшін үлгіні оңтайландырады. Үш домен бар:
- Жалпы нысандар: Әдепкі мән. Пайдалану жағдайыңыз төмендегі арнайы қолданбаларға сәйкес келмесе, мұны пайдаланыңыз.
- Бөлшек сауда сөрелеріндегі нысандар: Сөрелерде тығыз оралған өнімдерді анықтайды.
- Бренд логотиптері: Логотипті анықтау үшін оңтайландырылған.
Доменіңіздің үлгісін таңдап, Келесі таңдаңыз.
Ескертпе
Домендік арнайы нысанды анықтау жалпы нысанды анықтауға қарағанда көбірек AI Builder кредиттерді пайдаланады, сондықтан оны пайдалану қымбатырақ. Ұйымыңызға ортақ нысанға қарсы доменді пайдаланудың әсерін бағалау үшін AI Builder калькуляторды пайдаланыңыз.
Нысан атауларын көрсетіңіз
Содан кейін анықтағыңыз келетін элементтердің атауларын беріңіз. Әрбір үлгіге 500 нысан атауын беруге болады.
Нысан атауларын берудің екі жолы бар:
- Нысан атауларын тікелей AI Builder ішіне енгізіңіз.
- Microsoft Dataverse кестеден атауларды таңдаңыз.
Маңызды
Енгізу режимін өзгертсеңіз, бар нысан атауларының барлығын жоғалтасыз. Басқаша айтқанда, нысан атауларын AI Builder деп теріп, содан кейін дерекқордан таңдауға ауыссаңыз, терілген барлық нысан атаулары және олармен байланысты шектеу жолақтары үлгіңізден жойылады. Бұл қалпына келтірілмейді. Дерекқордан нысан атауларын таңдаудан нысан атауларын теруге ауыссаңыз да солай болады.
Dataverse кестеден нысандарды таңдау үшін Дерекқордан таңдау жоғарыдағы Анықталатын үлгі үшін нысандарды таңдау таңдаңыз. , одан кейін Нысан атауларын таңдау таңдаңыз. Кестені таңдамас бұрын ойыңызды өзгертсеңіз, кері ауысу үшін Нысандарды қолмен қосу таңдауға болады.
Аттарды енгізіңіз AI Builder
Нысан атауларын тікелей AI Builder ішінде беру үшін кескінде нысан анықталған кеңістікке атауды енгізіңіз. Одан кейін жалғастыру үшін Enter түймесін басыңыз немесе Жаңа нысан қосу таңдаңыз.
- Нысан атауын өңдеу үшін нысан атын таңдап, өзгертуді енгізіңіз.
- Нысан атауын жою үшін қоқыс жәшігі белгішесін таңдаңыз.
Дерекқордан атауларды таңдаңыз
Деректеріңіз Dataverse ішінде болмаса, деректерді ішіне импорттау жолы туралы ақпарат алу үшін Алғышарттар Dataverse бөліміне өтіңіз.
Ортаңыздағы кестелерді көру үшін Дерекқордан таңдау пәрменін таңдаңыз.
Оң жақтағы панельде нысан атаулары бар кестені тауып, таңдаңыз.
Нысандарыңыздың атаулары бар бағанды таңдаңыз, содан кейін Бағананы таңдау таңдаңыз.
Кестедегі нысандар тізімінен анықтағыңыз келетін нысандарды көрсететіндерді таңдаңыз.
Экранның төменгі жағында Келесі таңдаңыз.
Суреттерді жүктеп салу
Енді суретті жүктеу қадамына көшейік. Алдын ала жинаған суреттеріңіз енді пайдалы болады, себебі оларды AI Builder ішіне жүктеп салу керек.
Суреттерді қосқыңыз келетін сақтау орнында дайындаңыз. Қазіргі уақытта кескіндерді жергілікті жадтан, SharePoint немесе Azure Blob қоймасынан қосуға болады.
Суреттеріңіз сапалы және сандық нұсқауларға сәйкес келетініне көз жеткізіңіз.
AI Builderішінде Суреттерді қосу таңдаңыз.
Суреттер сақталатын деректер көзі таңдаңыз, содан кейін нысандарды қамтитын кескіндерді таңдаңыз.
Жүктеп салмас бұрын AI Builder болатын кескіндерді растаңыз. Шығарғыңыз келетін кез келген суретті алып тастаңыз.
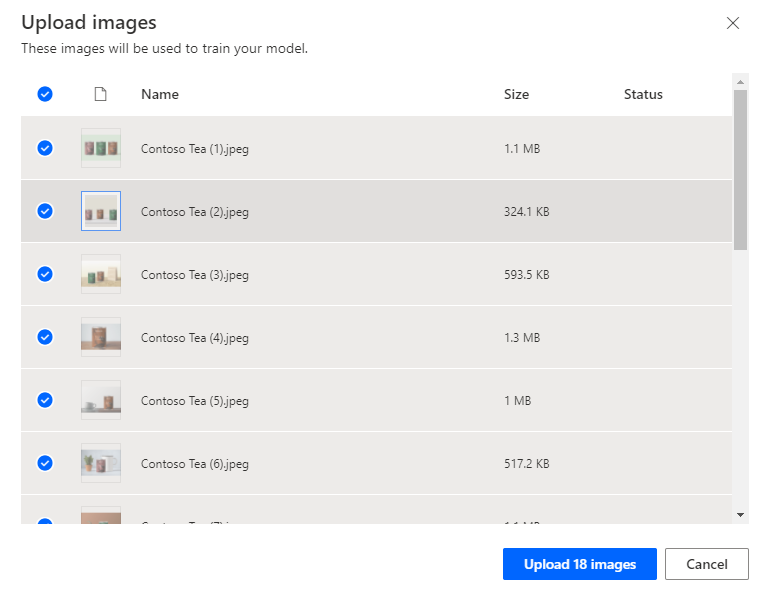
Жүктеп салу<санды>суреттерді таңдаңыз.
Жүктеп салу аяқталғанда, Жабу, одан кейін Келесі опциясын таңдаңыз.
Суреттерді белгілеу
Бұл бөлім нысанды анықтаудың негізгі бөлігі болып табылатын тегтеу процесін түсіндіреді. Қызықты нысандардың айналасына тіктөртбұрыштар саласыз, содан кейін үлгі осы нысанмен байланыстыратын тіктөртбұрышқа атау тағайындайсыз.
Кескіндердегі нысандарды белгілеу экранында галереядағы бірінші кескінді таңдаңыз.
Нысанның айналасына тіктөртбұрыш сызыңыз. Мұны істеу үшін нысанның жоғарғы сол жақ бұрышында тінтуірді басып тұрыңыз, содан кейін нысанның төменгі оң жақ бұрышына төмен сүйреңіз. Тіктөртбұрыш сіздің үлгіңіз танитын нысанды толығымен қамтуы керек.
Тіктөртбұрышты салғаннан кейін сіз бұрын таңдалған атаулар тізімінен атауды нысанға байланыстыра аласыз.

Сіздің тегіңіз объектіні қоршап тұрғанын көргенде жасалады.

Үлгі жасау үшін кескіннен кескінге өтіңіз және әр нысан атауына кемінде 15 кескінді белгілеңіз.
Кескіндерді тегтеуді аяқтағаннан кейін, Тектеу аяқталды таңдаңыз. Тіктөртбұрыштар жасаған кезде деректеріңіз сақталады.
Тор көрінісінде сіз жасаған барлық тегтердің және қандай кескіндерді жасағаныңыздың қысқаша мазмұнын көруге болады. Бұл алға жылжу үшін қанша жұмыс қажет екенін білуге мүмкіндік береді.
Мазмұн санының ең төменгі шегіне жеткенше, алға жылжу мүмкін емес. Әр нысан атауына кемінде 15 сурет болғаннан кейін экранның төменгі жағындағы Келесі таңдауға болады.
Дайын! Құттықтаймыз, сіз нысанды анықтауға арналған оқу жинағын жасадыңыз.
Келесі қадам
Нысанды анықтау үлгісін оқытыңыз және жариялаңыз