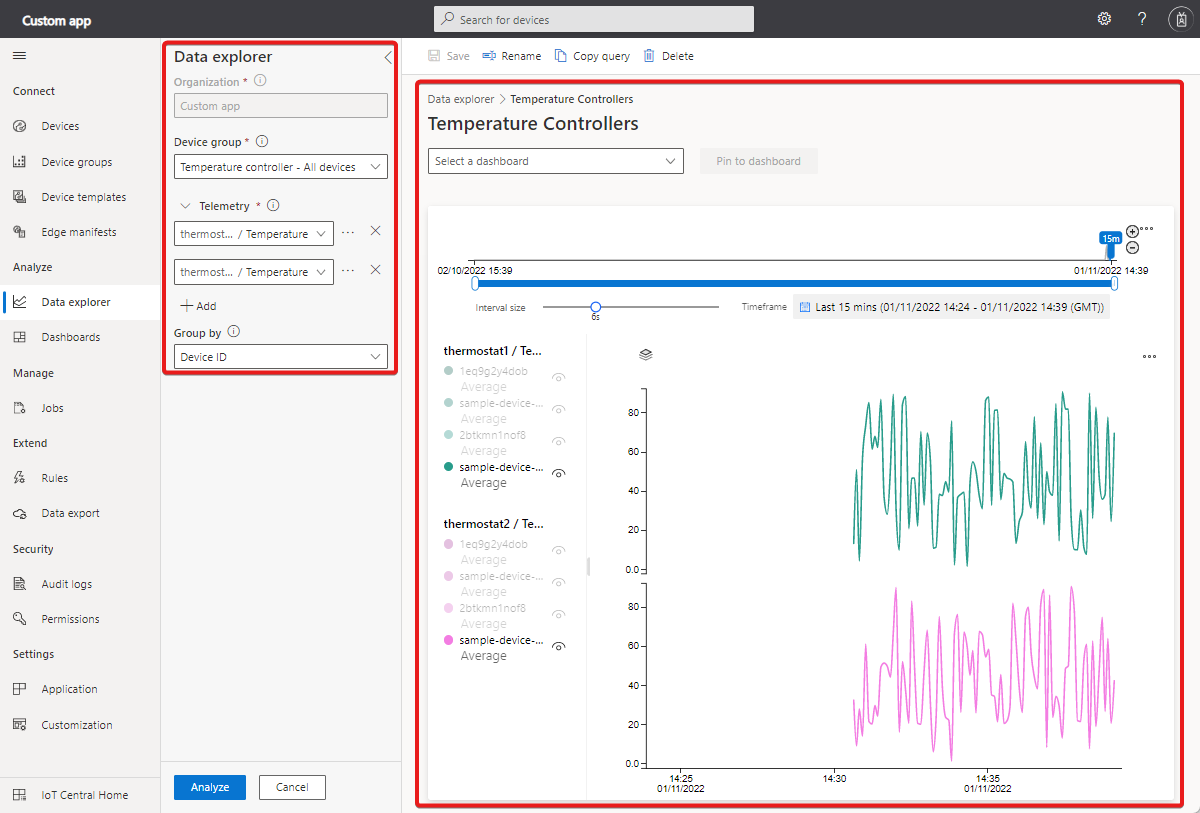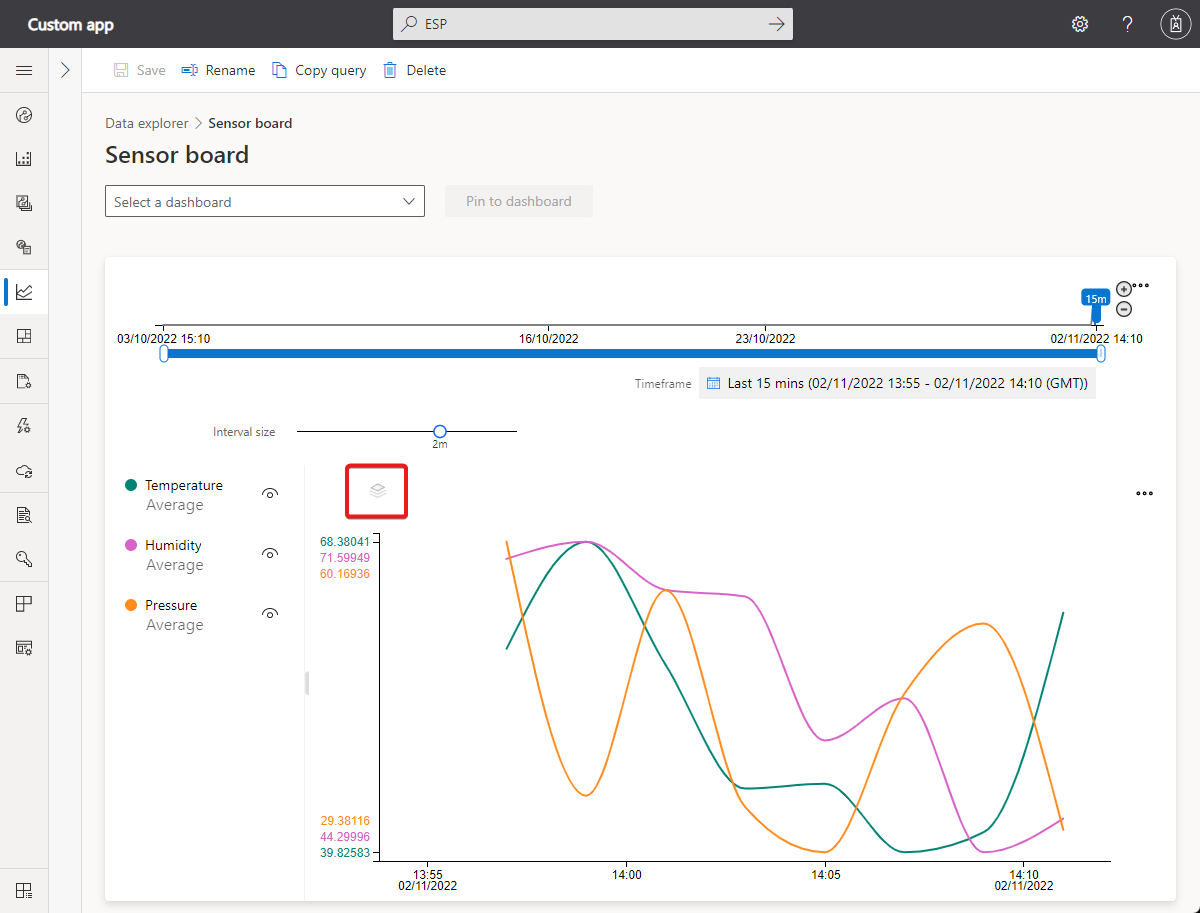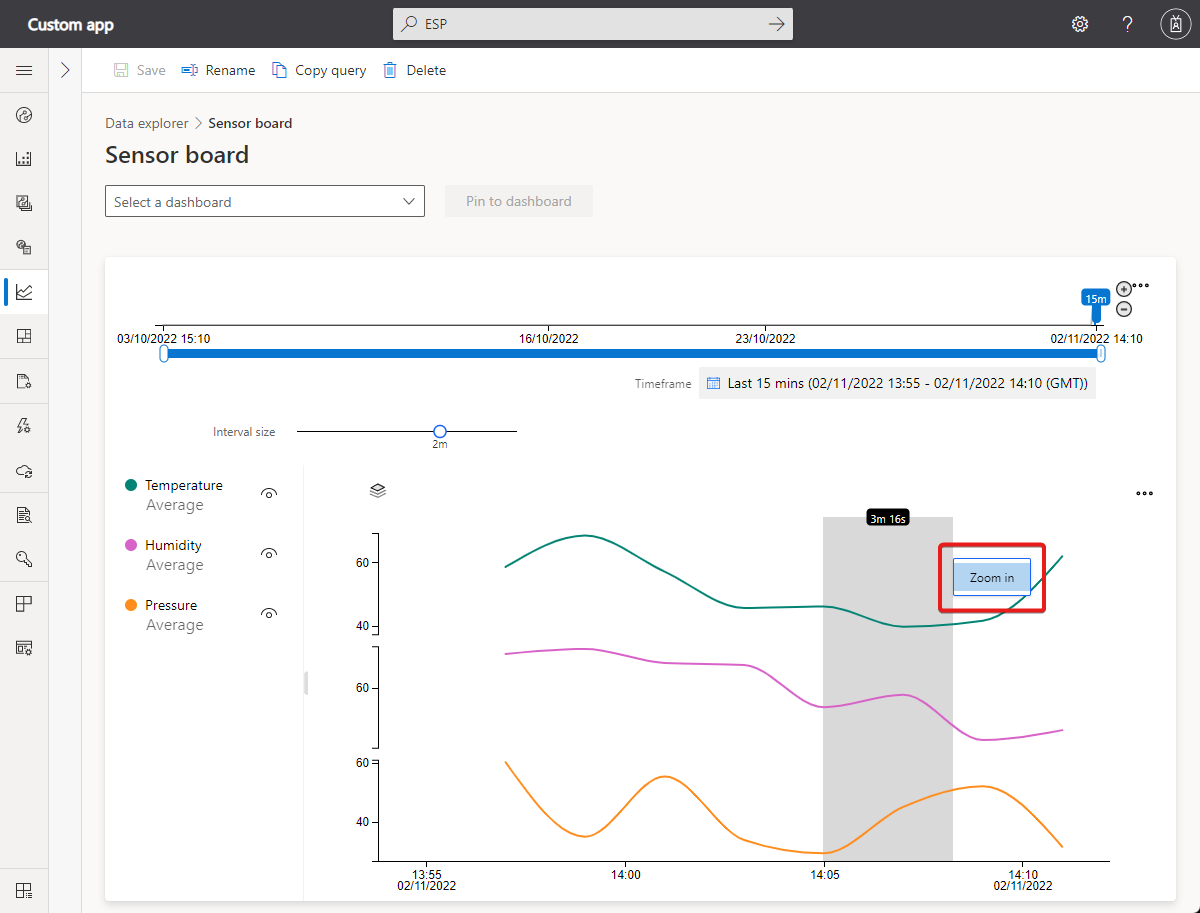Использование обозревателя данных для анализа данных устройства
Azure IoT Central предоставляет широкие возможности для анализа исторических тенденций и сопоставления данных телеметрии с ваших устройств. Чтобы приступить к работе, выберите обозреватель данных на левой панели.
Примечание.
Только пользователи в роли с необходимыми разрешениями могут просматривать, создавать, изменять и удалять запросы. Дополнительные сведения см. в разделе Управление пользователями и ролями в приложении IoT Central.
Сведения о том, как запрашивать устройства с помощью REST API IoT Central, см. в статье "Как использовать REST API IoT Central для запроса устройств".
Общие сведения о пользовательском интерфейсе обозревателя данных
Пользовательский интерфейс аналитики состоит из трех основных частей.
Панель конфигурации данных: на панели конфигурации выберите группу устройств, для которой необходимо проанализировать данные. Затем выберите данные телеметрии, которые необходимо проанализировать, и выберите метод агрегирования для каждой телеметрии. Элемент управления Group By помогает сгруппировать данные с помощью свойств устройства в качестве измерений.
Совет
Если устройство использует организации, группы устройств, которые вы видите, зависят от членства в организации.
Элемент управления временем: элемент управления временем используется для выбора длительности, для которой необходимо проанализировать данные. Чтобы выбрать временной интервал, можно перетащить любой конец ползунка времени. У элемента управления временем также есть ползунок Размер интервала, который управляет контейнером или размером интервала, используемого для агрегирования данных.
Диаграмма: на диаграмме данные визуализируются в виде графика. Вы можете настраивать видимость конкретных линий с помощью интерактивных условных обозначений диаграммы.
Обращение к данным
Выберите группу устройств, чтобы начать работу, а затем данные телеметрии, которые нужно проанализировать. Когда все будет готово, нажмите кнопку Анализ для запуска визуализации данных.
Группа устройств:набор устройств — это определяемая пользователем группа устройств. Например, это могут быть все холодильники в Окленде или все ветроэлектрические установки версии 2.0.
Телеметрия: выберите данные телеметрии, которые необходимо проанализировать и исследовать. Вы можете выбрать несколько видов телеметрии для одновременного анализа. Для метода агрегирования по умолчанию задано Среднее значение для числовых значений и Количество для строковых. Поддерживаемые методы агрегирования для числовых типов данных: среднее значение, максимум, минимум, количество и сумма. Единственным методом агрегирования для строк является количество.
Примечание.
Исторические точки данных отображаются только в том случае, если условия запроса верны. Предположим, например, что вчера устройство было обновлено с шаблона Template1 до шаблона Template2. Если вы сейчас запросите группы устройств, содержащие устройства Template1, вы увидите данные об устройстве за вчера и предыдущий период. При запросе групп устройств, содержащих устройства Template2, вы увидите устройство и данные начиная с момента его обновления.
Группировать по. Элемент управления Группировать по позволяет группировать данные, используя свойства устройства в качестве измерений. При отправке данных с устройства значения телеметрии и свойства устройства объединяются с облачными свойствами. При обновлении облачного свойства или свойства устройства вы увидите, что данные телеметрии сгруппированы по разным значениям на диаграмме.
Совет
Чтобы просмотреть данные отдельно для каждого устройства, выберите идентификатор интересующего вас устройства в элементе управления Группировать по.
Взаимодействие с данными
После запроса данных его можно визуализировать на графике. Вы можете показать или скрыть значения телеметрии, изменить длительность или просмотреть данные в таблице.
Нажмите кнопку "Сохранить", чтобы сохранить запрос аналитики. Позже вы можете получить все сохраненные запросы.
Панель редактора времени: по умолчанию отображаются данные за последний день. Чтобы изменить временной интервал, перетащите ползунок времени за любой конец. Элемент управления календарем также можно использовать для выбора одного из стандартных временных периодов или выбора настраиваемого диапазона времени. У элемента управления временем также есть ползунок Размер интервала, который управляет размером интервала, используемого для агрегирования данных.
Ползунок внутреннего диапазона дат: выделите нужный интервал, установив две конечные точки на элементе управления. Ползунок внешнего диапазона дат ограничивает внутренний диапазон дат.
Ползунок внешнего диапазона дат: с помощью элементов управления конечными точками выберите внешний диапазон дат, который будет доступен для элемента управления внутренним диапазоном.
Кнопки увеличения и уменьшения диапазона дат: интервал времени можно увеличить или уменьшить, нажав одну из кнопок для требуемого интервала.
Ползунок размера интервала: используйте его для масштабирования интервалов внутри одного промежутка времени. Это действие позволяет точнее управлять переходом между большими отрезками времени. Его можно использовать для просмотра детализированных представлений данных с высоким разрешением, вплоть до миллисекунд. Начальная точка ползунка, используемая по умолчанию, дает оптимальное представление выбранных данных. В этом представлении можно сбалансировать разрешение, скорость выполнения запросов и детализацию.
Временной интервал: используйте этот элемент управления, чтобы выбрать нужные диапазоны даты и времени. Также с его помощью можно переключаться между разными часовыми поясами. Чтобы применить внесенные изменения к текущей рабочей области, выберите Сохранить.
Совет
Размер интервала определяется динамически в зависимости от выбранного промежутка времени. Меньшие временные интервалы позволяют выполнять агрегирование данных по очень мелким периодам — до нескольких секунд.
Условные обозначения диаграммы: в условных обозначениях отображаются выбранные для диаграммы данные телеметрии. Вы можете навести указатель мыши на элемент условных обозначений, чтобы выделить его на диаграмме. При использовании group by данные телеметрии группируются по значениям выбранного измерения. Вы можете настроить видимость каждого конкретного типа телеметрии, щелкнув имя группы.
Элемент управления форматов оси Y: для оси Y можно циклически переключать доступные варианты режима. Этот элемент управления доступен только при визуализации нескольких типов телеметрии. Три режима:
- С накоплением: данные по диаграмме каждого типа телеметрии накапливаются, а у каждой диаграммы есть собственная ось Y. Это режим по умолчанию.
- Общая: график для каждой телеметрической диаграммы строится на одной и той же оси Y.
- Перекрытие: позволяет одновременно отобразить несколько линий на одной оси Y, причем данные изменяются в зависимости от выбранной линии.
Элемент управления масштабом: этот элемент позволяет детализировать данные. Выбрав период, который вы хотите отразить в результирующем наборе, выделите его с помощью указателя мыши. Затем выберите "Увеличить".
Нажмите кнопку с многоточием, чтобы отобразить другие элементы управления диаграммой.
Просмотр данных в виде таблицы: отображение результатов в формате таблицы, которая позволяет просматривать значение для каждой точки данных.
Скачать как CSV-файл: экспорт результатов в виде файла с разделителями-запятыми (CSV). CSV-файл содержит данные для каждого устройства. Результаты экспортируются с использованием указанного интервала и промежутка времени.
Разместить маркер: элемент управления Разместить маркер позволяет закрепить определенные точки данных на диаграмме. Он позволяет сравнить данные по нескольким линиям в разные периоды.