Dynamics 365 Customer Engagement (on-premises) бағдарламасымен танысу
Dynamics 365 Customer Engagement (on-premises) бағдарламасының 9.1 нұсқасында сіздің жүйелік әкімшіңізде жаңа Бірыңғай интерфейсті қосу опциясы бар, ол сіздің бағдарламаңыздың көрінісі мен бағдарламаны шарлау жолын өзгертеді. Бұл мақалада бағдарламаны Бірыңғай интерфейсте және бұрынғы веб-клиентте пайдалану жолы түсіндіріледі.
Бірыңғай интерфейс туралы қосымша ақпарат алу үшін Бірыңғай интерфейс туралы бөлімін қараңыз Dynamics 365 Customer Engagement (on-premises)
Егер жүйелік әкімші жаңа интерфейсті қоспаған болса, онда сіз бұрынғы веб-клиентті көресіз. Бірыңғай интерфейс немесе баяғы веб-клиентті пайдаланып жатқаныңызды білудің ең оңай жолы сайт картасын қарау болып табылады.
Бірыңғай интерфейсте сайт картасы сол жақта орналасқан.

Бұрынғы веб-клиентте сайт картасы жоғарғы жағында орналасқан.

Бірыңғай интерфейстегі навигация
Бірыңғай интерфейс жұмыс үстелінде, ноутбукта, планшетте немесе телефонда болсын барлық құрылғыларда тұрақты және қолжетімді тәжірибе ұсынады. Қолданбалар экранда компоненттерді қайта реттеу арқылы масштабталады. Респонсивті дизайн экран өлшемінің негізінде қоршаған ортаға бейімделеді, осылайша сізде неғұрлым көп кеңістік болса, соғұрлым көбірек ақпарат көрсетіледі.
Бағдарламалар тіркелгілеріңіз бен контактілеріңізді басқару сияқты белгілі бір қызмет класын орындауға арналған функциялар жинағын қамтамасыз етеді. Ұйымыңызға қолжетімді қолданбалар арасында жылжу үшін қолданбаны таңдау мәзірін пайдаланыңыз.
Жұмыс аймағы - белгілі бір мүмкіндікке арналған қосымшаның бөлімшесі. Әр жұмыс аймағы сол аймақта жұмыс істеуге арналған нысандардың мақсатты жинағын береді. Кейбір жағдайларда бір нысан бірнеше аймақта пайда болады (немесе тіпті бірнеше қолданбада). Мысалы, Контакт және Тіркелгі нысандары түрлі қолданбалар мен жұмыс аймақтарында пайда болады. Ағымдағы қолданбаңыз үшін жұмыс аймақтары арасында шарлау үшін жұмыс аймағы мәзірін пайдаланыңыз.
Субъектілер контактілер мен шоттар сияқты деректердің белгілі бір түрін білдіреді. Нысандар құрылымдалған деректер пішімін пайдаланады, ол нысанға қолжетімді өрістер жинағын анықтайды. Әрбір нысан жеке жазбалар жиынтығынан тұрады. Мысалы, Контакт нысаны үшін әрбір жазба бір адамды сипаттайды және әрбір жазба аты, тегі және электрондық пошта мекенжайы сияқты өрістердің жинағын қамтиды. Нысандар әдетте екі көріністі ұсынады: тізім көрінісі — бұл әдетте қолжетімді жазбаларды тізімдейтін нысан; және бір жазбаның барлық қолжетімді деректері мен параметрлерін көрсететін пішін көрінісі. Ағымдағы жұмыс аймағындағы нысандар арасында жылжу үшін бүйірлік шарлағышты пайдаланыңыз.
Қолданбалар арасында жылжу
Қолданбалар арасында ауысу үшін қолданбаларды таңдау мәзірін пайдаланыңыз.
Ағымдағы бағдарламаны атауын таңдаңыз.

Бағдарламалар бетінде бағдарламаны таңдаңыз. Ұйымыңызға арналған бағдарламаларды ғана көрсетін боласыз.

Беттер мен жазбалар арасында жылжыту
Сіздің таңдаулы немесе жиі қолданылатын элементтерге оңай оралуға болады. Төмендегі суретте негізгі шарлау элементтері көрсетілген.

Шартты белгі
- Бағдарламаны өзгерту үшін басыңыз: Басқа бағдарламаға өзгерту үшін ағымдағы бағдарлама атауын таңдаңыз.
- Тасалау/кеңейту түймешігі: Беттің негізгі бөлігіне қосымша орын беру үшін штурманды тасалау үшін осыны таңдаңыз. Егер шарлағыш тасаланып қойған болса, оны қайтадан кеңейту үшін осы түймені таңдаңыз.
- Соңғы жазбалар: Жақында пайдаланылған жазбалар тізімін көру үшін осы жазбаны кеңейтіңіз. Жазбаны ашу үшін оны осы жерде таңдаңыз. Жазбаны таңдаулыларыңызға (бекітілген жазбалар) қосу үшін осы жерде тізімделген жазбаның жанындағы бекіткіш белгішесін таңдаңыз.
- Таңдаулы жазбалар: Таңдаулы (бекітілген) жазбаларды көру және ашу үшін осы жазбаны кеңейтіңіз. Жазбаларды мына жерге қосу үшін Соңғы жазбалар тізімін пайдаланыңыз . Жазбаны осы тізімнен жою үшін осы жерде тізімделген жазбаның жанындағы түйреуішті алып тастау белгішесін таңдаңыз.
- Бетті шарлау: Бұл аумақ ағымдағы жұмыс аймағы үшін қол жетімді әрбір субъекті мен бақылау тақтасы бетін тізеді. Аталған бақылау тақтасын немесе сол нысан үшін тізім көрінісін ашу үшін осы жерде кез келген жазбаны таңдаңыз.
Қайту
Алдыңғы бетке оралу үшін пәрмен жолағындағы пішін, көрініс және бақылау тақтасының артқы түймешігін пайдаланыңыз.
Алдыңғы бетке оралу үшін Артқа өту түймешігін таңдаңыз .

Тізім көріністерімен жұмыс істеу
Әдетте, нысанды бірінші рет ашқан кезде, тізім көрінісін көресіз, ол сол нысанға тиесілі, кесте ретінде пішімделген жазбалар тізімін көрсетеді. Мысалы, Өнім субъектісін ашсаңыз , тіркелгілер тізімін көресіз.

Мәндік белгілер:
- Кері қайту: Алдыңғы бетке оралу үшін таңдаңыз.
- Жазбаларды таңдау: Осы бағанға белгі қою арқылы бір немесе бірнеше жазбаны таңдаңыз. Жұмыс істеп жатқан орныңызға байланысты, пәрмендер жолағындағы түймелерді пайдалану арқылы барлық таңдалған жазбаларға бір операцияны бірден қолдана алуыңыз мүмкін. Ескерту, Команда жолағындағы Электрондық пошта сілтеме пәрменін пайдаланған кезде электрондық пошта арқылы жіберу үшін он жазбаға дейін ғана таңдауға болады.
- Жазбаны ашу: Жазба туралы барлық мәліметтерді көрсететін жазба көрінісін ашу үшін тізімдегі кез келген жазбаны таңдаңыз. Әдетте ағымдағы субъектіден жазба ашу үшін Атау өрісінен таңдайсыз. Кейбір нысандар басқа өрістердегі қатысты нысандардағы жазбаларға сілтемелер ұсынады (мысалы, қатысты контакт).
- Тізімді сұрыптау немесе сүзу: Тізімді сол өрістегі мәндер бойынша сұрыптау немесе сол өрістегі мәндер бойынша тізімді сүзу үшін таңдаңыз. Баған тақырыбындағы көрсеткі қай бағаның сұрыпталғанын және қай бағытта екенін көрсетеді.
- Кеңейтілген сүзгілеу тақтасын ашыңыз: Ағымдағы көрініске қай сүзгілер қолданылатынын көріңіз және көрініс сүзгілерін қосыңыз немесе өзгертіңіз.
- Команда тақтасы: Команда тақтасындағы пәрмендерді тізімдегі жазбаларда жұмыс істеу және байланысты әрекеттерді орындау үшін пайдаланыңыз. Кейбір пәрмендер (мысалы , Жою) ең алдымен бір немесе бірнеше мақсатты жазбаларды сол жақтағы бағанға белгі қою арқылы таңдауды талап етеді, ал басқалары бүкіл тізімде жұмыс істейді. Жұмыс істеп отырған жазбаларыңыздың түріне байланысты тізімді Excel жұмыс кітабына экспорттауыңызға (мүмкін үлгі негізінде), диаграммалар мен бақылау тақталарын ашуыңызға және т.б. әрекеттерді орындауыңызға болады.
- Мына көріністі іздеңіз: Тек мәтінді қамтитын ағымдағы көріністегі жазбаларды көрсету үшін іздеу өрісіне мәтінді енгізіңіз.
- Жолақ пен пагинг: Аттары сол әріптен басталатын жазбаларды ғана көрсету үшін әріпті таңдаңыз. Тізімде бір бетте көрсетуге болатыннан көп жазба болса, беттер арқылы алға және артқа жылжу үшін тізімнің төменгі жағындағы парақтау көрсеткілерін пайдаланыңыз.
Жазба көріністерімен жұмыс істеу
Жазба көріністері жалғыз жазба туралы барлық мәліметтерді көрсетеді және кейде онымен жұмыс істеу үшін арнайы мүмкіндіктер ұсынады. Әдетте сіз жазба көрінісін тізім көрінісінде пайда болатын жазбаны таңдау арқылы ашасыз, бірақ сонымен қатар байланысты жазбаның сілтемесін басу арқылы жазба көрінісін аша аласыз.

Мәндік белгілер:
- Қойындылар: Жазба көріністерінің көпшілігі қойындыларға бөлінеді. Әр қойынша жазбадан қатысты өрістердің жиынтығын ұсынады. Қойыншалар қолжетімді кезде, олар жазба атының астында тізімделеді. Сол қойыншаға өту үшін кез келген қойынша атауын таңдаңыз. Ағымдағы қойынша асты сызылып көрсетіледі.
- Ортаққорда бұған қатысты медиа санаты бар: Жазбалардың барлық дерлік түрлері оларды кем дегенде бір рет сақтағаннан кейін Қатысты қойындыны көрсетеді . Бұл қойынша негізінен көрсетілген жазбаны пайдаланатын немесе оған сілтеме жасайтын жазбалардың басқа түрлерін табу үшін пайдалануыңызға болатын ашылмалы тізім болып табылады. Қатысты ашылмалы тізімнен субъект атауын таңдағанда, сол түрдің барлық қатысты жазбаларының тізімін көрсете отырып, сол субъект үшін аталған жаңа қойынды ашылады. Қатысты қойынды қол жетімді болып қалады және ағымдағыға сілтеме жасайтын жазбалардың басқа түрлерін табу үшін оны әлі де пайдалануға болады.
- Пәрмендер тақтасы: Пәрмендер тақтасындағы пәрмендерді ағымдағы жазбада жұмыс істеу немесе жазбаға қатысты тапсырманы орындау үшін пайдаланыңыз. Қолжетімді пәрмендер жазба түріне негізделіп әртүрлі болады, бірақ өзгертулеріңізді сақтау, жазбаны жою, бетті жаңарту, жазбаға сілтемені электрондық поштамен жіберу, жазба иесін қайта тағайындау немесе жазбаны Word үлгісін пайдалану арқылы экспорттау үшін пәрмен жолағын әдеттегідей пайдалануыңызға болады.
- Тақырып жолағы: Кейбір жазба көріністері жазба атауына қарама-қарсы тақырып жолағында бірнеше аса маңызды өрістерді көрсетеді. Бұл әдетте ағымдағы жазба түрімен жұмыс істеу үшін қажет өрістер (мысалы, жазба атауы немесе жазба иесі).
- Барлық өріс мәндерін қарап, өңдеңіз: Жазба көрінісінің негізгі денесінде ағымдағы қойындыға, пішін көрінісіне және жазба түрі қатысты өрістердің барлығын табасыз. Қызыл жұлдызшамен белгіленген өрістер қажет, бірақ жазбаны олардың жарамды мәндерінсіз сақтай алмайсыз. Көк қосу белгісімен белгіленген өрістер айырықша маңызды немесе ұсынылады, бірақ қатаң түрде талап етілмейді. Құлып белгішесін көрсететін өрістер тек оқуға арналған және оны өңдеу мүмкін емес.
Жазбалар жинағын шарлау
Алдын ала орнатылған көріністер мен сұрауларды пайдалану арқылы бірнеше жазбалар бойынша шарлаңыз. Жазбаларға бағытталған шарлау пайдаланушыларға тізімдегі жазбадан жазбаға ауысуға және жұмыс тізімдерін жоғалтпай оңай кері өтуге мүмкіндік беру арқылы өнімділікті жақсартады.
Жазбалар жиынтығының навигация тақтасында көретін жазбалар саны жүйелік әкімшінің ішкі тор үшін анықтаған жазбалар санына негізделген.
- Жазбалар жиынтығы навигациясын пайдалану үшін жазбалар тізімі бар бетті ашыңыз.
- Жазбаны ашып, Жазба жиынын ашу пәрменін таңдап
 , тізімнен жазбаны таңдаңыз.
, тізімнен жазбаны таңдаңыз.

Анықтамалық тақта
Анықтамалық тақта қазіргі экраннан басқа жаққа өтпестен жұмысты аяқтаудың тамаша жолы болып табылады. Басқа байланысты элементтерді іздеуге болады, мысалы, өнімге арналған шолулар немесе ескертпелер— басқа экрандарға өтудің қажеті жоқ, қаралып жатқан жазба контекстінде.

Анықтамалық тақта туралы қосымша ақпарат алу үшін осы бейнені қараңыз:
Бағдарламаның хабар жолағы
Бағдарламаның хабар жолы хабарландырудың үш түрін көрсетеді: ақпараттық, ескерту және қателік.
Қате туралы хабарландыруды таңдаған кезде, ол сізді қате пайда болған пішіндегі өріске апарады.

Мәндік белгілер:
- Ақпараттық хабарламалар
 : Хабарлама ақпараттық болып табылады.
: Хабарлама ақпараттық болып табылады. - Ескерту хабарламасы
 : Хабарлама ескерту болып табылады.
: Хабарлама ескерту болып табылады. - Қате туралы хабарламалар
 : Хабарлама қате болып табылады.
: Хабарлама қате болып табылады.
Бірнеше хабарландыру
Тек бір хабарландыру болса, бір жолды көресіз. Егер бірнеше хабарландыру болса, шеврон түймесі көрсетіледі. Әр хабарды көру үшін шевронды таңдаңыз.

Белгілі бір бағдарламаларға арналған бірыңғай интерфейс навигациясы
Customer Engagement (on-premises) бағдарламасына арналған Бірыңғай интерфейс жүйесімен бағдарламадағы навигация модельге негізделген бағдарламалармен бірдей жұмыс істейді. Белгілі бір бағдарламаның негізгі навигациясы туралы ақпарат алу үшін төмендегі мақалаларды қарап шығыңыз.
Бұрынғы веб-клиенттегі навигация
Бағдарламаны ашқан кезде сол бағдарламаға арналған белгішелер мен белгішелерді (сайт картасы деп аталады) көресіз. Осы рөлге қатысты ақпарат түрлеріне кіру үшін белгішелерді пайдаланыңыз.
Мына суреттерде Sales, Customer Service және Customer Engagement (on-premises) – Custom бағдарламаларының торап карталары сипатталған.
Ескертпе
Sales немесе Customer Service бағдарламасының торап картасы бағдарлама теңшелген кезде өзгеше болуы мүмкін.
Sales бағдарламасының торап картасы
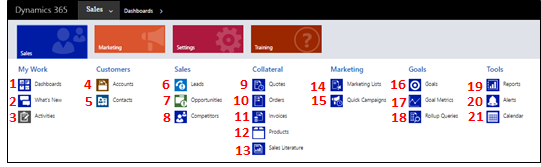
1. Бақылау тақталары барлық маңызды деректерді бір жерге жинайды. Рөліңізге бірнеше бақылау тақтасынан таңдауға болады.
2. Бақылау тақтасындағы жаңалықтардағы нақты уақыт режиміндегі жаңартуларды бақылаңыз. Ұйымдағы жылдам жылжитын сату, тұтынушы жобалары және маркетингтік науқандар жөнінде хабардар болыңыз.
3, Әрекеттерде тапсырмаларды, электрондық пошта хабарларын, кездесулерді, телефон қоңырауларын және т.б. бақылаңыз.
4, Тіркелгілер ішінде бизнеспен айналысатын компанияларды бақылаңыз.
5. Контактілер ішіндежұмыс істейтін адамдар туралы ақпаратты сақтаңыз.
6. Сату процесі арқылы әлі білікті емес бизнес перспективаларын қадағалау үшін жетекшілерді пайдаланыңыз .
___________________________ 7. Мүмкіндіктер – сатып алуға дайын жетекшілер.
8. Бәсекелестеріңізді бақылаңыз , осылайша олардың күшті және әлсіз жақтарын білесіз.
9. Сатылымдардың көпшілігі тырнақшадан басталады, ол ақыр соңында тапсырыстарға айналады.
10. Клиенттеріңіз сатып алуға дайын болғанда тапсырыстар жасаңыз .
11, Клиенттер тапсырыстарды орналастырған кезде алдағы сатылымдар үшін шот-фактураларды жасасын .
___________________________ 12. Өнім бизнестің арқауы болып табылады. Сату өкілдері сатылымның баға ұсыныстарын, маркетингтік науқандарды, тапсырыстарды және есеп-шоттарды құру үшін өнімдер тізімін пайдаланады.
13, Сатылым әдебиетіндегі топ үшін сатылым ақпаратынақатынасу.
14. Маркетингтік науқандарды жүргізу үшін маркетинг тізімдерін жасаңыз .
15, Белгілі бір демографиялық профильге сай келетін тұтынушыларға электрондық пошта жарылысын жіберу үшін жылдам науқандарды пайдаланыңыз .
16, Мақсатты табысқа қол жеткізу бойынша ілгерілеуіңізді қадағалау үшін мақсаттарды пайдаланыңыз .
17, Мақсаттар мақсаттарды өлшеу тәртібін айқындайтын мақсат көрсеткіштерін (санды немесе доллар сомасын) талап етеді .
18. Rollup сұрауларын берілген мақсат туралы деректерді жинау үшін пайдаланыңыз, соның ішінде барлық қатысты мақсаттар, бір көріністе.
___________________________ (19) Dynamics 365 Customer Engagement (on-premises) _________________________________________көптеген кіріктірілген есептермен бірге келеді. Оларға осы жерден кіріп, іске қосуға болады немесе жеке есептерді жасауға болады.
20__ жылғы «___» _____________ Ескертулер пошта жәшігіңіздегі ақаулар туралы ақпарат беру үшін жалпы жүйелік ескертулерді көрсетеді.
21, Күнтізбе барлық жоспарланған кездесулерді көрсетеді. Кездесулерді жоспарлаған кезде ережелерді пайдалануға болады.
Customer service бағдарламасының торап картасы
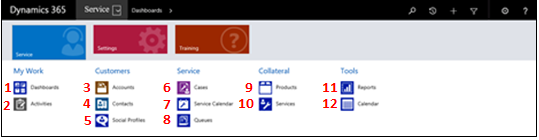
1. Бақылау тақталары барлық маңызды деректерді бір жерге жинайды. Рөліңізге бірнеше бақылау тақтасынан таңдауға болады.
2, Әрекеттерде тапсырмаларды, электрондық пошта хабарларын, кездесулерді, телефон қоңырауларын және т.б. бақылаңыз.
3, Тіркелгілер ішінде бизнеспен айналысатын компанияларды бақылаңыз.
4. Контактілер ішіндежұмыс істейтін адамдар туралы ақпаратты сақтаңыз.
5, Әлеуметтік желілерде контактінің болуын қадағалау үшін әлеуметтік профильдерді пайдаланыңыз .
6. Істерде тұтынушының сұраулары мен мәселелерін бақылаңыз.
7, Ұйымыңыздың күнделікті, апталық және ай сайынғы тағайындаулар мен қызмет көрсету іс-шараларының кестесін көру үшін Қызмет күнтізбесін пайдаланыңыз .
8, Жұмыс істеуді күткен істерді көру үшін кезектерді тексеріңіз .
9. Тұтынушыға қызмет көрсету істер бойынша жұмыс істеп жатқанда компанияңыздың өнімдерінің тізімін қарап шықыңыз.
10, Сіздің бизнесіңіз көрсететін қызметтердің ерекшеліктерін қадағалайды.
___________________________ 11. Dynamics 365 Customer Engagement (on-premises) көптеген кіріктірілген есептермен бірге келеді. Оларға осы жерден кіріп, іске қосуға болады немесе жеке есептерді жасауға болады.
12, Күнтізбе барлық жоспарланған кездесулеріңізді көрсетеді. Кездесулерді жоспарлаған кезде ережелерді пайдалануға болады.
Dynamics 365 Customer Engagement (on-premises)- реттелетін (параметрлер) сайт картасы
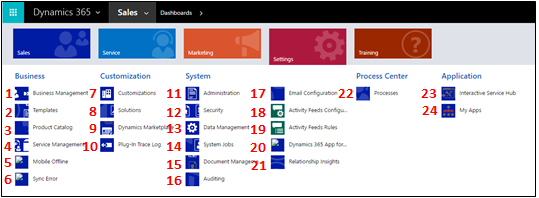
1, Бизнесті басқаруды әр түрлі бизнес параметрлерін орнату үшін пайдаланыңыз . Мысалы, қаржы жылы параметрлерін орнатыңыз немесе бизнес жабылған кезде.
2, Үлгілер жасау арқылы мақалаларды, электрондық поштаны, электрондық пошта қолтаңбаларын, құжаттарды, келісімшарттарды және пошта-біріктірулерді жасаудыжеделдетіңіз.
3. Өнім каталогы үшін өнімдерді басқарыңыз . Бұл әрі шегерім мен бағатізбелер жасалатын және өнімдер үшін бірлік топтары орнатылатын жер.
4, Қызмет көрсету басқармасы кезектерді, бағыттау ережелерін, құқықтарды, қызмет көрсету кестесін, демалыс кестесін және т.б. орнату үшін пайдалансын .
5. Мобильді офлайн синхрондауды қосу, мобильді офлайн режимінде субъектілерді қосу, профильдер жасау және пайдаланушыларды профильге қосу үшін Mobile Offline бағдарламасын пайдаланыңыз .
6, Мобильді офлайн режимінде байланысты синхрондау қателері бөлімін қараңыз .
7. Бизнесіңіздің жұмысын орындау үшін реттеулерді пайдаланыңыз Dynamics 365 Customer Engagement (on-premises) : өрістерді қосу немесе жою, пішіндерді, есептерді, көріністерді, бақылау тақталарын, диаграммаларды және т.б. жасау немесе реттеу.
8. Әдепкі шешімнен бөлек реттеулерді сақтау ең жақсы тәжірибе. Шешімдерді мына жерден жасаңыз және басқарыңыз .
9, Бағдарлама көзінде салалық ерекше бағдарламаларды табу үшін барыңыз Dynamics Marketplace .
10. Plug-In Trace журналы әзірлеушілерге iTracingService бағдарламасын пайдалануға мүмкіндік береді және іздерді көру үшін қате пайда болуын талап етпей іздерді көру жолын ұсынады. Қосылатын барлық модульді қадағалау журналдарының әр қосылатын модуль орындалуына торын көру үшін осы элементті пайдаланыңыз.
11, Әкiмшiлiктi тiлдердi қолдауды қосу және жою сияқты әртүрлi мiндеттер үшiн пайдаланыңыз . Бұл әрі әр түрлі параметрлер орнатылатын Жүйе параметрлері диалогтік терезесіне кіруге болатын орын болып табылады.
12, Пайдаланушыларды қосу және олардың қауіпсіздік рөлдерін көрсету үшін қауіпсіздікті пайдаланыңыз . Әрі топтарды және бөлімшелерді орнатуға болады.
13. Деректерді басқару функциясын деректерді қосу немесе өшіру, деректерді импорттау, қайталанатын деректерді іздеу ережелерін орнату және т.б. үшін пайдаланыңыз .
14. Бірнеше Dynamics 365 Customer Engagement (on-premises) мүмкіндіктер жұмыс процестерін, импорттауды және қайталанатын деректерді іздеу қоса алғанда, тапсырмаларды автоматты түрде орындау үшін Жүйелік жұмыс орындарын пайдаланады . Жүйелік тапсырмаларды осында бақылаңыз.
15, Интеграцияны орнату үшін құжаттарды басқаруды пайдаланыңыз SharePoint . SharePoint арқылы топ бір құжаттарда бірге жұмыс істей алады. SharePoint Бизнес немесе OneNoteТоптар OneDrive үшін сияқты Microsoft 365 Dynamics 365 Customer Engagement (on-premises) басқа да бірлесіп жұмыс істеу мүмкіндіктерін пайдаланғыңыз келсе, біріктіру де қажет.
16, Бизнес деректеріңізге енгізілген өзгерістерді қадағалау үшін аудитті іске қосыңыз .
17. Outlook немесе веб-пошта жүйелерін біріктіру үшін электрондық пошта конфигурациясын пайдаланыңыз Dynamics 365 Customer Engagement (on-premises). Әрі оснда пошта жәшіктерін басқаруға және бақылауға болады.
18. Пайдаланушылар ұйымыңызда болып жатқан оқиғалар туралы белсенділік арналарын пайдалану арқылы өзекті болып қалуы мүмкін. Бұл жерде оларды басқара аласыз. Бірақ Белсенділік веб-арналарының баламасы ретінде Yammer интеграциясын қарастырыңыз.
19, Келесі жазбалар үшін жазбалар автоматты түрде қашан жасалатынын көрсету үшін белсенділік арналарының ережелерін пайдаланыңыз .
20, Dynamics 365 for Outlook Office қондырмасы Microsoft Outlook болып табылатын орнату. Dynamics 365 for Outlook бағдарламасымен пайдаланушылар Outlook бағдарламасынан Dynamics 365 Customer Engagement (on-premises) бағдарламасының деректерін көре алады және түймешікті бір рет басу арқылы Outlook электрондық пошта және кездесу жазбаларын бақылай алады.
21. Пайдаланушыларға іскерлік қатынастарды жақсы түсінуге, олардың қызметін алдыңғы табыстарға қатысты бағалауға және алға қарай ең жақсы жолды таңдауға көмектесетін деректердің орасан зор жинағын үздіксіз талдау үшін қарым-қатынас туралы мәліметтер орнатыңыз .
22, Бизнес-процесс ағындарын, жұмыс процестерін, диалогтарды және әрекеттерді жасау үшін процестерді пайдаланыңыз .
23, Интерактивті қызмет көрсету хабына қызмет көрсетуші қызметкерлер үшін негізгі ақпаратты бірге тартатын бай бақылау тақталары мен пішіндер кіреді, осылайша олар тезірек іс-әрекет жасай алады.
24. Кіруге болатын бағдарламалар тізімін көру үшін Менің бағдарламаларым бөліміне өтіңіз.
Шарлау тақтасының түймешіктері
Әрбір бағдарламаның шарлау тақтасындағы түймешіктер бірдей:
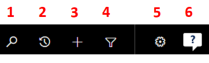
1, Жазбаны қарапайым іздеуді орындаңыз.
2. Бекітілген немесе соңғы пайдаланылған жазбаларға қайта оралыңыз.
3, Жаңа жазба қосыңыз.
4. Сүзгілерді, сұрыптауды және критерийлерді пайдалана отырып, кеңейтілген іздеуді орындаңыз.
5, Жеке нұсқаларды орнатыңыз.
6. Контексте анықтама алыңыз (басқарылатын тапсырмалар, бейнелер, eBooks және тақырыптар).
Бұл тақырып Dynamics 365 Customer Engagement (on-premises) жүйесіне қолданылады. Осы тақырыптың Power Apps нұсқасына арналған: мынаны қараңыз: Модельге негізделген қолданбадағы негізгі шарлау
Бағдарламаны ашқан кезде сол бағдарламаға арналған белгішелер мен белгішелерді (сайт картасы деп аталады) көресіз. Осы рөлге қатысты ақпарат түрлеріне кіру үшін белгішелерді пайдаланыңыз.
Мына суреттерде Sales, Customer Service және Customer Engagement (on-premises) – Custom бағдарламаларының торап карталары сипатталған.
Ескертпе
Sales немесе Customer Service бағдарламасының торап картасы бағдарлама теңшелген кезде өзгеше болуы мүмкін.
Sales бағдарламасының торап картасы
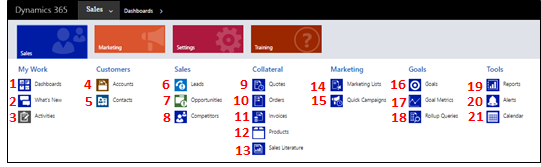
1. Бақылау тақталары барлық маңызды деректерді бір жерге жинайды. Рөліңізге бірнеше бақылау тақтасынан таңдауға болады.
2. Бақылау тақтасындағы жаңалықтардағы нақты уақыт режиміндегі жаңартуларды бақылаңыз. Ұйымдағы жылдам жылжитын сату, тұтынушы жобалары және маркетингтік науқандар жөнінде хабардар болыңыз.
3, Әрекеттерде тапсырмаларды, электрондық пошта хабарларын, кездесулерді, телефон қоңырауларын және т.б. бақылаңыз.
4, Тіркелгілер ішінде бизнеспен айналысатын компанияларды бақылаңыз.
5. Контактілер ішіндежұмыс істейтін адамдар туралы ақпаратты сақтаңыз.
6. Сату процесі арқылы әлі білікті емес бизнес перспективаларын қадағалау үшін жетекшілерді пайдаланыңыз .
___________________________ 7. Мүмкіндіктер – сатып алуға дайын жетекшілер.
8. Бәсекелестеріңізді бақылаңыз , осылайша олардың күшті және әлсіз жақтарын білесіз.
9. Сатылымдардың көпшілігі тырнақшадан басталады, ол ақыр соңында тапсырыстарға айналады.
10. Клиенттеріңіз сатып алуға дайын болғанда тапсырыстар жасаңыз .
11, Клиенттер тапсырыстарды орналастырған кезде алдағы сатылымдар үшін шот-фактураларды жасасын .
___________________________ 12. Өнім бизнестің арқауы болып табылады. Сату өкілдері сатылымның баға ұсыныстарын, маркетингтік науқандарды, тапсырыстарды және есеп-шоттарды құру үшін өнімдер тізімін пайдаланады.
13, Сатылым әдебиетіндегі топ үшін сатылым ақпаратынақатынасу.
14. Маркетингтік науқандарды жүргізу үшін маркетинг тізімдерін жасаңыз .
15, Белгілі бір демографиялық профильге сай келетін тұтынушыларға электрондық пошта жарылысын жіберу үшін жылдам науқандарды пайдаланыңыз .
16, Мақсатты табысқа қол жеткізу бойынша ілгерілеуіңізді қадағалау үшін мақсаттарды пайдаланыңыз .
17, Мақсаттар мақсаттарды өлшеу тәртібін айқындайтын мақсат көрсеткіштерін (санды немесе доллар сомасын) талап етеді .
18. Rollup сұрауларын берілген мақсат туралы деректерді жинау үшін пайдаланыңыз, соның ішінде барлық қатысты мақсаттар, бір көріністе.
___________________________ (19) Dynamics 365 Customer Engagement (on-premises) _________________________________________көптеген кіріктірілген есептермен бірге келеді. Оларға осы жерден кіріп, іске қосуға болады немесе жеке есептерді жасауға болады.
20__ жылғы «___» _____________ Ескертулер пошта жәшігіңіздегі ақаулар туралы ақпарат беру үшін жалпы жүйелік ескертулерді көрсетеді.
21, Күнтізбе барлық жоспарланған кездесулерді көрсетеді. Кездесулерді жоспарлаған кезде ережелерді пайдалануға болады.
Customer service бағдарламасының торап картасы
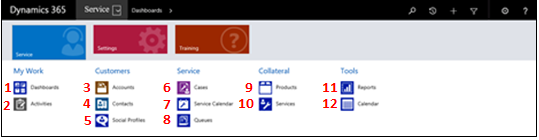
1. Бақылау тақталары барлық маңызды деректерді бір жерге жинайды. Рөліңізге бірнеше бақылау тақтасынан таңдауға болады.
2, Әрекеттерде тапсырмаларды, электрондық пошта хабарларын, кездесулерді, телефон қоңырауларын және т.б. бақылаңыз.
3, Тіркелгілер ішінде бизнеспен айналысатын компанияларды бақылаңыз.
4. Контактілер ішіндежұмыс істейтін адамдар туралы ақпаратты сақтаңыз.
5, Әлеуметтік желілерде контактінің болуын қадағалау үшін әлеуметтік профильдерді пайдаланыңыз .
6. Істерде тұтынушының сұраулары мен мәселелерін бақылаңыз.
7, Ұйымыңыздың күнделікті, апталық және ай сайынғы тағайындаулар мен қызмет көрсету іс-шараларының кестесін көру үшін Қызмет күнтізбесін пайдаланыңыз .
8, Жұмыс істеуді күткен істерді көру үшін кезектерді тексеріңіз .
9. Тұтынушыға қызмет көрсету істер бойынша жұмыс істеп жатқанда компанияңыздың өнімдерінің тізімін қарап шықыңыз.
10, Сіздің бизнесіңіз көрсететін қызметтердің ерекшеліктерін қадағалайды.
___________________________ 11. Dynamics 365 Customer Engagement (on-premises) көптеген кіріктірілген есептермен бірге келеді. Оларға осы жерден кіріп, іске қосуға болады немесе жеке есептерді жасауға болады.
12, Күнтізбе барлық жоспарланған кездесулеріңізді көрсетеді. Кездесулерді жоспарлаған кезде ережелерді пайдалануға болады.
Dynamics 365 Customer Engagement (on-premises)- реттелетін (параметрлер) сайт картасы
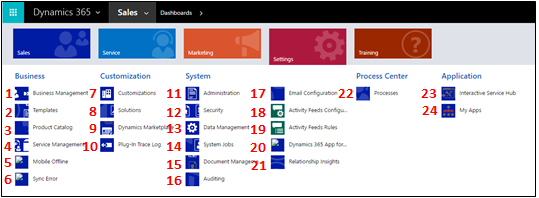
1, Бизнесті басқаруды әр түрлі бизнес параметрлерін орнату үшін пайдаланыңыз . Мысалы, қаржы жылы параметрлерін орнатыңыз немесе бизнес жабылған кезде.
2, Үлгілер жасау арқылы мақалаларды, электрондық поштаны, электрондық пошта қолтаңбаларын, құжаттарды, келісімшарттарды және пошта-біріктірулерді жасаудыжеделдетіңіз.
3. Өнім каталогы үшін өнімдерді басқарыңыз . Бұл әрі шегерім мен бағатізбелер жасалатын және өнімдер үшін бірлік топтары орнатылатын жер.
4, Қызмет көрсету басқармасы кезектерді, бағыттау ережелерін, құқықтарды, қызмет көрсету кестесін, демалыс кестесін және т.б. орнату үшін пайдалансын .
5. Мобильді офлайн синхрондауды қосу, мобильді офлайн режимінде субъектілерді қосу, профильдер жасау және пайдаланушыларды профильге қосу үшін Mobile Offline бағдарламасын пайдаланыңыз .
6, Мобильді офлайн режимінде байланысты синхрондау қателері бөлімін қараңыз .
7. Бизнесіңіздің жұмысын орындау үшін реттеулерді пайдаланыңыз Dynamics 365 Customer Engagement (on-premises) : өрістерді қосу немесе жою, пішіндерді, есептерді, көріністерді, бақылау тақталарын, диаграммаларды және т.б. жасау немесе реттеу.
8. Әдепкі шешімнен бөлек реттеулерді сақтау ең жақсы тәжірибе. Шешімдерді мына жерден жасаңыз және басқарыңыз .
9, Бағдарлама көзінде салалық ерекше бағдарламаларды табу үшін барыңыз Dynamics Marketplace .
10. Plug-In Trace журналы әзірлеушілерге iTracingService бағдарламасын пайдалануға мүмкіндік береді және іздерді көру үшін қате пайда болуын талап етпей іздерді көру жолын ұсынады. Қосылатын барлық модульді қадағалау журналдарының әр қосылатын модуль орындалуына торын көру үшін осы элементті пайдаланыңыз.
11, Әкiмшiлiктi тiлдердi қолдауды қосу және жою сияқты әртүрлi мiндеттер үшiн пайдаланыңыз . Бұл әрі әр түрлі параметрлер орнатылатын Жүйе параметрлері диалогтік терезесіне кіруге болатын орын болып табылады.
12, Пайдаланушыларды қосу және олардың қауіпсіздік рөлдерін көрсету үшін қауіпсіздікті пайдаланыңыз . Әрі топтарды және бөлімшелерді орнатуға болады.
13. Деректерді басқару функциясын деректерді қосу немесе өшіру, деректерді импорттау, қайталанатын деректерді іздеу ережелерін орнату және т.б. үшін пайдаланыңыз .
14. Бірнеше Dynamics 365 Customer Engagement (on-premises) мүмкіндіктер жұмыс процестерін, импорттауды және қайталанатын деректерді іздеу қоса алғанда, тапсырмаларды автоматты түрде орындау үшін Жүйелік жұмыс орындарын пайдаланады . Жүйелік тапсырмаларды осында бақылаңыз.
15, Интеграцияны орнату үшін құжаттарды басқаруды пайдаланыңыз SharePoint . SharePoint арқылы топ бір құжаттарда бірге жұмыс істей алады. SharePoint Бизнес немесе OneNoteТоптар OneDrive үшін сияқты Microsoft 365 Dynamics 365 Customer Engagement (on-premises) басқа да бірлесіп жұмыс істеу мүмкіндіктерін пайдаланғыңыз келсе, біріктіру де қажет.
16, Бизнес деректеріңізге енгізілген өзгерістерді қадағалау үшін аудитті іске қосыңыз .
17. Outlook немесе веб-пошта жүйелерін біріктіру үшін электрондық пошта конфигурациясын пайдаланыңыз Dynamics 365 Customer Engagement (on-premises). Әрі оснда пошта жәшіктерін басқаруға және бақылауға болады.
18. Пайдаланушылар ұйымыңызда болып жатқан оқиғалар туралы белсенділік арналарын пайдалану арқылы өзекті болып қалуы мүмкін. Бұл жерде оларды басқара аласыз. Бірақ Белсенділік веб-арналарының баламасы ретінде Yammer интеграциясын қарастырыңыз.
19, Келесі жазбалар үшін жазбалар автоматты түрде қашан жасалатынын көрсету үшін белсенділік арналарының ережелерін пайдаланыңыз .
20, Dynamics 365 for Outlook Office қондырмасы Microsoft Outlook болып табылатын орнату. Dynamics 365 for Outlook бағдарламасымен пайдаланушылар Outlook бағдарламасынан Dynamics 365 Customer Engagement (on-premises) бағдарламасының деректерін көре алады және түймешікті бір рет басу арқылы Outlook электрондық пошта және кездесу жазбаларын бақылай алады.
21. Пайдаланушыларға іскерлік қатынастарды жақсы түсінуге, олардың қызметін алдыңғы табыстарға қатысты бағалауға және алға қарай ең жақсы жолды таңдауға көмектесетін деректердің орасан зор жинағын үздіксіз талдау үшін қарым-қатынас туралы мәліметтер орнатыңыз .
22, Бизнес-процесс ағындарын, жұмыс процестерін, диалогтарды және әрекеттерді жасау үшін процестерді пайдаланыңыз .
23, Интерактивті қызмет көрсету хабына қызмет көрсетуші қызметкерлер үшін негізгі ақпаратты бірге тартатын бай бақылау тақталары мен пішіндер кіреді, осылайша олар тезірек іс-әрекет жасай алады.
24. Кіруге болатын бағдарламалар тізімін көру үшін Менің бағдарламаларым бөліміне өтіңіз.
Шарлау тақтасының түймешіктері
Әрбір бағдарламаның шарлау тақтасындағы түймешіктер бірдей:
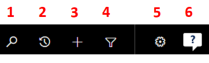
1, Жазбаны қарапайым іздеуді орындаңыз.
2. Бекітілген немесе соңғы пайдаланылған жазбаларға қайта оралыңыз.
3, Жаңа жазба қосыңыз.
4. Сүзгілерді, сұрыптауды және критерийлерді пайдалана отырып, кеңейтілген іздеуді орындаңыз.
5, Жеке нұсқаларды орнатыңыз.
6. Контексте анықтама алыңыз (басқарылатын тапсырмалар, бейнелер, eBooks және тақырыптар).