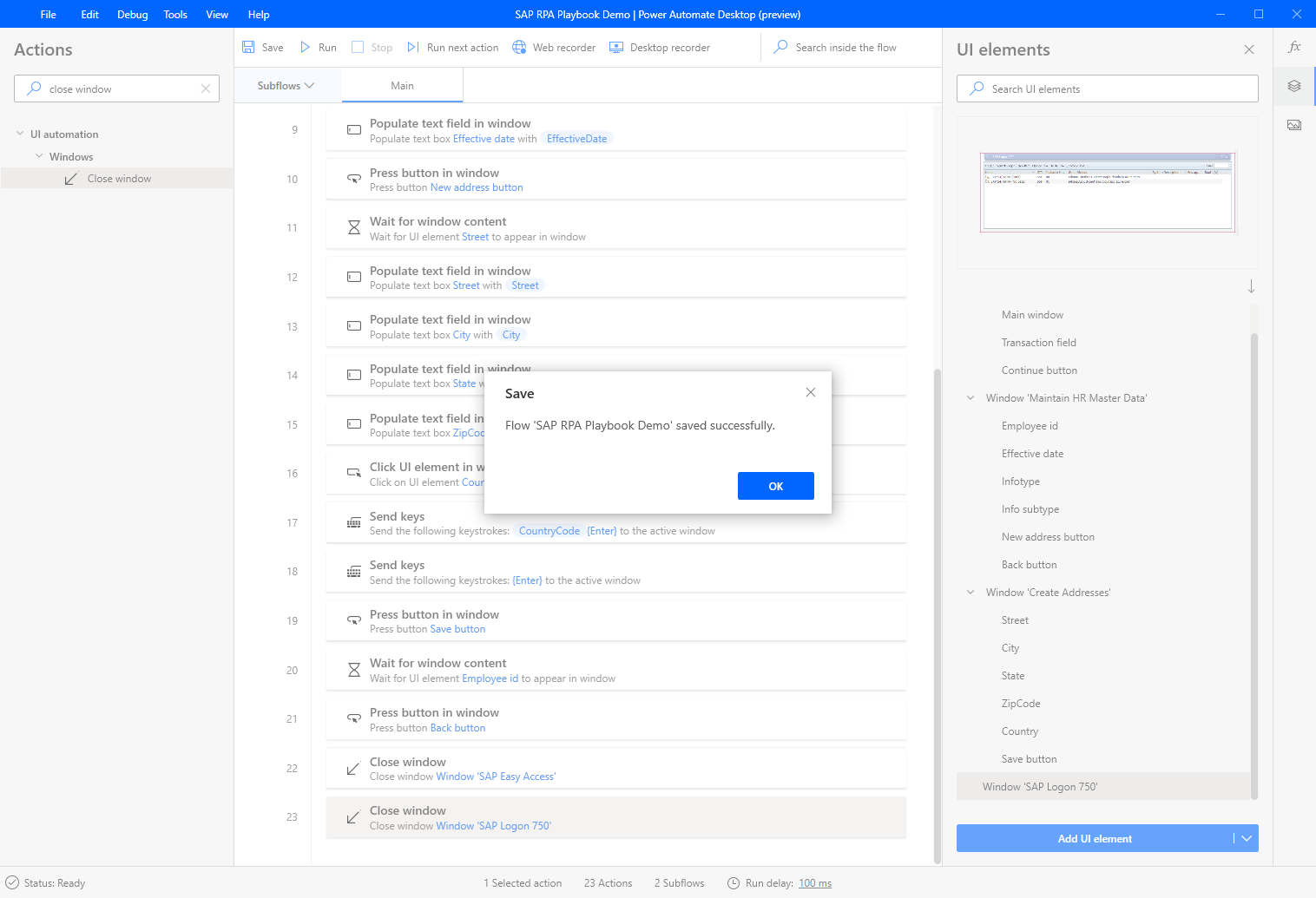SAP жұмыс үстелі ағынын Power Automate Жұмыс үстелімен жасаңыз
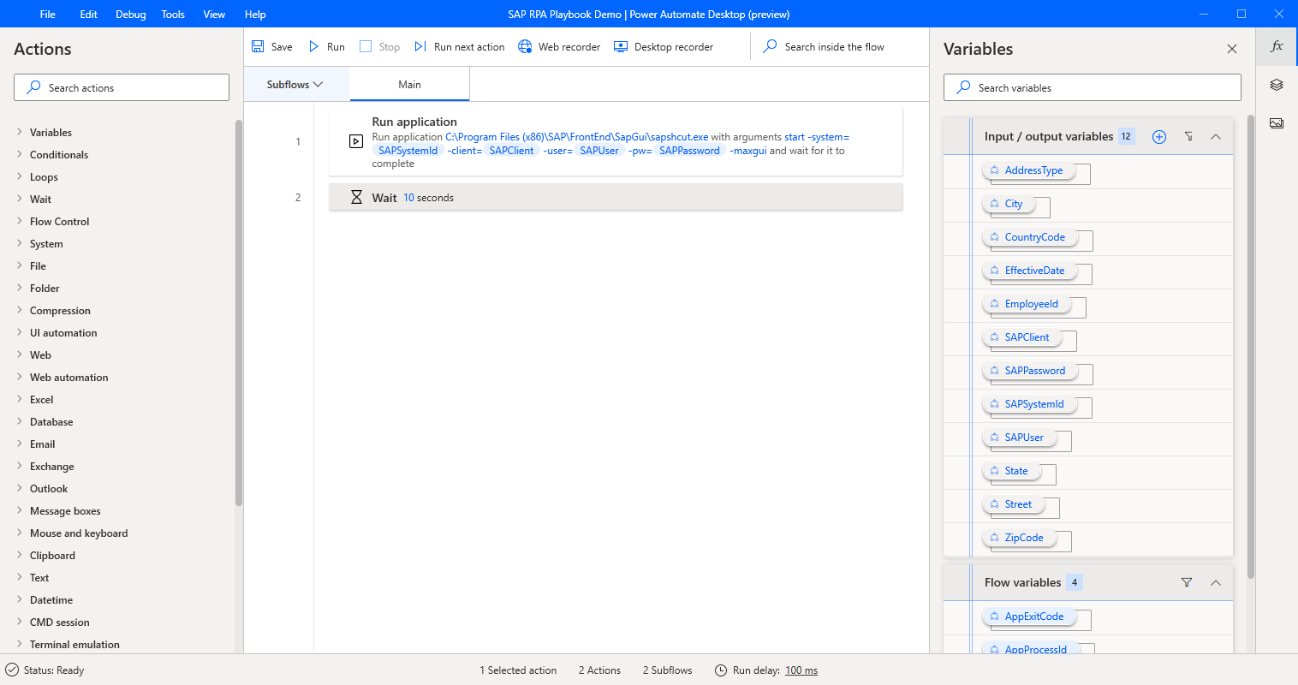
Жұмыс үстелі ағынын жасау үшін Power Automate Жұмыс үстелін ашыңыз, одан кейін Жаңа ағынды таңдаңыз.
Жұмыс үстелі ағынының атын енгізіп, Жасау опциясын таңдаңыз.

Айнымалы мәндерді Power Automate Үстел дизайнерінде таңдаңыз.
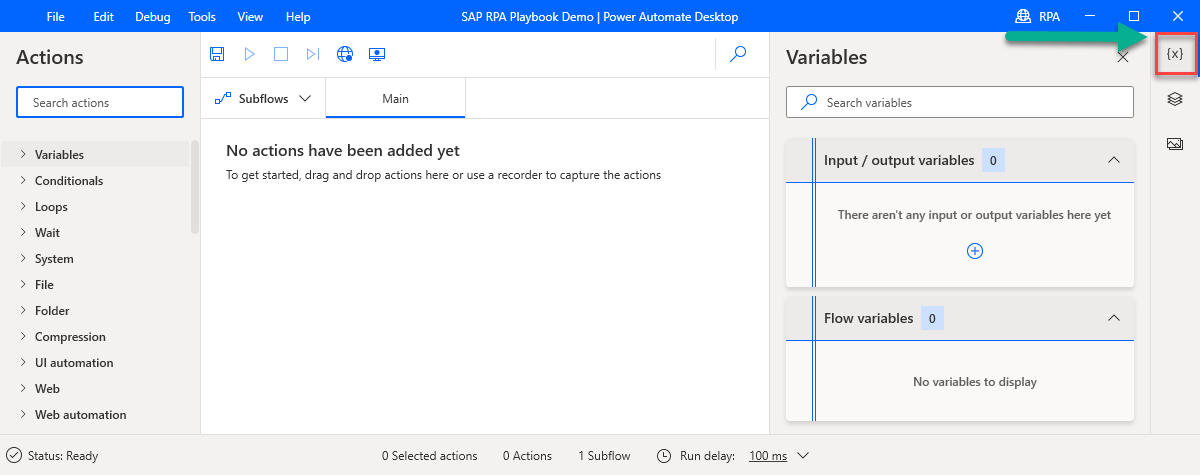
Қосу белгісін (+), содан кейін Кіріс таңдаңыз.
Сіз бұлт ағынынан осы жұмыс үстелі ағынына жіберілетін бірнеше енгізу айнымалысын жасайсыз.
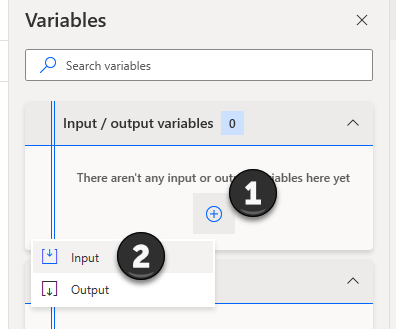
Алдымен, барлық дерлік SAP негізіндегі автоматтандыру ағындарында қажет болатын бірнеше техникалық SAP айнымалыларын жасаймыз. Келесі тізімдегі әрбір айнымалы үшін Айнымалы атауы, Сыртқы атау және Сипаттамасы, одан кейін Жаңарту таңдаңыз.
SAPPassword
SAPUser
SAPClient
SAPSystemId

Әрі қарай, келесі пайдалану жағдайына тән айнымалы мәндерді жасаңыз.
Қызметкер идентификаторы
Мекенжай түрі
Күшіне ену күні
Көше
Қала
Күйі
Пошта индексі
CountryCode
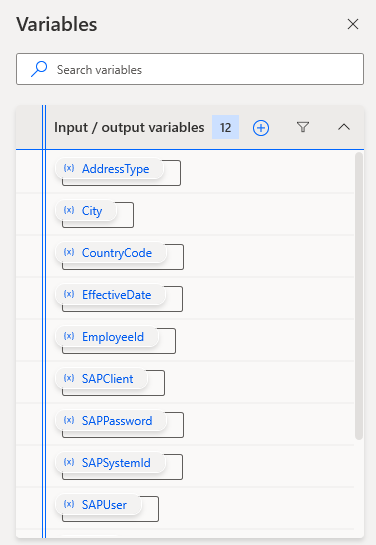
Содан кейін біз бірінші процесс әрекетін жасаймыз. Қолданбаны іске қосу әрекетін іздеп, дизайн бетіне сүйреңіз.
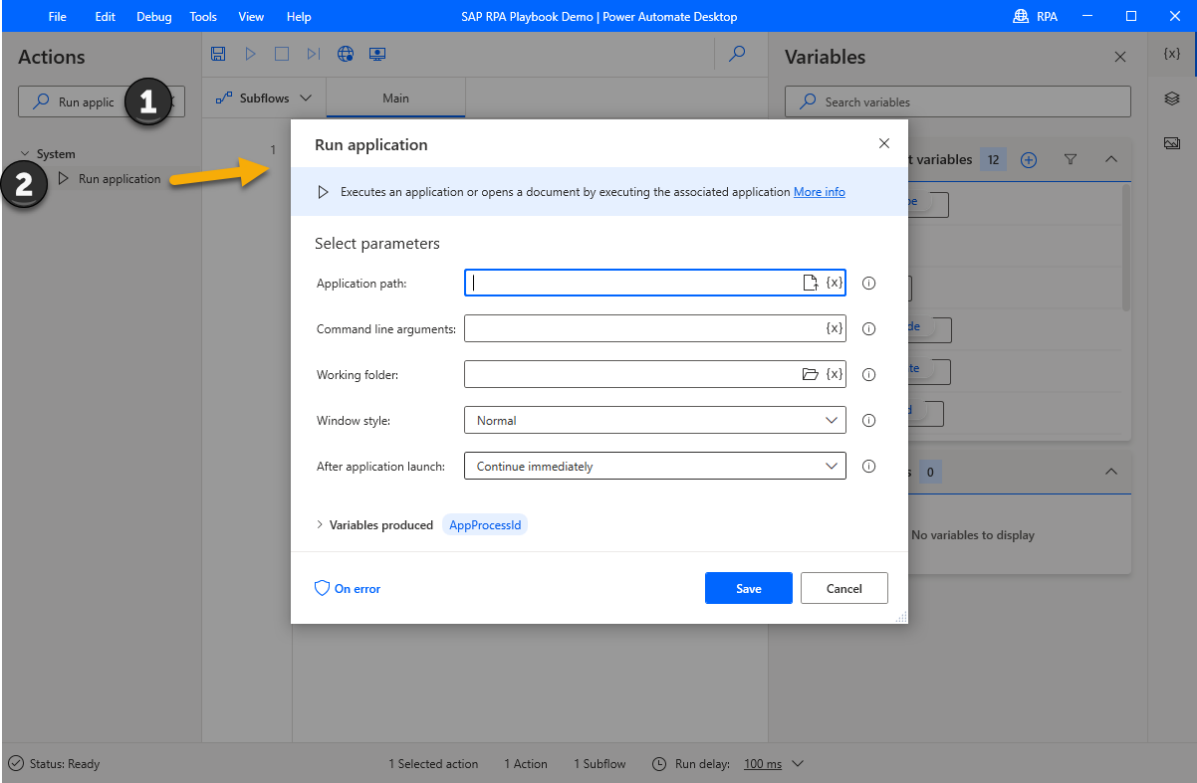
Параметрлер тізіміне келесі ақпаратты енгізіңіз, содан кейін Сақтау таңдаңыз.
Қолданба жолы: C:\Program Files (x86)\SAP\FrontEnd\SapGui\sapshcut.exe
Пәрмен жолы аргументтері: start -system=%SAPSystemId% -client=%SAPClient% -user=%SAPUser% -pw=%SAPPassword% -maxgui
Терезе стилі: үлкейтілген
Қолданбаны іске қосқаннан кейін: Қолданбаның аяқталуын күтіңіз
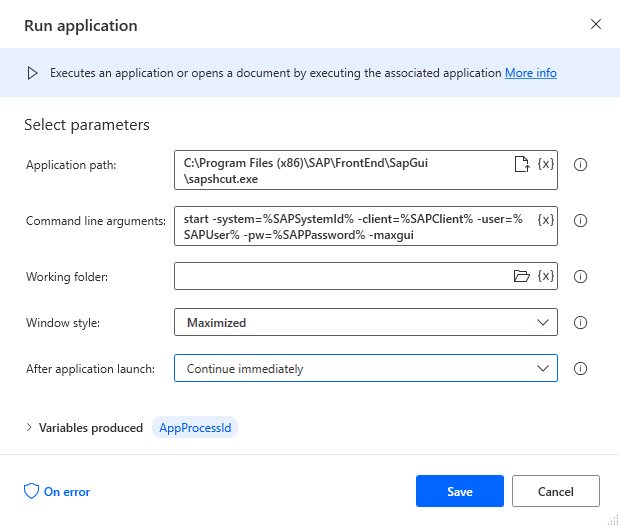
Күту әрекетін іздеңіз, оны дизайнерге сүйреп апарыңыз, ішіне 10 (секунд) енгізіңіз. Ұзақтық өрісін, одан кейін Сақтау опциясын таңдаңыз.
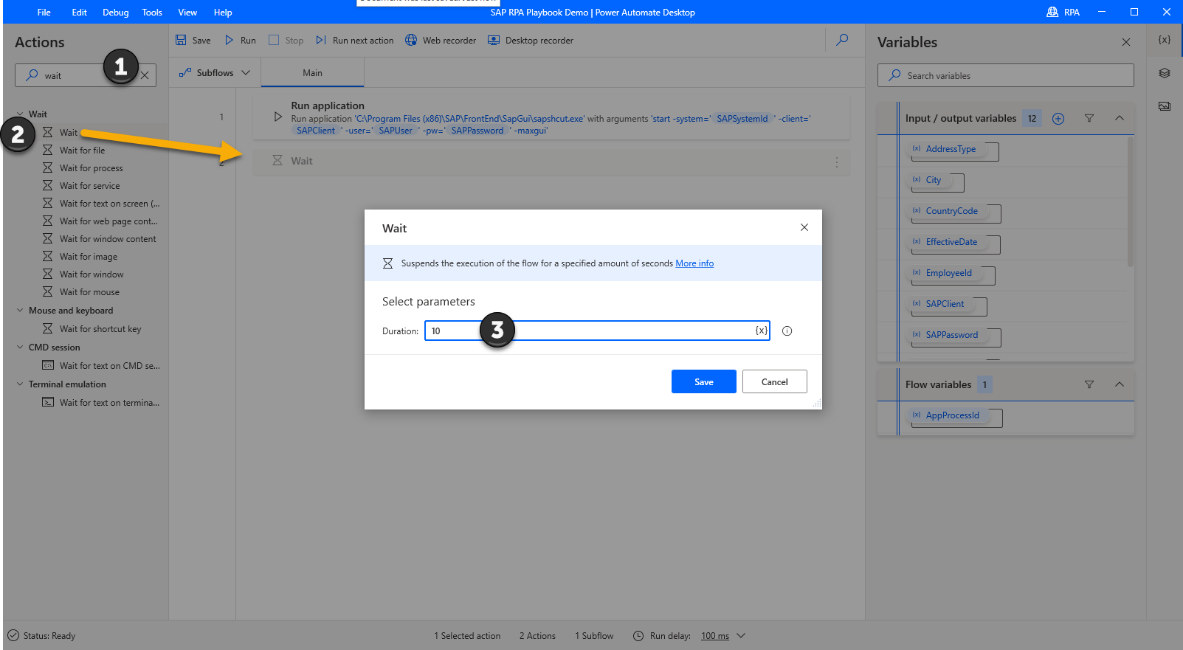
Енді SAP GUI ашыңыз және таңдаған жүйеңізге кіріңіз.
Power Automate Жұмыс үстелінде толтыру әрекетін Әрекеттер іздеу жолағында іздеңіз және содан кейін Терезедегі мәтін өрісін толтыру әрекетін кенепке сүйреңіз.
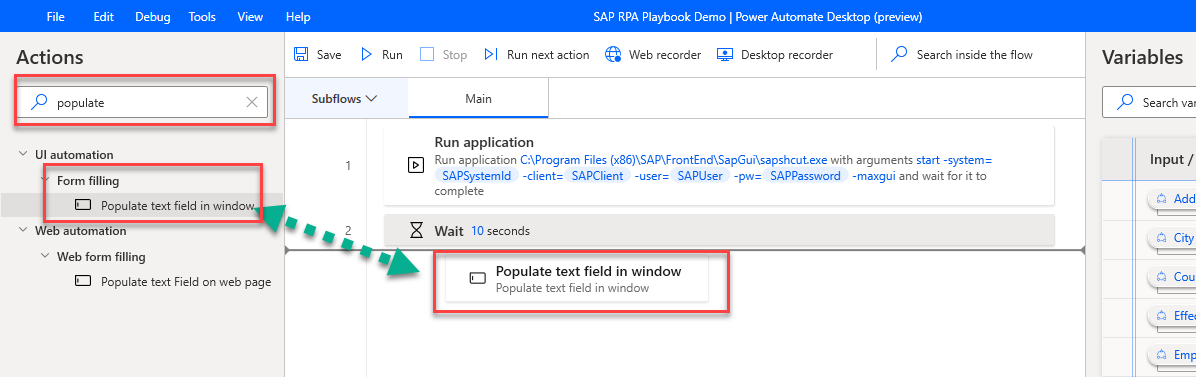
Жаңа UI элементін қосу таңдаңыз.
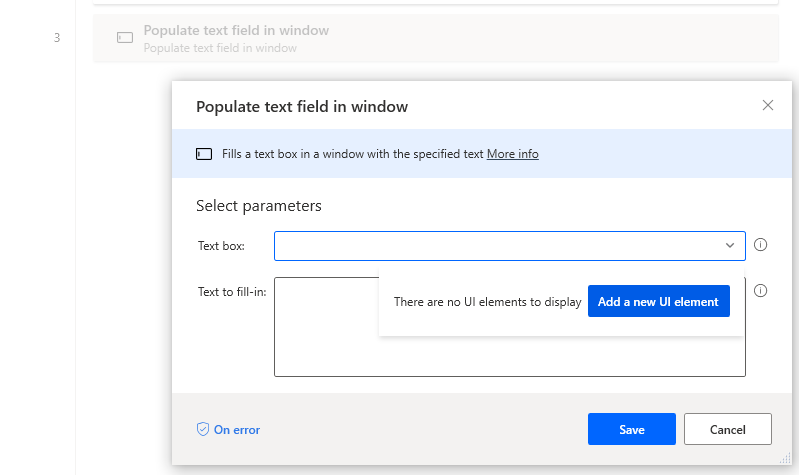
Экранда таңдалған жеке басқару элементтерін бақылайтын Бақылау сеансы диалогы ашылады.
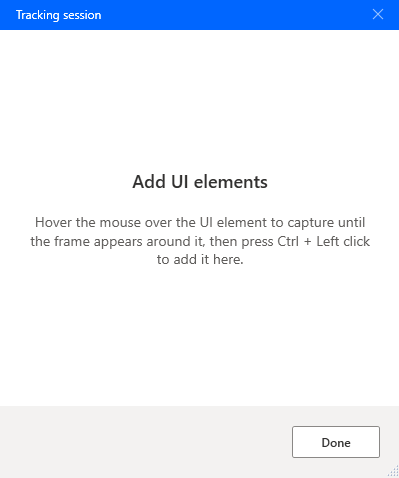
Фокус беру үшін SAP негізгі терезесін таңдаңыз.
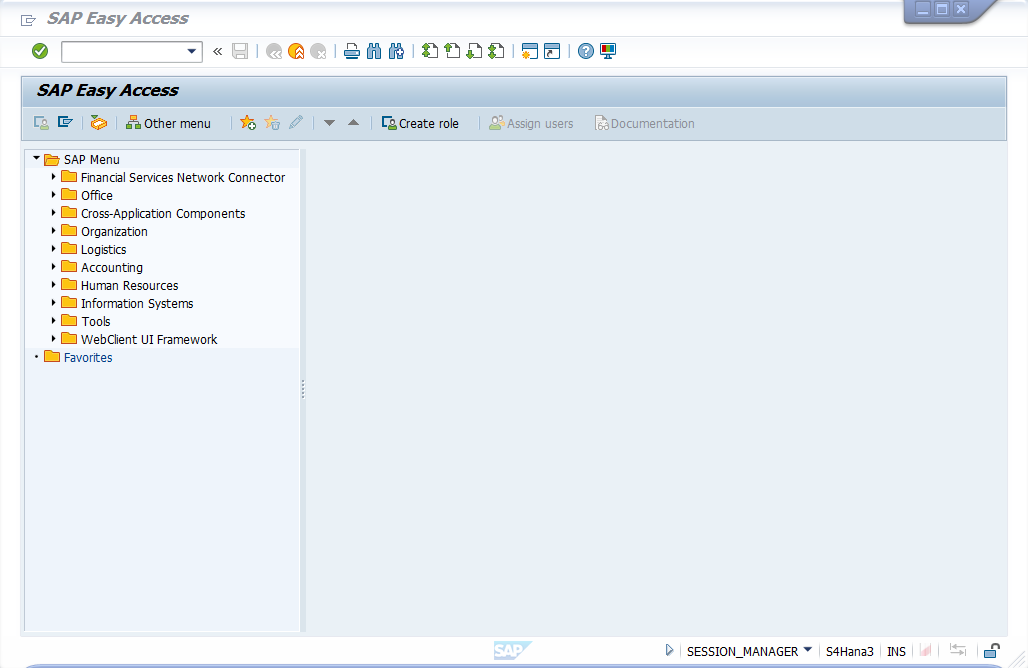
Меңзерді транзакция коды өрісінің үстіне апарыңыз. Қызыл жақтау Gui Ok Code Field қоршап тұрғанда, шерткенде, Ctrl пернесін басып тұрыңыз. Бұл басқару элементін Жұмыс үстеліндегі UI элементтерін қосу Power Automate диалогындағы UI элементтері тізіміне қосады.
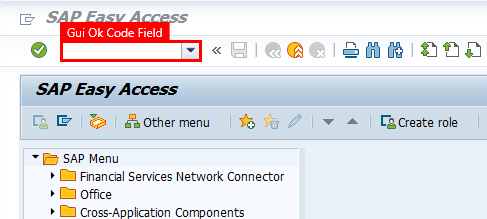
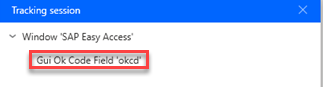
SAP терезесінде меңзерді жасыл құсбелгі түймешігінің үстіне апарыңыз, одан кейін Ctrl басып тұрып, басыңыз.

Тізім жолағына транзакция кодын PA30 енгізіңіз, содан кейін жасыл құсбелгі түймешігін таңдаңыз.
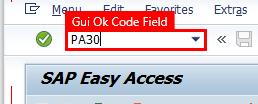
Келесі экранда өрісті таңдау процесін жалғастырамыз.
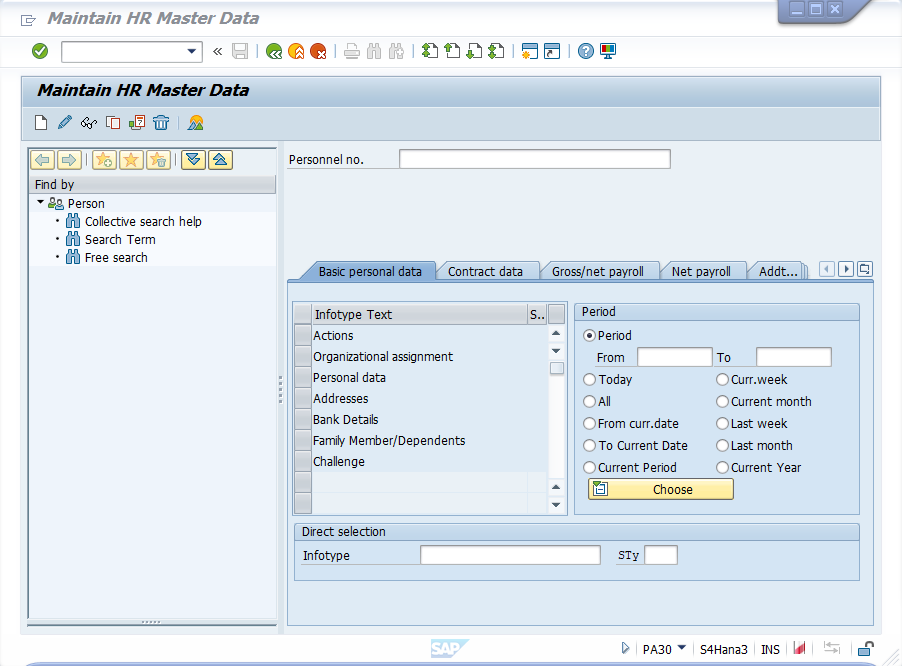
Келесі өрістерді және түймені таңдаңыз:





Диалогта келесі басқару атаулары бар екеніне көз жеткізіңіз. Диалогты жабу және дизайн кенепіне оралу үшін Дайын таңдаңыз.
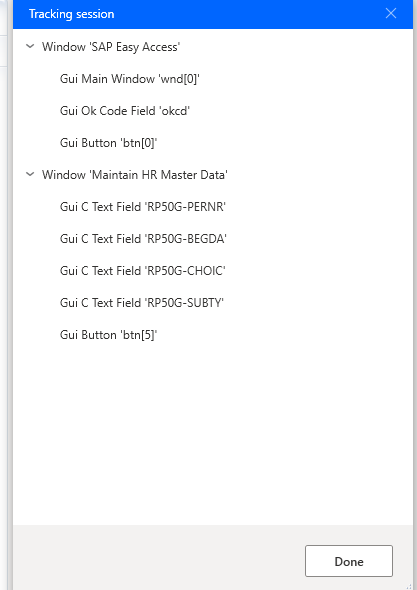
Бұл алдыңғы диалогты жапқаннан кейін көретін диалогтық терезе.

Мәтін жолағы ашылмалы мәзірді ашыңыз, Gui Ok Field 'okcd таңдаңыз, содан кейін таңдаңыз.
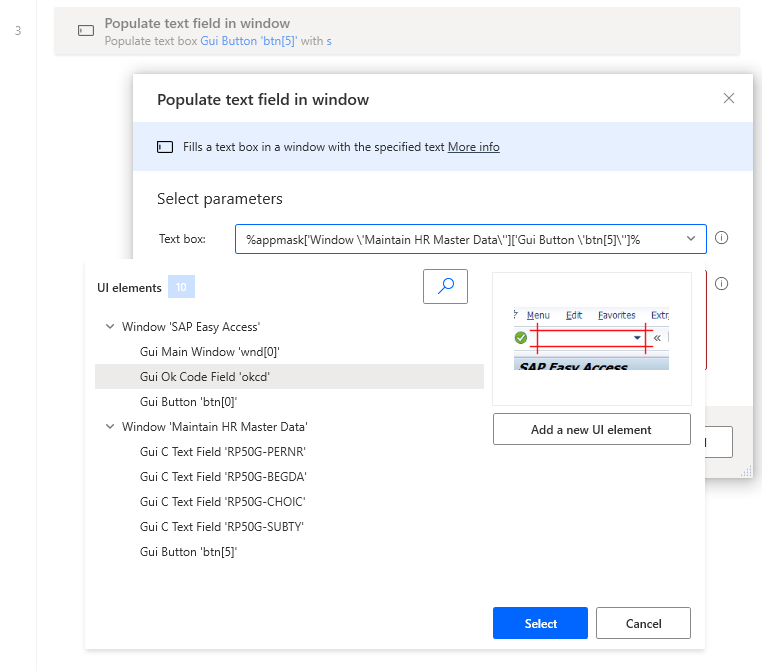
Транзакция кодын PA30 енгізіңіз, содан кейін Сақтау пәрменін таңдаңыз.
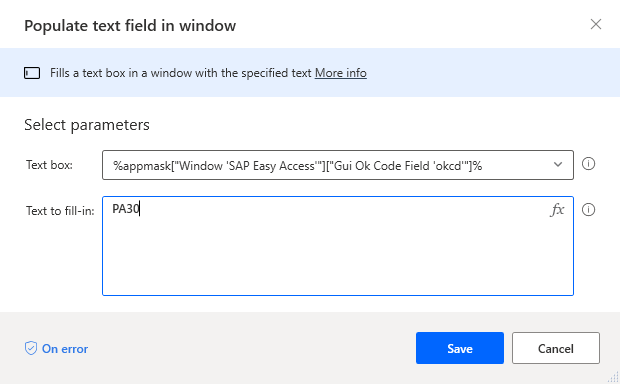
Оң жақ тақтада UI элементтері белгішесін таңдаңыз. Тізімдегі әрбір басқару элементін таңдап, оның атын өзгертіңіз.
Шайпұл
Бұл қадам талап етілмейді, бірақ бұл өте ұсынылады, себебі басқару кітапханасы ондаған басқару элементтерін қамтуы мүмкін, бұл оларды жүйе атаулары бойынша анықтауды қиындатады.
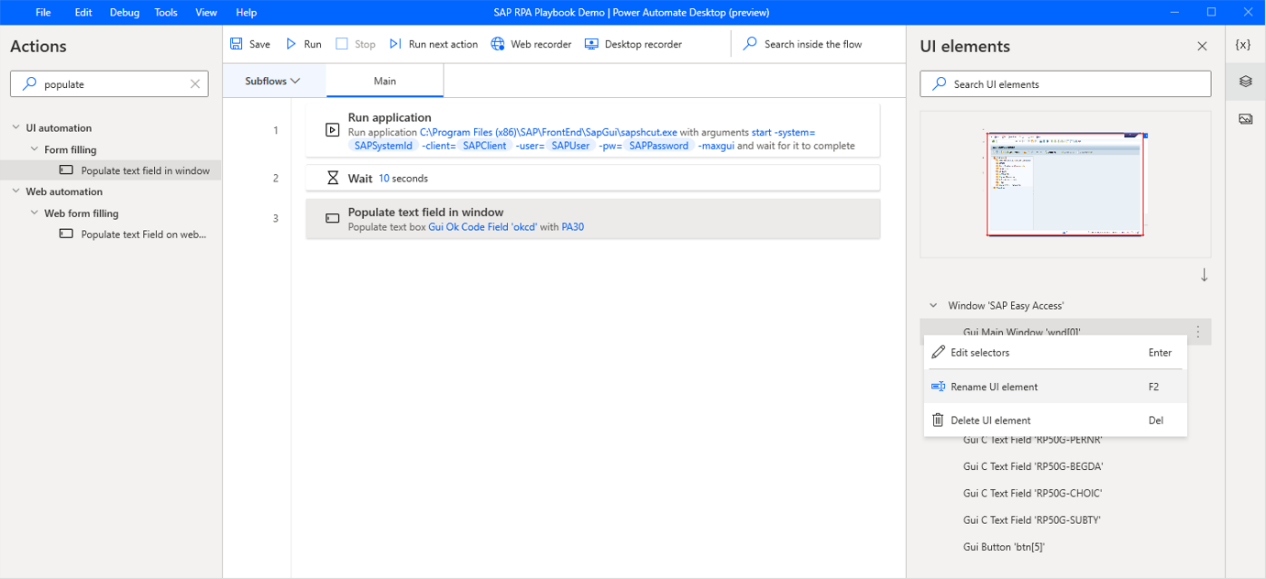
Міне, атауы өзгертілген басқару тізімі.
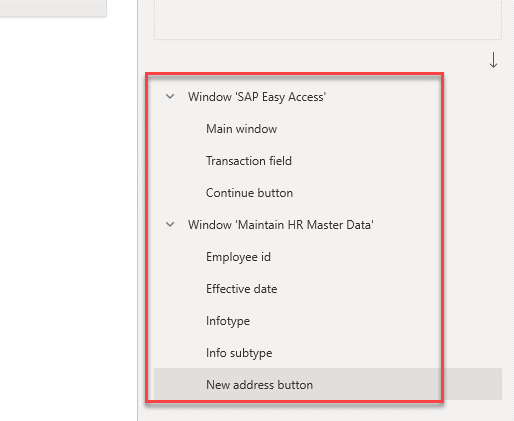
Кіріңіз Әрекет іздеу жолағына, одан кейін Басу түймешігін сүйреңіз. терезеде кенептегі әрекет.
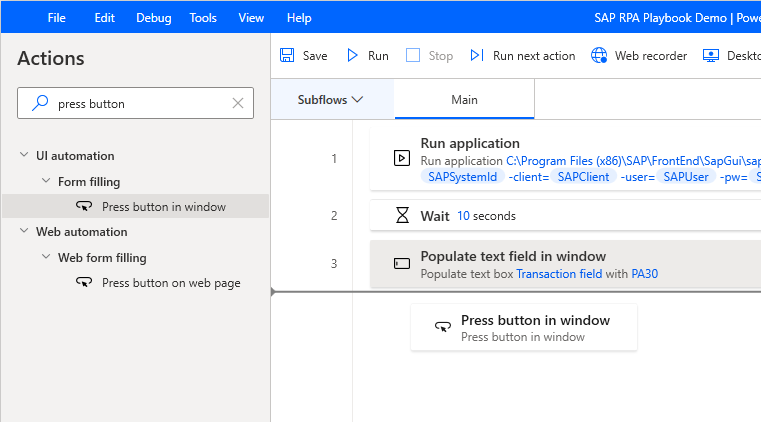
Жалғастыру параметрін таңдаңыз.

Сақтау опциясын таңдаңыз.
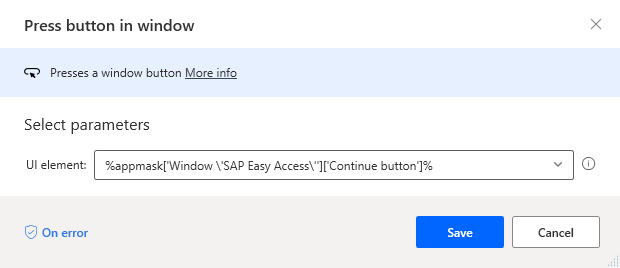
күтуді Әрекеттер іздеу өрісіне енгізіңіз, содан кейін Күте терезе мазмұны кенептегі әрекет.

UI элементі таңдаңыз Қызметкер идентификаторы, содан кейін Таңдаутаңдаңыз.
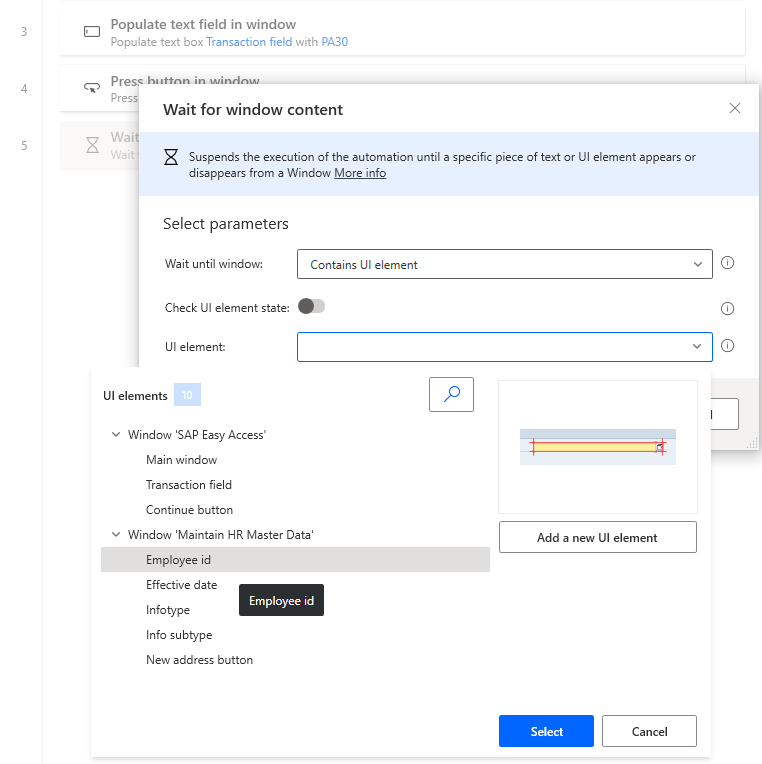
Сақтау опциясын таңдаңыз.
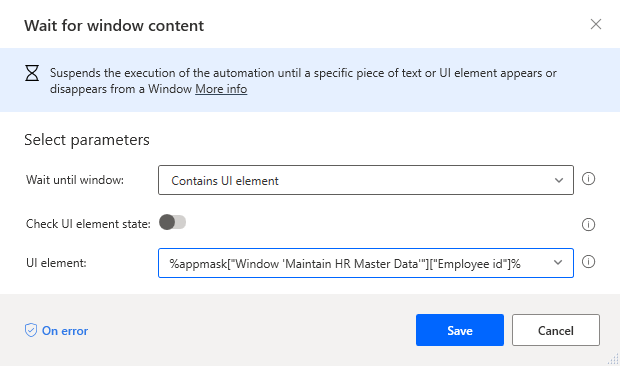
толтыруӘрекеттер іздеу өрісіне енгізіңіз, содан кейін Мәтінді толтыру өрісін сүйреңіз window кенептегі әрекет.
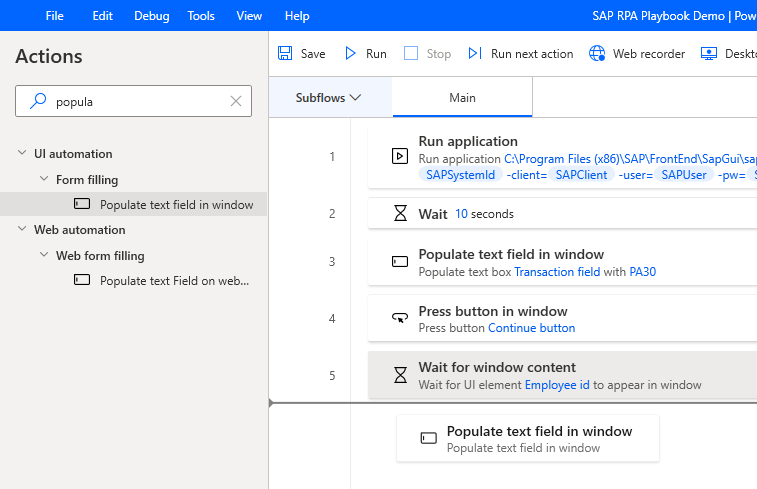
UI элементі таңдаңыз Қызметкер идентификаторы, содан кейін Таңдаутаңдаңыз.
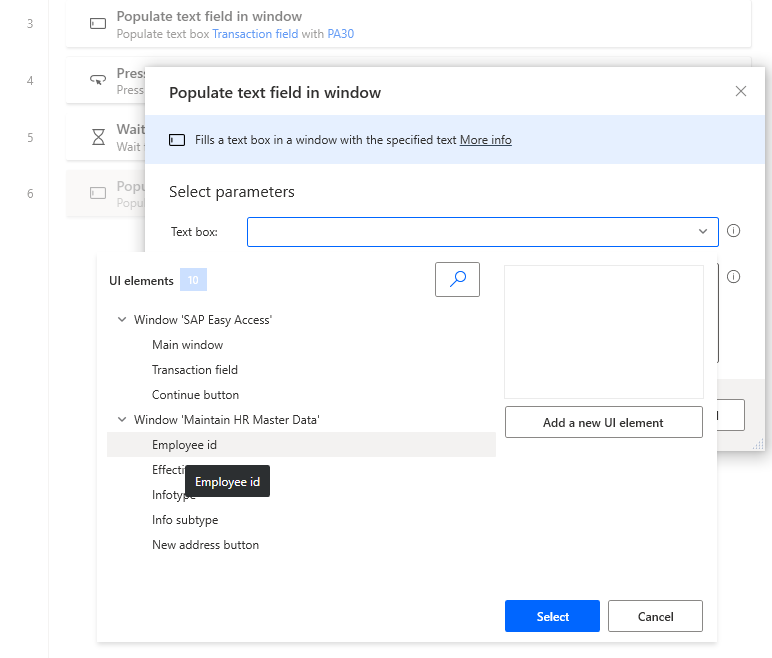
 Толтырылатын мәтін мәтін жолағында орналасқан белгішесін таңдап, Қызметкер идентификаторытаңдаңыз.
Толтырылатын мәтін мәтін жолағында орналасқан белгішесін таңдап, Қызметкер идентификаторытаңдаңыз.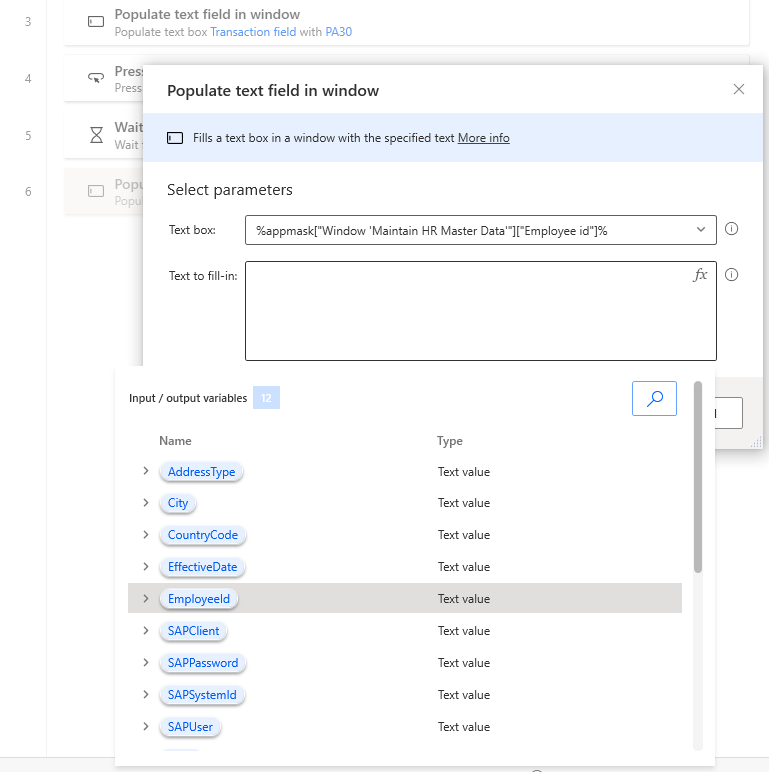
Сақтау опциясын таңдаңыз.
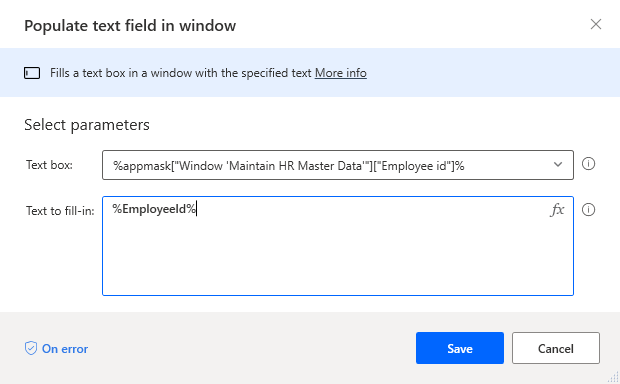
Ақпарат түрі, Ақпарат ішкі түрі және Тиімді басқару элементтері үшін 33-35-қадамдарды қайталаңыз date және айнымалы мәндерді таңдаңыз немесе келесі суреттерде көрсетілгендей бекітілген мәнді беріңіз.
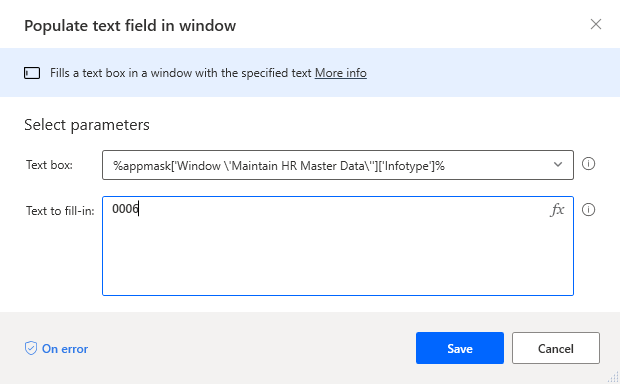

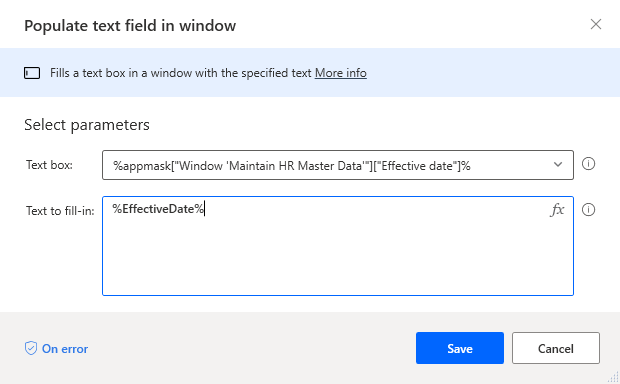
Енгізіңіз түймені Әрекеттер іздеу жолағына басыңыз, содан кейін Басу түймешігін сүйреңіз. терезеде кенептегі әрекет.
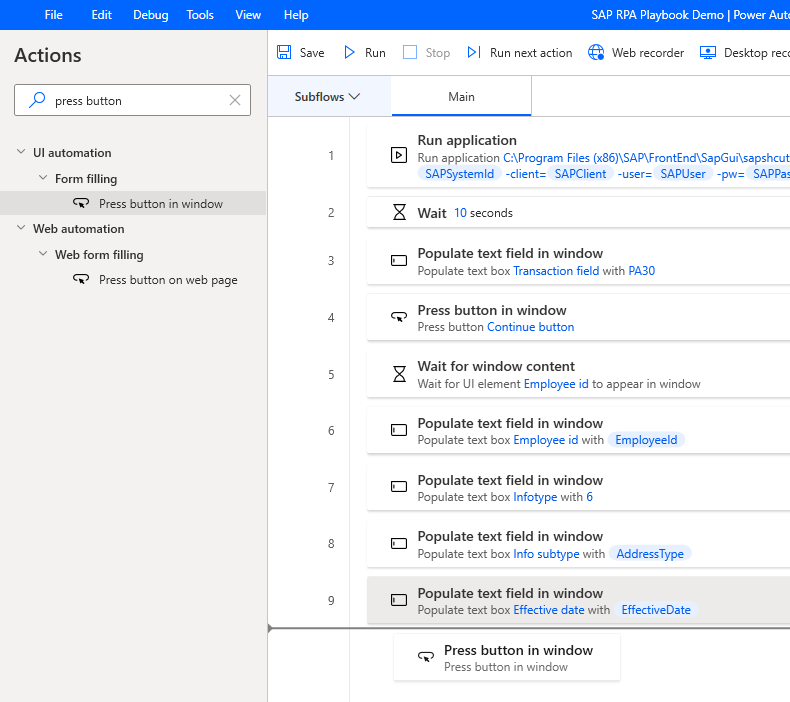
UI элементі астында Жаңа мекенжай таңдаңыз, содан кейін Сақтау таңдаңыз..
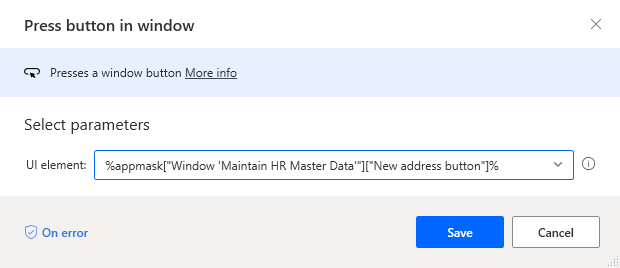
Сақтау таңдаңыз, содан кейін Жарайды таңдаңыз.
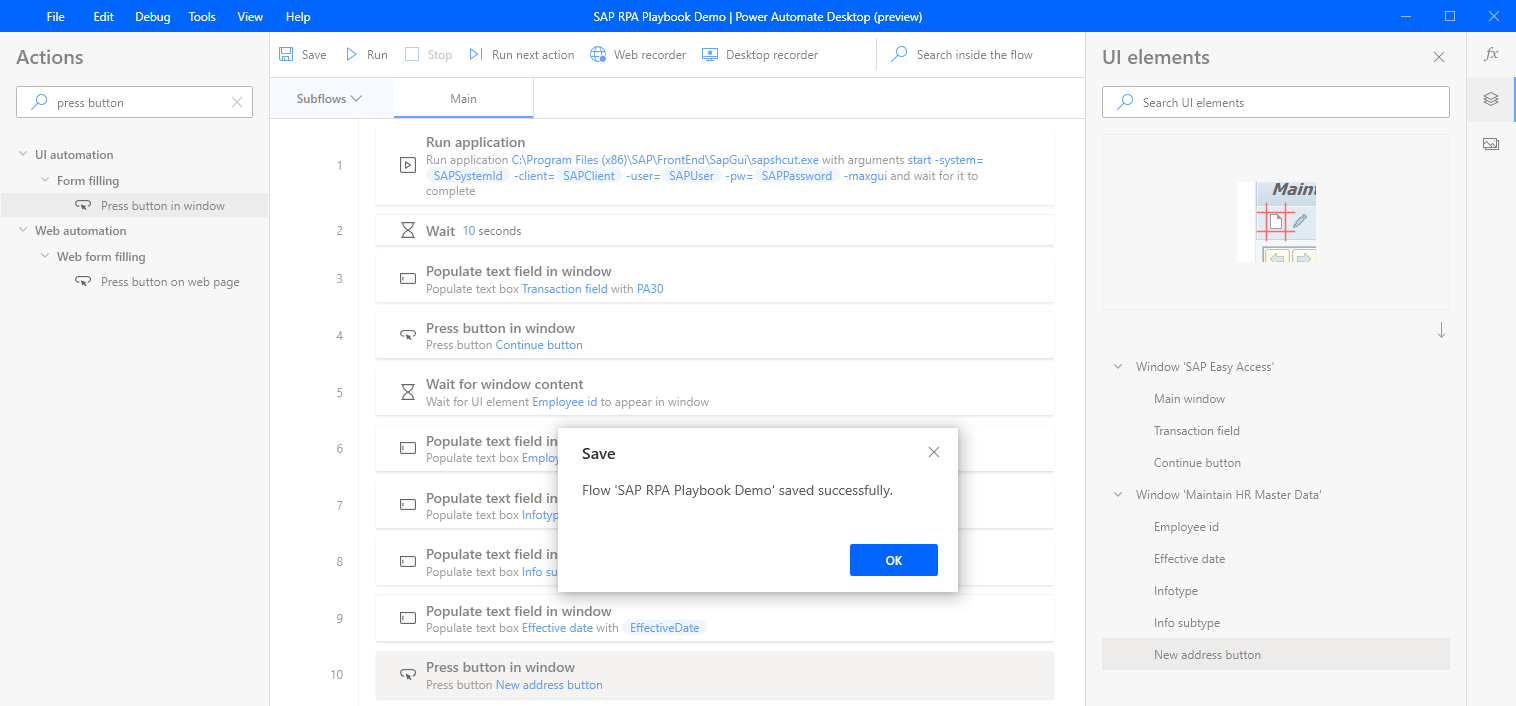
күтуді Әрекеттер іздеу өрісіне енгізіңіз, содан кейін Күте терезе мазмұны кенептегі әрекет.
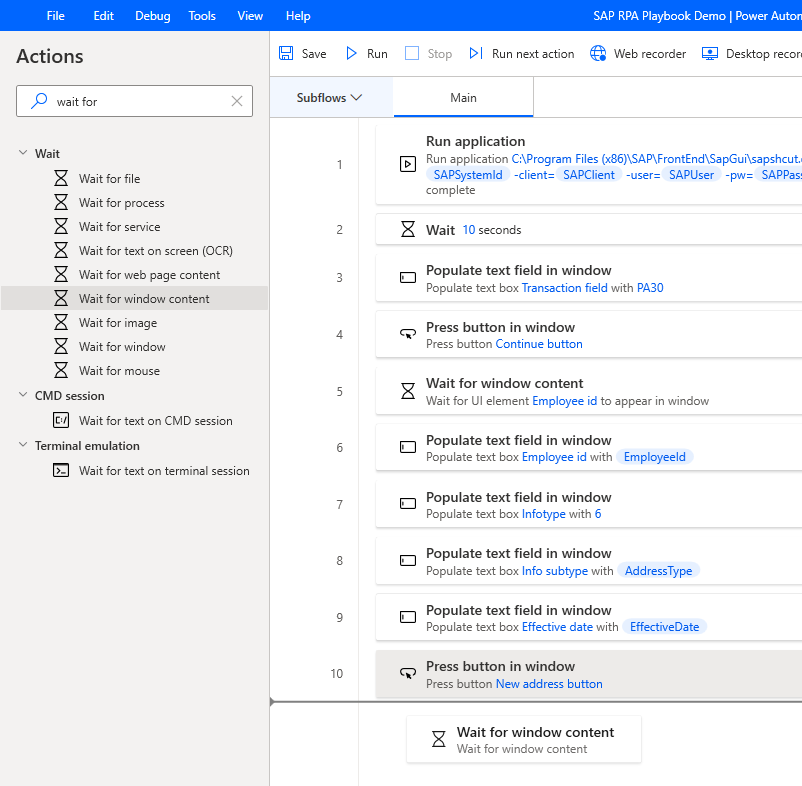
UI элементін таңдап, одан кейін Жаңа UI элементін қосу түймесін басыңыз. Бақылау сеансы диалогы.
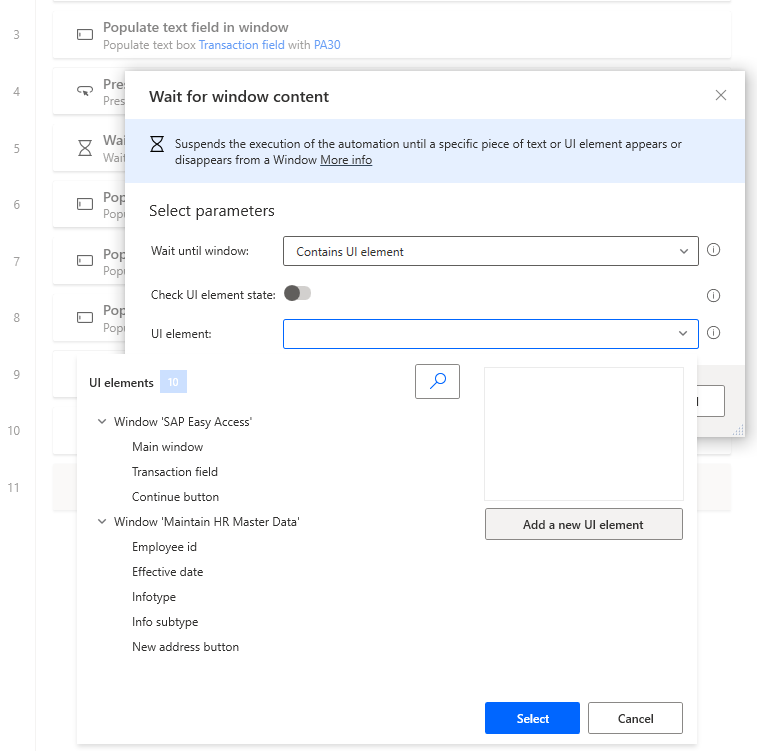
Бақылау сеансы диалогтық терезесі пайда болады.
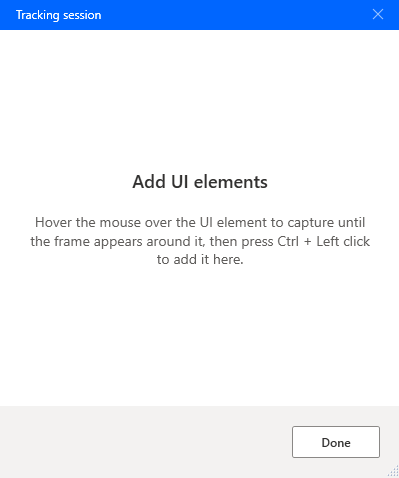
Маңызды
Келесі қадамдар үшін SAP GUI сценарий конфигурациясының алғышарттарының 5-қадамында сипатталған жарамды SAP анықтамалық сынақ деректері қажет.
Персонал нөмірі, Кейін, Ақпарат түрі (әрдайым 0006 қамтамасыз етіңіз, себебі бұл SAP жүйелеріндегі стандартты түрі), STy (бұл Ақпарат түрі ішкі түрі), содан кейін Жасау (F5) таңдаңыз.
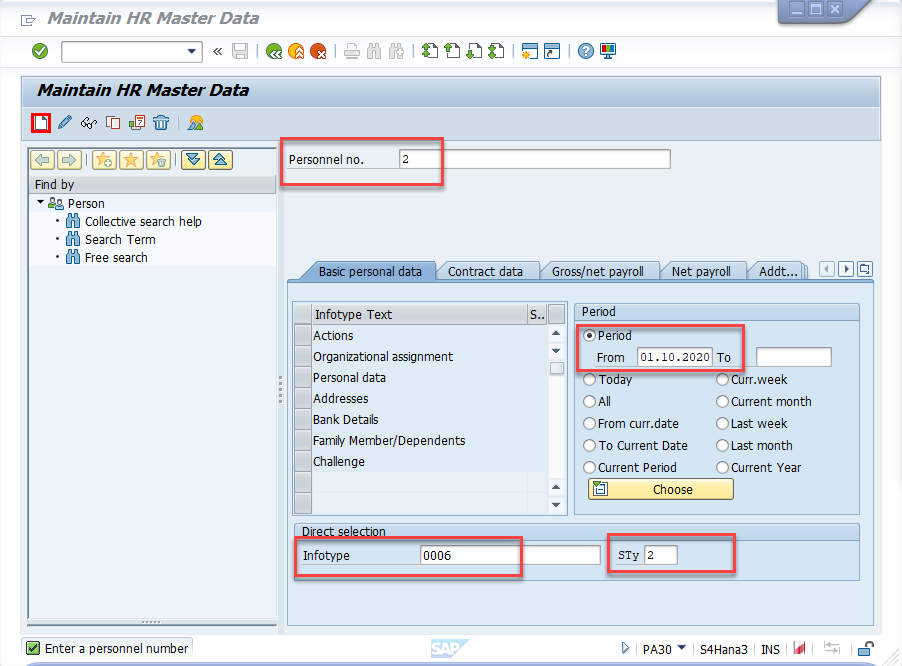
Меңзерді Мекенжай жолының 1 үстіне апарыңыз. Қызыл жақтау Gui Ok мәтін өрісі өрісін қоршайды. Ctrl пернесін басып тұрып, басқару элементін UI элементтері тізіміне қосу үшін басыңыз. Бақылау сеансы диалогы.
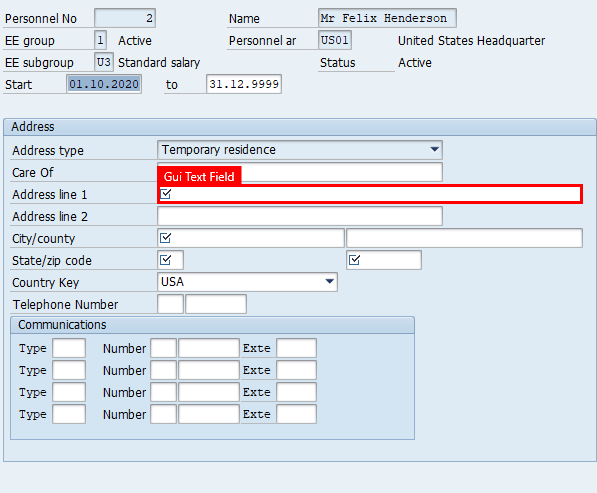
Осы өрістер үшін де 44-қадамды қайталаңыз: Қала/округ, Мемлекет, Пошта индексі, Ел кілті және Сақтау (Ctrl+S) түймесі.

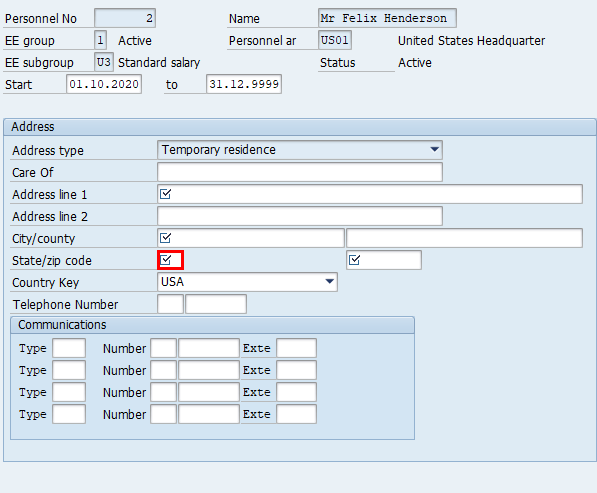
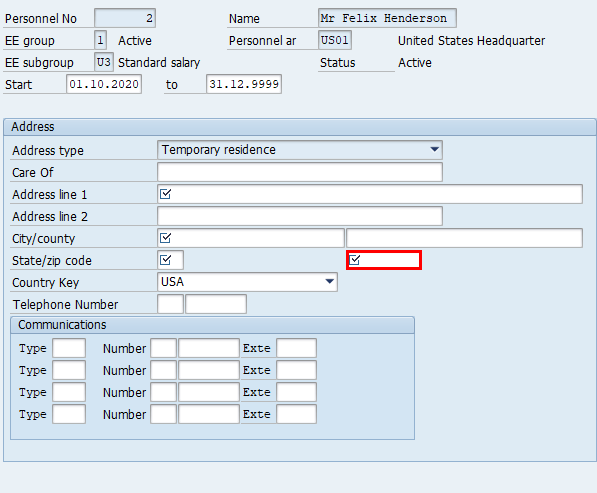
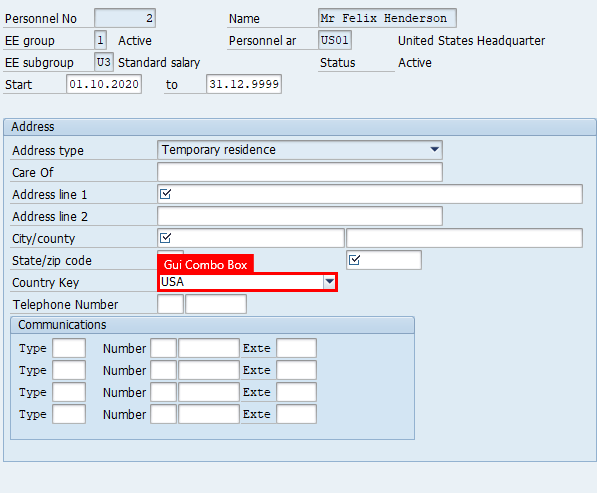

Бақылау сеансы диалогтық терезесінде Дайын таңдаңыз.
Маңызды
SAP пішінін ашық қалдырыңыз.
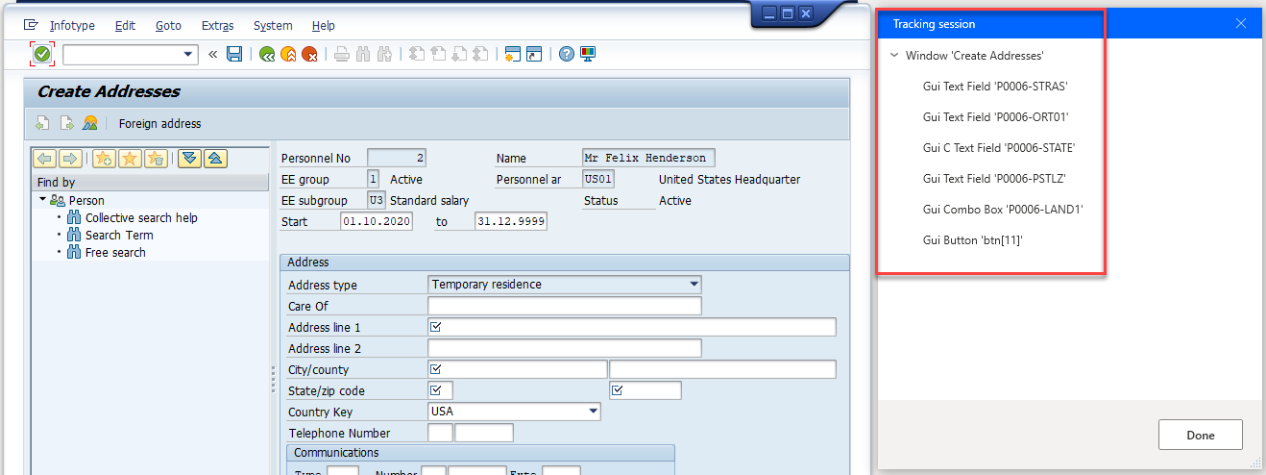
UI элементін таңдаңыз, содан кейін Gui мәтіндік өріс 'P0006-STRAS' таңдаңыз, содан кейін Сақтау диалогты жабу үшін.
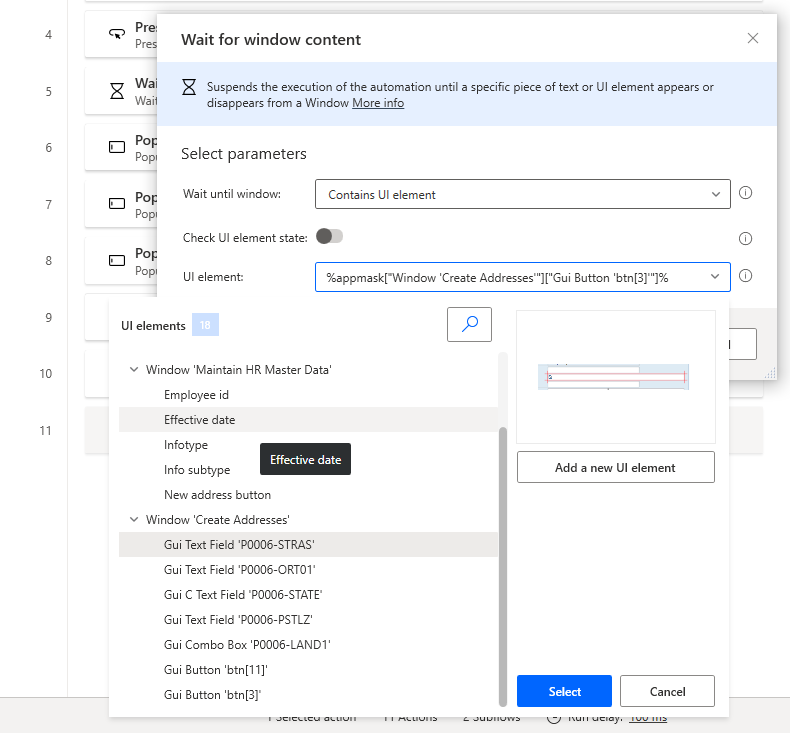
Оң жақ тақтада UI элементтері белгішесін таңдаңыз. Тізімнен жаңадан қосылған басқару элементтерінің әрқайсысын таңдап, олардың атын өзгертіңіз. Бұл міндетті емес, бірақ өте ұсынылады, себебі басқару кітапханасы ондаған басқару элементтерін қамтуы мүмкін, бұл оларды жүйе атаулары бойынша анықтауды қиындатады.
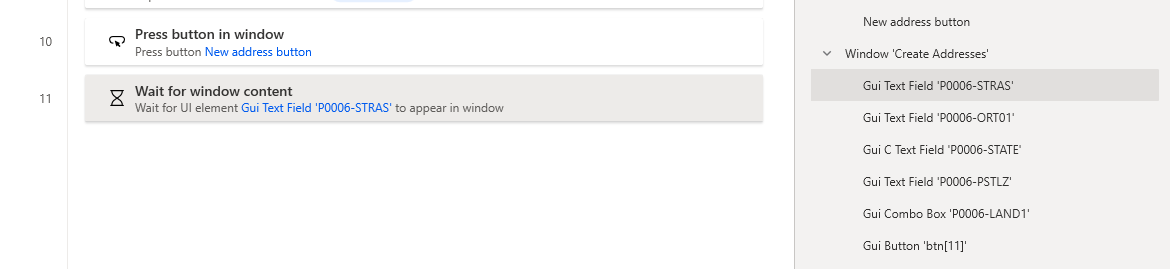
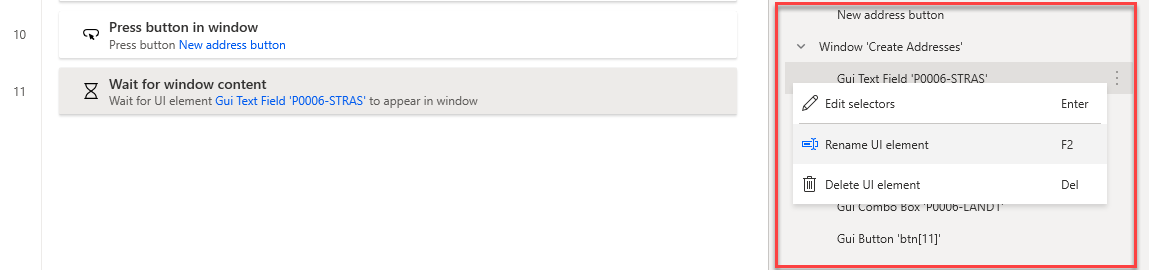
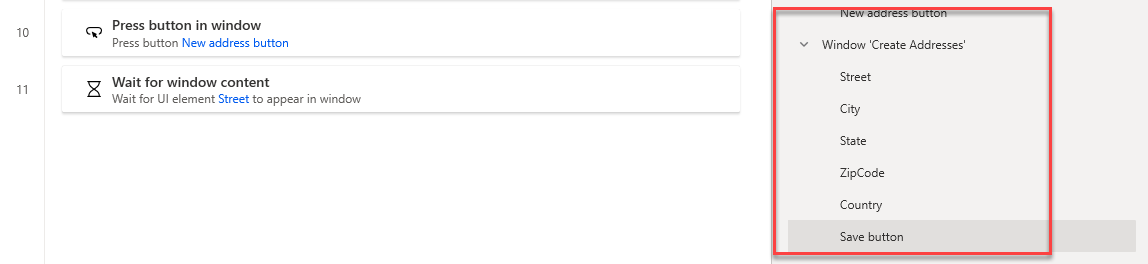
Әрекеттер іздеу өрісіне толтыру деп, одан кейін Мәтінді толтыру өрісін сүйреңіз. window кенептегі әрекет.

UI элементін таңдаңыз, содан кейін Көше таңдаңыз.
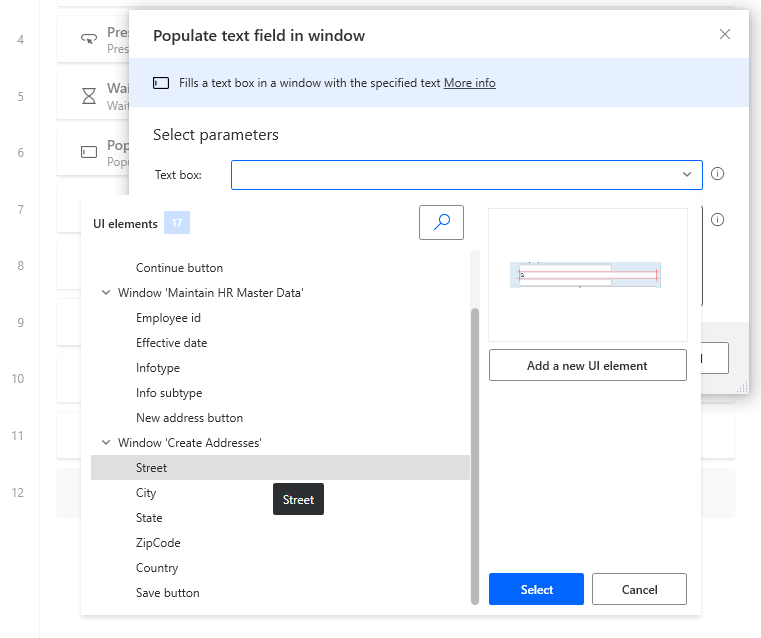
Толтырылатын мәтін жолағында fx белгішесін таңдап, одан кейін таңдау үшін екі рет басыңыз. Street айнымалысы.

Сақтау опциясын таңдаңыз.
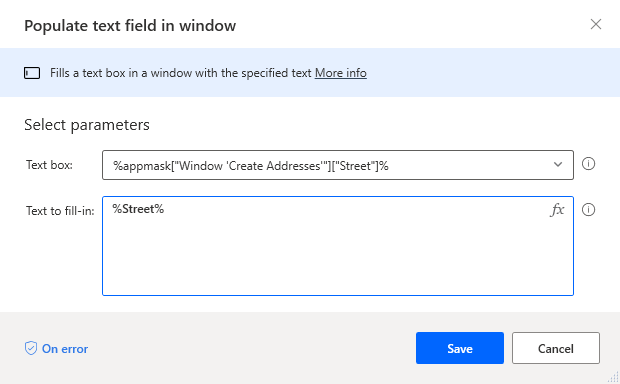
Мына басқару элементтерімен 50 және 52-қадамдарды қайталаңыз: Қала, Күй және Пошта коды.

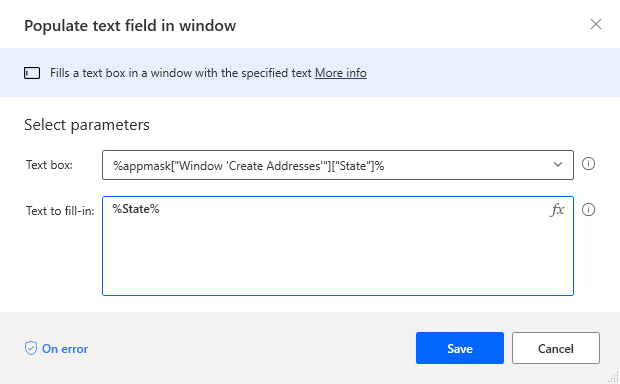
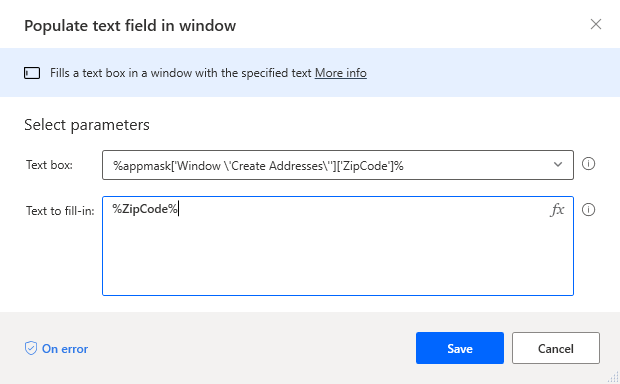
Ескертпе
SAP GUI құрама жолақтары арнайы өңдеуді қажет етеді, ол бізден құрама жолақтардағы дұрыс тізім элементтерін таңдау үшін әрекеттер жиынтығын пайдалануды талап етеді.
Енгізіңіз UIӘрекеттер іздеу жолағына, содан кейін Click UI түймесін сүйреңіз. терезедегі элемент кепте әрекет.
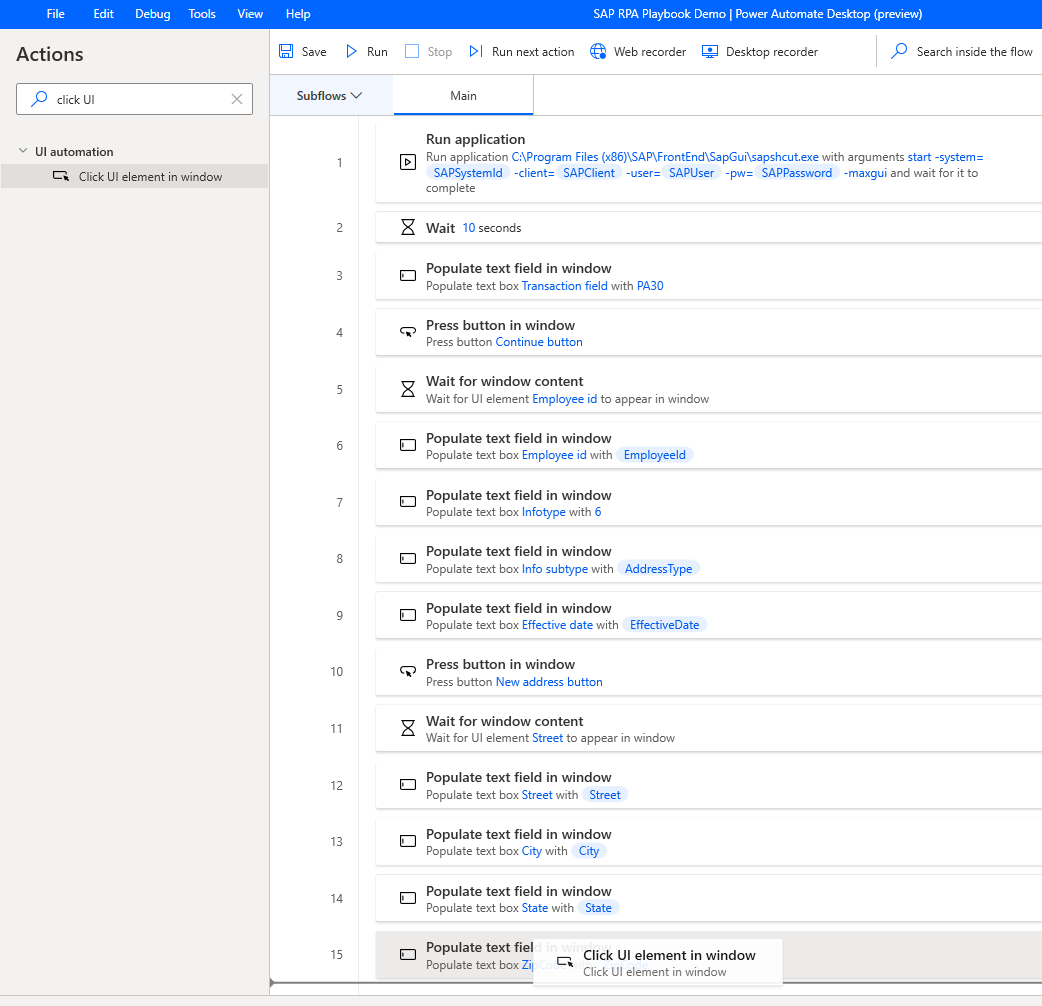
UI элементін, содан кейін Ел таңдаңыз.
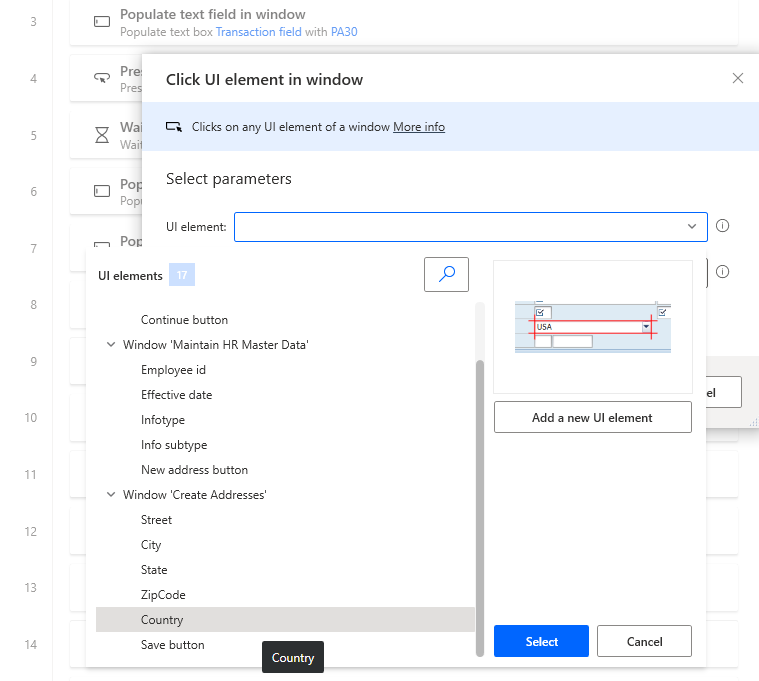
Басу түрі үшін әдепкі мәнді сақтаңыз.
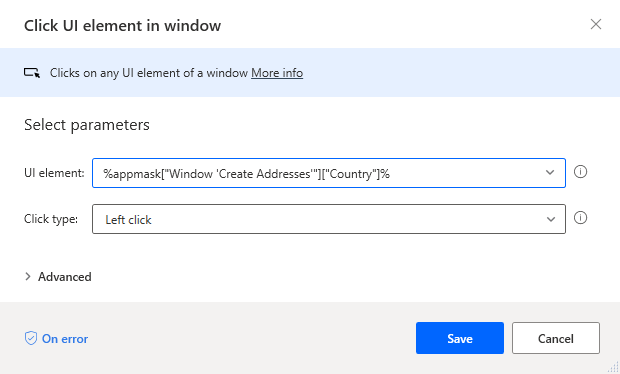
жіберу кілттерінӘрекеттер іздеу жолағына енгізіңіз, содан кейін UI түймесін басыңыз. терезедегі элемент кепте әрекет.
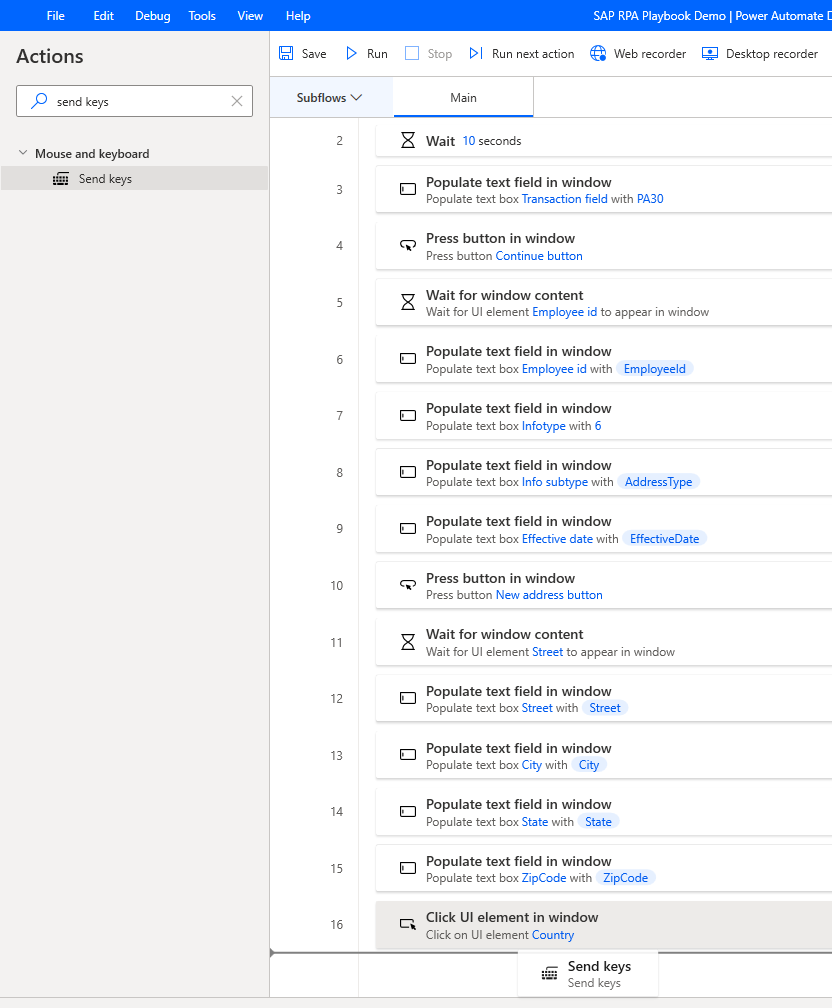
Жіберілетін мәтін өрісінде fx белгішесін таңдап, таңдау үшін екі рет басыңыз. Ел коды.
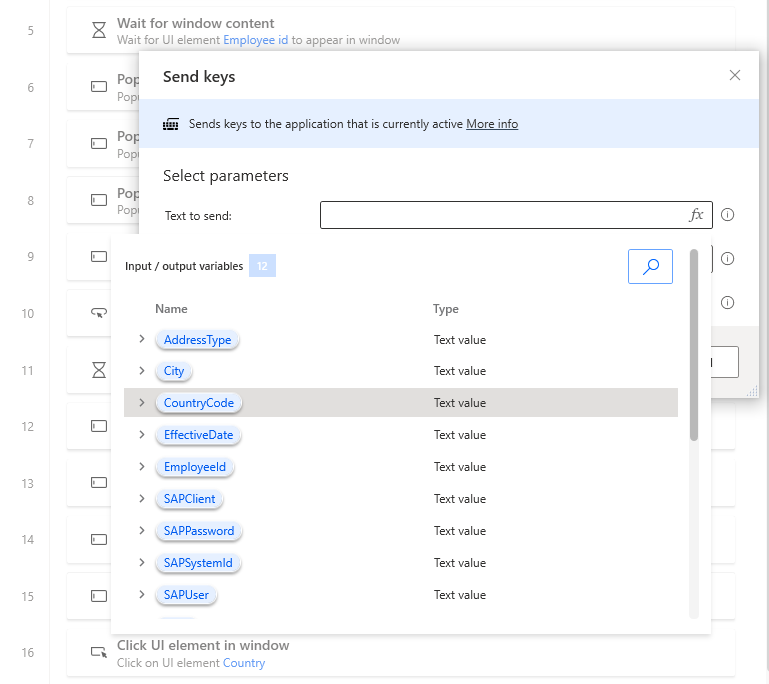
%CountryCode% мәтінді айнымалы атауынан кейін тікелей {Enter} теру арқылы түзетіңіз. {Enter} анықтама пернетақтадағы Enter перне басуын қайталайды.
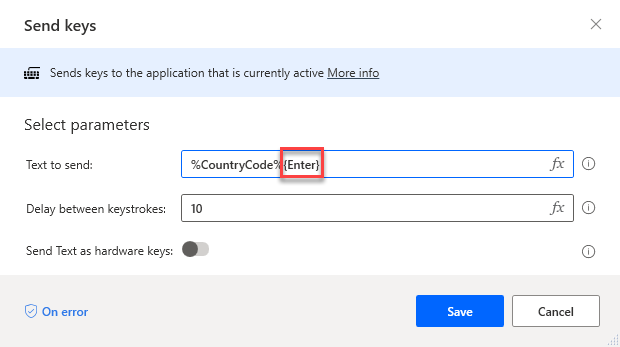
Басқа Кілттерді жіберу әрекетін ағынның соңына сүйреңіз.
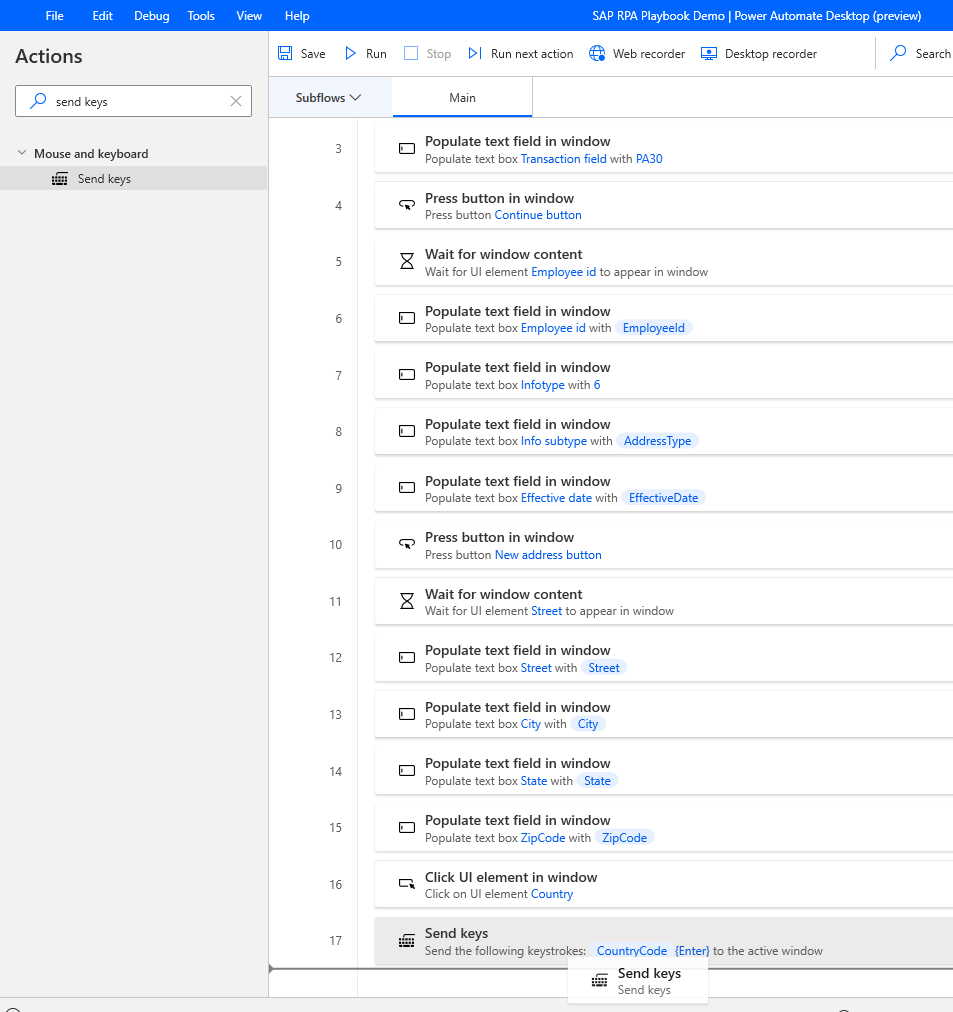
{Enter} Жіберілетін мәтін өрісіне енгізіңіз, содан кейін Сақтау пәрменін таңдаңыз.
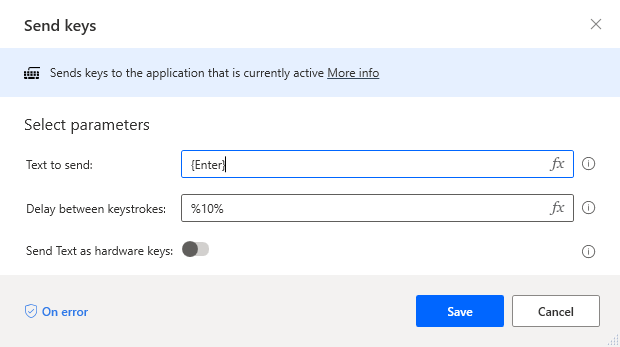
Енгізіңіз түймені Әрекеттер іздеу жолағына басыңыз, содан кейін Басу түймешігін сүйреңіз. терезеде кенептегі әрекет.
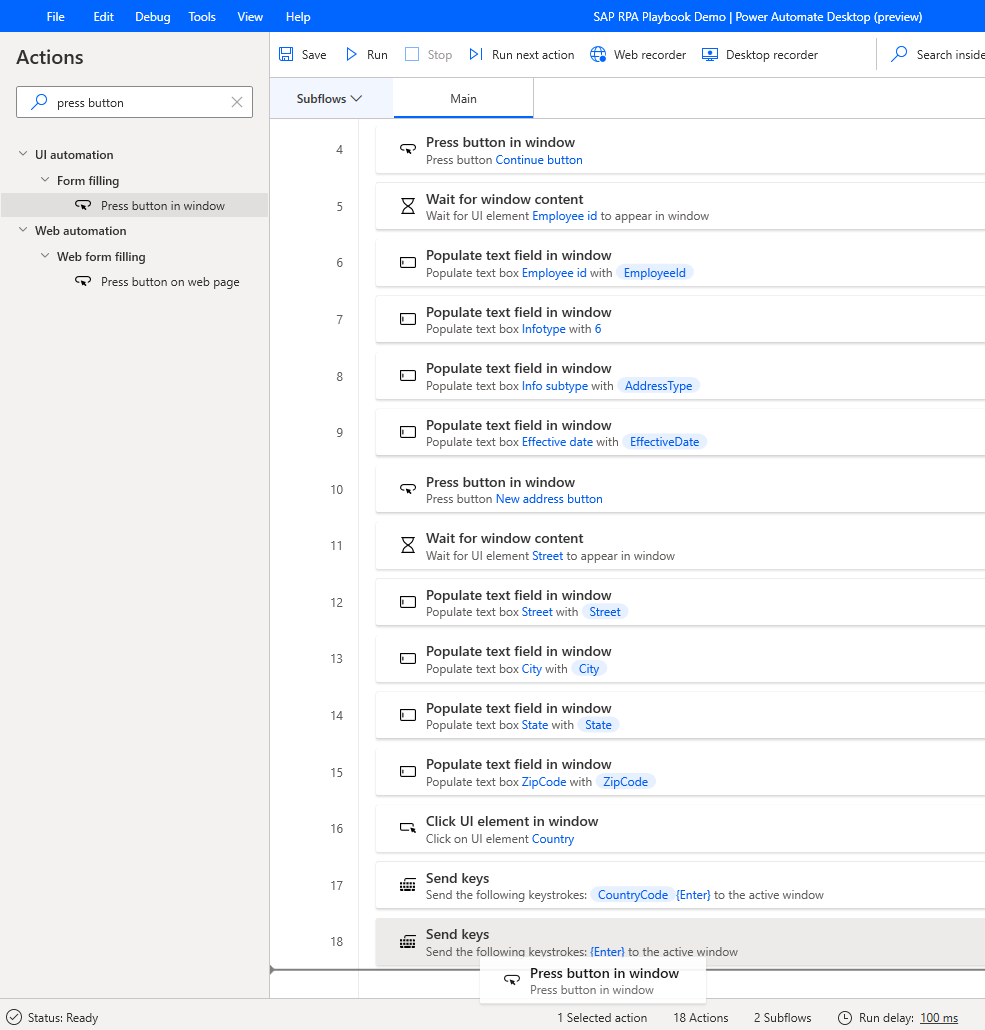
UI элементі астында Сақтау таңдаңыз.

Сақтау опциясын таңдаңыз.
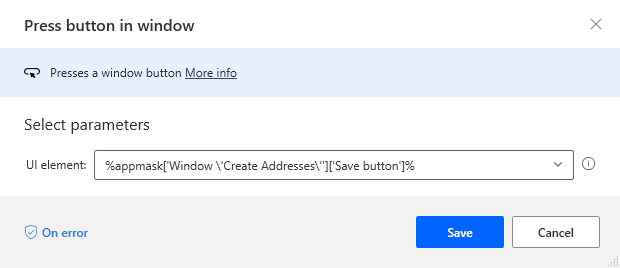
Маңызды
Басқа басқару элементтерімен әрекеттеспес бұрын SAP жазбасы үшін сақтау әрекетінің аяқталғанын растаңыз немесе windows.To операцияның аяқталғанын тексеріңіз, басқару элементін күту үшін Күте әрекетін қосыңыз көрінетін болу.
күтуӘрекеттер іздеу өрісіне енгізіңіз, содан кейін Күту терезесін сүйреңіз. мазмұн кенептегі әрекет.
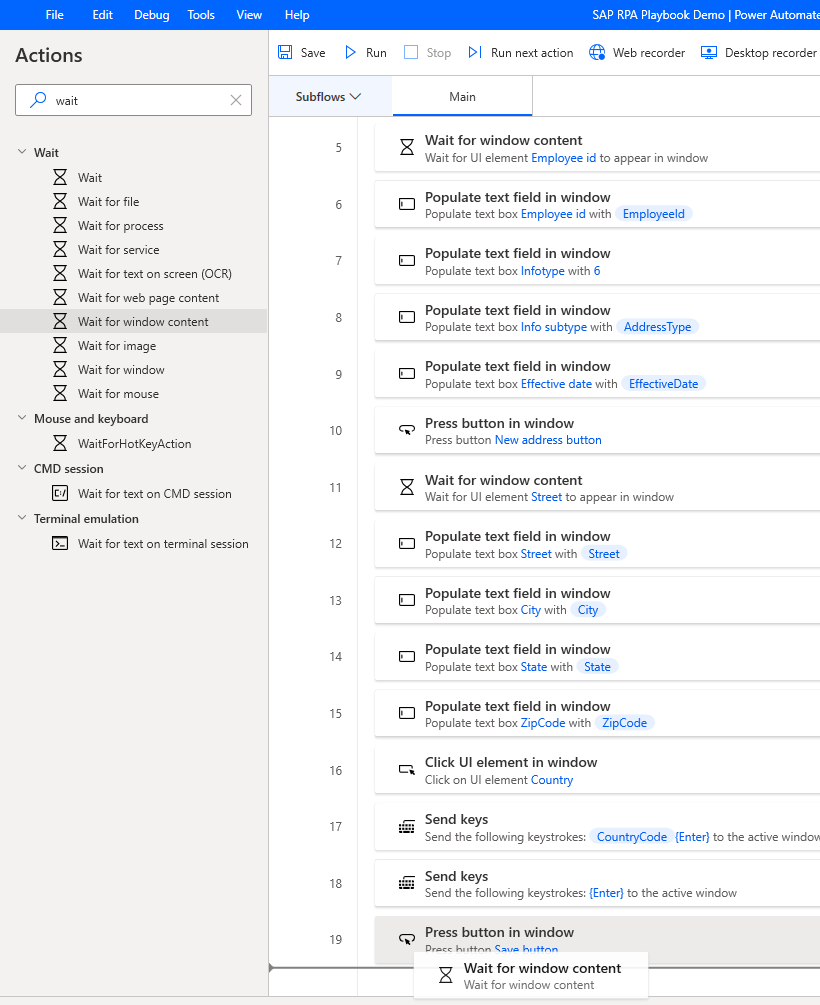
UI элементі астында Қызметкер идентификаторы таңдаңыз, содан кейін Таңдау таңдаңыз..
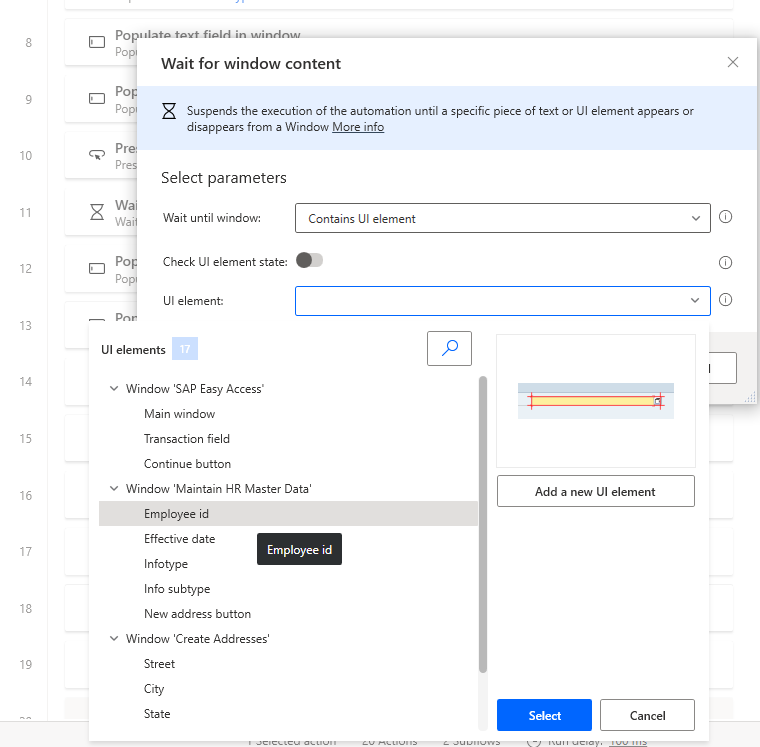
Сақтау опциясын таңдаңыз.
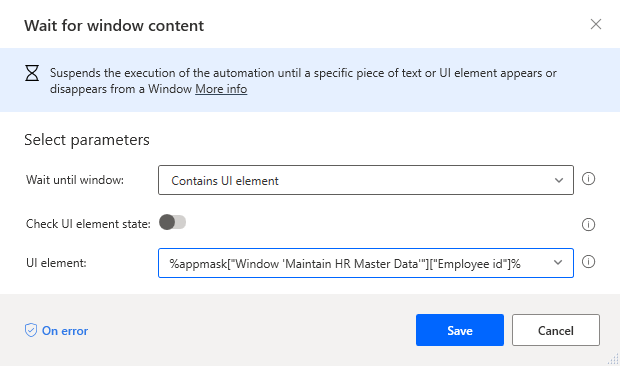
Енгізіңіз түймені Әрекеттер іздеу жолағына басыңыз, содан кейін Басу түймешігін сүйреңіз. терезеде кенептегі әрекет.
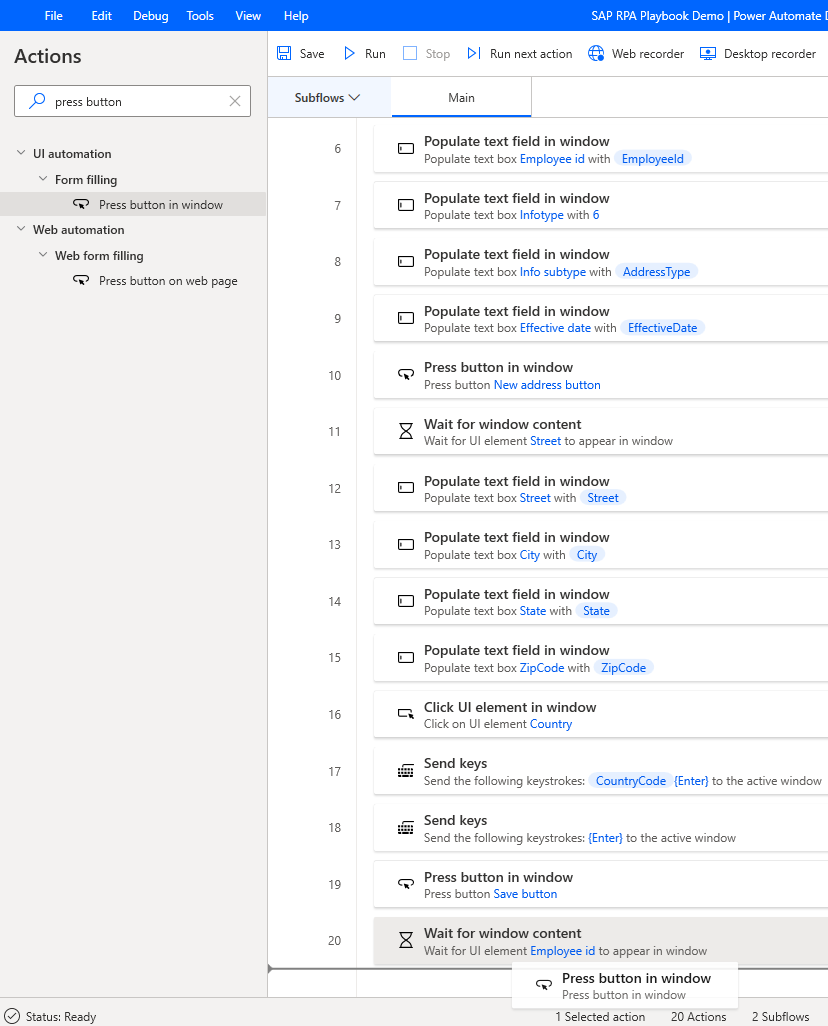
UI элементі астында Жаңа UI элементін қосу таңдаңыз.
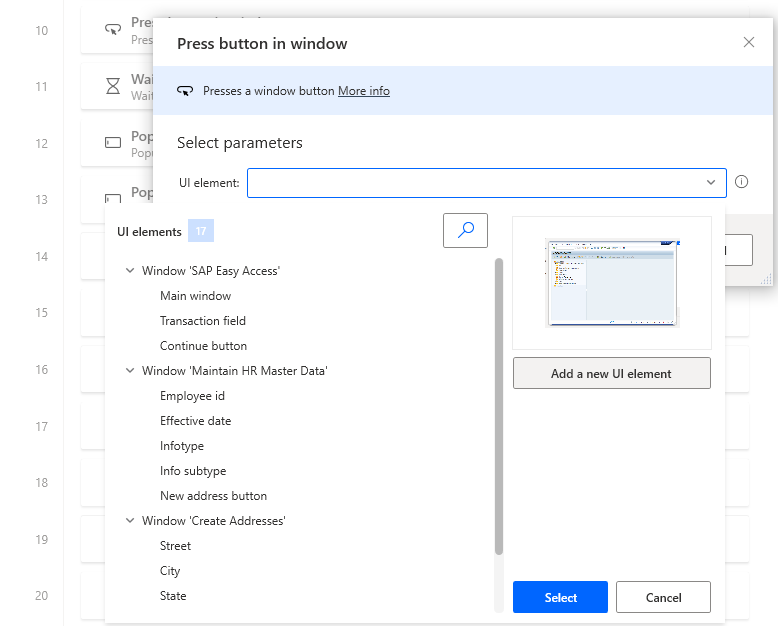
Меңзерді Артқа (F3) түймесінің үстіне апарыңыз.

Ctrl басқару элементін Бақылау сеансы диалогындағы UI элементтері тізіміне қосу үшін басып тұрыңыз. (Ескертпе: біз бұл пішінді 46-қадамда ашық қалдырдық.)
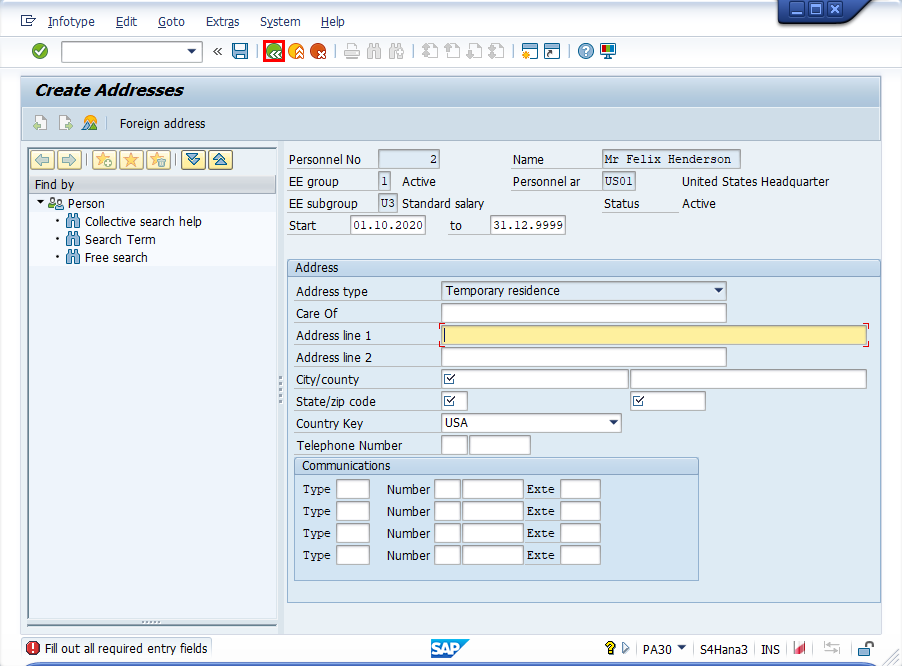
Енді алдыңғы экранға оралу үшін Артқа түймешігін ( Ctrl пернесінсіз) таңдаңыз.
«Деректер жоғалады» хабарын көрсеңіз, Иә опциясын таңдау арқылы растаңыз.

Сіз қазір келесі экранда болуыңыз керек. Бақылау сеансы диалогтық терезесінде Дайын таңдаңыз.
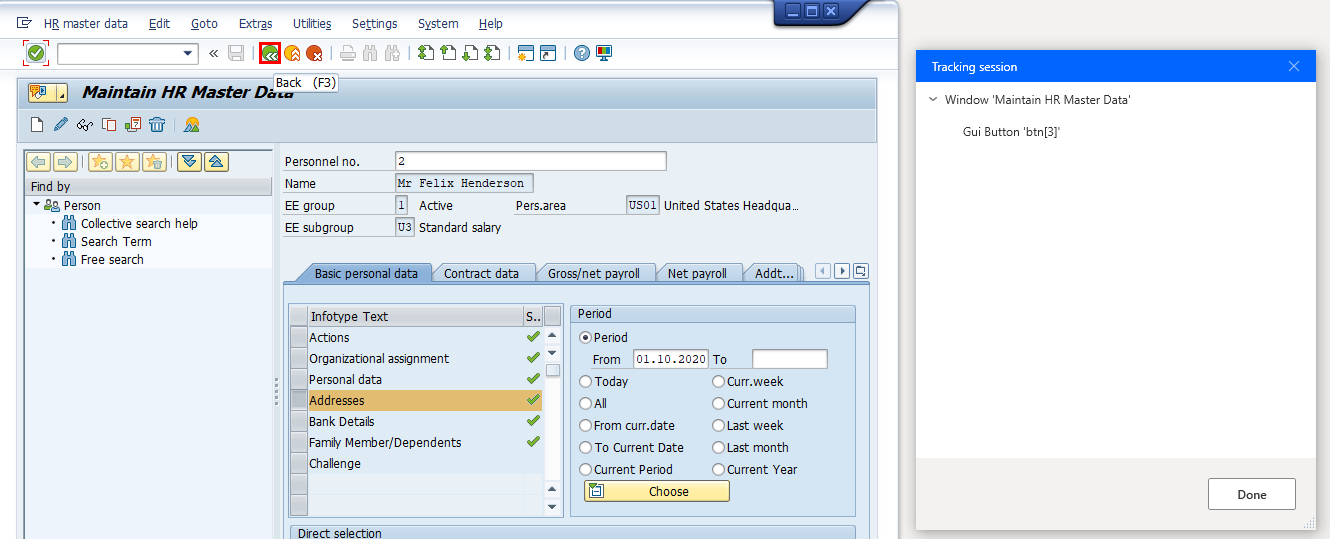
Сақтау опциясын таңдаңыз.

Басқару кітапханасына жаңа ғана қосқан түйменің атын Артқа түймесі деп өзгертіңіз.
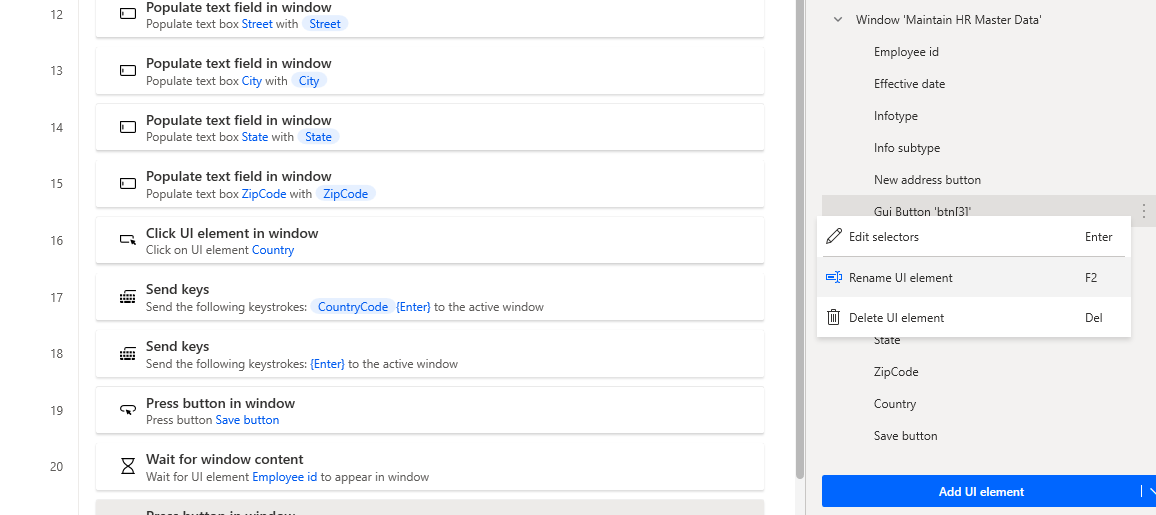
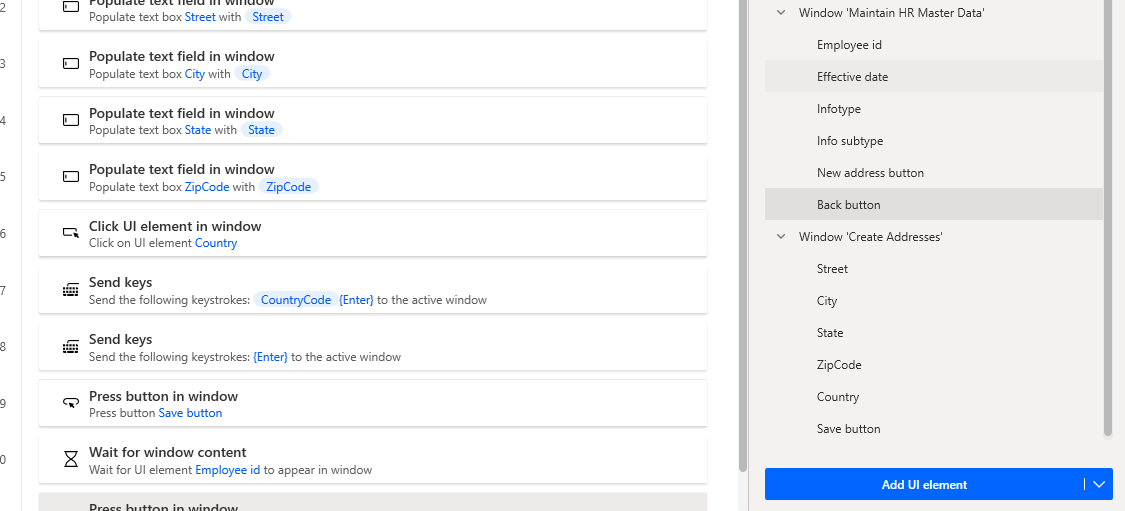
жабу терезесінӘрекеттер іздеу өрісіне енгізіп, Терезені жабу түймесін сүйреңіз. кенептегі әрекет.

UI элементі астында "SAP Easy Access" терезесін таңдаңыз, содан кейін таңдаңыз. Сақтау.
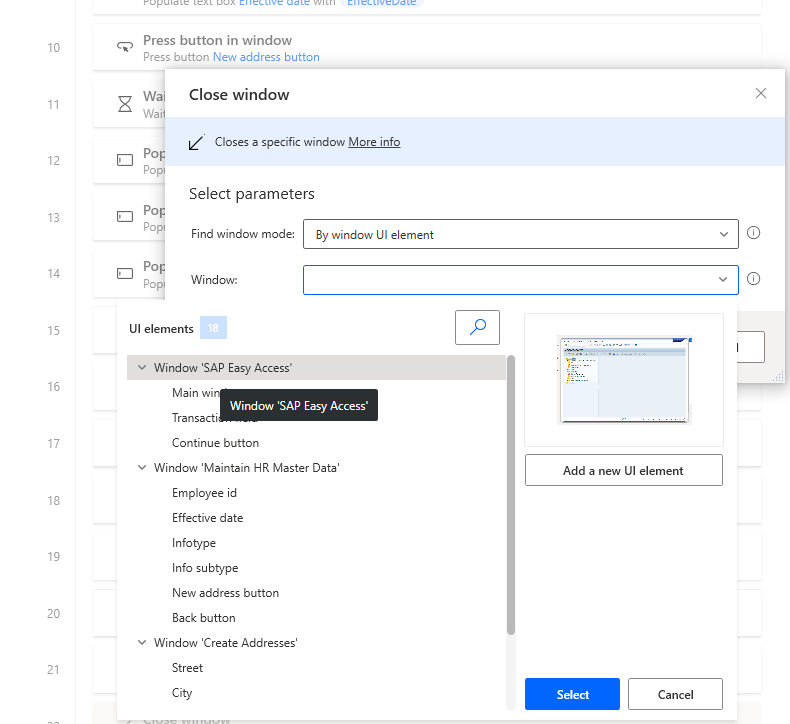
жабу терезесінӘрекеттер іздеу өрісіне енгізіп, Терезені жабу түймесін сүйреңіз. кенептегі әрекет.
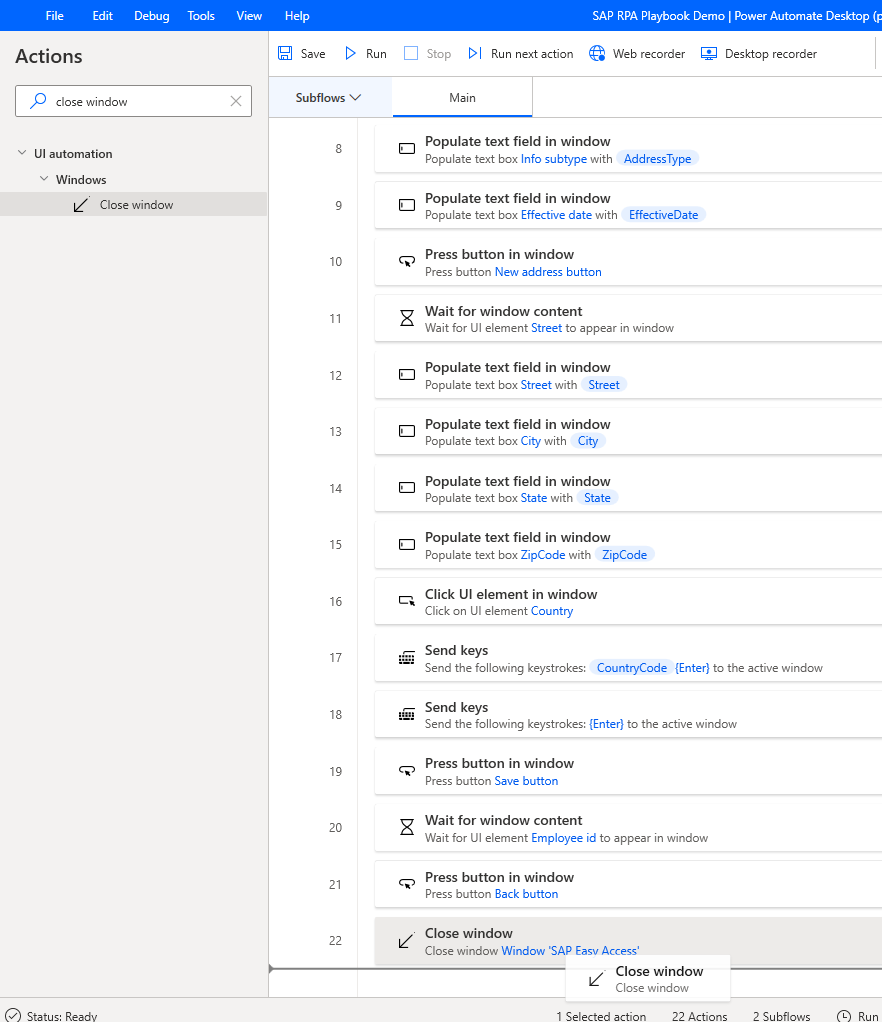
Терезе астында Жаңа UI элементін қосу таңдаңыз.
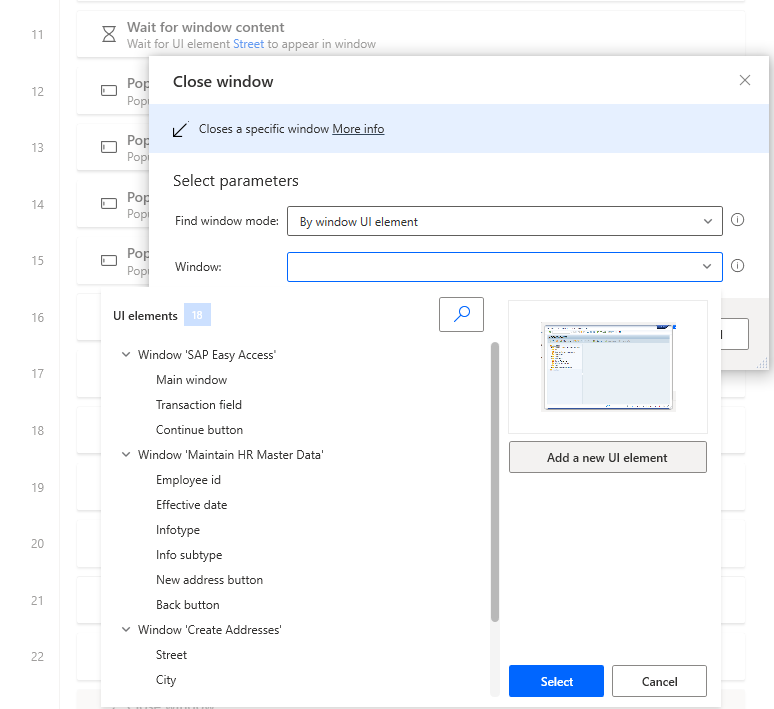
Меңзерді SAP Logon 760 терезесінің сыртқы жақтауының үстіне апарыңыз. Ctrl басып тұрып, Бақылау сеансында пайда болатын UI элементтері тізіміне терезе элементін қосу үшін басыңыз. диалог.
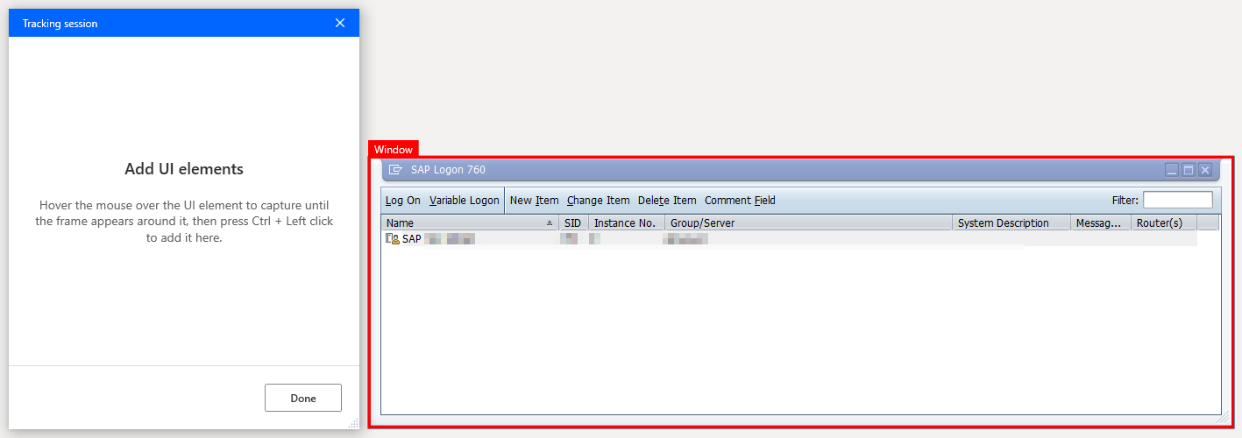
UI элементі астында "SAP Logon 760" терезесін таңдаңыз (760 саны SAP GUI нұсқасын көрсетеді, сондықтан бұл сіздің ортаңызда әр түрлі болуы мүмкін), содан кейін Сақтау опциясын таңдаңыз.
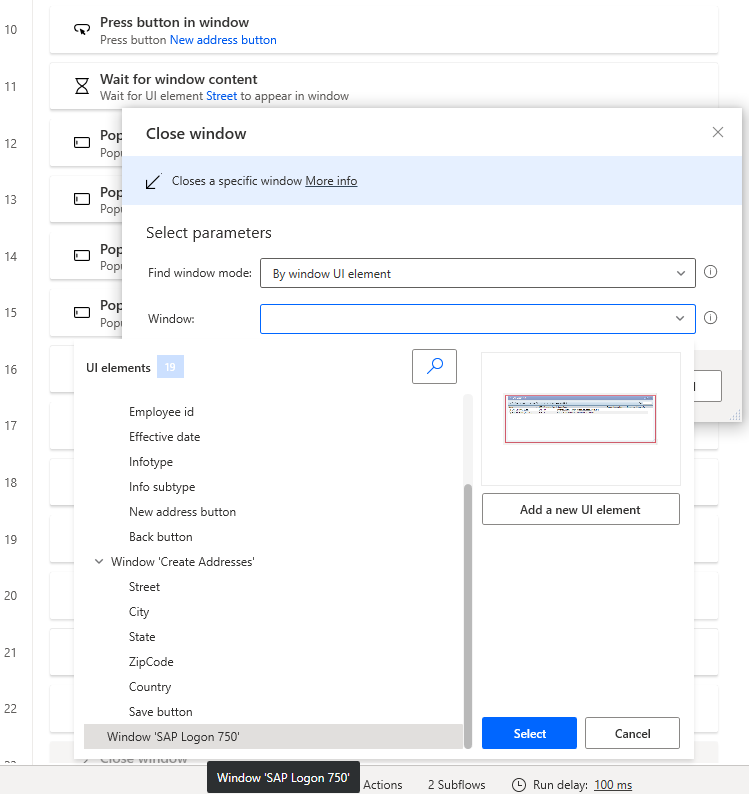
Сақтау опциясын таңдаңыз.
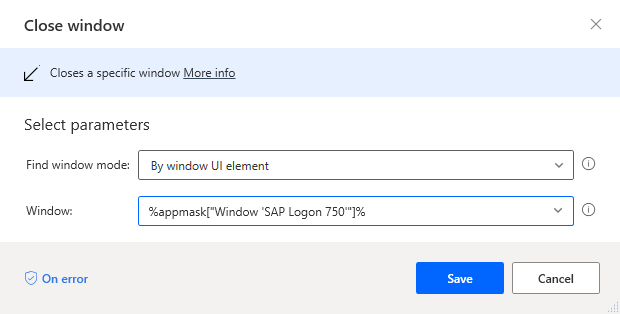
Ағынды сақтау үшін Сақтау таңдаңыз.