Оқулық: Power Pages бар Microsoft Power Platform CLI бағдарламасын пайдалану
Осы оқулық мысалында сіз үлгі веб-сайтының конфигурациясын жаңарту үшін Microsoft Power Platform CLI бағдарламасымен жұмысты бастау жолын көресіз.
Ескертпе
- Бұл оқулықта Power Pages пайдаланатын қажетті Microsoft Power Platform CLI пәрмендері қарастырылады. Power Platform CLI бағдарламасында пайдаланылатын пәрмендер туралы қосымша ақпарат алу үшін Жалпы пәрмендер бөлімін қараңыз.
- Power Platform CLI 1.27 нұсқасынан бастап
pac paportalпәрмені келесіге өзгертіледіpac powerpages.paportalжұмысын жалғастырады, бірақ бізpowerpagesалға қарай пайдалануды ұсынамыз. Жақында бұл мақала орнынаpowerpagesқолдану үшін жаңартыладыpaportal.
Visual Studio Code өңдегішін жүктеп алу және орнату
Power Apps порталдарына қосылу үшін және Microsoft Power Platform CLI пәрмендерін пайдалану үшін Visual Studio Code және біріктірілген терминалды пайдаланыңыз. Кіріктірілген терминал Dataverse ортасына қосылуды және портал конфигурациясын жүктеп алу, өзгерту және жүктеп салуды жеңілдетеді. Сонымен қатар оның орнына Windows PowerShell бағдарламасын пайдалануға болады.
1-қадам. Түпнұсқалығын растау
Power Apps порталына кез келген өзгерістерді қосу, тізімдеу, жүктеп алу немесе жүктеп салу алдында алдымен Dataverse ортасында аутентификациядан өту керек. Microsoft Power Platform CLI бағдарламасын пайдалану арқылы аутентификациялау туралы қосымша ақпарат алу үшін pac auth бөліміне өтіңіз.
Аутентификациялау үшін Windows PowerShell бағдарламасын ашып, pac auth create пәрменін Dataverse ортасының URL мекенжайымен іске қосыңыз:
pac auth create -u [Dataverse URL]
Мысал
pac auth create -u https://contoso-org.crm.dynamics.com
Ортаға кіру үшін аутентификация сұрауларын орындаңыз.

2-қадам. Қолжетімді веб-сайттар тізімі
Алдыңғы қадамда қосылған Dataverse ортасындағы қолжетімді Power Pages веб-сайттарын тізімдеу үшін pac paportal list пәрменін пайдаланыңыз.
pac paportal list

3-қадам. Веб-сайт мазмұнын жүктеп алу
pac paportal download пәрменін пайдаланып қосылған Dataverse ортасынан веб-сайт мазмұнын жүктеп алыңыз.
pac paportal download --path [PATH] -id [WebSiteId-GUID]
Мысал
pac paportal download --path c:\pac-portals\downloads -id d44574f9-acc3-4ccc-8d8d-85cf5b7ad141
Идентификатор параметрі үшін алдыңғы қадамның нәтижесіндегі WebSiteId параметрін пайдаланыңыз.

4-қадам. Веб-сайт мазмұнын өзгерту
Конфигурацияны Visual Studio Code өңдегішінің көмегімен өзгертіңіз және өзгертулерді сақтаңыз.
Ескертпе
Power Platform CLI бағдарламасымен пайдалану үшін тек қолдау көрсетілетін кестелерді жаңартқаныңызға көз жеткізіңіз. Қосымша ақпарат алу үшін Қолдау көрсетілетін кестелер бөлімін қараңыз.
Мысалы, әдепкі портал беті келесідей мәтінді көрсетеді:
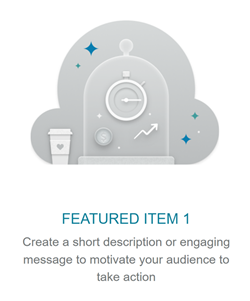
Бұл мәтін html веб-бетінен көрінеді:
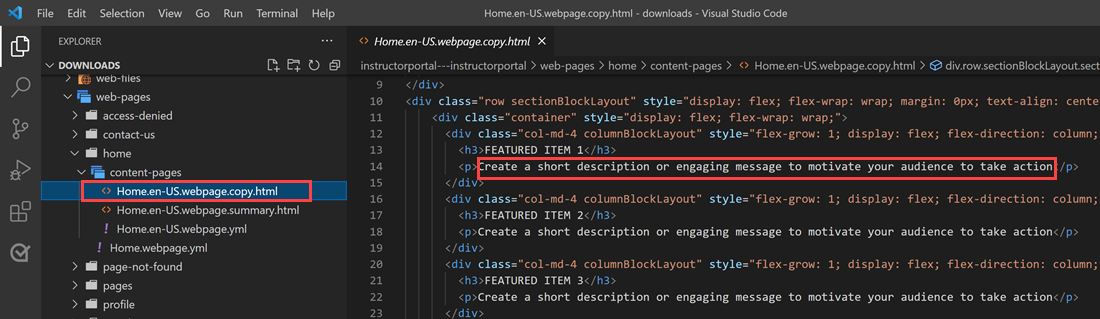
Сіз бұл мәтінді өзгертіп және өзгертулерді сақтай аласыз:
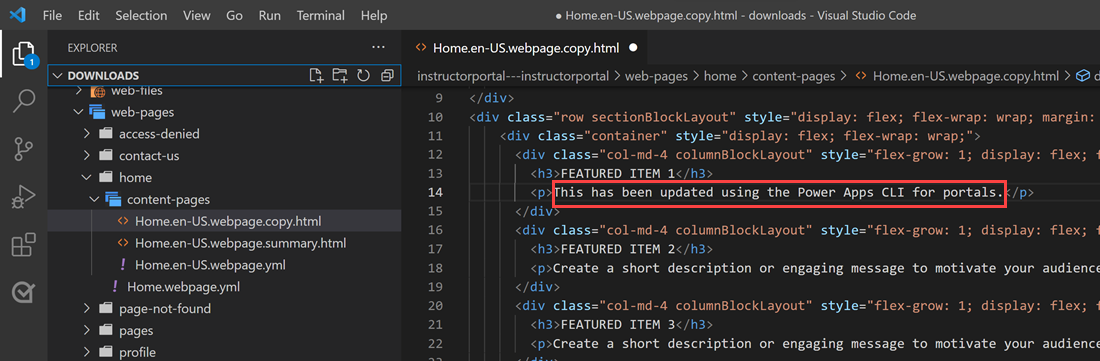
Шайпұл
PowerShell/біріктірілген терминалдағы қалта жолының орнын жүктеп алынған орынға өзгертуге және қалтаны тікелей Visual Studio Code бағдарламасында ашу үшін кодты енгізуге болады.
5-қадам. Өзгерістерді жүктеп салу
Ескертпе
- Бірнеше ортаға жүктеп салып жатсаңыз, орналастыру профилі арқылы өзгертулерді жүктеп салу жолын үйрену үшін орналастыру профилі арқылы өзгертулерді жүктеп салу бөлімін қараңыз.
- Мақсатты ортаның ең үлкен тіркеме өлшемі бастапқы ортамен бірдей немесе үлкенірек өлшемге орнатылғанына көз жеткізіңіз.
- Файлдардың максималды өлшемі орта жүйесінің параметрлері диалогтік терезесіндегі жүйе параметрлері электрондық пошта қойыншасындағыМаксималды файл өлшемі параметрі арқылы анықталады.
Қажетті өзгертулерді енгізгеннен кейін, оларды pac paportal жүктеп салу пәрмені арқылы жүктеп салыңыз:
pac paportal upload --path [Folder-location]
Мысал
pac paportal upload --path C:\pac-portals\downloads\custom-portal\

Ескертпе
Сіз енгізген порталдар мазмұнының жолы дұрыс екеніне көз жеткізіңіз. Әдепкі бойынша, портал атаған қалта (түсінікті ат) жүктеп алынған порталдар мазмұнымен жасалады. Мысалы, егер порталдың түсінікті атауы custom-portal, болса, жоғарыдағы пәрменге арналған жол (--жол) C:\pac-portals\downloads\custom-portal болуы керек.
Жүктеп салу тек өзгертілген мазмұн үшін ғана болады. Бұл мысалда, өзгеріс веб-бетке енгізілгендіктен, мазмұн тек adx_webpage кестесіне жүктеп салынады.
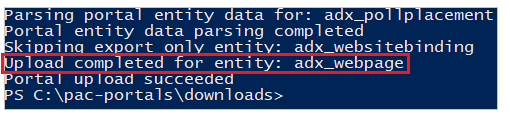
Орналастыру профилі арқылы өзгертулерді жүктеп салу
Бірнеше түрлі орталармен жұмыс істегенде, орналастыру профилі арөылы өзгертулердің дұрыс ортаға жүктеп салынуын қамтамасыз ету үшін орналастыру профильдерін пайдалануды қарастыруға болады.
Портал мазмұнын қамтитын қалта ішінде deployment-profiles атты қалтаны жасаңыз. Мысалы, жүктеп алынған портал мазмұны "starter-portal" ішінде болса, орналастыру профильдерінің қалтасы осы қалтаның ішінде болуы керек.
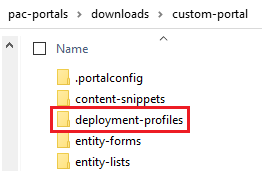
Орналастыру профильдері қалтасының ішінде ортаға қатысты өзгерістерді қамтитын орналастыру YAML файлын жасаңыз. Мысалы, әзірлеу ортасын "dev.deployment.yml" деп атауға болады.
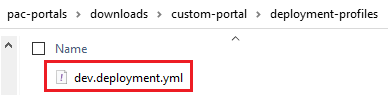
Visual Studio Code пайдаланып YAML орналастыру файлын келесі пішімде өңдеңіз:
<table-name>: - <record-id>: <GUID> <column-name>: <Name> <column-value>: <Value>Мысалы, келесі іріктеме YAML коды "Шолғыш тақырыбының жұрнағы" мәнін әдепкі "Теңшелетін порталдан" "Теңшелетін портал (әзірлеу)" мәніне жаңартады.
adx_contentsnippet: - adx_contentsnippetid: 76227a41-a33c-4d63-b0f6-cd4ecd116bf8 # Replace with your content snippet ID adx_name: Browser Title Suffix # Setting name adx_value: · Custom Portal (Dev) # Setting valueОрналастыру профилінің YAML файлы арқылы өзгертулерді басқа ортаға жүктеп салу үшін алдымен мақсатты ұйымға аутентификация жасаңыз.
Аутентификациядан және дұрыс ортаға қосылғаннан кейін, мазмұнды жүктеп салу үшін pac paportal жүктеп салу пәрменін пайдаланыңыз:
pac paportal upload --path "C:\portals\starter-portal" --deploymentProfile devЕскертпе
Жоғарыдағы мысалда әзірлеу орналастыру профилін жасау үшін алдыңғы қадамдарды орындағаннан кейін пайдаланылған орналастыру профилінің атауы "dev" болып табылады. Орналастыру YAML файлы үшін басқа файл атауын пайдаланған болсаңыз, атауды "dev" атауынан кез келген басқа атауға өзгертіңіз (мысалы, "qa.deployment.yml" үшін QA немесе "test.deployment.yml" үшін Test).
6-қадам. Өзгерістерді растау
Веб-бетке енгізілген өзгерістерді растау үшін:
Power Pages дизайн студиясында Синхрондау опциясын таңдаңыз.
Өзгерісті көру үшін веб-бетке өтіңіз.
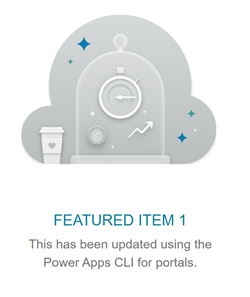
Орналастыру профилінің бұрын түсіндірілген мысалын пайдаланған болсаңыз, YAML үзіндісі мәнді төменде көрсетілгендей жаңартады.
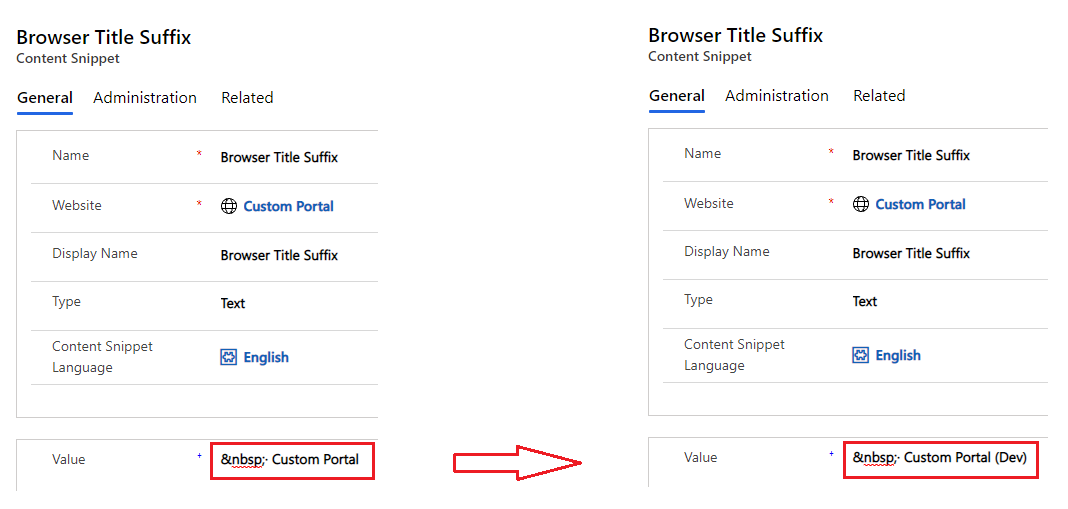
Жоғарыдағы өзгерту арқылы жаңартылған шолғыш тақырыбының жұрнағы порталды шолғышта ашқан кезде өзгерісті көрсетеді:

Оқулық осымен аяқталды. Жоғарыда аталған әрекеттерді қайталауға және басқа қолдау көрсетілетін кестелер үшін порталдар мазмұнын өзгертуге болады.
Келесі қадамдар
Visual Studio Code кеңейтімін пайдалану