Оқулық: бетіңізге көп сатылы пішін қосу
Көп сатылы пішіндер — бірнеше сатыда пайдаланушылардан кіріс деректерді жинаудың керемет тәсілі. Жиналған ақпарат Microsoft Dataverse жүйесінде сақталады немесе жаңартылады. Мұнда қарапайым пішіндермен салыстырғанда көп сатылы пішінде қолжетімді мүмкіндіктер берілген:
- Деректерді жинау немесе жаңарту процесін бірнеше қадамға бөлуге мүмкіндік береді.
- Пайдаланушы енгізілімдеріне негізделген қадамдар ағынын динамикалық түрде өзгертетін шарттарды қамтамасыз етеді.
- Сеансты бақылау пайдаланушының деректерді жаңарту процесін аяқтаған кезде тоқтаған жерінен жалғастыруына мүмкіндік береді.
Беттегі көп сатылы пішіннің мысалын көру үшін мына бейнені (дыбыссыз) қараңыз:
Бұл оқулықта мыналар бойынша мәліметтер беріледі:
- Көп сатылы пішінде пайдалану үшін Dataverse кестелерін, көріністерін және пішіндерін жасау
- Веб-бетке көп сатылы пішін қосу
- Көп сатылы пішіндер үшін кесте рұқсаттарын конфигурациялау
- Көп сатылы пішінге шарт пен қайта бағыттау қадамын қосу
Алғышарттар
- Power Pages жазылымы немесе сынақ нұсқасы. Power Pages сынақ нұсқасын осы жерден алыңыз.
- Power Pages сайты жасалды. Power Pages сайтын жасау.
- Бетті қосу және жобалау оқулығын аяқтаңыз.
- Беттерде деректерді қауіпсіз көрсету оқулығын аяқтаңыз.
- Бетке пішін қосу оқулығын аяқтаңыз.
Ескертпе
Көп сатылы пішінді жасаған кезде, алдымен қадамдарды жоспарлау керек. Бұл конфигурация процесін жеңілдетеді. Көп сатылы процеске жеке қадамдар мен кез келген шартты тармақтарды орнатыңыз.
Көп сатылы пішінді жасау
Төмендегі қадамдарда көп сатылы пішін жасаймыз, бұл мысал шәкіртақыға өтініш берудің қарапайым процесіне сәйкес келеді, бірақ тұжырымдамаларды басқа бизнес процестеріне қолдана аласыз.
Мұнда үлгі қадамдарының қысқаша мазмұны берілген:
| Қадам | Сипаттама |
|---|---|
| 1-көше | Өтініш беретін шәкіртақыны таңдап, үміткерлер атын енгізіңіз. |
| 2-көше | Өтініш беруші туралы мәліметтерді толтырыңыз. |
| 3-көше | Қосымша мәліметтер жинаңыз. Кейінірек оқулықта бұл қадамды 2-қадамдағы ақпарат негізінде шартты етіп жасаймыз. |
| 4 | Пайдаланушыдан соңғы шығу келісімін алыңыз. |
Көп сатылы пішінде пайдалану үшін Dataverse кестелері мен пішіндерін жасау
Келесі бейне көп сатылы пішін процесінде пайдалану үшін пішіндер жасау жолын көрсетеді.
Microsoft Dataverse кестелерінде біздің процесс туралы ақпаратты сақтайтын боламыз.
Dataverse жазбасында бағандарды жасау немесе жаңарту үшін пайдаланушыны қажет ететін процестің әрбір қадамы үшін тиісті Dataverse пішініне ие болуыңыз керек болады.
Біздің мысалда біздің процесс үшін Бағдарламалар деп аталатын Dataverse кестесін жасаймыз. Dataverse кестелерін жасау жолы туралы қосымша ақпаратты Деректер жұмыс кеңістігін пайдаланып Dataverse кестелерін жасау және өзгерту жолы бөлімінен қараңыз
Power Pages торабына өтіңіз.
Көп сатылы пішінді қосқыңыз келетін сайтты таңдап, Өңдеу параметрін таңдаңыз.
Дизайн студиясында Деректер жұмыс кеңістігін таңдаңыз.
Бағдарламалар деп аталатын Dataverse кестесін келесі сипаттармен жасаңыз:
Шайпұл
- Келесі кесте мысал ғана, жеке бизнес процестеріңізге сәйкес кестелер жасауыңызға болады.
Баған атауы Баған деректерінің түрі Өтініш беруші аты Мәтін (аты бағанының атын өзгерту) Шәкіртақы Таңдау (мысалы, таңдаулар: Американдық сәулетші шәкіртақысы, Шетел тілі шәкіртақысы, STEM шәкіртақысын алатын әйелдер, Болашақ дизайн көшбасшыларының шәкіртақысы) Сынып деңгейі Таңдау (таңдаулар: Кіші, Аға) Келісім Иә/Жоқ Оқу ақысы Валюта Дәреже түрі Таңдау (таңдаулар: Магистр, Бакалавр) Толық уақыт Иә/Жоқ Негізгі Мәтін Басқа шәкіртақылар Мәтіннің көп жолы 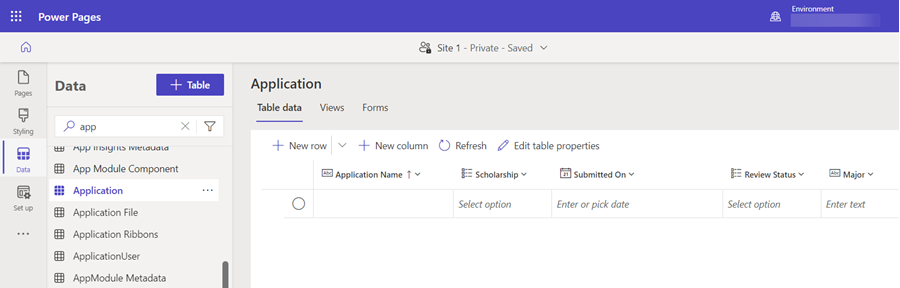
Кестелерді жасағаннан кейін процестің әр қадамы үшін пішіндерді жасау керек.
Шайпұл
- Dataverse пішіндерін жасау жолын Деректер жұмыс кеңістігін пайдаланып Dataverse пішіндерін жасау және өзгерту жолы бөлімінен қараңыз.
- Жақсы тәжірибе — көп сатылы процестің әр қадамына сәйкес келетін пішіндерге атау беру.
- Пішінде бағандарды көрсету, бірақ пайдаланушылардың жаңартуына рұқсат бермеу үшін пішіндерді жасау кезінде бағандарды тек оқуға болатын етіп конфигурациялаңыз.
Келесі төрт пішінді жасап, пішінде бағандарды орналастырыңыз. Әрбір пішін жасалған кезде Пішінді жариялау параметрін таңдаңыз.
Пішін атауы Пішіндегі бағандар Бағдарламаның 1-қадамы Шәкіртақы, өтініш берушінің аты Бағдарламаның 2-қадамы Шәкіртақы (тек оқуға арналған), өтініш берушінің аты (тек оқуға арналған), дәреже түрі, мамандық, күндізгі бөлім, сынып деңгейі, Stem Бағдарламаның 3-қадамы Шәкіртақы (тек оқуға арналған), өтініш берушінің аты (тек оқуға арналған), оқу ақысы, басқа шәкіртақылар Бағдарламаның 4-қадамы Шәкіртақы (тек оқуға арналған), өтініш берушінің аты (тек оқуға арналған), келісім 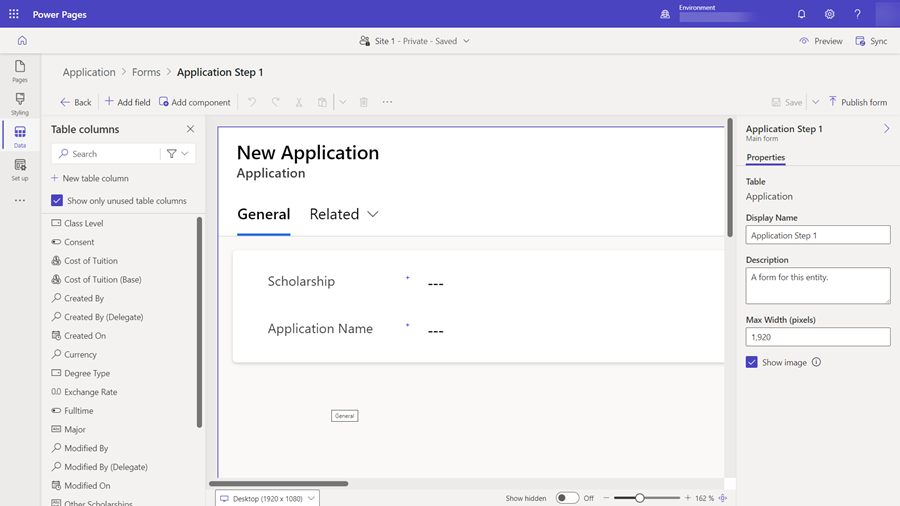
Енді сізде көп сатылы процесте пайдаланылатын пішіндер қатары болуы керек.
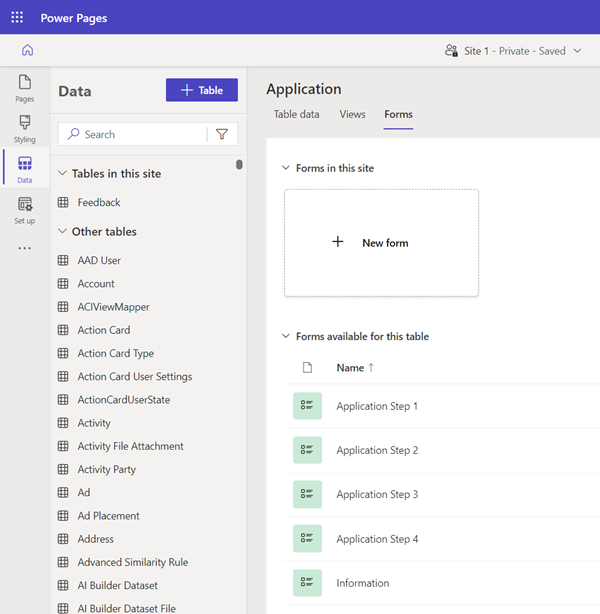
Бетке көп сатылы пішін құрамдасын қосу
Енді бізде кесте мен пішіндер бар, веб-бетте көп сатылы пішін жасай аламыз.
Бұл бейне бетте көп сатылы пішін жасау жолын көрсетеді.
Беттер жұмыс кеңістігіне өтіп, жаңа бет қосыңыз немесе бұрыннан бар бетті өңдеңіз. Веб-беттерді жасау туралы қосымша ақпаратты Беттерді жасау және жобалау бөлімінен қараңыз.
Жаңа бөлім қосып, Көп сатылы пішін құрамдасын таңдаңыз.
Сайтыңызда басқа көп сатылы пішіндер болса, сізге оларды бетке қосу мүмкіндігі беріледі. Біздің мысалда оқулық үшін жаңа көп сатылы пішінді жасаймыз, диалогтік терезеден + Жаңа көп сатылы пішін параметрін таңдаңыз.
Көп сатылы пішін қосу терезесін көресіз. Пішін атауы үшін Бағдарлама(немесе басқа атау) енгізіңіз. OK пәрменін таңдаңыз.
Пішінде қадамдар болмайды. Бірінші қадамды қосу үшін + Бірінші қадамды қосу параметрін таңдаңыз.
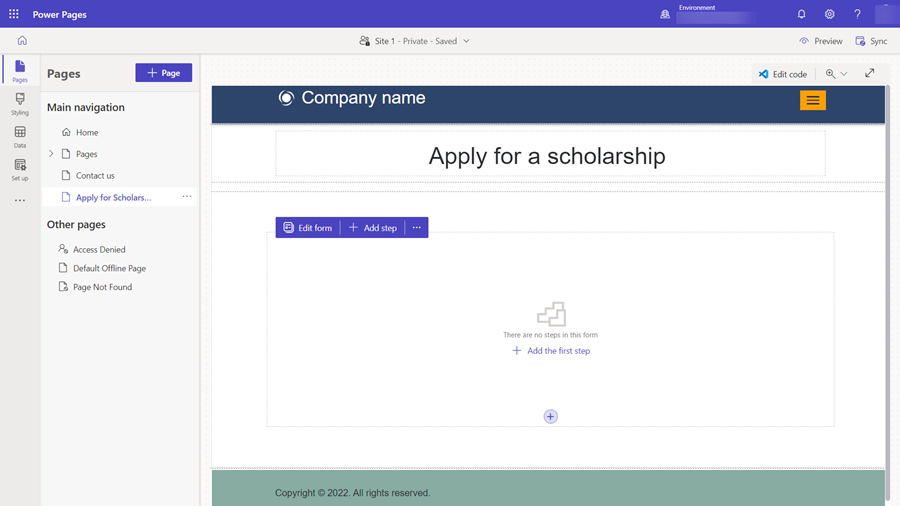
Қадам қосу терезесінде конфигурацияда келесі мәндерді енгізіңіз:
- Қадам атауы өрісінде Бағдарламаның 1-қадамы деп енгізіңіз.
- Кестені таңдау өрісінде Бағдарлама (немесе кестеңізге қандай атау берсеңіз) параметрін таңдаңыз.
- "Пішінді таңдау" өрісінде Бағдарламаның 1-қадамы параметрін таңдаңыз.
Қосымша опциялар бүйірлік қойыншасын таңдап, Осы пішіндегі деректер: опциясы Жаңа жазба жасау күйіне автоматты түрде орнатылғанын ескеріңіз. Біздің мысалда бірінші қадам үшін Dataverse кестесінде жаңа жазба жасаймыз. Келесі қадамдарда бірінші қадамда жасалған жазбаны өзгертетінімізді және осы опция басқаша болатынын ескеріңіз.
OK пәрменін таңдаңыз.
Қосымша қадамдарды қоса бастаймыз. Мәзірден + Қадам қосу параметрін таңдаңыз.
Қадам қосу терезесінде екінші қадам үшін келесі мәндерді енгізіңіз:
- Қадам атауы өрісінде Бағдарламаның 2-қадамы деп енгізіңіз.
- Кестені таңдау өрісінде Бағдарлама кестесі (немесе кестеңізге қандай атау берсеңіз) бұрыннан таңдалуы керек.
- "Пішінді таңдау" өрісінде Бағдарламаның 2-қадамы параметрін таңдаңыз.
Қосымша опциялар бүйірлік қойыншасын таңдап, Осы пішіндегі деректер: опциясы Бұрыннан бар жазбаны жаңарту күйіне автоматты түрде орнатылғанын ескеріңіз. Біздің мысалда екінші қадам бірінші қадамда жасалған Dataverse жазбасына мәліметтерді қосуды жалғастырады.
Ескертпе
Бірегей процестеріңізге байланысты процестің әртүрлі қадамдарында әртүрлі Dataverse жазбаларын жасауыңыз немесе жаңартуыңыз мүмкін.
OK пәрменін таңдаңыз
Жоғарыдағы нұсқауларды орындай отырып қалған екі қадамды жаңарту қадамдары ретінде қосуды жалғастырыңыз: Бағдарламаның 3-қадамы және Бағдарламаның 4-қадамы
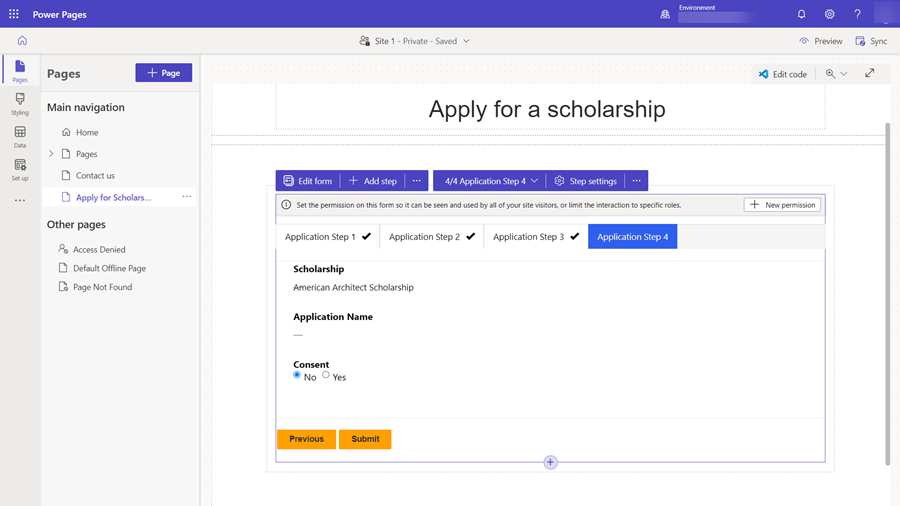
Өріс сипаттарын өңдеу
Дизайн студиясында көп сатылы пішінде кейбір өріс сипаттарын өзгертуге болады. Өрісті міндетті етейік, белгіні жаңартайық және сипаттаманы қосайық.
Бетте көп сатылы пішін құрамдасында өрісті таңдаңыз.
Өрісті өңдеу параметрін таңдаңыз.
Өрісті өңдеу терезесінде Өріс белгісі параметрін басқа мәнге өзгертіңіз. Бұл өрісті міндетті ету параметрін таңдап, Сипаттаманы көрсету параметрін таңдаңыз. Сипаттама өрісінде бірнеше нұсқау енгізіңіз.

OK пәрменін таңдаңыз.
Кесте рұқсатын қосу
Әдепкі бойынша сайтқа кірушілер көп сатылы пішінге кіре алмайды. Біздің мысалда аутентификацияланған пайдаланушылардың көп сатылы пішінді толтыруына рұқсат бергіміз келеді. Жеке көп сатылы процеске деректерді жасау, оқу және жаңарту әрекеттерін конфигурациялау үшін веб-рөлдер мен кесте рұқсаттарының тіркесімін пайдалануға болады.
Бұл бейне көп сатылы пішіндер үшін кесте рұқсаттарын конфигурациялау жолын көрсетеді.
Жаңа пішіндер үшін рұқсаттарды қосуды сұрайтын баннер пайда болады.
Көп сатылы пішінде пайдаланылатын кесте рұқсаттарын конфигурациялап қойған болсаңыз, көп нүктені (...) таңдап, Рұқсаттар параметрін таңдаңыз.
+ Жаңа рұқсат опциясын таңдаңыз.
Кесте рұқсаты атауды, таңдалған кестені және әдепкі бойынша Глобалдық қатынас күйіне орнатылған Қатынас түрі параметрін қамтамасыз етеді. Жазу және Жасау рұқсаттары таңдалады, осылайша сайтқа кірушілер пішінді пайдалана алады.
+ Рөлдер қосу параметрін таңдап, әдепкі рөл ретінде Аутентификацияланған пайдаланушылар параметрін таңдаңыз.
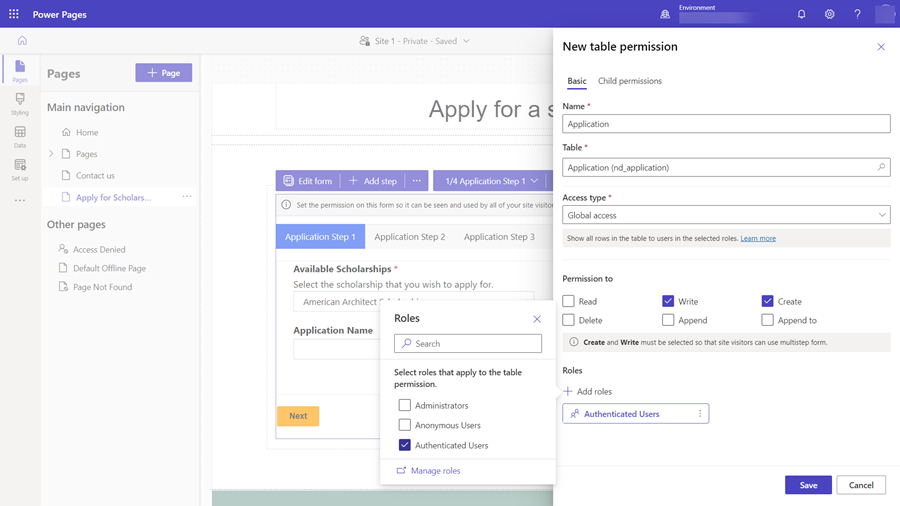
Сақтау опциясын таңдаңыз.
Көп сатылы пішінді сынау
Осы кезде көп сатылы пішінді сынап көре аласыз.
Алдын ала қарау нұсқасы параметрін таңдап, Жұмыс үстелі параметрін таңдаңыз.
Басты бет пайда болған кезде, Кіру параметрін таңдап, сайт пайдаланушысымен кіріңіз. Қосымша ақпаратты Сыртқы аудиторияға қатынасты қамтамасыз ету бөлімінен қараңыз.
Көп сатылы пішін құрамдасыңызды қойған бетті таңдаңыз.
Процесті пайдаланушы ретінде қолданып көріп, қадамдарды орындаңыз.
Қандай да бір мәселеге тап болсаңыз, дизайн студиясында конфигурацияны қарап шығып, әрбір қадамды қарап шығыңыз.
Пішінді сәтті жібергеннен кейін, дизайн студиясына оралыңыз.
Деректер параметрін таңдап, Бағдарлама кестесін (немесе кестеңізге қандай атау берген болсаңыз) таңдап, көп сатылы пішін процесі арқылы жазбалар жасалғанын көргеніңізді растаңыз.
Көп сатылы пішінге шартты қадам қосу
Көп сатылы пішінге шартты логиканы қосу керек болса, алдымен Dataverse бағанының логикалық атауын көру арқылы шарт пен орындау қажет бағалауды анықтау керек. Деректер жұмыс кеңістігінде баған конфигурациясын көру арқылы бағанның логикалық атауын табуға болады.
Төмендегі мысалда үміткердің магистр дәрежесін алғанын тексереміз. Пайдаланушы жоғары деңгейге ұмтылса, олар қосымша қадамдарға бағытталады. Басқа үміткерлер осы қадамды өткізіп жібереді. Жеке бизнес процестеріңізге негізделген шартты қосуға болады.
Дәреже түрі өрісінде craxx_degreetype өрісінің логикалық атауы мен таңдау мәндері (Магистр = "124860001") арқылы көрсетілген Бакалавр немесе Магистр мәні бар-жоғын бағалаймыз.
Порталды басқару бағдарламасында шартты қадамдар конфигурацияланады.
Дизайн студиясында көп сатылы пішінде барлық көп сатылы пішіннің ашылмалы тізімін таңдап, Порталды басқару бағдарламасы сілтемесін таңдаңыз.
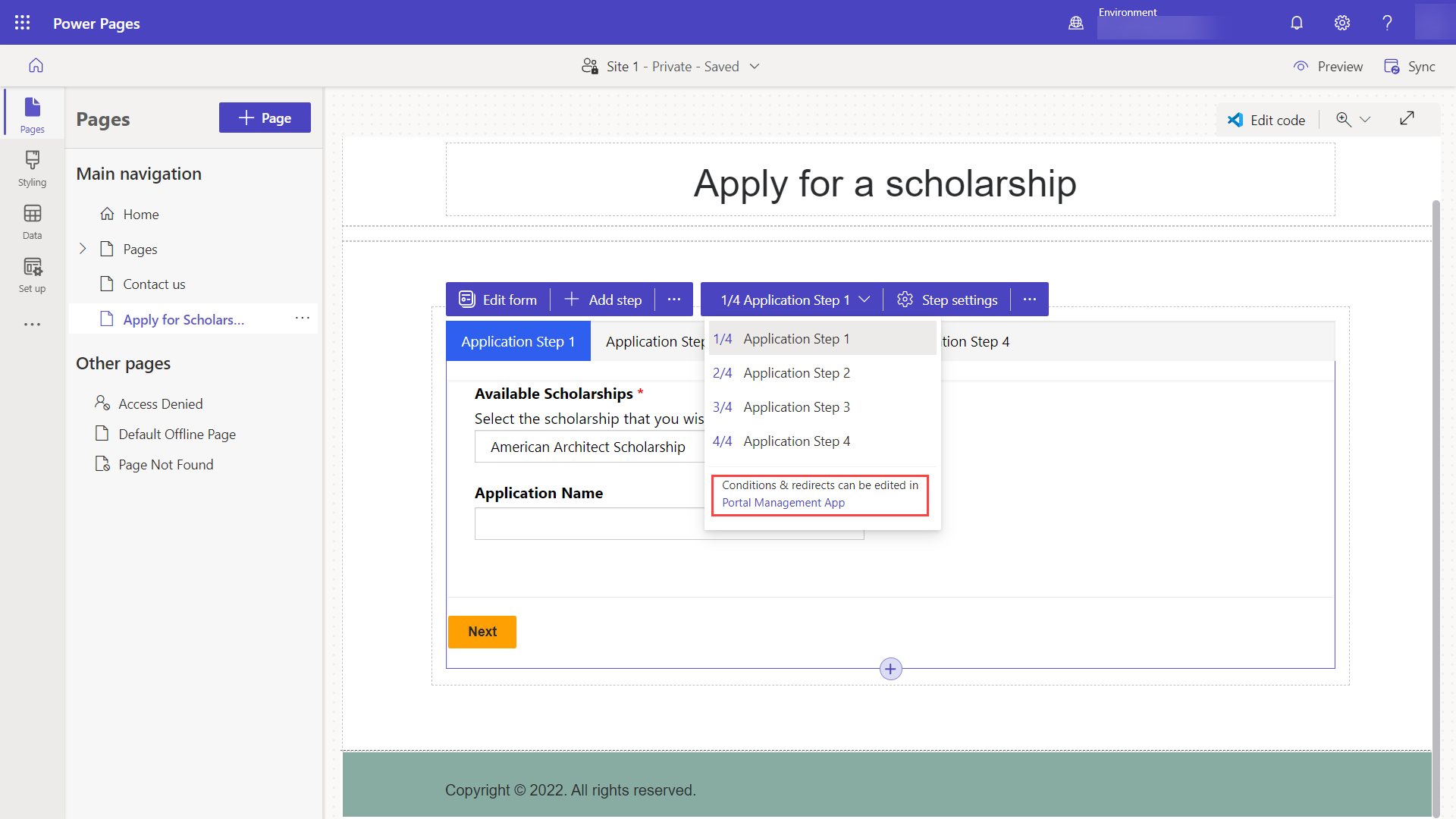
Көп сатылы пішінге арналған метадеректер жазбасында Порталды басқару бағдарламасында болуыңыз керек. Пішін қадамдары қойыншасын таңдаңыз.
+ Жаңа пішін қадамы параметрін таңдаңыз.
Қадамға атау беріңіз (мысалы, Дәреже түрін тексеру).
Конфигурацияларды көрсетіңіз.
- Түрі параметрін Шарт күйіне орнатыңыз.
- Мақсатты кесте атауы ашылмалы мәзірінен бағдарлама кестесін таңдаңыз.
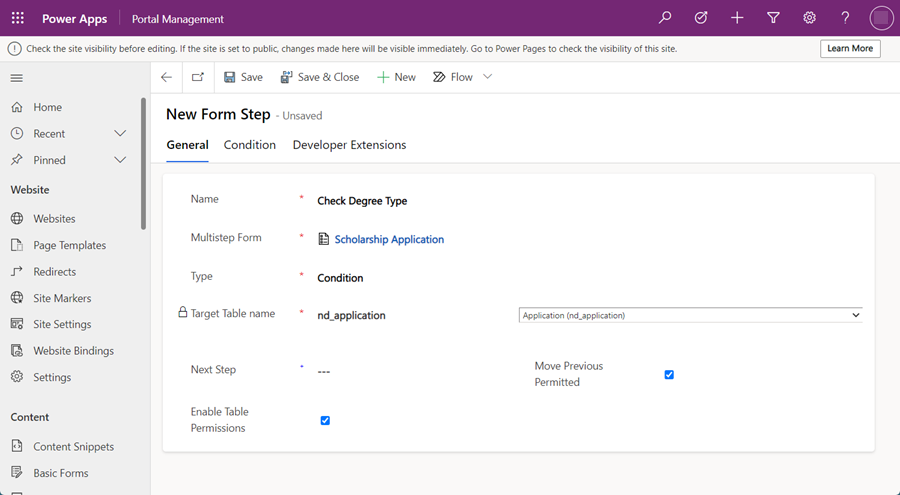
Шарт қойыншасын таңдап, логикалық баған атауы мен мәнін пайдаланып шартты енгізіңіз. Біздің мысалда
craxx_degreetype == 124860001ұқсас нәрсе болады (жеке ортаңыздан логикалық атауыңыз бен мәніңізді көрсетуіңіз керек.)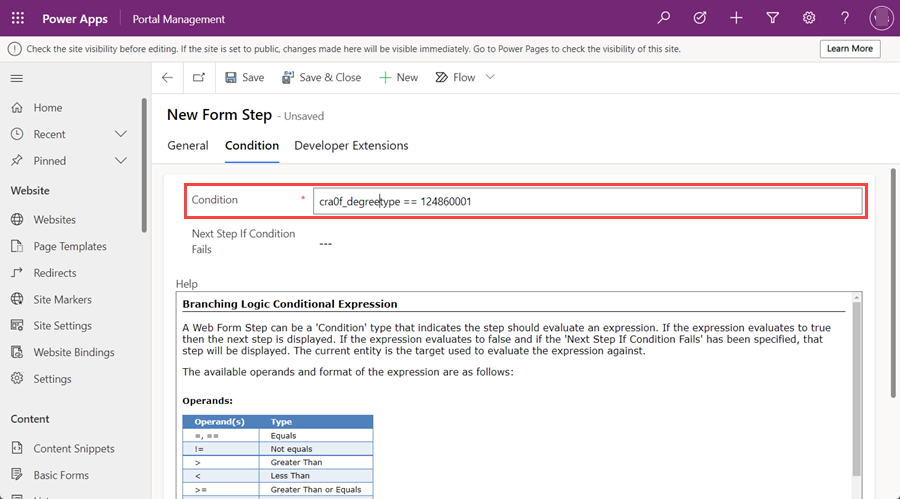
Шарт орындалмаса, қадамға өту үшін процесті реттеуіміз керек. Шарт сәтсіз болса, келесі қадам өрісінде Бағдарламаның 4-қадамы параметрін таңдаңыз.
Енді шарт орындалмаса, белгілі бір қадамға өту үшін процесті реттеуіміз керек. Жалпы қойындысын таңдаңыз.
Келесі қадам өрісінде Бағдарламаның 3-қадамы параметрін таңдаңыз.
Сақтау және жабу пәрменін таңдаңыз
Енді қадамдар тізімінен шартты қадамыңызды көруіңіз керек. Екінші қадамды аяқтағаннан кейін пайдаланушы шартты қадамға жететініне көз жеткізуіміз керек. Бағдарламаның 2-қадамы параметрін таңдап, Өңдеу параметрін таңдаңыз.
Келесі қадам өрісінде Бағдарламаның 3-қадамы мәнін Дәреже түрін тексеру күйіне өзгертіңіз.
Пішін анықтамасы қойыншасын таңдап, Көз түрі өрісінде Алдыңғы қадам нәтижесі параметрін таңдаңыз және Нысан көзінің қадамы өрісінде Бағдарламаның 1-қадамы параметрін таңдаңыз.
Сақтау және жабу пәрменін таңдаңыз.
Көп сатылы пішінге қайта бағыттау қадамын қосу
Сонымен қатар пайдаланушыны басты бетке қайтару үшін процестің соңында қайта бағыттау қадамын қосамыз.
+ Жаңа пішін қадамы параметрін таңдап, келесі конфигурацияны толтырыңыз:
- Атау параметрін Басты бетке өту күйіне орнату*
- Түрі параметрін Қайта бағыттау күйіне орнату
Қайта бағыттау қойыншасын таңдаңыз.
Веб-бет өрісінде Басты бетті таңдаңыз.
Сақтау және жабу пәрменін таңдаңыз.
Енді қадамдар тізімінен қайта бағыттау қадамыңызды көруіңіз керек. Процестегі соңғы қадамды аяқтағаннан кейін пайдаланушы қайта бағыттау қадамына жететініне көз жеткізуіміз керек. Бағдарламаның 4-қадамы параметрін таңдап, Өңдеу параметрін таңдаңыз.
Келесі қадам өрісінде Басты бетке өту параметрін таңдаңыз.
Пішін анықтамасы қойыншасын таңдап, Көз түрі өрісінде Алдыңғы қадам нәтижесі параметрін таңдаңыз және Нысан көзінің қадамы өрісінде Бағдарламаның 2-қадамы параметрін таңдаңыз.
Шайпұл
Процестен алдыңғы қадамды (Бағдарламаның 2-қадамы) таңдаймыз, себебі пайдаланушылар шартқа байланысты осы қадамға екінші немесе үшінші қадамнан келеді, барлық пайдаланушы өзара әрекеттесетін ортақ қадамды таңдағымыз келеді.
Сақтау және жабу пәрменін таңдаңыз.
Дизайн студиясына оралып, Синхрондау түймесін таңдаңыз.
Сізде қадамдары, шарттары мен қайта бағыттауы бар толық көп сатылы пішін болуы керек.
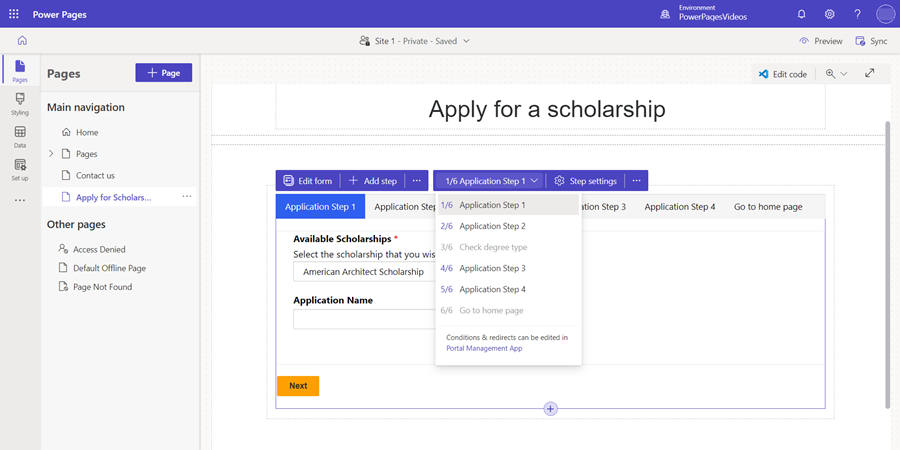
Алдын ала қарау нұсқасы параметрін таңдап, Жұмыс үстелі параметрін таңдаңыз.
Басты бет пайда болған кезде, Кіру параметрін таңдап, сайт пайдаланушысымен кіріңіз.
Көп сатылы пішін құрамдасыңызды қойған бетті таңдаңыз.
Көп сатылы пішіннің жұмыс істеу жолын көру үшін процестің әртүрлі тіркесімдерін қолданып көріңіз.