Деректерді Microsoft Dataverse қызметіне біріктіру
Деректерді біріктіру құралы (әкімшілерге арналған) — Dataverse қызметіне біріктіруге қолданылатын нүктеаралық біріктіру қызметі. Ол қаржы және операцияларға арналған бағдарламалар және Dataverse арасындағы деректерді біріктіруді қолдайды. Ол сондай-ақ қаржы және операцияларға арналған бағдарламалар мен Dynamics 365 Sales арасындағы деректерді біріктіруді қолдайды. Бұл қызмет 2017 жылдың шілде айынан бастап қолжетімді.
Ескертпе
Біз тұтынушыларға қос жазу пәрменін пайдалануды ұсынамыз, бұл қаржы және операцияларға арналған бағдарламалар мен Dataverse арасындағы екі жақты біріктіруді қамтамасыз етеді. Қаржы және операцияларға арналған бағдарламалардағы кез келген дерек өзгерісі Dataverse жазбасын тудырады, ал Dataverse бағдарламасындағы кез келген дерек өзгерісі қаржы және операцияларға арналған бағдарламалар жазбасын тудырады. Бұл автоматтандырылған деректер ағыны бағдарламалардың интеграцияланған тәжірибесін ұсынады.
Шайпұл
Блогты тексеріңіз: Деректерді біріктіру құралы жаңартулары – Бірқалыпты тәжірибе беретін есті пайдаланушы интерфейсі бар жаңа мүмкіндіктер.
Деректерді біріктіру құралын бизнесіңізге қалай пайдалана аласыз?
Деректерді біріктіру құралы (әкімшілерге арналған) сонымен қатар тікелей синхрондауды қамтамасыз ететін "Ақшаның әлеуетті тұтынушысы" сияқты қаржы және операцияларға арналған бағдарламалар мен Dynamics 365 Sales арасындағы процеске негізделген интеграция сценарийлеріне қолдау көрсетеді. Деректерді біріктіру мүмкіндігімен қолжетімді ақшаның әлеуетті тұтынушысы үлгілері қаржы және операцияларға арналған бағдарламалар және Sales арасында тіркелгілер, контактілер, өнімдер, сатылым ұсыныстары, сатылымға тапсырыстар және сатылым есеп-шоттары деректерінің ағынын қолдануға мүмкіндік береді. Қаржы және операцияларға арналған бағдарламалар және Sales арасындағы деректер ағыны барысында Sales ішінде сатылым және маркетинг әрекеттерін орындай аласыз әрі қаржы және операцияларға арналған бағдарламаларда қор басқармасын пайдалану арқылы тапсырыстың орындалуын қадағалай аласыз.
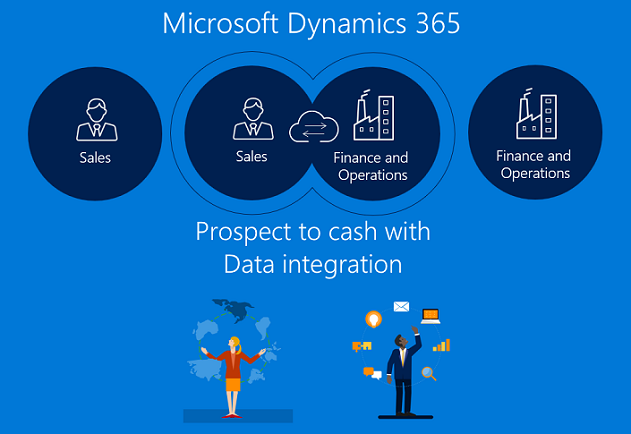
Ақшаның әлеуетті тұтынушысының біріктіруі сатушыларға Dynamics 365 Sales күштерімен сатылым процестерін бақылауға және қадағалауға мүмкіндік береді, ал барлық орындау және есеп-шот шығару аспектілері қаржы және операцияларға арналған бағдарламалардағы функционалдылықпен орындалады. Microsoft Dynamics 365 Prospect to Cash біріктіруімен екі жүйенің біріккен қуатына ие боласыз.
Ақша әлеуетті тұтынушысының біріктіруі туралы қосымша ақпаратты Ақша әлеуетті тұтынушысы шешіміндегі құжаттамадан қараңыз.
Сондай-ақ біз қаржы және операциялар бағдарламаларына арналған Field Service бірігуіі мен PSA (Project Service Automation) бірігуіне қолдау көрсетеміз.
Деректерді біріктіру құралының платформасы
Деректерді біріктіру құралы (әкімшілерге арналған) деректерді біріктіру платформасынан, біздің бағдарлама топтарымыз ұсынатын дайын үлгілерден (мысалы, қаржы және операцияларға арналған бағдарламалар және Dynamics 365 Sales бағдарламалары) және тұтынушыларымыз бен серіктестеріміз жасаған реттелетін үлгілерден тұрады. Біз әр түрлі көздер бойынша масштабтауға болатын бағдарламаның агностикалық платформасын құрастырдық. Негізінде, байланыстар жасап (соңғы нүктелерді біріктіру), алдын ала анықталған салыстырулармен теңшелетін үлгілердің бірін таңдап (қосымша теңшеуге болатын), деректерді біріктіру жобасын жасап орындаңыз.
Біріктіру үлгілері дереккөз ағынын межелі орынға бағыттау үшін алдын ала анықталған нысандар мен өріс салыстырулары бар жоба қызметін атқарады. Сонымен қатар, ол импорттау алдында деректерді тасымалдау мүмкіндігін береді. Көбінесе көз және межелі бағдарламалар арасындағы схема өте өзгеше болуы мүмкін және алдын ала анықталған нысандары мен өріс салыстырулары бар үлгі біріктіру жобасының бастау нүктесі қызметін атқарады.
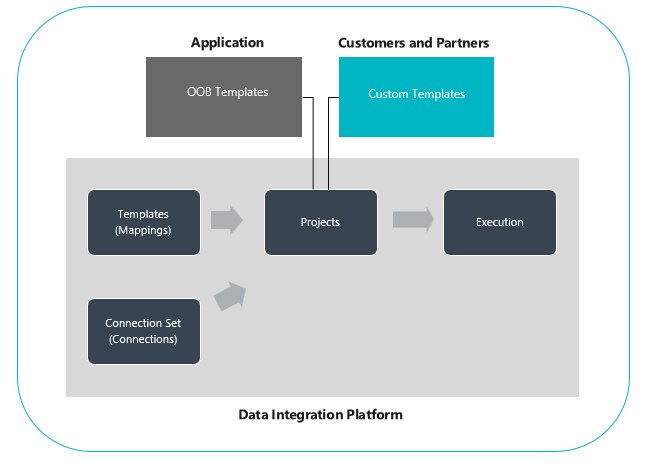
Деректерді біріктіру жобасын орнату жолы
Үш негізгі қадам бар:
Байланысты жасаңыз (дереккөздерге деректемелер беру).
Байланыс жинағын жасаңыз (алдыңғы қадамда жасалған байланыстардың орталарын анықтау).
Үлгі көмегімен деректерді біріктіру жобасын жасаңыз (бір немесе бірнеше нысандардың алдын ала анықталған салыстыруларын жасау немесе пайдалану).
Біріктіру жобасын жасаған кезде жобаны қолмен іске қосу және болашақта кестеге негізделген жаңартуды орнату мүмкіндігіне ие боласыз. Осы үш қадамда бұл мақаланың қалған бөлігі кеңейеді.
Ескертпе
Data Integrator жобасын басқаруға арналған пайдаланушы интерфейсі мына мекенжайда орналасқан https://dataintegrator.trafficmanager.net. Ұйымыңыздың саясаттары интерфейске кіру үшін бұл сайтты рұқсат етілген тізімге қосуды талап етуі мүмкін.
Байланысты жасау жолы
Деректерді біріктіру жобасын жасау алдында Microsoft Power Apps порталында жұмыс істеуді қалайтын әрбір жүйе байланысын дайындауымыз қажет. Осы байланыстарды біріктіру нүктелері ретінде ойлаңыз.
Байланыстыру жасау
Power Apps өту.
Деректер астынан Байланыстар параметрін таңдап, Жаңа байланыс параметрін таңдаңыз.
Байланыстар тізімінен байланысты таңдауға немесе байланысты іздеуге болады.
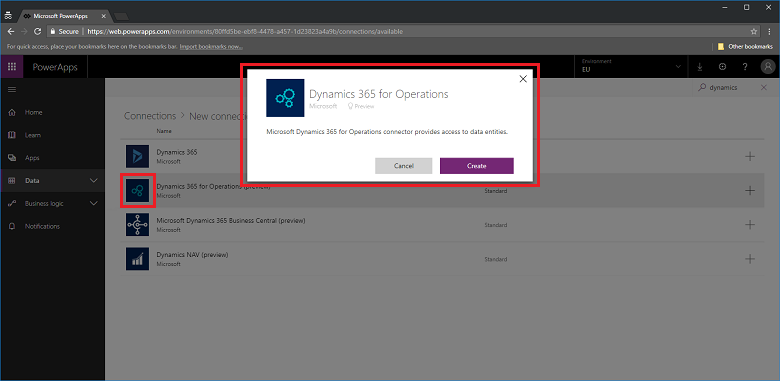
Байланысты таңдаған кезде Жасау параметрін таңдаңыз. Одан кейін сізге деректемелер ұсынылады.
Деректемелерді берген соң, байланыстар астында байланыс тізімделеді.
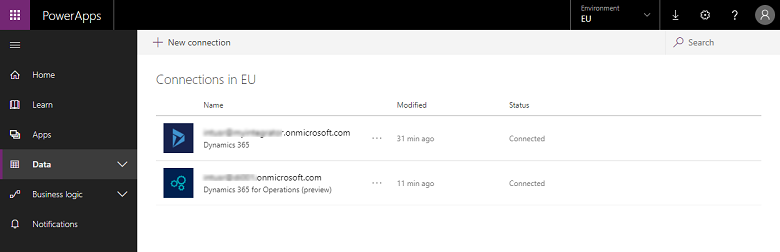
Ескертпе
Әрбір байланысқа көрсеткен тіркелгіде тиісті бағдарламалардың нысандарына қатынас бар екендігін тексеріңіз. Оған қоса, әрбір байланыс тіркелгісі басқа қатысушыда болуы мүмкін.
Байланыстар жиынын жасау жолы
Байланыстар жиындары - екі байланыс жиыны, байланыстар орталары, ұйымды салыстыру туралы ақпарат және жобалар бойынша қайта пайдалануға болатын біріктіру кілттері. Сіз дамыту үшін байланыстар жиынын пайдалануды бастап, одан кейін басқа өндіріске ауыстырыңыз. Байланыстар жиынымен сақталған ақпараттың бір негізгі бөлігі - ұйымдық бөлімше салыстырулары (мысалы, қаржы және операцияларға арналған бағдарламалардың заңды нысаны (немесе компания) және Dynamics 365 Sales ұйымы немесе бөлімшесі арасындағы салыстырулар). Байланыстар жиынында бірнеше ұйым салыстыруын сақтай аласыз.
Байланыстар жиынын жасау
Power Apps басқару орталығы тармағына өтіңіз.
Сол жақ навигация тақтасынан Деректерді біріктіру қойыншасын таңдаңыз.
Байланыстар жиындары қойыншасын таңдап, Жаңа байланыстар жиыны параметрін таңдаңыз.
Байланыстар жиынына ат беріңіз.
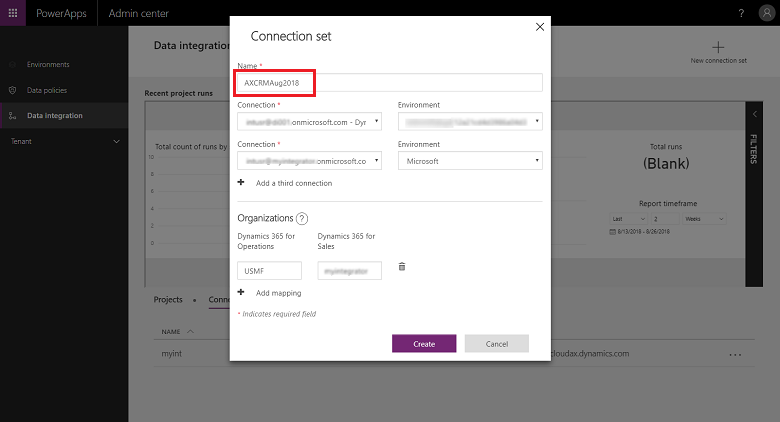
Бұрын жасаған байланыстарды таңдап, тиісті ортаны таңдаңыз.
Келесі байланысты таңдау арқылы қадамдарды қайталаңыз (оларды белгісіз реттегі көз және межелі орын деп ойлаңыз).
Бөлімшені салыстыру ұйымын көрсетіңіз (қаржы және операцияларға арналған бағдарламалар және Sales жүйелері арасында біріктірген жағдайда).
Ескертпе
Әрбір байланыстар жиыны үшін бірнеше салыстыруды көрсете аласыз.
Барлық өрістерді аяқтаған соң, Жасау параметрін таңдаңыз.
Байланыс жинақтарының тізімі бетінде жасалған жаңа байланыс жинағын көресіз.
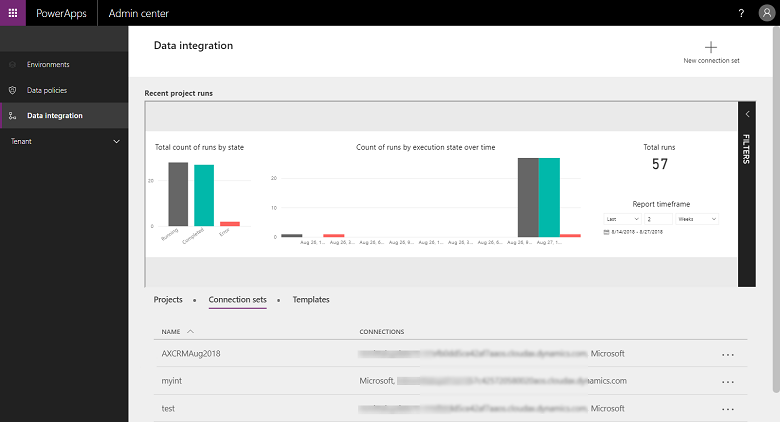
Байланыстар жинағы әр түрлі біріктіру жобалары бойынша пайдалануға дайын.
Деректерді біріктіру жобасын жасау жолы
Жобалар ж.үйелер арасындағы деректер ағынына мүмкіндік береді. Жобада бір немесе бірнеше нысан салыстыруы бар. Салыстыруларда басқа өрістердің салыстыруы көрсетілген.
Деректерді біріктіру жобасын жасау
Power Apps басқару орталығы тармағына өтіңіз.
Сол жақ навигация тақтасынан Деректерді біріктіру қойыншасын таңдаңыз.
Жобалар қойыншасында үстіңгі оң жақ бұрыштан Жаңа жоба параметрін таңдаңыз.
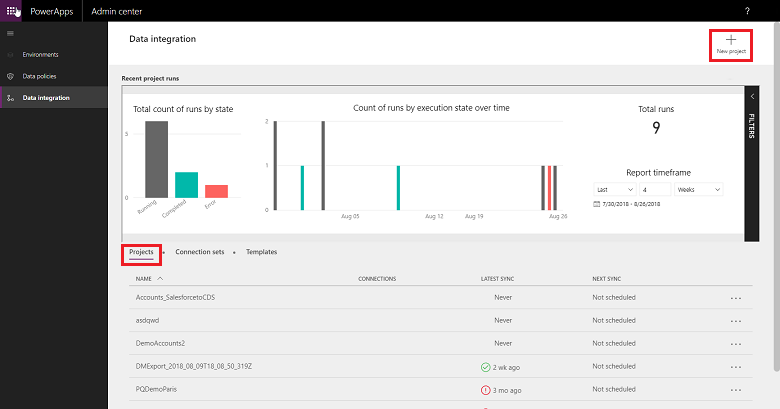
Біріктіру жобасына ат беріңіз.
Қолжетімді үлгілердің бірін таңдаңыз (немесе жеке үлгіні жасау). Бұндай жағдайда қаржы және операцияларға арналған бағдарламаларынан Sales жүйесіне Өнімдер нысанын көшірудеміз.

Келесі параметрін таңдап, бұрын жасалған байланыстар жинағын таңдаңыз (немесе жаңа байланыстар жинағын жасау).
Байланыс және орта атауларын растау арқылы дұрыс біреуін таңдағаныңызды тексеріңіз.
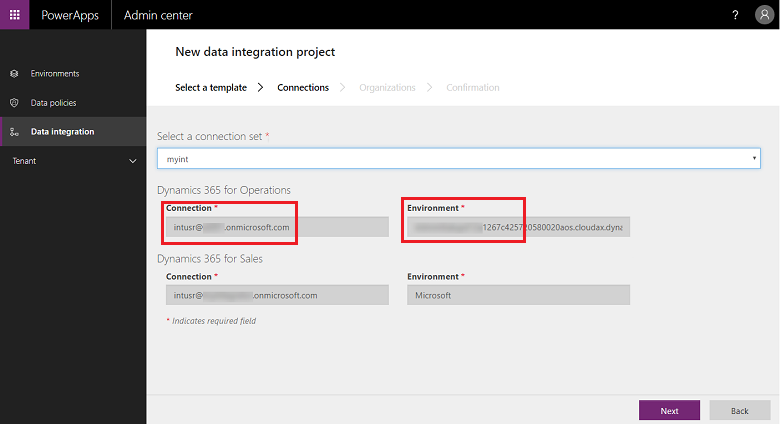
Келесі параметрін таңдап, бөлімше салыстырушылары үшін заңды нысанды таңдаңыз.
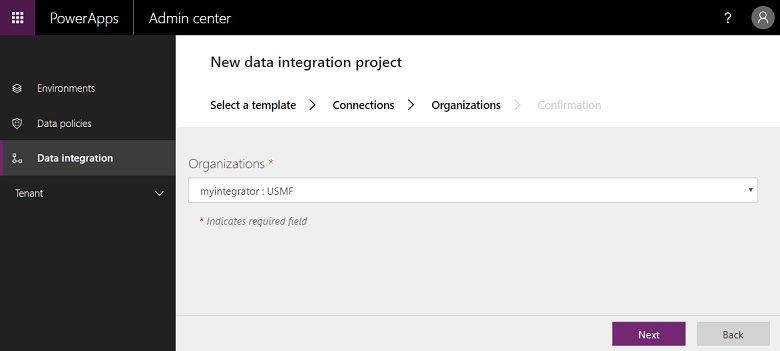
Құпиялық туралы ескертпені қарап шығып қабылдап, келесі экранда келісіңіз.
Жобаны жасауды жалғастырып, орындалатын жобаны іске қосыңыз.
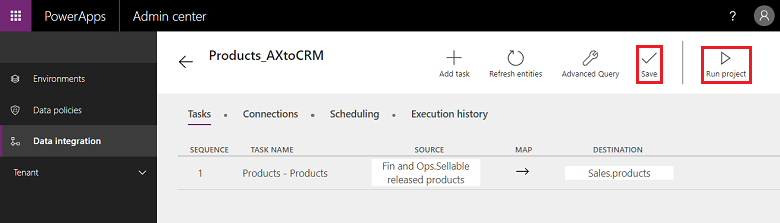
Бұл экранда осы мақалада кейінірек сипатталатын Тапсырма қосу, Нысандарды жаңарту және Кеңейтілген сұрау түймелерімен қатар Жоспарлау және Орындау журналы атты бірнеше қойыншаны ескеріңіз.
Орындау журналы
Орындау журналында жоба атауы, жоба орындалған уақыт белгісі және енгізілімдер мен қателер санына қатар күй бар барлық жоба орындалымдары көрсетіледі.
Жобаны орындау журналының мысалы.
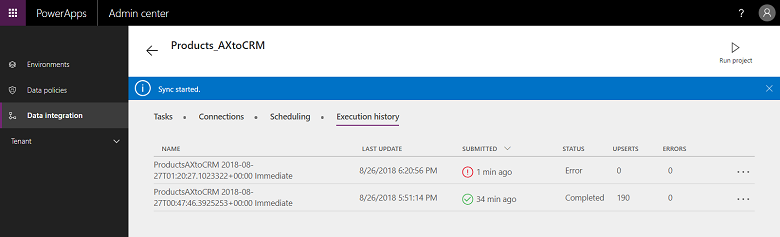
# енгізіліммен аяқталған күйді көрсететін сәтті орындау мысалы. (Жаңартуды енгізу - бұрыннан бар болғанда жазбаны жаңарту немесе жаңа жазбаны енгізу логикасы).
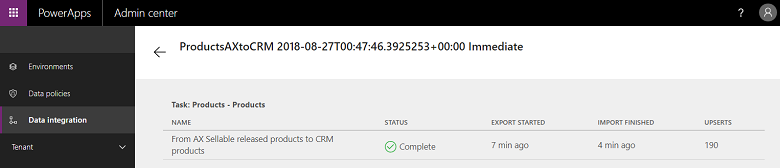
Орындау ақаулықтары үшін түбірлік себебін көріп нақтылай аласыз.
Мұнда жобаны тексеру қателері бар ақаулық мысалы берілген. Бұндай жағдайда жобаны тексеру қатесі нысан салыстыруларында бастапқы өрістердің болмауына байланысты.
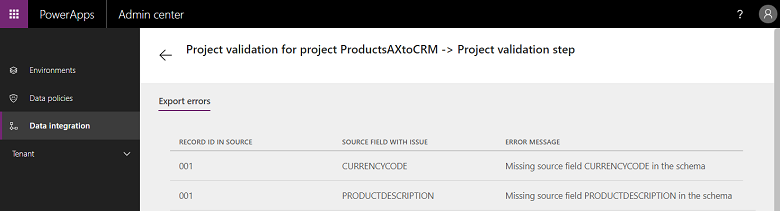
Жоба орындалымы «ҚАТЕ» күйінде болса, онда ол келесі жоспарлы сеанс кезінде орындалады.
Жоба «ЕСКЕРТУ» күйінде орындалса, онда мәселелерінде түзету керек болады. Ол келесі жоспарлы сеанста қайта орындалады.
Бұндай жағдайларда қолмен «қайта орындауды» таңдай аласыз.
Ескертпе
Жобаны орындаған сайын ол күймен қатар жоба атын, соңғы жаңартылған уақыт белгісін көрсететін толық журналды қолмен немесе кесте негізінде құрады. Әрбір жобаның орындау журналы астынан осыны көре аласыз. Жобаны орындау журналы автоматты түрде тазалағаннан кейін 45 күн сақталады.
Кесте негізінде жаңартуды реттеу жолы
Бүгінгі таңда екі орындау/жазу түріне қолдау көрсетеміз:
Қолмен жазу (жобаны қолмен орындау және жаңарту)
Кестеге негізделген жазу (автоматты жаңарту)
Біріктіру жобасын жасаған соң, жобаларды автоматты жаңартуға мүмкіндік беретін опцияны қолмен іске қосуға немесе кесте негізінде жазуларды теңшеуге болады.
Кесте негізіндегі жазуларды орнату
Power Apps басқару орталығы тармағына өтіңіз.
Жобаларды екі түрлі жолмен жоспарлай аласыз.
Жобаны таңдаңыз және Жоспарлау қойыншасын таңдаңыз немесе жоба атауынан кейінгі көп нүктені басу арқылы жобалар тізімі бетінен жоспарлау құралын іске қосыңыз.
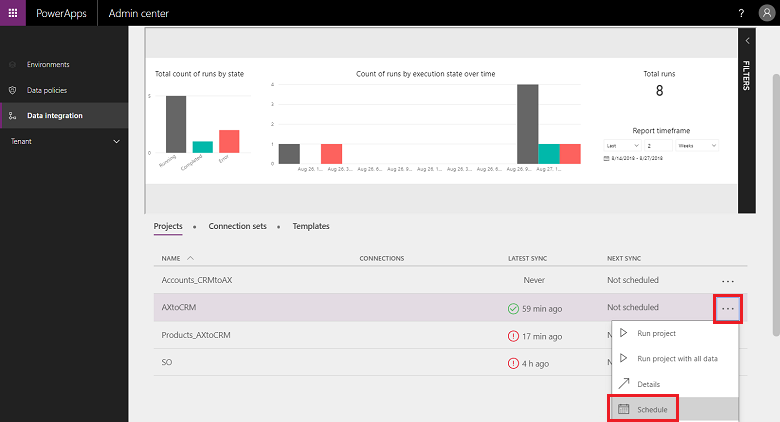
Қайталану жиілігі параметрін таңдап, барлық өрістер аяқталған кезде Кестені сақтау параметрін таңдаңыз.
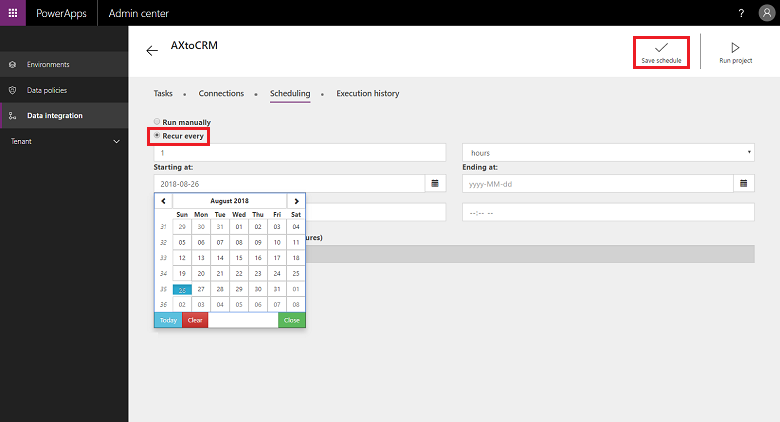
Жиілікті 1 минут етіп орнатуға немесе белгілі бір сағаттар, күндер, апталар не айлар санында қайталануға орната аласыз. Алдыңғы жобалық тапсырма іске қосылғанша келесі жаңарту іске қосылмайтынын ескеріңіз.
Сонымен қатар, Хабарландыру астында ескертулермен аяқталған және/немесе қателерге байланысты сәтсіз болған тапсырма орындалымдарын ескертетін электрондық поштаға негізделген хабарландыруларды алуға келісе алатыныңызды ескеріңіз. Үтірмен бөлінген топтарға қоса бірнеше алушыны қамтамасыз ете аласыз.

Ескертпе
- Қазіргі уақытта ақылы қатысушыға берілген уақытта 50 біріктіру жобасын жоспарлай аламыз. Дегенмен, бірнеше жобаны жасауға және оларды интерактивті түрде іске қосуға болады. Сынақ қатысушылары үшін жоспарлы жоба алғашқы 50 орындалымға ғана іске қосылған қосымша шектеуге ие боласыз.
- Минут сайын іске қосылатын жоспарлау жобаларына қолдау көрсеткен кезде бағдарламаларға біршама жүктеме түсетінін және жалпы өнімділікке әсер ететіндігін ескеріңіз. Біз пайдаланушыларды жоба орындалымдарын шынайы жүктеу шарттарына сәйкес сынауға және аз жиілікті жаңартулармен өнімділікті оңтайландыруға шақырамыз. Өндіріс орталарында әрбір қатысушы үшін минут сайын 5-тен аса жобаны іске қосуды ұсынбаймыз.
- Өнімділікті оңтайландыру және бағдарламаларға артық жүктеме салмас үшін, жоба орындалымдарын әрбір жоба орындалымына сәйкес 500 мың қатарға шектейміз.
- Жобаны орындаған сайын ол күймен қатар жоба атын, соңғы жаңартылған уақыт белгісін көрсететін толық журналды қолмен немесе кесте негізінде құрады. Әрбір жобаның орындау журналы астынан осыны көре аласыз. Жобаны орындау журналы автоматты түрде тазалағаннан кейін 45 күн сақталады.
Жобаларды, үлгілерді және салыстыруларды реттеу
Деректерді біріктіру жобасын жасау үшін үлгіні пайдаланыңыз. Үлгі деректер қозғалысына түрткі болып, іскери пайдаланушыға немесе әкімшіге деректерді көздерден межелі орынға біріктіреді және жалпы жүктемені және құнды азайтады. Іскери пайдаланушы немесе әкімші Microsoft немесе оның серіктесі жариялаған кірістірілген үлгімен бастай алады және жобаны жасау алдында оны қосымша теңшей алады. Одан кейін жобаны үлгі ретінде сақтап, ұйыммен бөлісуге және/немесе жаңа жобаны жасауға болады.
Үлгі деректер ағынының көзін, межелі орнын және бағытын қамтамасыз етеді. Жеке үлгіні теңшеу және/немесе жасау кезінде осыны есте сақтауыңыз керек.
Жобалар мен үлгілерді осы жолдармен теңшей аласыз:
Өріс салыстыруларын теңшеңіз.
Сіз таңдаған нысанды қосу арқылы үлгіні теңшеңіз.
Өріс салыстыруларын теңшеу жолы
Байланыстар жиынын жасау
Power Apps басқару орталығы тармағына өтіңіз.
Өріс салыстыруларын теңшеу керек жобаны таңдап, көз және межелі орын өрістері арасындағы көрсеткіні таңдаңыз.
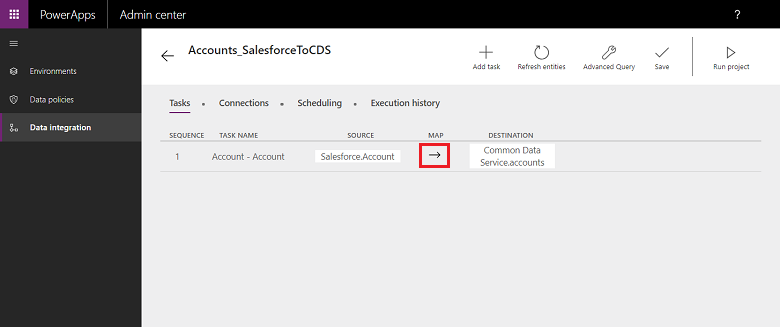
Бұл үстіңгі оң жақ бұрыштан Салыстыруды қосу немесе ашылмалы тізімнен Бұрыннан бар салыстыруларды теңшеу параметрін таңдау арқылы жаңа салыстыруды қосқан экранға келтіреді.

Өріс салыстыруларын теңшеген соң, Сақтау параметрін таңдаңыз.
Жеке үлгіні жасау жолы
Бұрыннан бар үлгілерді өзгерту арқылы жеке үлгіні жасау
Power Apps басқару орталығы тармағына өтіңіз.
Жаңа үлгі ағынының көзін, межелі орнын және бағытын анықтаңыз.
Сіз таңдаған ағын бағытына, көзіне және межелі орнына сәйкес бұрыннан бар үлгіні таңдау арқылы жобаны жасаңыз.
Тиісті байланысты таңдаған соң жобаны жасаңыз.
Жобаны сақтау және/немесе іске қосу алдында үстіңгі оң жақ бұрыштан Тапсырма қосу параметрін таңдаңыз.
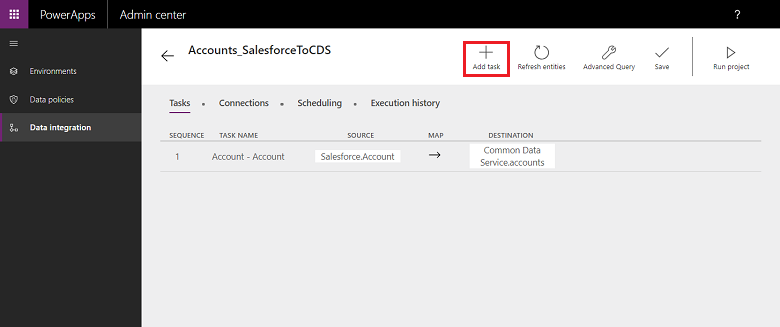
Бұл Тапсырма қосу диалог терезесін іске қосады.
Мағыналы тапсырма атауын беріп, сіз таңдаған көз және межелі орын нысандарын қосыңыз.
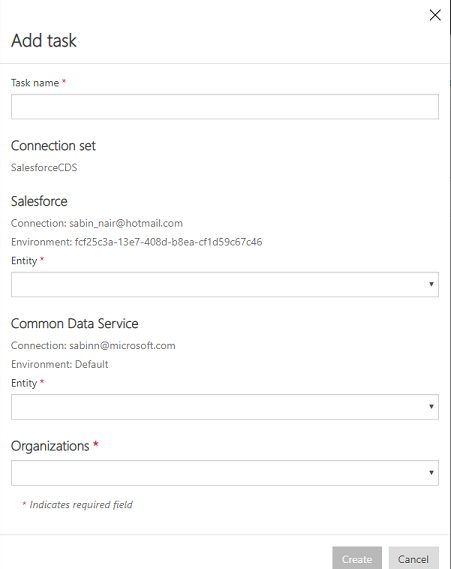
Ашылмалы тізімде барлық көз және межелі орын нысандары көрсетілген.
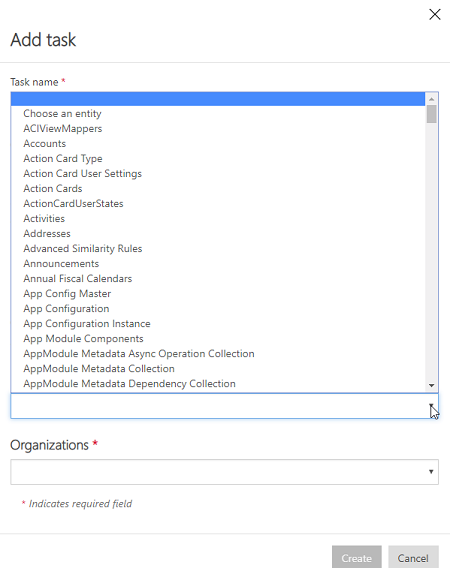
Бұндай жағдайда Dataverse ішінде SalesForce нысанынан Пайдаланушылар нысанына синхрондау үшін жаңа тапсырма жасалды.

Тапсырманы жасаған соң, тізімделген жаңа тапсырманы көресіз және түпнұсқа тапсырманы жоя аласыз.

Сіз жаңа ғана жаңа үлгіні жасадыңыз, бұндай жағдайда SalesForce нысанынан Dataverse қызметіне Пайдаланушы нысаны деректерін тарту үлгісі. Теңшеуді сақтау үшін Сақтау параметрін таңдаңыз.
Осы жаңа үлгі үшін өріс салыстыруларын теңшеу қадамдарын орындаңыз. Осы жобаны іске қосуға және/немесе жобаны Жобалар тізімі бетінен үлгі ретінде сақтауға болады.
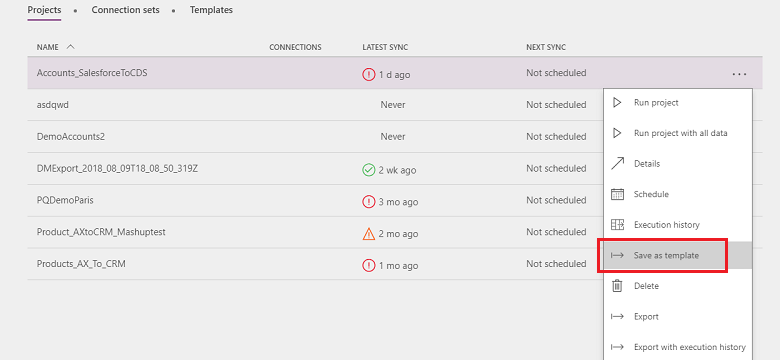
Аты мен сипаттамасын беріңіз және/немесе ұйымдағы өзгелермен бөлісіңіз.
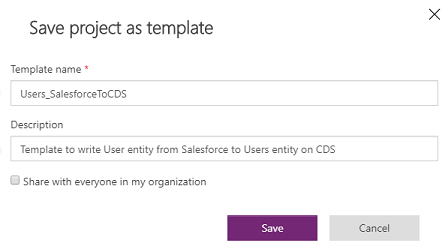
Бос үлгілерден жеке үлгіні жасау
Power Apps басқару орталығы тармағына өтіңіз.
Деректерді біріктіру жобасын жасаңыз. Сол жақ навигация тақтасынан Деректерді біріктіру қойыншасын таңдаңыз.
Жаңа жоба параметрін таңдап, жоба атауын қамтамасыз етіңіз. Мысалы, "Demo_CreateYourOwnTemplate жобасы".
Үлгіні таңдау тізім бетінен жалпы бос үлгіні таңдаңыз. Мысалы, деректерді қаржы және операцияларға арналған бағдарламалардан Dynamics 365 Sales қызметіне ауыстыру қажет болғандықтан Sales to Fin and Ops сатылымдары үлгісін таңдаңыз.
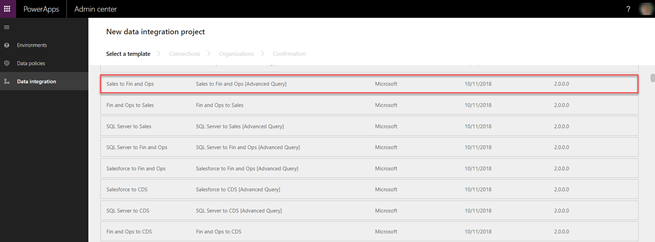
Деректерді біріктіру жобасын жасауды аяқтау үшін осы жердегі 6-9 қадамдарын орындаңыз. Сақтау опциясын таңдаңыз.
Бос үлгі әрі тапсырмаларсыз болғандықтан, бос Тапсырмалар бетін көресіз. Ашылмалы тізімнен нысанды таңдау үшін Тапсырма қосу параметрін таңдап, жаңа тапсырма қосыңыз. Бұл жағдайда көрнекілендіру мақсатында біз қаржы және операцияларға арналған бағдарламалар және Dynamics 365 Sales бағдарламалары үшін Әрекеттер нысанын таңдау арқылы Fin and Ops сатылым әрекеттері тапсырмасын жасаймыз. Жасау пәрменін таңдаңыз.
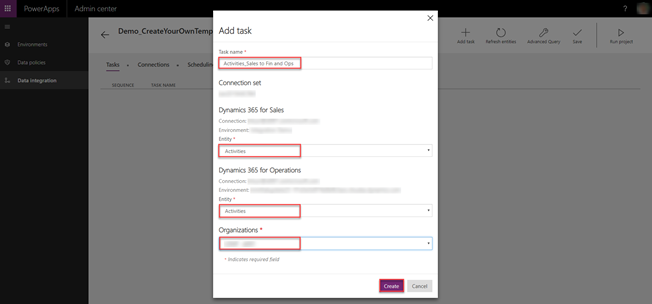
Sales және Fin and Ops әрекеттері қосылған жаңа тапсырманы көресіз. Өзгерістерді сақтау үшін Сақтау пәрменін таңдаңыз.
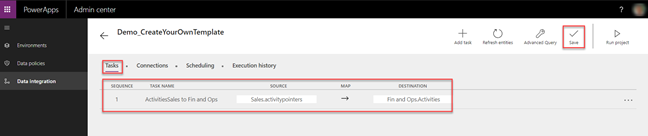
Жоба жасалды. Жобалар тізім бетінен Үлгі ретінде сақтау параметрін таңдаңыз.
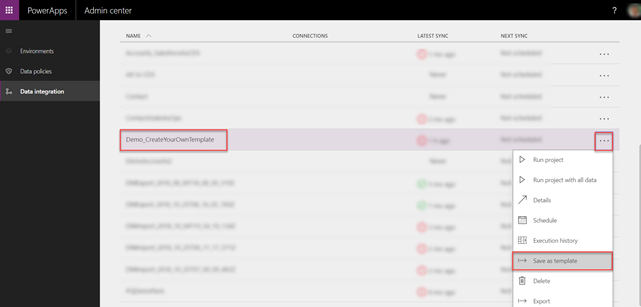
Аты мен сипаттамасын қамтамасыз етіп, Сақтау параметрін таңдаңыз. Оған қоса, осы үлгіні бөлісу үшін Менің ұйымымдағы барлығымен бөлісу параметрін таңдаңыз.
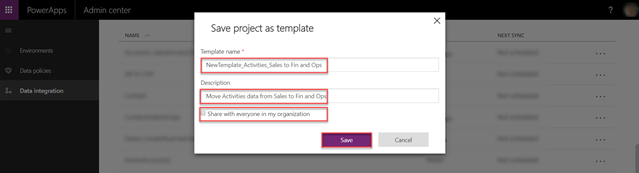
Үлгілер тізім бетінде тізімделген жаңадан жасалған үлгіні көресіз.

Оған қоса, жаңа біріктіру жобасын жасаған соң, Үлгіні таңдау параметрін таңдаған кезде жаңадан жасалған үлгіні Үлгіні таңдау тізімінің бөлігі ретінде көресіз.
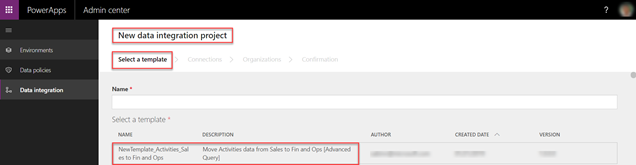
Кеңейтілген деректерді тасымалдау және сүзгілеу
Енді Power Query қолдауымен бастапқы деректердің қосымша сүзгілеу мен түрлендіруін қамтамасыз етеміз. Power Query жүйесі пайдаланушыларға қажеттіліктеріне сәйкес деректерді оңай, тиісті және кодсыз пайдаланушы тәжірибесі көмегімен қайта пішіндеуге мүмкіндік береді. Бұны жобалар негізінде қоса аласыз.
Қосымша сұрау және сүзгілеу жолы
Қосымша сүзгілеу және деректерді тасымалдау параметрлерін орнату
Power Apps басқару орталығы тармағына өтіңіз.
Кеңейтілген сұрауға мүмкіндік беру керек жобаны таңдап, Кеңейтілген сұрау параметрін таңдаңыз.
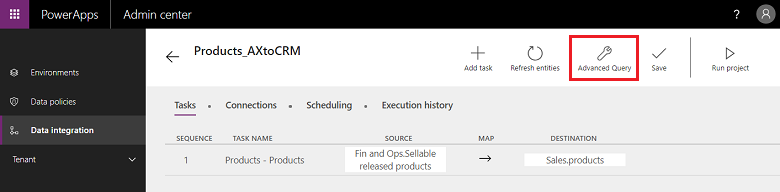
Кеңейтілген сұрауды қосу бір жолдық жұмыс болып табылатынын және болдырылмайтынын ескересіз. Жалғастыру үшін OK параметрін таңдап, бастапқы және межелі салыстыру көрсеткісін таңдаңыз.
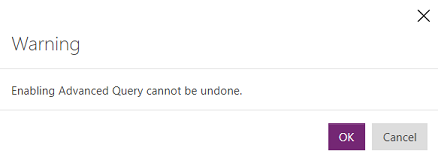
Енді Кеңейтілген сұрау және сүзгілеу мүмкіндігін іске қосу сілтемесі таныс нысан салыстыруының беті көрсетілген.
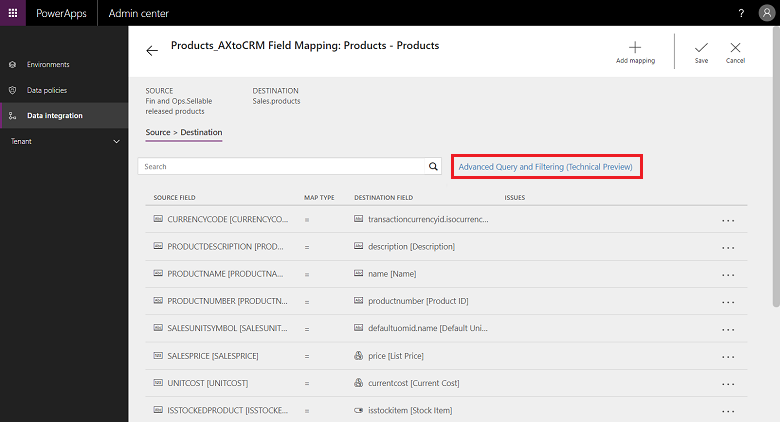
Microsoft Excel түріндегі бағандардағы бастапқы өріс деректерін беретін кеңейтілген сұрау және сүзгілеу пайдаланушы интерфейсін іске қосу сілтемесін таңдаңыз.

Үстіңгі мәзірде Шартты баған қосу, Көшірме баған және Шығару сияқты деректерді тасымалдауға арналған бірнеше опция беріледі.
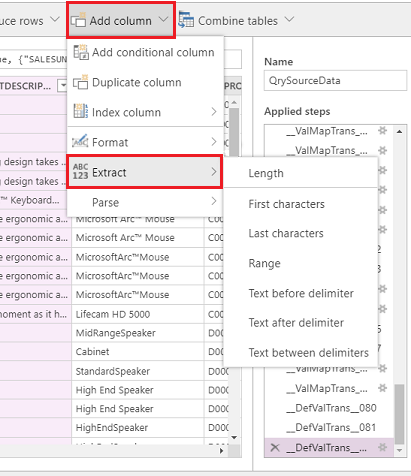
Сонымен қатар, Бағандарды жою, Көшірмелерді жою және Бағанды бөлу сияқты қосымша опциялар үшін кез келген бағанды тінтуірдің оң жағымен баса аласыз.

Сонымен қатар, әрбір бағанды басу және Excel түріндегі сүзгілерді пайдалану арқылы сүзгілей аласыз.
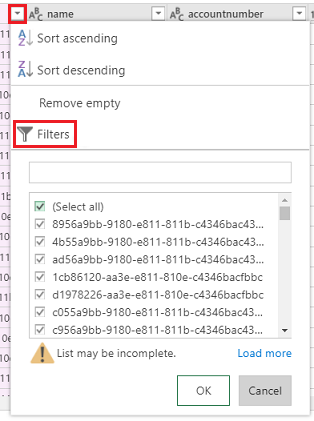
Әдепкі мән түрлендірулері шартты баған көмегімен орындалуы мүмкін. Осыны істеу үшін, Бағанды қосу ашылмалы тізімінен Шартты баған қосу параметрін таңдап, жаңа баған атауын енгізіңіз. Содан кейін және Басқа өрістерін Егер және тең өрістеріне арналған кез келген өріс немесе мән арқылы әдепкі болуы керек мәнін толтырыңыз.

Жоғарыдағы fx өңдеу құралындағы әрбір пунктін ескеріңіз.

fx өңдеу құралындағы әрбір пунктті түзетіп, OK параметрін таңдаңыз.

Өзгерісті жасаған сайын қадамды қолданыңыз. оң жақ тақтада қолданылған қадамдарды көре аласыз (ең соңғы қадамды көру үшін төменге айналдыру). Өңдеу керек жағдайда қадамнан бас тарта аласыз. Оған қоса, сол жақ тақтадағы QrySourceData түймесін тінтуірдің оң жағымен басу арқылы Кеңейтілген өңдеу құралына өте аласыз және үстіңгі жақтан бір қадамдармен көріністерден өзге орындалған M тілін көре аласыз.

Кеңейтілген сұрау және сүзгілеу интерфейсін жабу үшін OK параметрін таңдап, одан кейін салыстыру тапсырмасы бетінен жаңадан жасалған бағанды тиісінше салыстыруды жасау көзі ретінде таңдаңыз.
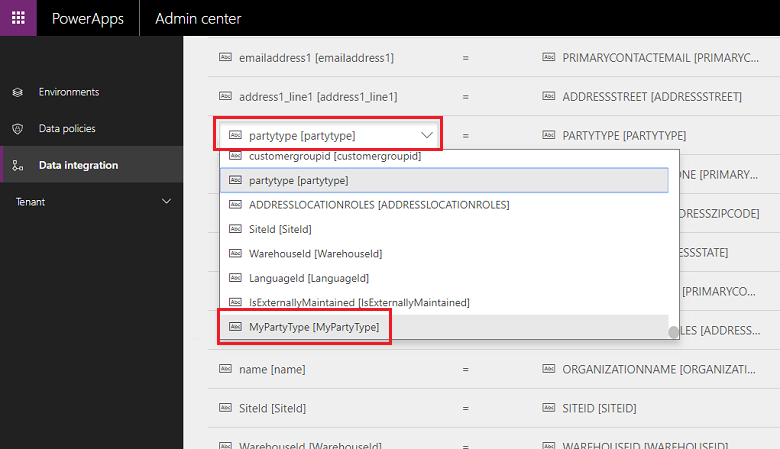
Power Query туралы қосымша ақпарат алу үшін Power Query құжаттамасын қараңыз.
Ескертпе
Бір рет Кеңейтілген сұрау және сүзгілеу қосылады, Fn арқылы өзгертуге қолдау көрсетілмейді және орнына кеңейтілген сұрау және сүзгілеу арқылы анықталуы керек.
Қазіргі уақытта кеңейтілген сұрау немесе сүзгілеу параметрінде бірнеше деректер көздері бойынша байланыстар жасауға (Деректер алу түймесі немесе М сұрауы арқылы) қолдау көрсетпейміз.
Егер Power Query бағалауының шектеулері мына қатемен орын алса:
Powerquery тапсырмасында мына қате орын алды: Exception ExceptionType:MashupEvaluationException, ExceptionMessage:EvaluationQuotaReached, EvaluationResponse:{"ResultType":"ErrorCode","Code":"EvaluationQuotaReached"
Power Query онлайн шектеулері бойынша нұсқаулықты қарап шығыңыз.
Құрама веб-бағдарлама өңдегішінде url мекенжайын тікелей өзгертуге қолдау көрсетілмейді. Құрама веб-бағдарлама өңдегішінің пайдаланушы интерфесінің элементі арқылы қолданылған немесе салыстыру бетіндегі бастапқы сүзгінің өңдеу өрісінде көрсетілген сүзгі ғана қолданылады.
Өнімділікті ретке келтіру
Біріктіру сценарийінің өнімділігіне әсер ететін бірнеше фактор бар. Өнімділік мынаған тәуелді:
Біріктірілетін бағдарламаларыңыз: қаржы және операцияларға арналған бағдарламалар және Dataverse
Қолданылған нысандар: нысандар пішіні, тексеру және іскери логикасы (стандартты және теңшеулер)
Деректерді біріктіру құралы деректерді бастапқы бағдарламадан алып, оны мақсатты бағдарламаға жібереді. Негізгі өнімділік ұсыныстары: бастапқы және мақсатты бағдарламаларды қарастырылған нысандармен масштабтау жолы. Онда деректерді өнімді жолмен алу/жіберу үшін үздік қолжетімді технологиялар қолданылады.
бағдарламалары деректерді басқарудың негіздерін қолданады, бұл деректерді ең тиімді түрде жіберу/алу әдісін ұсынады. Деректерді басқару құрылымы деректер нысандары мен бағдарламаларындағы деректер нысаны бумаларын басқару үшін қолданылады.
Dynamics 365 for Dataverse жүйесінде өнімділікті арттырумен қатар OData API интерфейстері қолданылады.
бағдарламаларының жүктемесіне, құрылымына және ресурстарына негізделген өнімділікті реттеу үшін келесі параметрлерді қолдануға болады.
Қаржы және операциялық қолданбалардан деректерді экспорттау:
Тікелей экспорттау (Кезеңдік қосуды өткізіп жіберу) Біріктіру қолдауын тікелей экспорттауға қолданылған нысандарды тексеріңіз (Кезеңдік қосуды өткізіп жіберу). Бұл топтық сеансқа экспорттауға және кезеңдік кестені айналып өтуге мүмкіндік береді. Кезеңдік өшіруді өткізіп жіберу параметрімен іске қоссаңыз, онда қатарды шақыру арқылы қатарға кері құлайды және кезеңдік кестеге енгізіледі.
Нысандардың өзгерістерін қадағалау үшін өзгерістерді бақылауды іске қосу деректерді басқаруды қолдана отырып, бағдарламаларынан деректердің экспортын ұлғайтуға мүмкіндік берді. Біртіндеп экспорттау кезінде тек өзгертілген жазбалар экспортталады. Біртіндеп экспорттау үшін нысандарда өзгерісті бақылау мүмкіндігін қосуыңыз қажет. Өзгерісті бақылау мүмкіндігінсіз толығымен экспортталып, өнімділікке теріс әсер етуі мүмкін. Кешенді сценарийлер үшін өзгерісті бақылау мүмкіндігіне реттелетін сұрауды пайдаланыңыз.
Қаржы және операциялық қолданбалардан деректерді экспорттау:
Нысанның өзі өнімді екендігін тексеріңіз. Мүмкін болса, жинаққа негізделген нысандарды жасаңыз.
Импортталатын қатарлар саны жоғары болса және нысанда жинақ жұмыстарына қолдау көрсетілмесе, деректерді басқару мүмкіндігін нысанды қатар тапсырмалармен импорттау күйіне теңшей аласыз. Нысанды орындау параметрлерін теңшеу арқылы бұны деректерді басқаруда (параметрлер) теңшеуге болады. Мұнда қатар іске қосылатын ресурс қолжетімділігіне негізделген қатар тапсырмаларды жасау үшін топтық құрылым қолданылады.
Тексерістерді өшіру (міндетті емес): деректерді біріктіру құралында бизнес логикасы мен тексерістер айналып өтсе, өнімділікті жетілдіру қажет еместерін өшіруге болады.
орталарының деректерін импорттау немесе экспорттау кезінде өнімділікті қамтамасыз ету үшін мына кеңестерді қарастырыңыз.
Customer Engagement бағдарламаларына/олардан деректерді импорттау/экспорттау
- Біріктіру пернелері үшін индекстер анықталғанын тексеріңіз.