Оқулық: Power Apps ішінде галереяны теңшеу
Бұл оқулықта сіз галерея деп аталатын жазбалардың тізімін теңшейсіз және Microsoft Power Apps ішінде автоматты түрде жасалған бағдарламада басқа өзгертулер енгізесіз. Егер сіз бұл өзгертулерді жасамасаңыз да, пайдаланушылар бағдарламадағы деректерді басқара алады, бірақ ұйымыңыздың қажеттіліктері үшін теңшесеңіз, бағдарламаны пайдалану оңайырақ болады.
Мысалы, осы оқулықтағы галерея әдепкі бойынша осы суретке сәйкес келеді. Электрондық пошта мекенжайы басқа деректер түрлерінен көбірек ерекше бөліп көрсетілген және пайдаланушылар сол мекенжайдағы мәтін негізінде галереяны сұрыптай және сүзгілей алады:
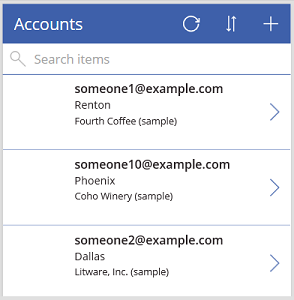
Дегенмен, сіздің пайдаланушыларыңыз электрондық пошта мекенжайынан гөрі тіркелгі атауына көбірек қызығушылық танытуы мүмкін, сондықтан сіз галереяны ұйымның негізгі деректері негізінде бөлектеу, сұрыптау және сүзгілеу үшін қайта конфигурациялайсыз. Сонымен қатар, сіз оны бағдарламадағы басқа экрандардан ажырату үшін әдепкі экранның атауын өзгертесіз.
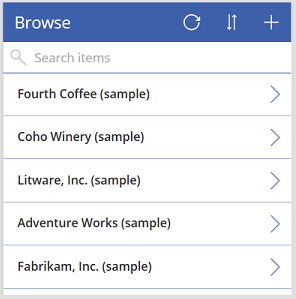
Сондай-ақ сенсорлық экрандары немесе тінтуірдің дөңгелектері жоқ пайдаланушылар бүкіл галереяны шолуы үшін айналдыру жолағын қосасыз.
- Галерея орналасуын өзгерту
- Галереяда көрінетін деректер түрін өзгерту
- Пайдаланушылар деректерді сұрыптай және іздей алатын бағандарды өзгерту
- Экран атауын өзгерту
- Айналдыру жолағын көрсету
Бұл оқулық белгілі бір деректер көзінен жасалған бағдарламадан басталады. Дегенмен, бірдей ұғымдар сіз Power Apps ішінде жасайтын кез келген бағдарламаларға қолданылады, мейлі ол Microsoft тізімдері, SharePoint кітапханасы, Excel кестесі немесе басқа деректер көзі арқылы жасалған тізімнен болсын.
Power Apps жүйесіне тіркелмеген болсаңыз, бастамастан бұрын тегін тіркеліңіз.
Алғышарттар
Microsoft Dataverse жүйесінің Тіркелгілер кестесінен бағдарлама жасаңыз.
Жасалған бағдарламаны ашу
Power Apps жүйесіне кіріңіз, содан кейін сол жиек жанында Бағдарламалар тармағын таңдаңыз.
Өзіңіз жасаған бағдарламаны табыңыз, оның көп нүкте белгішесін (...) таңдаңыз, содан кейін Өңдеу пәрменін таңдаңыз.
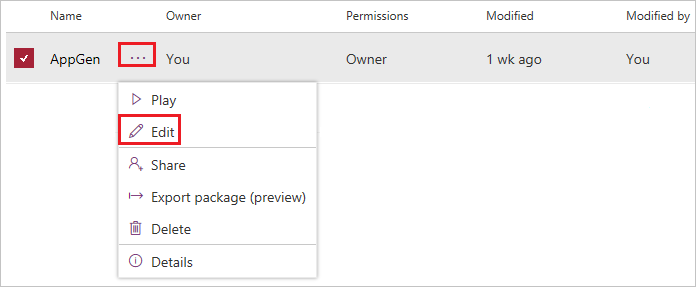
Power Apps Studio бағдарламасына қош келдіңіз диалогтік терезесі көрінсе, Өткізіп жіберу пәрменін таңдаңыз.
Орналасуды өзгерту
Сол жақ навигация бөлігінде BrowseGallery1 параметрін таңдаңыз.
Галерея таңдалған болса, дескрипторлары бар таңдау жолағы оны қоршап алады.

Оң жа бөліктің Сипаттар қойыншасында Орналасу астындағы параметрлер тізімін ашыңыз, содан кейін тек атауды көрсететін параметрді таңдаңыз.

Өрістер жанында Өңдеу пәрменін таңдаңыз, содан кейін атау жолағының төмен көрсеткісін таңдаңыз.
Бұл басқару элементінің атауы Title1 сияқты санмен аяқталады, бірақ сіз орындаған болуыңыз мүмкін басқа әрекеттер негізінде бұл сан басқаша болуы мүмкін.
Параметрлер тізімінде Тіркелгі атауы параметрін таңдаңыз, содан кейін Деректер бөлігін жабыңыз.
Галерея әр тіркелгінің атауын көрсетеді.
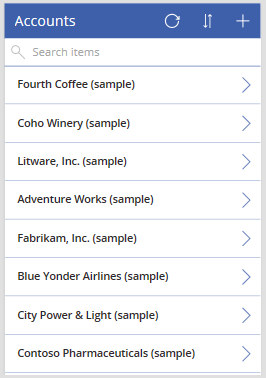
Сұрыптау және іздеу бағандарын өзгерту
Алдыңғы бөлімде сипатталғандай галереяны таңдаңыз.
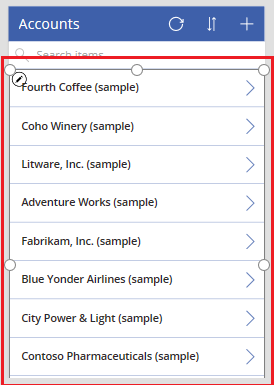
Жоғарғы сол жақ бұрышта сипаттар тізімінде Items көрсетіліп тұрғанына көз жеткізіңіз.
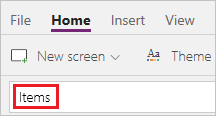
Бұл сипаттың мәні формула жолағында көрінеді. Сіз бұл сипатты тек галерея үшін деректер көзін ғана емес, сонымен бірге пайдаланушылар деректерді сұрыптай және іздей алатын бағандарды көрсету үшін орнатасыз.
Осы формуланы көшіріп, содан кейін формула жолағына қойыңыз.
SortByColumns(Search(Accounts, TextSearchBox1.Text, "name"), "name", If(SortDescending1, Descending, Ascending))Осы формуланы пайдалана отырып, сіз мыналарды қамтамасыз етесіз:
- Егер пайдаланушы іздеу жолағына бір немесе бірнеше таңбаны терсе, галерея тек пайдаланушы терген мәтіні бар тіркелгі атауларын ғана көрсетеді.
- Егер пайдаланушы сұрыптау белгішесін таңдаса, пайдаланушы белгішені қанша рет таңдағанына байланысты, галерея әліпби бойынша тіркелгі атауы бойынша өсу немесе кему ретімен сұрыпталады.
Осы және басқа функциялар туралы қосымша ақпаратты формулалар анықтамасы бөлімінен қараңыз.
Сұрыптауды және іздеуді тексеру
F5 пернесін басу (немесе жоғарғы оң жақ бұрыштағы ойнату түймесін таңдау арқылы) алдын ала қарау режимін ашыңыз.

Шолу экранының жоғарғы оң жақ бұрышына жақын әліпбилік сұрыптау ретін өсу және кемі арасында өзгерту үшін сұрыптау белгішесін бір немесе бірнеше рет таңдаңыз.

Іздеу жолағында, тек сіз терген әріпті қамтитын тіркелгі атауларын көсрету үшін k әрпін теріңіз.
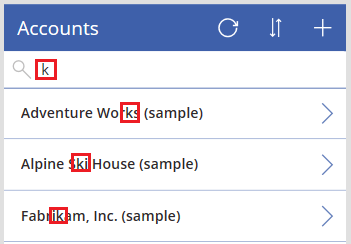
Іздеу жолағынан бүкіл мәтінді жойыңыз, содан кейін Esc пернесін басу арқылы (немесе жоғарғы оң жақ бұрыш жанындағы жабу белгішесін таңдау арқылы) алдын ала қарау режимін жабыңыз.
Экран атауын өзгерту
Экран атауын басу немесе түрту арқылы таңдаңыз.
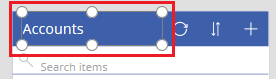
Сипаттар тізімінде Text көрсетіліп тұрғанына көз жеткізіңіз, содан кейін формула жолағында Accounts сөзін Browse сөзімен ауыстырыңыз (қос тырнақшаны сақтаңыз).

Экран өзгертуді көрсетеді.
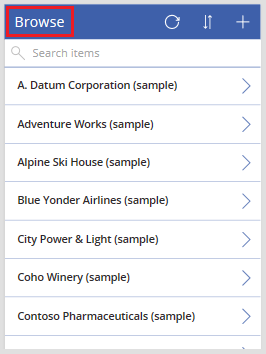
Айналдыру жолағын көрсету
Егер пайдаланушыларыңызда сенсорлық экрандар да, тінтуірдің дөңгелектері де болмаса, галереяны пайдаланушы тінтуір меңзерін апарғанда айналдыру жолағын көрсетуге конфигурациялаңыз. Осылайша, пайдаланушылар экран олардың барлығын бірден көрсете алмаса да, барлық тіркелгілерді көрсете алады.
Бірінші процедурада сипатталғандай галереяны таңдаңыз.
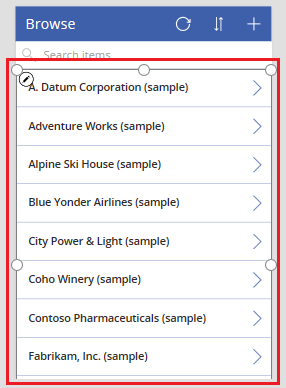
Галереяның Show scrollbar сипатын true мәніне орнатыңыз.
Келесі қадамдар
Бұл оқулықта сіз галереяны теңшедіңіз және жасалған бағдарламадағы жазбаларды шолу үшін әдепкі экранға басқа өзгертулер енгіздіңіз. Сіз сондай-ақ мәліметтерді көрсету және тіркелгілерді жасау немесе жаңарту үшін әдепкі экрандарды теңшей аласыз. Шолу экранында галерея болғандықтан, бағдарламадағы қалған екі экранда пішіндер бар. Мысалы, пішіндер қандай дереткер түрлерін және қай ретпен көрсетілетінін өзгертуге болады.
Сондай-ақ, келесіні қараңыз
Ескерім
Сіз құжат тіліңіздің артықшылықтары туралы айта аласыз ба? Қысқа сауалнамаға қатысыңыз. (бұл сауалнама ағылшын тілінде екеніне назар аударыңыз)
Сауалнама шамамен жеті минут уақытыңызды алады. Жеке деректер жиналмайды (құпиялылық туралы мәлімдеме).
Кері байланыс
Жақында қолжетімді болады: 2024 жыл бойы біз GitHub Issues жүйесін мазмұнға арналған кері байланыс механизмі ретінде біртіндеп қолданыстан шығарамыз және оны жаңа кері байланыс жүйесімен ауыстырамыз. Қосымша ақпаратты мұнда қараңыз: https://aka.ms/ContentUserFeedback.
Жіберу және пікірді көру