Excel деректері негізінде кенеп бағдарламасын нөлден бастап жасау
Кесте түрінде пішімделген Excel деректеріне негізделген кенеп бағдарламаңызды нөлден бастап жасаңыз, содан кейін, қажет болса, басқа көздерден деректерді қосыңыз. Осы оқулыққа сүйене отырып, сіз екі экранды қамтитын бағдарламаны жасайсыз. Бір экранда пайдаланушылар жазбалар жиынын шола алады. Екінші экранда пайдаланушылар жазбаны жасай алады, жазбадағы бір немесе бірнеше өрісті жаңарта алады немесе бүкіл жазбаны жоя алады. Бұл тәсіл Excel бағдарламасынан негізгі бағдарламаны жасауға қарағанда көбірек уақыт кетеді, бірақ тәжірибесі көбірек пайдаланушылар оны қажеттіліктері үшін ең жақсы бағдарламаны жасау үшін пайдалана алады.
Алғышарттар
Осы оқулықтағы қадамдарды дәл орындау үшін алдымен осы үлгі деректерін пайдаланып Excel файлын жасаңыз.
Бұл деректерді көшіріп алып, Excel файлына қойыңыз.
StartDay StartTime Ерікті Сақтық көшірме Сенбі 10am-noon Васкес Кумаширо Сенбі noon-2pm Мұз Сингхал Сенбі 2pm-4pm Мик Мюллер Жексенбі 10am-noon Ли Адамс Жексенбі noon-2pm Сингх Морган Жексенбі 2pm-4pm Бате Нгуен Power Apps ақпаратты талдай алуы үшін бұл деректерді Кесте деп аталатын кесте ретінде пішімдеңіз.
Қосымша ақпаратты Excel бағдарламасында кестені пішімдеу бөлімінен қараңыз.
Файлды eventsignup.xlsx атауымен сақтаңыз, оны жабыңыз, содан кейін оны OneDrive сияқты бұлттық қойма тіркелгісіне жүктеп салыңыз.
Маңызды
Сіз өзіңіздің Excel файлыңызды пайдалана аласыз және осы оқулықты тек жалпы ұғымдармен танысу үшін қарап шыға аласыз. Дегенмен, Excel файлындағы деректер кесте ретінде пішімделуі керек. Қосымша ақпаратты Excel бағдарламасында кестені пішімдеу бөлімінен қараңыз.
Бос бағдарламаны ашу
Бос кенеп бағдарламасын Телефон орналасуымен жасаңыз.
Деректерге қосылу
Экранның ортасында деректерге қосылу пәрменін таңдаңыз.
Деректер тақтасында, көрінсе, бұлттық қойма тіркелгіңізге байланысты таңдаңыз. Олай болмаса, байланысты қосу үшін мына қадамдарды орындаңыз:
- Жаңа байланыс пәрменін таңдаңыз, бұлттық қойма тіркелгіңіздің тақтасын таңдаңыз, содан кейін Жасау пәрменін таңдаңыз.
- Сұралса, сол тіркелгінің тіркелгі деректерін көрсетіңіз.
Excel файлын таңдау астында тізімді сүзгілеу үшін eventsignup сөзінің бірінші әріптерін теріңіз немесе қойыңыз, содан кейін жүктеп салған файлды таңдаңыз.
Кестені таңдау астында Кесте құсбелгісін қойыңыз, содан кейін Қосылу пәрменін таңдаңыз.
Деректер тақтасының жоғарғы оң жақ бұрышында жабу белгішесін (X) таңдау арқылы осы тақтаны жабыңыз.
Көру экранын жасау
Басты қойыншасында, экран түрлерінің тізімін ашу үшін Жаңа экран жанындағы төмен көрсеткіні таңдаңыз, содан кейін Тізім опциясын таңдаңыз.
Іздеу жолағы және Галерея басқару элементі сияқты бірнеше әдепкі басқару элементтері бар экран қосылады. Галерея іздеу жолағының астындағы бүкіл экранды жабады.
Жаңа экранның жоғарғы жағында Белгі басқару элементін таңдаңыз, содан кейін [Тақырып] сөзін Жазбаларды көру жазуына ауыстырыңыз.

Сол жақ навигация тақтасында BrowseGallery1 параметрін таңдаңыз.
Дескрипторлары бар таңдау жолағы галереяны қоршап алады.
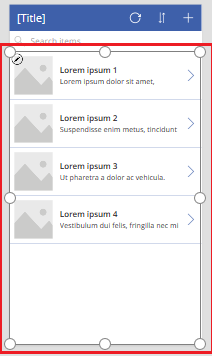
Оң жақ тақтаның Сипаттар қойыншасында Орналасу мәзірі үшін төмен көрсеткісін таңдаңыз.
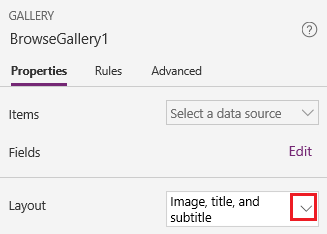
Тақырып, тақырыпша және негізгі мәтін опциясын таңдаңыз.
Формула жолағында CustomGallerySample сөзін Кесте сөзіне ауыстырыңыз және SampleText сөзінің екі данасын да Ерікті сөзіне ауыстырыңыз.
Формула жолағының оң жиегінде төмен көрсеткіні таңдаңыз, содан кейін Мәтінді пішімдеу пәрменін таңдаңыз.
Формула мына мысалға сәйкес келеді:
SortByColumns( Search( Schedule, TextSearchBox1.Text, "Volunteer" ), "Volunteer", If( SortDescending1, SortOrder.Descending, SortOrder.Ascending ) )Оң жақ тақтаның Сипаттар қойыншасында Өрістер белгісінің жанында Өңдеу пәрменін таңдаңыз.
Title2 жолағында Ерікті опциясын, Subtitle2 жолағында StartDay опциясын және Body1 жолағында StartTime опциясын таңдаңыз.
Деректер тақтасының жоғарғы оң жақ бұрышында жабу белгішесін (X) таңдау арқылы осы тақтаны жабыңыз.
Пайдаланушылар галереяны сол формуладағы SortByColumns және Search функцияларының негізінде еріктілердің аты бойынша сұрыптай және сүзгілей алады.
- Егер пайдаланушы іздеу жолағында кемінде бір әріпті терсе, галерея тек Ерікті өрісі пайдаланушы терген мәтінді қамтитын жазбаларды ғана көрсетеді.
- Егер пайдаланушы сұрыптау түймешігін (жаңарту түймешігі мен тақырып жолындағы қосу түймешігі арасында) таңдаса, галерея Ерікті өрісінің негізінде жазбаларды өсу немесе кему ретімен көрсетеді (пайдаланушы түймешікті қанша рет таңдағанына байланысты).
Осы және басқа функциялар туралы қосымша ақпаратты формулалар анықтамасы бөлімінен қараңыз.
Өзгерту экранын жасау
Басты қойыншасында Жаңа экран жанындағы төмен көрсеткіні таңдаңыз, содан кейін Пішін пәрменін таңдаңыз.
Сол жақ навигация тақтасында EditForm1 параметрін таңдаңыз.
Оң жақ тақтаның Сипаттар қойыншасында Деректер көзі жанындағы төмен көрсеткіні таңдаңыз, содан кейін көрінген тізімде Кесте параметрін таңдаңыз.
Жаңа ғана көрсеткен деректер көзі астында Өрістерді өңдеу пәрменін таңдаңыз.
Өрістер тақтасында Өрісті қосу пәрменін таңдаңыз, әр өріске құсбелгі қойыңыз, содан кейін Қосу пәрменін таңдаңыз.
Тасалау үшін әр өрістің атауының жанындағы көрсеткіні таңдаңыз, содан кейін Ерікті өрісін өрістер тізімінің жоғарғы жағында көрінетіндей етіп сүйреңіз.
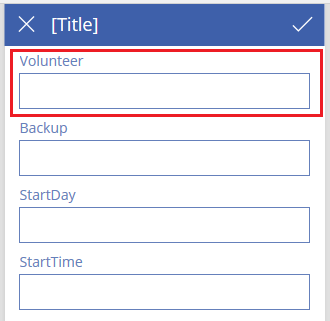
Өрістер тақтасының жоғарғы оң жақ бұрышында жабу белгішесін (X) таңдау арқылы осы тақтаны жабыңыз.
Формула жолағында теру немесе қою арқылы пішіннің Элемент сипатын осы өрнекке орнатыңыз:
BrowseGallery1.SelectedЭкранның жоғарғы жағында Белгі басқару элементін таңдаңыз, содан кейін [Тақырып] сөзін Жазбаларды өзгерту жазуына ауыстырыңыз.

Экрандарды жою және қайта атау
Сол жақ навигация тақтасында Screen1 үшін көп нүктені (...) таңдаңыз, содан кейін Жою пәрменін таңдаңыз.
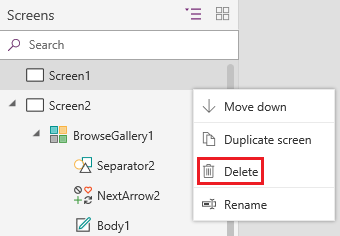
Screen2 үшін көп нүктені (...) таңдаңыз, Қайта атау пәрменін таңдаңыз, содан кейін ViewScreen сөзін теріңіз немесе қойыңыз.
Screen3 үшін көп нүктені (...) таңдаңыз, Қайта атау пәрменін таңдаңыз, содан кейін ChangeScreen сөзін теріңіз немесе қойыңыз.
Көрініс экранындағы белгішелерді конфигурациялау
ViewScreen жоғарғы жағының жанында дөңгелек-көрсеткі белгішесін таңдаңыз.

Сол белгішенің OnSelect сипатын мына формулаға орнатыңыз:
Refresh(Schedule)Пайдаланушы осы белгішені таңдағанда, Кесте деректері Excel файлынан жаңартылады.
Осы және басқа функциялар туралы қосымша ақпаратты формулалар анықтамасы бөлімінен қараңыз.
ViewScreen жоғарғы оң жақ бұрышында плюс белгішесін таңдаңыз.

Сол белгішенің OnSelect сипатын мына формулаға орнатыңыз:
NewForm(EditForm1);Navigate(ChangeScreen,ScreenTransition.None)Пайдаланушы осы белгішені таңдаған кезде, ChangeScreen әр өрісі бос күйде көрінеді, осылайша пайдаланушы жазбаны оңайырақ жасай алады.
Галереядағы бірінші жазба үшін оң жақ көрсеткіні таңдаңыз.
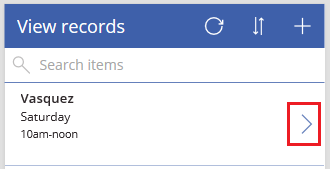
Көрсеткінің OnSelect сипатын мына формулаға орнатыңыз:
EditForm(EditForm1); Navigate(ChangeScreen, ScreenTransition.None)Пайдаланушы осы белгішені таңдаған кезде, ChangeScreen әр өрісінде таңдалған жазбаның деректері көрсетілген күйде көрінеді, осылайша пайдаланушы жазбаны оңайырақ өңдей немесе жоя алады.
Өзгерту экранындағы белгішелерді конфигурациялау
ChangeScreen экранында жоғарғы сол жақ бұрышта "X" белгішесін таңдаңыз.

Сол белгішенің OnSelect сипатын мына формулаға орнатыңыз:
ResetForm(EditForm1);Navigate(ViewScreen, ScreenTransition.None)Пайдаланушы осы белгішені таңдағанда, осы экранда пайдаланушы жасаған барлық өзгертулер алынып тасталады және көрініс экраны ашылады.
Жоғарғы оң жақ бұрышта құсбелгі белгішесін таңдаңыз.

Құсбелгінің OnSelect сипатын мына формулаға орнатыңыз:
SubmitForm(EditForm1); Navigate(ViewScreen, ScreenTransition.None)Пайдаланушы осы белгішені таңдағанда, осы экранда пайдаланушы жасаған барлық өзгертулер сақталады және көрініс экраны ашылады.
Кірістіру қойыншасында Белгішелер тармағын таңдаңыз, содан кейін Себеп белгішесін таңдаңыз.
Жаңа белгішенің Түсі сипатын Ақ мәніне орнатыңыз және жаңа белгішені құсбелгі жанында көрінетіндей жылжытыңыз.

Себет белгішесінің Visible сипатын мына формулаға орнатыңыз:
EditForm1.Mode = FormMode.EditБұл белгіше пішін Жаңа режимін емес, Өңдеу режимінде болған кезде ғана көрінеді.
Себет белгішесінің OnSelect сипатын мына формулаға орнатыңыз:
Remove(Schedule, BrowseGallery1.Selected); Navigate(ViewScreen, ScreenTransition.None)Пайдаланушы осы белгішені таңдағанда, таңдалған жазба деректер көзінен жойылып, көрініс экраны ашылады.
Қолданбаны тексеру
ViewScreen пәрменін таңдаңыз, содан кейін F5 (немесе жоғарғы оң жақ бұрышта Алдын ала қарау белгішесін таңдау арқылы) алдын ала қарауды ашыңыз.

Тізімді еріктінің аты негізінде сүзгілеу үшін іздеу жолағында бір немесе бірнеше әріп теріңіз немесе қойыңыз.
Еріктінің атының негізінде деректерді өсу немесе кему ретімен көрсету үшін сұрыптау белгішесін бір немесе бірнеше рет таңдаңыз.
Жазба қосыңыз.
Қосқан жазбаңызды жаңартыңыз, содан кейін өзгертулерді сақтаңыз.
Қосқан жазбаңызды жаңартыңыз, содан кейін өзгертулерден бас тартыңыз.
Қосқан жазбаны жойыңыз.
Esc пернесін басу арқылы (немесе жоғарғы оң жақ бұрыштағы жабу белгішесін таңдау арқылы) алдын ала қарау режимін жабыңыз.
Келесі қадамдар
- Бағдарламаны басқа құрылғылардан іске қоса алу үшін бұлтта сақтау үшін Ctrl-S пернелер тіркесімін басыңыз.
- Басқа адамдар іске қоса алуы үшін бағдарламаны бөлісіңіз.
- Стандартты пішінді жасаусыз деректерді басқару үшін пайдалануға болатын Patch сияқты функциялар туралы қосымша мәліметтер алыңыз.
- Бұл бағдарламаны шешіммен байланыстырыңыз, осылайша сіз, мысалы, оны басқа ортаға орналастыра немесе оны AppSource ішінде жариялай аласыз.
Ескерім
Сіз құжат тіліңіздің артықшылықтары туралы айта аласыз ба? Қысқа сауалнамаға қатысыңыз. (бұл сауалнама ағылшын тілінде екеніне назар аударыңыз)
Сауалнама шамамен жеті минут уақытыңызды алады. Жеке деректер жиналмайды (құпиялылық туралы мәлімдеме).
Кері байланыс
Жақында қолжетімді болады: 2024 жыл бойы біз GitHub Issues жүйесін мазмұнға арналған кері байланыс механизмі ретінде біртіндеп қолданыстан шығарамыз және оны жаңа кері байланыс жүйесімен ауыстырамыз. Қосымша ақпаратты мұнда қараңыз: https://aka.ms/ContentUserFeedback.
Жіберу және пікірді көру