Кенеп бағдарламаларындағы формулалармен жұмысты бастау
Кенеп қолданбаңызды формулалармен конфигурациялаңыз, олар мәндерді есептейді және басқа тапсырмаларды да орындайды (Excel бағдарламасындағыдай), сонымен қатар пайдаланушының енгізуіне жауап береді (қолданба қажет еткен жағдайда).
- Excel бағдарламасында, мысалы, ұяшықтарды толтыратын және кестелер мен диаграммалар құратын формулалар жасайсыз.
- Power Apps-та ұяшықтардың орнына басқару элементтерін теңшеген кезде ұқсас формулалар жасайсыз. Сонымен қатар электронды кестелердің орнына қолданбаларға арналған формулалар жасайсыз.
Мысалы, пайдаланушылар түймені басқанда, жүгірткіні реттегенде немесе басқа енгізуді жасағанда қолданбаның қалай жауап беретінін анықтайтын формула жасайсыз. Бұл формулалар басқа экранды көрсетуі, қолданбадан тыс деректер көзін жаңартуы немесе бұрыннан бар кестеде деректер жиынтығын қамтитын кесте жасуы мүмкін.
Формулаларды көптеген сценарийлер үшін пайдалануға болады. Мысалы, құрылғыңыздың GPS-ін, карта басқару элементі мен Location.Latitude және Location.Longitude мәндерін қолданатын формуланы пайдаланып қазіргі орныңызды көрсете аласыз. Қозғалыс кезінде карта орналасқан жеріңізді автоматты түрде бақылайды.
Бұл мақалада формулалармен жұмыс істеуге шолу ғана қарастырылған. Толық мәліметтерді және функцияларды, операторларды және пайдалануға болатын басқа құрылымдық элементтердің толық тізімін алу үшін формула сілтемесі бөлімін қараңыз.
Маңызды
Әдепкі формула жолағының тәжірибесін бұрын эксперименттік Power Fx формула жолағына айналдыру жағына ауысып жатырмыз. Жаңартылған формула жолағы қатені жақсырақ анықтап, жақсартылған бөлектеуге ие және формулаларды жылдам әрі дәл жазуға мүмкіндік береді.
Жаңартылған формула жолағы жаңа бағдарламалар үшін әдепкі бойынша ON болып табылады . Бұрыннан бар бағдарламалар үшін Power FX формула жолағын қосу үшін мына қадамдарды орындаңыз:
- Бағдарламаны Power Apps Studio ашып, Алдағы параметрлер > мүмкіндіктерін > алдын ала қарау > формула жолағын Power Fx ҚОСУ күйіне орнатыңыз.
Бұл жаңартылған формула жолағын барлық бағдарламалар үшін әдепкі тәжірибеге айналдырғандықтан пікірлеріңіз өте маңызды.
Алғышарттар
- Power Apps бағдарламаларына тіркеліңіз және тіркелу үшін пайдаланған бұрынғы тіркелгі деректерін қамтамасыз ету арқылы кіріңіз.
- Power Apps ішінде басқару элементін конфигурациялау жолын үйреніңіз.
Формула жолағын пайдалану Power Fx
Power FX формула тақтасы бағдарламаларға арналған формулаларды жазудың неғұрлым интуитивті және тиімді тәсілін ұсынады. Формула жолағын пайдалану үшін келесі қадамдарды орындаңыз:
- Өңдеу Power Apps Studio үшін бағдарламаны ашыңыз.
- Оны ашу үшін экранның жоғарғы жағындағы формула жолағын таңдаңыз.
- Формуланы жолаққа теруді бастаңыз. Теру барысында формула жолағы енгізуге сәйкес функцияларға ұсыныстар береді.
- Формуланы теруді жалғастырыңыз немесе аяқтағанша ұсыныстарды таңдаңыз.
Қарапайым мәнді көрсету
Excel бағдарламасында ұяшыққа енгізіп, 42 саны немесе Сәлем Әлем сөз тіркесі сияқты белгілі бір деректерді енгізуге болады. Бұл ұяшық әрқашан сол деректерді сіз енгізгендей көрсетеді. Power Apps платформасында өзгермейтін деректерді белгінің Мәтін сипатын қос тырнақшаға ала отырып, сізге керекті таңбалардың нақты реттілігіне орнатып ұқсас жолмен көрсетуге болады.
Бос кенеп бағдарламасын жасаңыз.
Формула жолағы экранның жоғарғы жағында орналасқан.
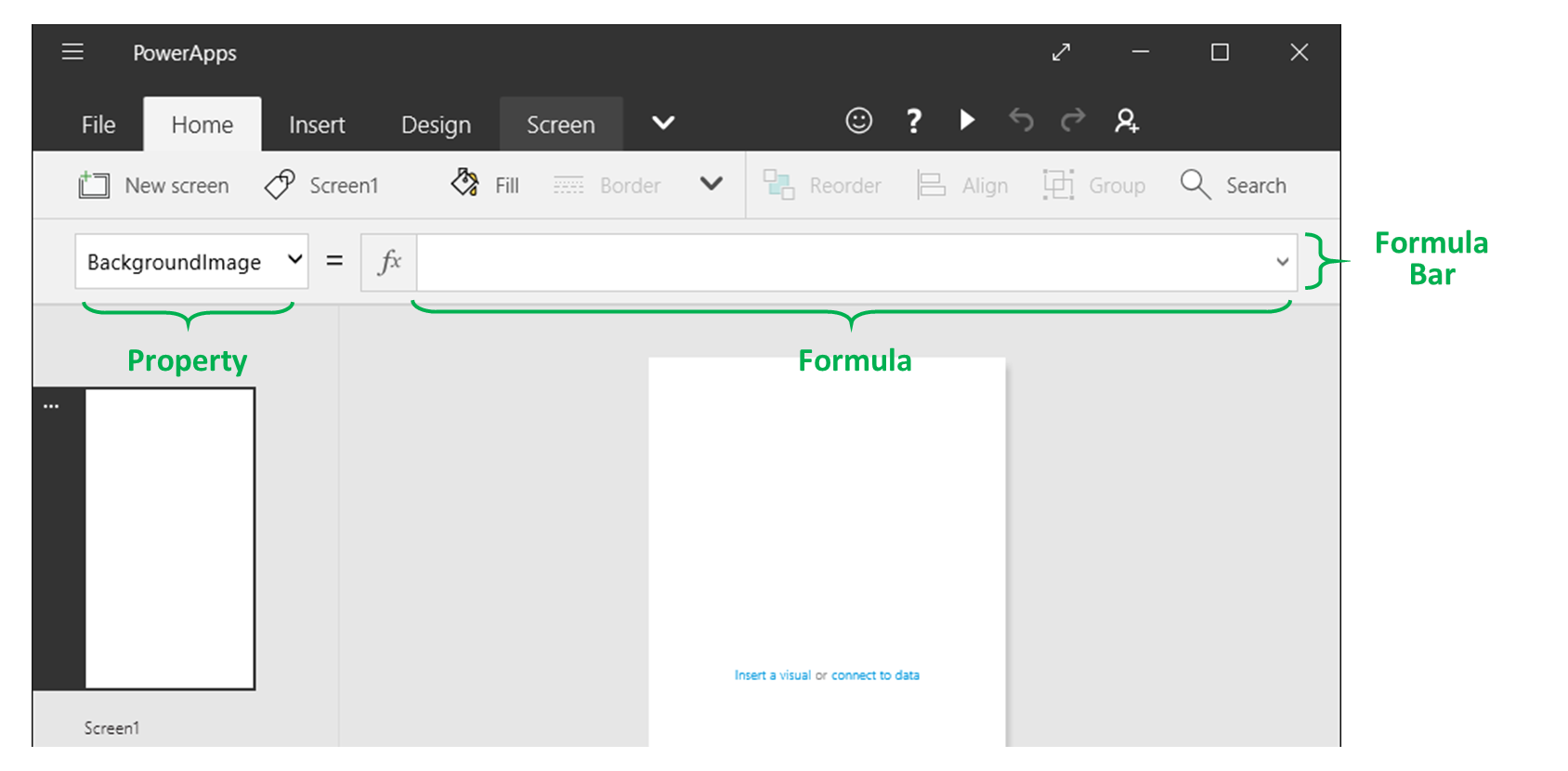
- Сипат тізімі: әр басқару элементінің және экранның сипаттар жиыны бар. Бұл тізімді белгілі бір сипатты таңдау үшін пайдаланыңыз.
- Формула: осы сипат үшін есептелетін формула мәндерден, операторлардан және функциялардан тұрады. Теру кезінде Intellisense формула, синтаксис және қателер бойынша ұсыныстар жасауға көмектеседі.
- Таңдалған басқару элементі: Формула жолағында таңдалған басқару элементінің немесе басқару элементтері таңдалмаса, экранның сипаттарын көруге және өңдеуге болады.
Экранға Белгі басқару элементін қосыңыз.
Белгі қосқан кезде сипат тізімі автоматты түрде басқару элементі нені көрсететінін анықтайтын Мәтін сипатын көрсетеді. Әдепкі бойынша бұл сипаттың мәні «Мәтін» болады.
Мәтін сипатының мәнін қос тырнақшаға алынған жолды формула жолағына теру арқылы «Сәлем Әлем» етіп орнатыңыз:
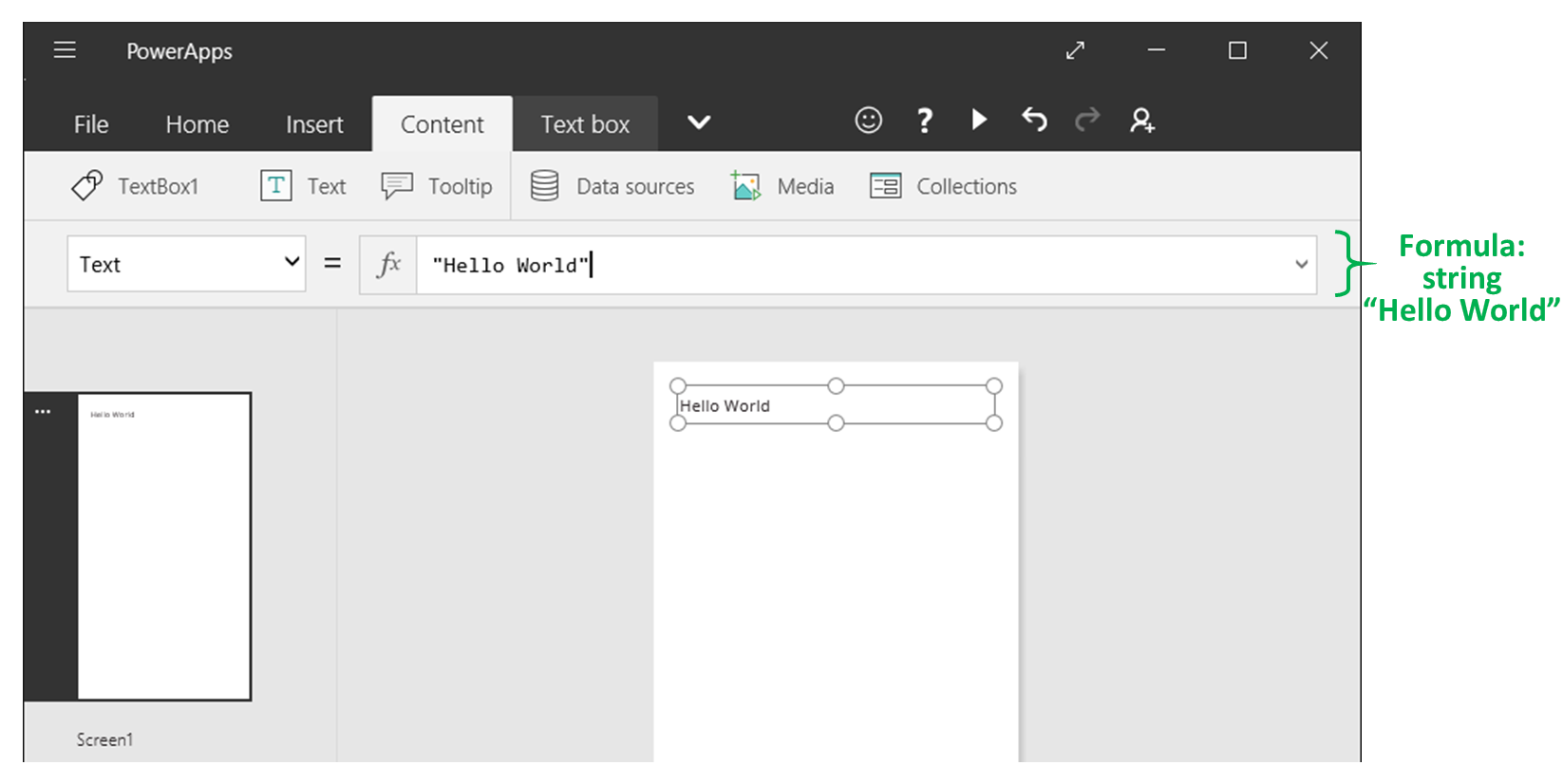
Теру кезінде белгі осы жаңа мәнді көрсетеді. Теру кезінде экранда сары леп белгісі пайда болуы мүмкін. Бұл белгішелер қателерді көрсетеді, бірақ дұрыс мән енгізуді аяқтаған кезде олар жойылады. Мысалы, екі жағында қос тырнақшасы жоқ жол жарамсыз.
Excel бағдарламасында, мысалы, 42 сияқты санды оны ұяшыққа теру немесе = SUM (30,12) сияқты осы санды шығаратын формуланы теру арқылы көрсетуге болады. Power Apps платформасында дәл сондай нәтижеге белгі сияқты басқару элементінің Мәтін сипатын 42 не Sum(30,12) мәніне орнату арқылы қол жеткізуге болады. Ұяшық пен белгі жұмыс парағында немесе қолданбада қандай өзгерістер болғанына қарамастан әрқашан осы санды көрсетеді.
Ескерім
Power Apps платформасында формуланы Excel бағдарламасындағыдай теңдік немесе плюс таңбасымен бастамайсыз. Формула жолағы әдепкі бойынша сіз енгізген барлық нәрсеге формула ретінде қарайды. Сіз бұдан бұрын мәтін жолын белгілеу үшін жасағандай формуланы қос тырнақшаға («») алмайсыз.
Белгінің Мәтін сипатында «Сәлем Әлем» сөзін Сома(1,2,3) етіп өзгертіңіз.

Теру кезінде формула жолағы сізге осы функцияның сипаттамасы мен күтілетін аргументтерін көрсетіп көмектеседі. «Сәлем Әлем» тіркесіндегі соңғы қос тырнақшадағыдай экранда осы формуланың соңғы жақшасын термейінше қатені білдіретін қызыл крест көрсетіледі:

Енгізу негізінде мәнді өзгерту
Excel бағдарламасында A1 және А2 ұяшықтары қамтитын кез келген мәндерінің қосындысын көрсету үшін ұяшыққа = A1+A2 деп тересіз. Егер осы мәндердің біреуі немесе екеуі де өзгерсе, формуласы бар ұяшық жаңартылған нәтижені автоматты түрде көрсетеді.

Power Apps платформасында экранға басқару элементтерін қосу және олардың сипаттарын орнату арқылы дәл осындай нәтижеге қол жеткізуге болады. Бұл мысал Label1 деп аталатын белгі басқару элементін және TextInput1 және TextInput2 деп аталатын екі Мәтін енгізу басқару элементін көрсетеді.
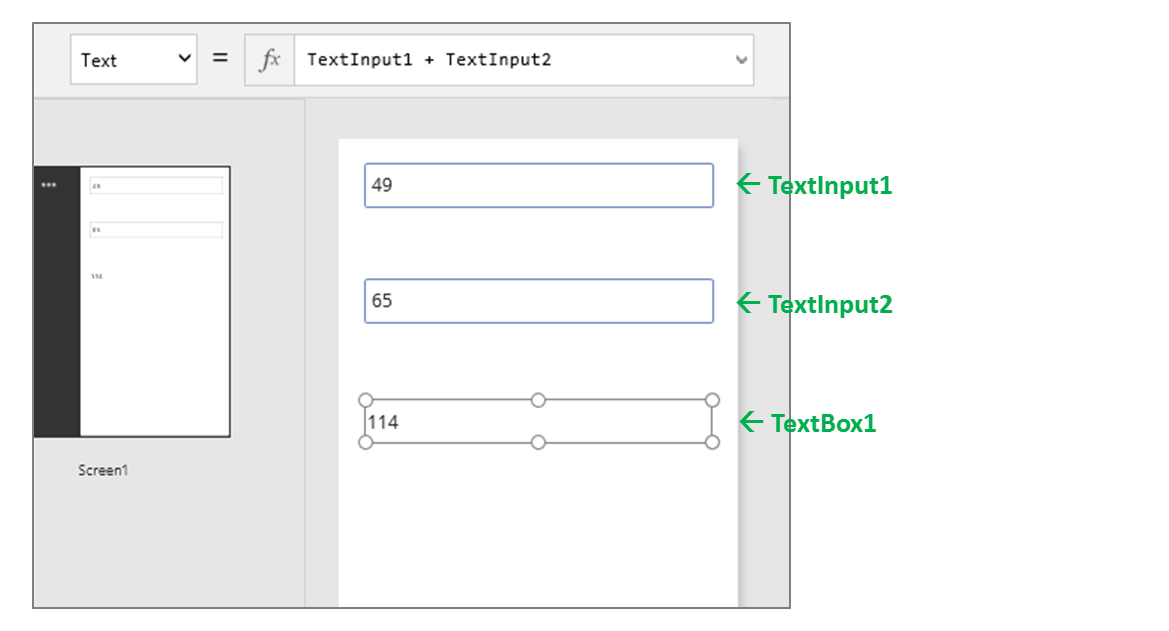
Мәтін енгізуді басқару элементтеріне қандай сан енгізсеңіз де, белгі әрқашан сол сандардың қосындысын көрсетеді, өйткені оның Мәтін сипаты мына формулаға орнатылған:
TextInput1.Text + TextInput2.Text

Excel бағдарламасында, мысалы, қызыл түспен теріс мәндерді көрсету үшін шартты пішімдеу формулаларын қолдануға болады. Power Apps платформасында басқару элементтерінің бастапқы мәнін ғана емес, сонымен қатар пішімдеу сияқты сипаттарды анықтау үшін формулаларды қолдануға болады. Келесі мысалда Түсі сипатының формуласы автоматты түрде теріс мәндерді қызыл түспен көрсетеді. Егер функциясы Excel бағдарламасындағы функцияға ұқсас болуы керек:
If( Value(Label1.Text) < 0, Color.Red, Color.Black )

Пайдаланушы енгізуі негізінде түсті өзгерту
Қолданбаңызды формулалармен конфигурациялай аласыз, сонда пайдаланушылар сіздің қолданбаңыздың көрінісін немесе әрекетін өзгерте алады. Мысалы, тек пайдаланушы көрсеткен мәтін жолынан тұратын деректерді көрсету үшін сүзгіні жасауға немесе пайдаланушыларға деректер жиынындағы белгілі бір бағанға негізделген мәліметтер жиынын сұрыптауға рұқсат етуге болады. Бұл процедурада сіз пайдаланушыларға бір немесе бірнеше жүгірткіні бейімдеу арқылы экранның түсін өзгертуге рұқсат бересіз.
Алдыңғы процедуралардан басқару элементтерін алып тастаңыз немесе бұрынғыдай бос қолданбаны жасаңыз және оған үш жүгірткі басқару элементін қосыңыз:

Жүгірткілерді бір-біріне кедергі келтірмейтіндей орналастырыңыз, үш белгі қосыңыз және Қызыл, Жасыл және Көк мәндері көрсетілетіндей етіп конфигурациялаңыз:
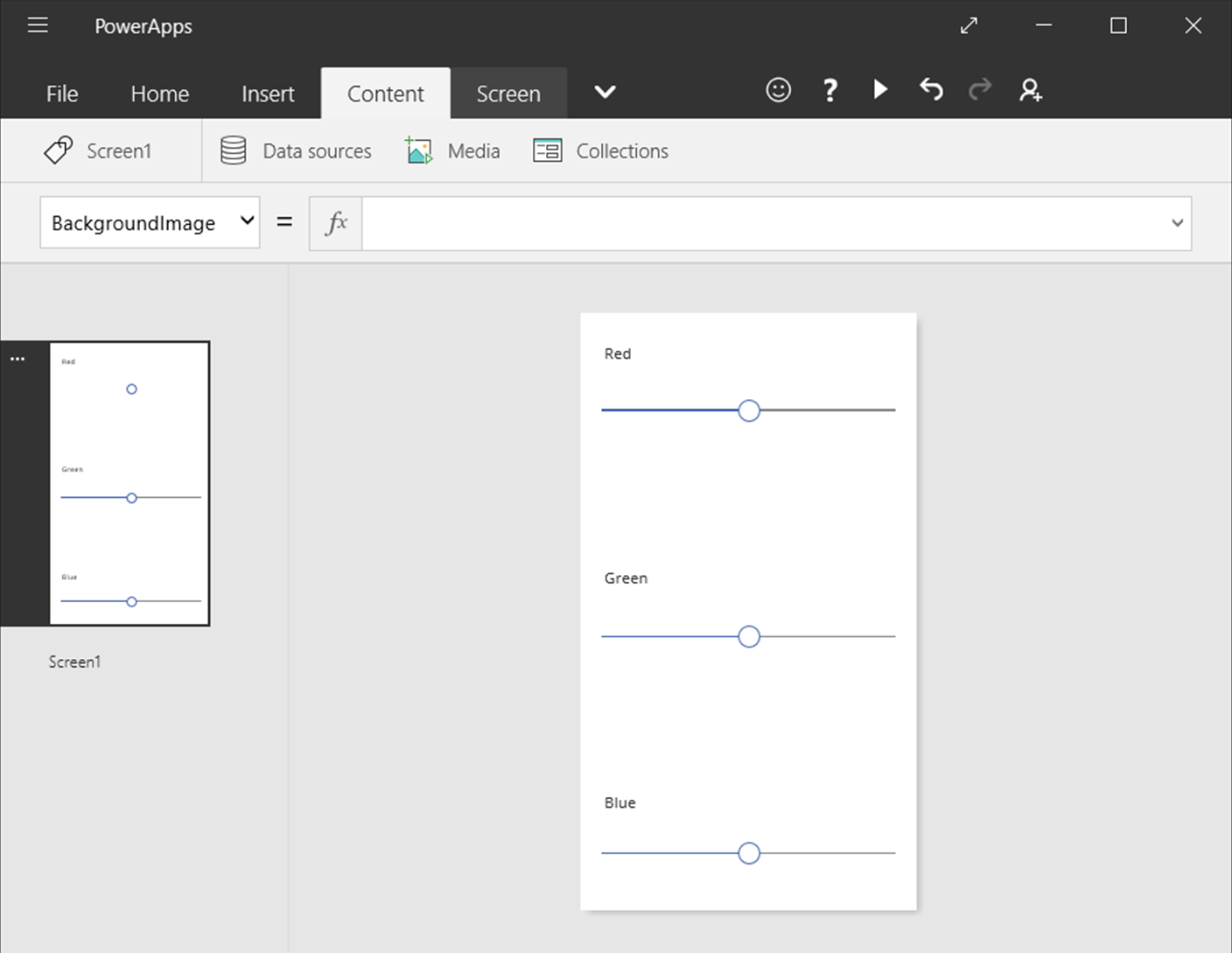
Әр жүгірткінің Макс сипатын 255-ге орнатыңыз, бұл RGBA функциясы үшін түс компонентінің максималды мәні болып табылады.
Кез келген басқару элементінен тыс басу арқылы экранды таңдаңыз, содан кейін экранның Толтыру сипатын мына формулаға орнатыңыз:
RGBA( Slider1.Value, Slider2.Value, Slider3.Value, 1 )Жоғарыда сипатталғандай, басқару элементі сипаттарына мынаны пайдаланып қол жеткізуге болады: . операторы. Slider1.Value параметрі жүгірткінің Мән сипатына сілтеме жасайды, бұл сипат Мин және Макс мәндері арасында пайдаланушының жүгірткіні қай жерде орналастырғанын көрсетеді. Осы формуланы теру кезінде оның құрамындағы әр басқару элементі экран мен формула жолының арасында түспен кодталады:
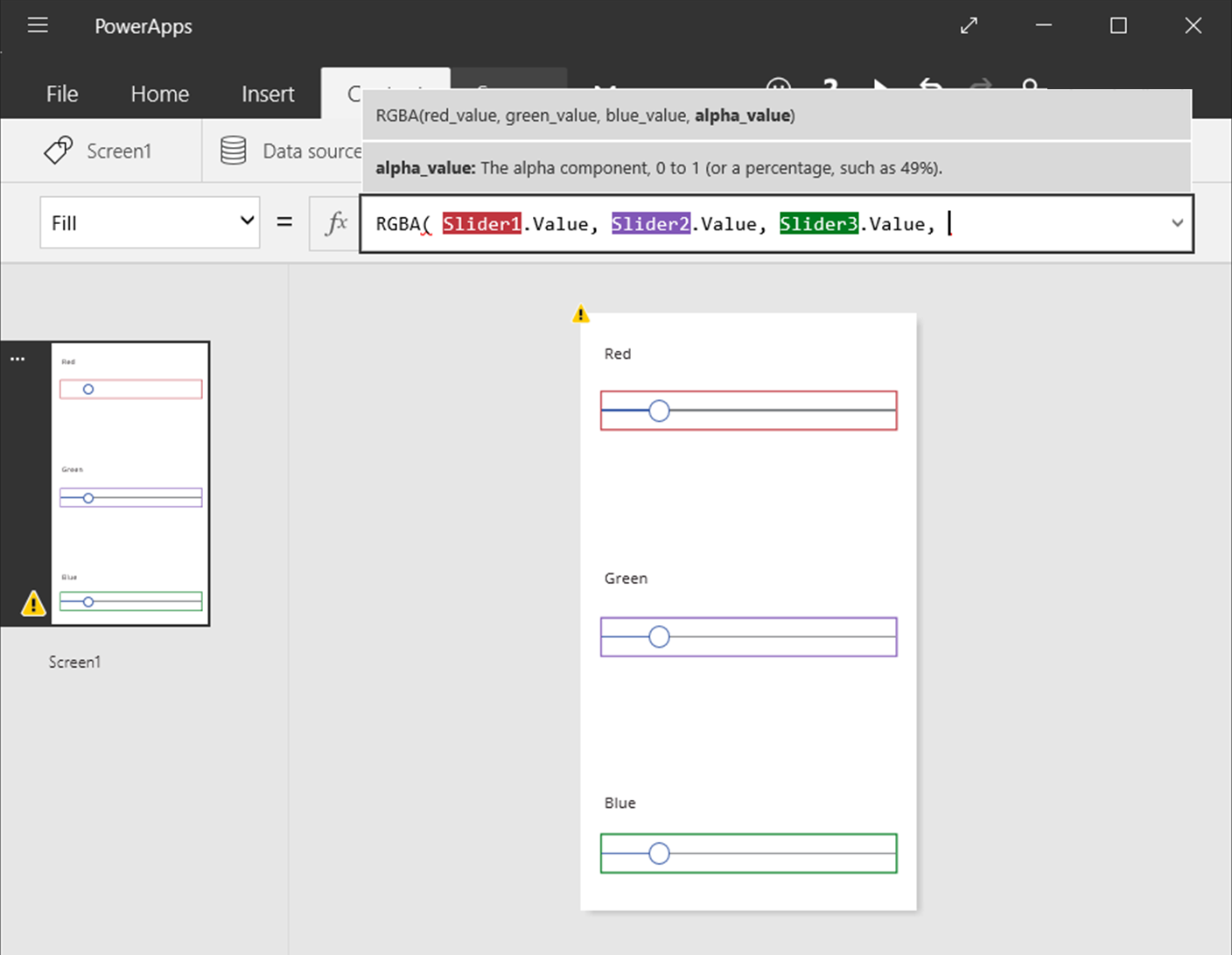
Жабылатын жақшаны терген кезде әр жүгірткінің 50 болып табылатын әдепкі мәні негізінде экранның фоны қара сұр түске өзгереді. Формуланы теру аяқталған кезде ол есептеледі де, фондық толтыру түсінің мәні ретінде пайдаланылады.
Жүгірткілерді бейімдеп, бағдарламаны іске қосу арқылы өзгертулердің фон түсіне қалай әсер ететінін көріңіз.
Әр жүгірткі өзгерген сайын RGBA функциясын қамтитын формула қайта есептеліп, ол экранның пайда болу жолын бірден өзгертеді.

Қолданба әрекетін басқару
Формулаларды тек есептеулерді орындау және сыртқы түрін өзгерту үшін ғана емес, сонымен қатар әрекет жасау үшін де қолдануға болады. Мысалы, түйменің OnSelect сипатын Шарлау функциясын қамтитын формулаға орнатуға болады. Пайдаланушы сол түймені таңдағанда, формулада көрсетілген экран пайда болады.
Шарлау және Жинау сияқты кейбір функцияларды тек әрекет формулаларында пайдалануға болады. Функцияны тек осы мәтінмәнде қолдана алсаңыз, формула сілтемесі шақырылады.
Егер функцияларды үтірлі нүктемен (;) бөлсеңіз, әрекет формуласында бірнеше әрекетті жасай аласыз. Мысалы, мәтінмән айнымалысын жаңартып, деректерді деректер көзіне енгізіп, басқа экранға өтуді қалауыңыз мүмкін.
Сипаттар тізімін санат бойынша қарау
Сипаттар тізімі сипаттарды алфавиттік тәртіпте көрсетеді, дегенмен экранның оң жағынан Көру қойындысында Кеңейтілген параметрін таңдап, басқару элементінің барлық сипаттарын санат бойынша ұйымдастырып көруге де болады.
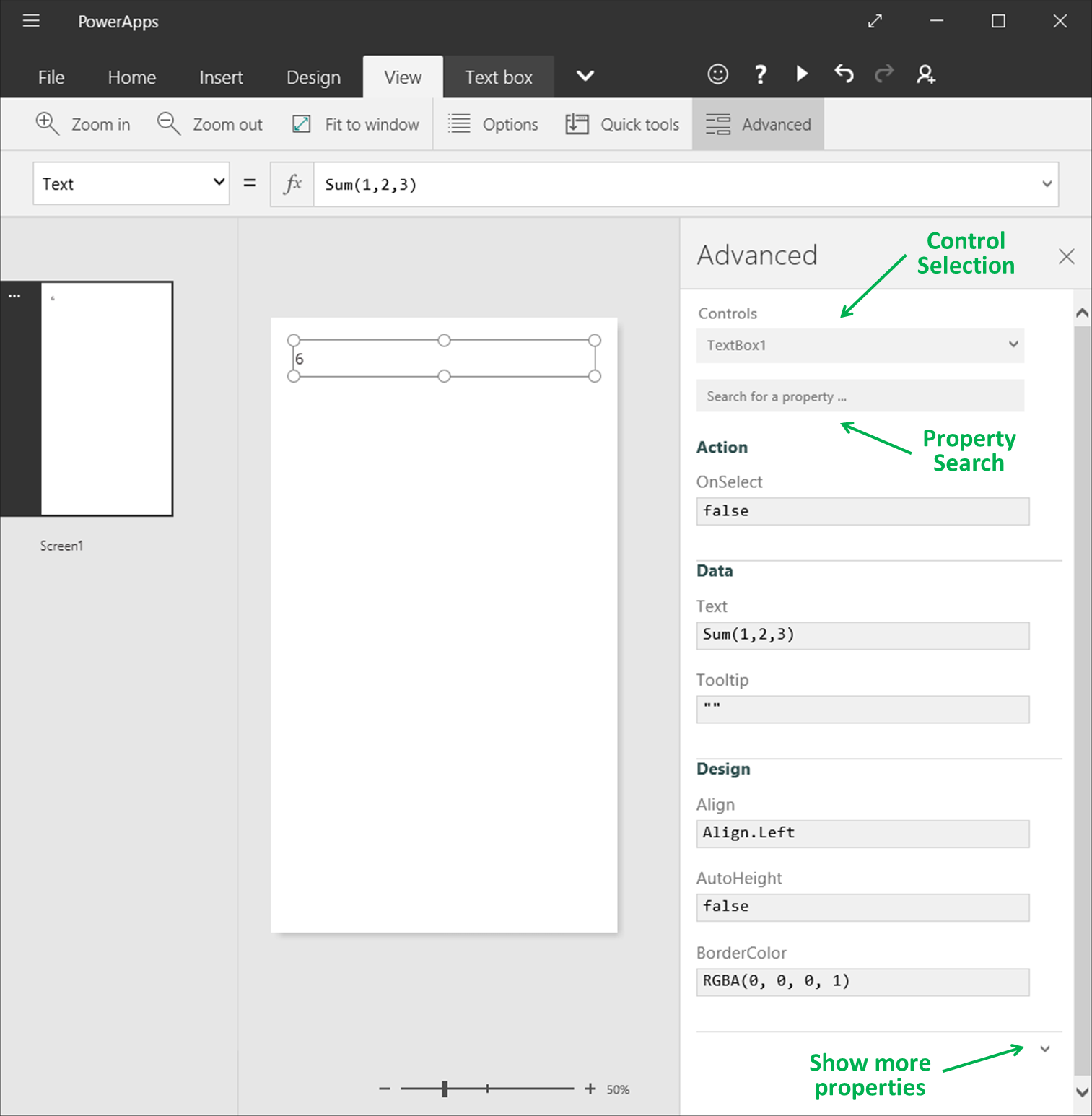
Формулаларды тікелей осы көріністе өңдей аласыз. Тақтаның жоғарғы жағындағы басқару элементі таңдағышымен жұмыс істеу керек басқару элементін жылдам табуға болады. Сипатты іздеу мүмкіндігінің көмегімен сол басқару элементінің сипатын тез табуға болады.
Бастапқыда бұл көрініс ең маңызды сипаттарды көрсетеді. Барлық сипаттарды көрсету үшін, тақтаның төменгі жағындағы көрсеткіні басыңыз. Әрбір басқару элементінде басқару элементі әрекеті мен көрінісінің барлық аспектілерін реттейтін сипаттардың ұзын тізімі бар. Тақтаның жоғарғы жағындағы жолға теру арқылы тізімді айналдыруға немесе сипатты іздеуге болады.
Формула синтаксисі
Формула жолағына формуланы енгізгенде оқу мүмкіндігін жақсарту және ұзақ формулаларды түсінуге көмектесу үшін әртүрлі түсте әртүрлі синтаксистік элементтер пайда болады. Міне, Power Apps платформасындағы түс кодының тізімі.

Сонымен қатар қараңыз
Формула жолағында «Табу және ауыстыру» мүмкіндігін пайдалану
Ескерім
Сіз құжат тіліңіздің артықшылықтары туралы айта аласыз ба? Қысқа сауалнамаға қатысыңыз. (бұл сауалнама ағылшын тілінде екеніне назар аударыңыз)
Сауалнама шамамен жеті минут уақытыңызды алады. Жеке деректер жиналмайды (құпиялылық туралы мәлімдеме).
Кері байланыс
Жақында қолжетімді болады: 2024 жыл бойы біз GitHub Issues жүйесін мазмұнға арналған кері байланыс механизмі ретінде біртіндеп қолданыстан шығарамыз және оны жаңа кері байланыс жүйесімен ауыстырамыз. Қосымша ақпаратты мұнда қараңыз: https://aka.ms/ContentUserFeedback.
Жіберу және пікірді көру