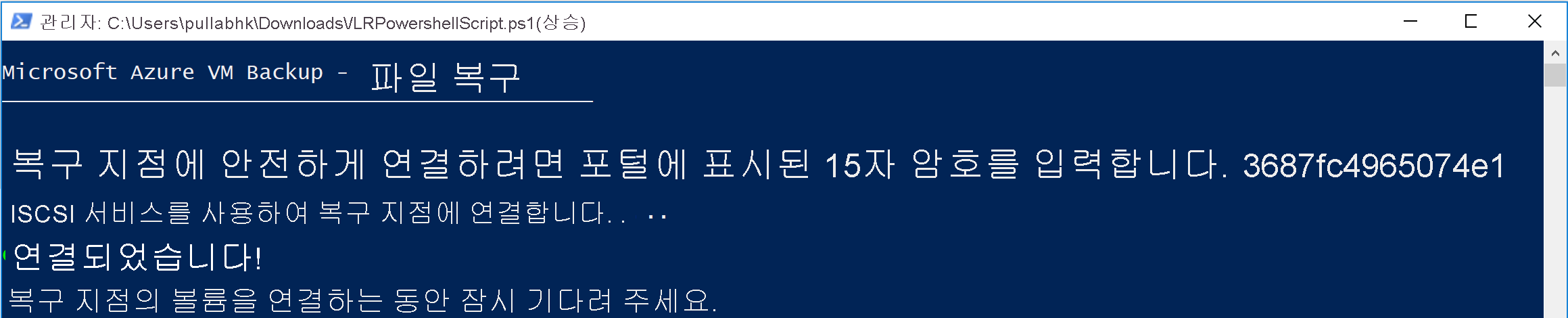Azure Virtual Machine 백업에서 파일 복구
주의
이 문서에서는 EOL(수명 종료) 상태에 가까워진 Linux 배포판인 CentOS를 참조하세요. 이에 따라 사용 및 계획을 고려하세요. 자세한 내용은 CentOS 수명 종료 지침을 참조하세요.
Azure Backup에서는 복구 지점이라고도 하는 Azure VM 백업에서 Azure VM(가상 머신) 및 디스크를 복원하는 기능을 제공합니다. 이 문서에서는 Azure VM Backup에서 파일 및 폴더를 어떻게 복구할 수 있는지 설명합니다. 파일 및 폴더 복원은 Resource Manager 모델을 사용하여 배포된 Azure VM에서만 사용 가능하며 Recovery Services 자격 증명 모음에 대해 보호됩니다.
참고 항목
이 기능은 Resource Manager 모델을 사용하여 배포된 Azure VM에서 사용 가능하며 Recovery Services 자격 증명 모음에 대해 보호됩니다. 암호화된 VM 백업으로부터 파일 복구는 지원되지 않습니다.
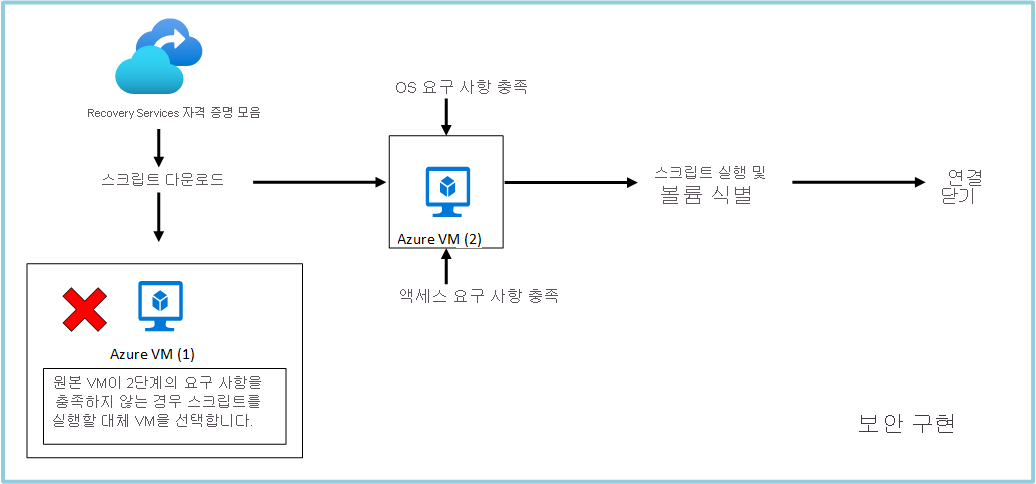
1단계: 스크립트를 생성하고 다운로드하여 파일 찾아보기 및 복구
복구 지점에서 파일 또는 폴더를 복원하려면 가상 머신으로 이동하고 다음 단계를 수행합니다.
Azure Portal에 로그인하고 왼쪽 창에서 가상 머신을 선택합니다. 가상 머신 목록에서 가상 머신을 선택하여 해당 가상 머신의 대시보드를 엽니다.
가상 머신의 메뉴에서 Backup을 선택하여 Backup 대시보드를 엽니다.
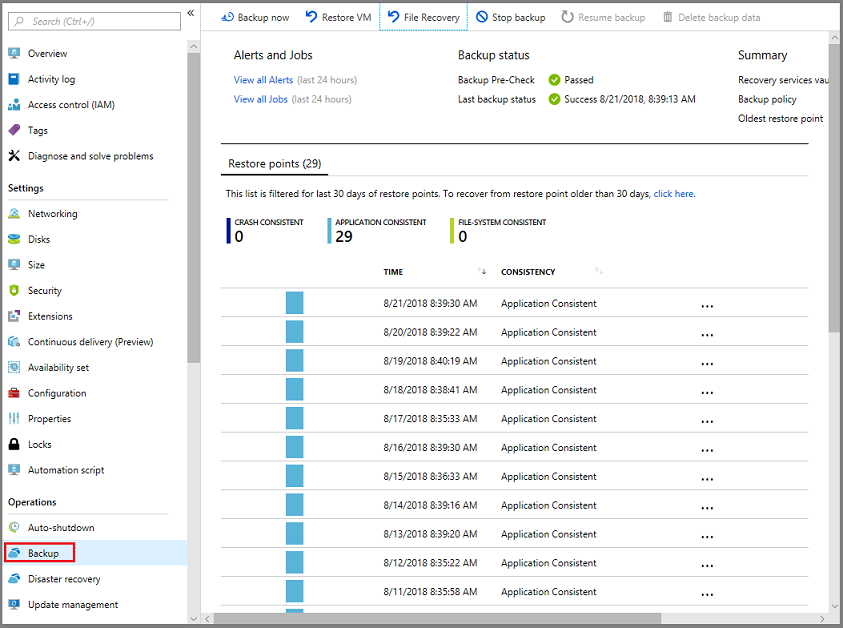
Backup 대시보드 메뉴에서 파일 복구를 선택합니다.
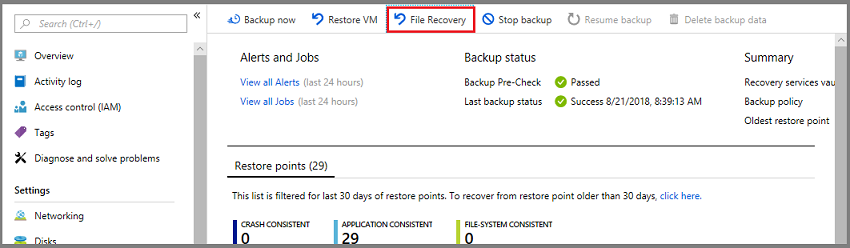 32
32파일 복구 메뉴가 열립니다.
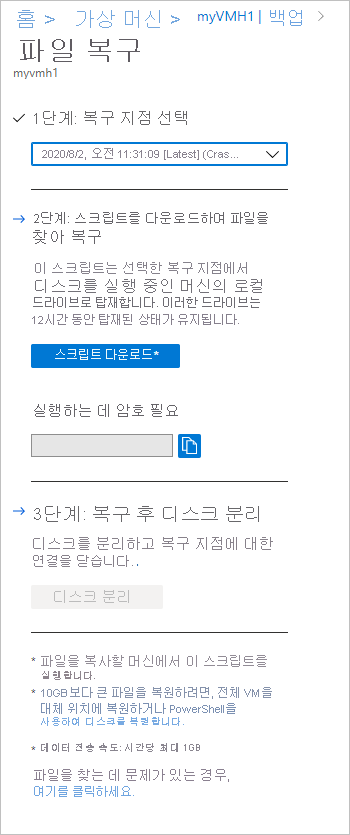
Important
사용자는 이 기능의 성능 제한에 유의해야 합니다. 위 블레이드의 각주 섹션에서 지적했듯이 이 기능은 총 복구 크기가 10GB 이하일 때 사용해야 합니다. 예상 데이터 전송 속도는 시간당 약 1GB입니다.
복구 지점 선택 드롭다운 메뉴에서 원하는 파일이 있는 복구 지점을 선택합니다. 기본적으로 최신 복구 지점을 선택합니다.
복구 지점에서 파일을 복사하는 데 사용할 소프트웨어를 다운로드하려면 실행 파일 다운로드(Windows Azure VM의 경우) 또는 스크립트 다운로드를 선택합니다(Linux Azure VM의 경우 Python 스크립트가 생성됨).
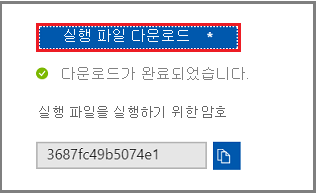
Azure가 실행 파일 또는 스크립트를 로컬 컴퓨터로 다운로드합니다.

실행 파일 또는 스크립트를 관리자 권한으로 실행하려면 다운로드한 파일을 컴퓨터에 저장하는 것이 좋습니다.
실행 파일 또는 스크립트는 암호로 보호되어 암호가 필요합니다. 파일 복구 메뉴에서 복사 단추를 선택하여 암호를 메모리에 로드합니다.
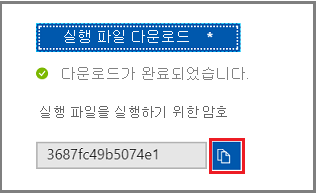
2단계: 스크립트를 실행하기 전에 컴퓨터가 요구 사항을 충족하는지 확인
스크립트를 성공적으로 다운로드한 후에는 이 스크립트를 실행할 적절한 컴퓨터가 있는지 확인합니다. 스크립트를 실행하려는 VM에는 다음과 같이 지원되지 않는 구성이 있어서는 안 됩니다. 이 경우 요구 사항을 충족하는 대체 컴퓨터를 선택합니다.
동적 디스크
다른 특성을 사용하여 VM에서 실행가능한 스크립트를 실행할 수 없습니다. 다른 컴퓨터를 선택합니다.
- 여러 디스크에 걸쳐 있는 볼륨(스팬 및 스트라이프 볼륨).
- 동적 디스크의 장애 조치 볼륨(미러 및 RAID-5 볼륨).
Windows 스토리지 공간
백업된 VM에 Windows Storage 공간이 있으면 동일한 백업된 VM에서 다운로드한 실행 파일을 실행할 수 없습니다. 다른 컴퓨터를 선택합니다.
대용량 디스크가 있는 가상 머신 백업
백업된 컴퓨터에 많은 수의 디스크(>16개) 또는 큰 디스크가 있는 경우(각각 > 4TB) VM에 상당한 영향을 주므로 복원을 위해 동일한 컴퓨터에서 스크립트를 실행하는 것이 좋습니다. 대신 파일 복구에 대한 별도의 VM(Azure VM D2v3 VMs)만 포함하고 필요하지 않은 경우 종료하는 것이 좋습니다.
대량 디스크로 백업된 VM에서 파일을 복원하기 위한 요구 사항을 참조하세요.
Windows OS
Linux OS
ILR 스크립트를 실행할 올바른 머신을 선택하고 OS 요구 사항 및 액세스 요구 사항을 충족하는지 확인합니다.
3단계: 스크립트를 성공적으로 실행하기 위한 OS 요구 사항
다운로드한 스크립트를 실행하려는 VM은 다음 요구 사항을 충족해야 합니다.
Windows OS의 경우
다음 표에서는 서버와 컴퓨터 운영 체제 간의 호환성을 보여 줍니다. 파일을 복구할 경우 이전 또는 미래 운영 체제 버전으로 파일을 복원할 수 없습니다. 예를 들어 Windows Server 2016 VM의 파일을 Windows Server 2012 또는 Windows 8 컴퓨터로 복원할 수 없습니다. VM의 파일을 같은 서버 운영 체제 또는 호환되는 클라이언트 운영 체제로 복원할 수 있습니다.
| 서버 OS | 호환되는 클라이언트 OS |
|---|---|
| Windows Server 2022 | Windows 11 및 Windows 10 |
| Windows Server 2019 | 윈도우 10 |
| Windows Server 2016 | Windows 10 |
| Windows Server 2012 R2 | Windows 8.1 |
| Windows Server 2012 | Windows 8 |
| Windows Server 2008 R2 | Windows 7 |
Linux OS
Linux에서 파일을 복원하는 데 사용하는 컴퓨터의 OS는 보호된 가상 머신의 파일 시스템을 지원해야 합니다. 스크립트를 실행할 컴퓨터를 선택할 때 컴퓨터에 호환되는 OS가 있는지 확인하고 다음 테이블에 나타난 버전 중 하나를 사용합니다.
| Linux OS | 버전 |
|---|---|
| Ubuntu | 12.04 이상 |
| CentOS | 6.5 이상 |
| RHEL | 6.7 이상 |
| Debian | 7 이상 |
| Oracle Linux | 6.4 이상 |
| SLES | 12 이상 |
| openSUSE | 42.2 이상 |
추가 구성 요소
스크립트는 복구 지점에 안전하게 연결하고 실행하기 위해 Python 및 bash 구성 요소가 필요합니다.
| 구성 요소 | 버전 | OS 유형 |
|---|---|---|
| bash | 4 이상 | Linux |
| Python | 2.6.6 이상 | Linux |
| .NET | 4.6.2 이상 | Windows |
| TLS | 1.2가 지원되어야 합니다. | Linux/ Windows |
또한 ILR 스크립트를 실행하고액세스 요구 사항을 충족하는 적절한 컴퓨터가 있는지 확인합니다.
4단계: 스크립트를 성공적으로 실행하기 위한 액세스 요구 사항
액세스가 제한된 컴퓨터에서 스크립트를 실행하는 경우 다음에 액세스할 수 있는지 확인합니다.
- 포트 443(아웃바운드)의 NSG에 있는
download.microsoft.com또는AzureFrontDoor.FirstParty서비스 태그 - 포트 3260(아웃바운드)의 Recovery Service URL(Recovery Services 자격 증명 모음이 있는 지역을 참조하는 GEO-NAME)
- NSG의
https://pod01-rec2.GEO-NAME.backup.windowsazure.com(Azure 공용 지역의 경우) 또는AzureBackup서비스 태그 - NSG에서
https://pod01-rec2.GEO-NAME.backup.windowsazure.cn(21Vianet에서 운영하는 Microsoft Azure의 경우) 또는AzureBackup서비스 태그 - NSG의
https://pod01-rec2.GEO-NAME.backup.windowsazure.us(Azure 미국 정부의 경우) 또는AzureBackup서비스 태그 - NSG의
https://pod01-rec2.GEO-NAME.backup.windowsazure.de(Azure 독일의 경우) 또는AzureBackup서비스 태그
- NSG의
- 포트 53(아웃바운드)의 공용 DNS 확인
참고 항목
프록시는 iSCSI 프로토콜을 지원하지 않거나 포트 3260에 대한 액세스를 제공하지 않을 수 있습니다. 따라서 프록시로 리디렉션할 컴퓨터가 아닌 위의 필수 항목에 직접 액세스하는 컴퓨터에서는 이 스크립트를 실행하는 것이 좋습니다.
참고 항목
백업된 VM이 Windows인 경우 생성된 암호에서 지역 이름이 언급됩니다.
예를 들어, 생성된 암호가 ContosoVM_wcus_GUID인 경우 geo-name은 wcus이고 URL은 다음과 같습니다. <https://pod01-rec2.wcus.backup.windowsazure.com>
백업된 VM이 Linux인 경우 위의 1단계에서 다운로드한 스크립트 파일에는 파일 이름에 지역 이름이 포함됩니다. 해당 지역 이름을 사용하여 URL을 입력합니다. 다운로드한 스크립트 이름은 'VMname'_'geoname'_'GUID'로 시작합니다.
예를 들어 스크립트 파일 이름이 ContosoVM_wcus_12345678인 경우 지역 이름은 wcus이고 URL은 <https://pod01-rec2.wcus.backup.windowsazure.com>입니다.
Linux의 경우 스크립트는 복구 지점에 연결하는 데 'open-iscsi' 및 'lshw' 구성 요소가 필요합니다. 스크립트가 실행되는 컴퓨터에 구성 요소가 없으면 스크립트에서는 구성 요소를 설치할 권한을 요청합니다. 동의하여 필요한 구성 요소를 설치 합니다.
스크립트가 실행되는 머신과 복구 지점의 데이터 간에 보안 채널을 구축하는 데 사용되는 구성 요소를 다운로드하려면 download.microsoft.com에 대한 액세스 권한이 필요합니다.
또한 ILR 스크립트를 실행하고OS 요구 사항을 충족하는 적절한 컴퓨터가 있는지 확인합니다.
5단계: 스크립트 실행 및 볼륨 식별
참고 항목
스크립트는 영어로만 생성되며 현지화되지 않습니다. 따라서 스크립트가 제대로 실행되려면 시스템 로캘이 영어로 되어 있어야 합니다.
Windows
2단계, 3단계, 4단계에 나열된 모든 요구 사항을 충족한 다음 다운로드한 위치(일반적으로 Downloads 폴더)에서 스크립트를 복사합니다. 스크립트를 생성하고 다운로드하는 방법에 대해서는 1단계를 참조하세요. 실행 파일을 마우스 오른쪽 단추로 클릭하고 관리자 자격 증명을 사용하여 실행합니다. 메시지가 표시되면 암호를 입력하거나 메모리의 암호를 붙여넣고 Enter 키를 누릅니다. 올바른 암호를 입력하면 스크립트가 복구 지점에 연결됩니다.
실행 파일을 실행하면 운영 체제는 새 볼륨을 탑재하고 드라이브 문자를 할당합니다. Windows 탐색기 또는 파일 탐색기를 사용하여 해당 드라이브를 탐색할 수 있습니다. 볼륨에 할당된 드라이브 문자가 원래 가상 머신과 다를 수 있습니다. 하지만 볼륨 이름은 그대로 유지됩니다. 예를 들어 원래 가상 머신의 볼륨이 "Data Disk(E:\)"인 경우 해당 볼륨을 로컬 컴퓨터에서 "Data Disk('아무 문자':\)로 연결할 수 있습니다. 해당하는 파일 또는 폴더를 찾을 때까지 스크립트 출력에 나와 있는 모든 볼륨을 탐색합니다.
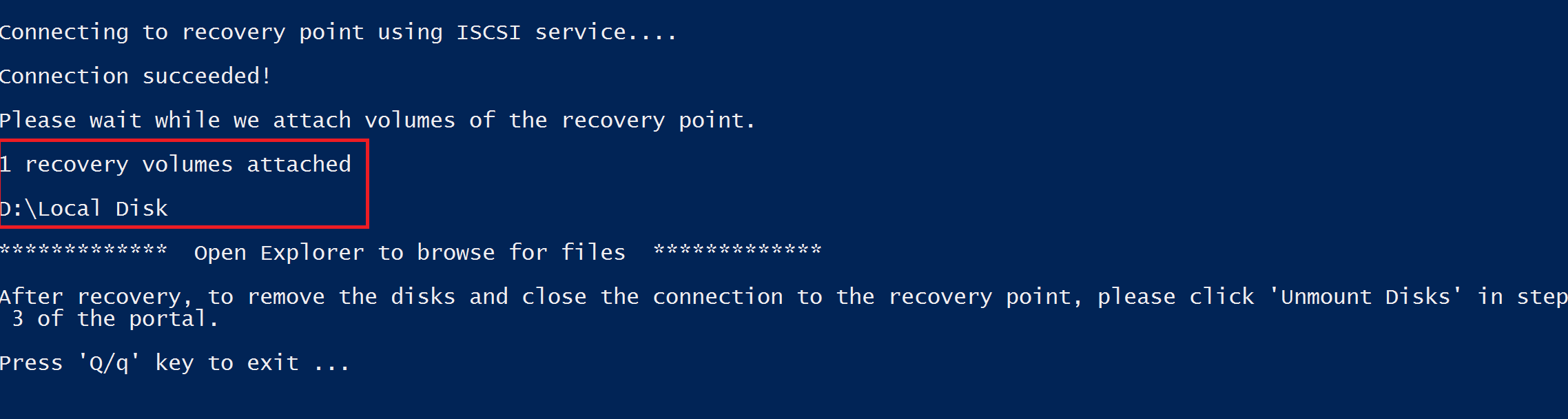
대용량 디스크가 있는 백업된 VM의 경우(Windows)
파일 복구 스크립트를 실행한 후 파일 복원 프로세스가 중지되면(예: 디스크가 탑재되지 않았거나 볼륨이 탑재되었지만 볼륨이 나타나지 않는 경우) 다음 단계를 수행합니다.
OS가 WS 2012 이상인지 확인합니다.
레지스트리 키가 아래의 복원 서버에서 제안하는 대로 설정되었는지 확인하고 서버를 다시 부팅합니다. GUID 옆에 있는 숫자의 범위는 0001-0005입니다. 다음 예제에서는 0004입니다. 매개 변수 섹션이 나올 때까지 레지스트리 키 경로를 탐색합니다.
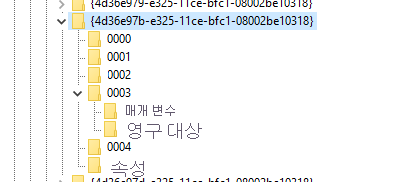
- HKEY_LOCAL_MACHINE\SYSTEM\CurrentControlSet\Services\Disk\TimeOutValue – change this from 60 to 2400 secs.
- HKEY_LOCAL_MACHINE\SYSTEM\ControlSet001\Control\Class\{4d36e97b-e325-11ce-bfc1-08002be10318}\0003\Parameters\SrbTimeoutDelta – change this from 15 to 2400 secs.
- HKEY_LOCAL_MACHINE\SYSTEM\ControlSet001\Control\Class\{4d36e97b-e325-11ce-bfc1-08002be10318}\0003\Parameters\EnableNOPOut – change this from 0 to 1
- HKEY_LOCAL_MACHINE\SYSTEM\ControlSet001\Control\Class\{4d36e97b-e325-11ce-bfc1-08002be10318}\0003\Parameters\MaxRequestHoldTime - change this from 60 to 2400 secs.
Linux
2단계, 3단계, 4단계에 나열된 모든 요구 사항을 충족하고 나면 Linux 컴퓨터에 대한 Python 스크립트를 생성합니다. 스크립트를 생성하고 다운로드하는 방법을 알아보려면 1단계를 확인하세요. 스크립트를 다운로드하여 관련/호환 Linux 서버에 복사합니다. 스크립트를 실행하려면 chmod +x <python file name>을 사용하여 권한을 수정해야 할 수도 있습니다. 그런 다음, ./<python file name>을 사용하여 Python 파일을 실행합니다.
Linux에서 복구 지점의 볼륨은 스크립트가 실행되는 폴더에 탑재됩니다. 연결된 디스크, 볼륨 및 해당 탑재 경로는 적절하게 표시됩니다. 이러한 탑재 경로는 루트 수준 액세스 권한이 있는 사용자에게 표시됩니다. 스크립트 출력에서 언급한 볼륨을 통해 찾습니다.
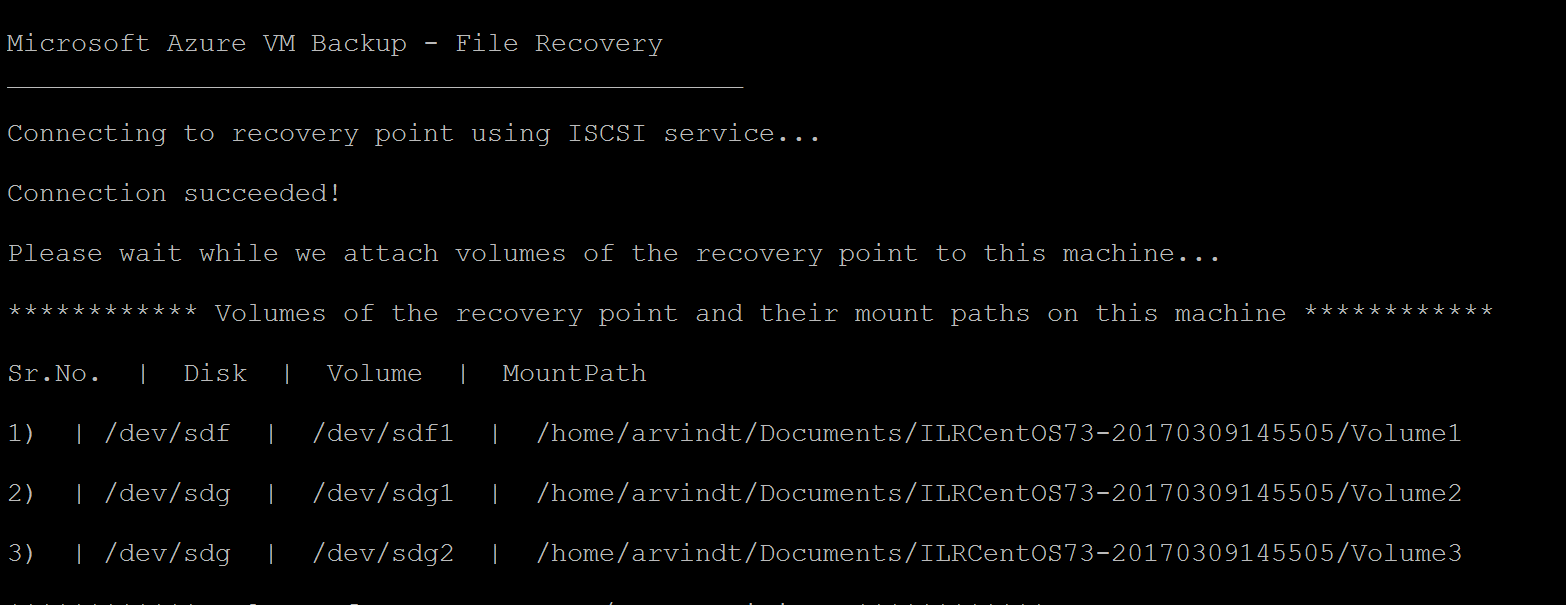
대용량 디스크가 있는 백업된 VM의 경우(Linux)**
파일 복구 스크립트를 실행한 후 파일 복원 프로세스가 중지되면(예: 디스크가 탑재되지 않았거나 볼륨이 탑재되었지만 볼륨이 나타나지 않는 경우) 다음 단계를 수행합니다.
- /etc/iscsi/iscsid.conf 파일에서 설정을 다음과 같이 변경합니다.
node.conn[0].timeo.noop_out_timeout = 5-node.conn[0].timeo.noop_out_timeout = 120
- 위의 변경 내용을 적용한 후 스크립트를 다시 실행합니다. 일시적으로 오류가 발생하는 경우 대상 준비에 영향을 주는 연속 요청 급증을 방지하기 위해 다시 실행 사이에 20~30분의 간격이 있는지 확인합니다. 다시 실행 사이에 이 간격을 유지하면 대상의 스크립트 연결 준비가 완료됩니다.
- 파일 복구 후, 포털로 돌아가서 볼륨을 탑재할 수 없었던 복구 지점에 대해 디스크 분리를 선택합니다. 기본적으로 이 단계는 기존 프로세스/세션을 모두 정리하고 복구 가능성을 높입니다.
LVM/RAID 배열(Linux VM의 경우)
Linux에서 LVM(논리 볼륨 관리자) 및/또는 소프트웨어 RAID 배열은 여러 디스크에 걸쳐 논리 볼륨을 관리하는 데 사용됩니다. 보호된 Linux VM에서 LVM 및/또는 RAID 배열을 사용하는 경우 동일한 VM에서 스크립트를 실행할 수 없습니다.
대신 호환되는 OS로 다른 컴퓨터에서 스크립트를 실행하고 보호된 VM의 파일 시스템을 지원합니다.
다음 스크립트 출력은 파티션 형식으로 LVM 및/또는 RAID 배열 디스크 및 볼륨을 표시합니다.
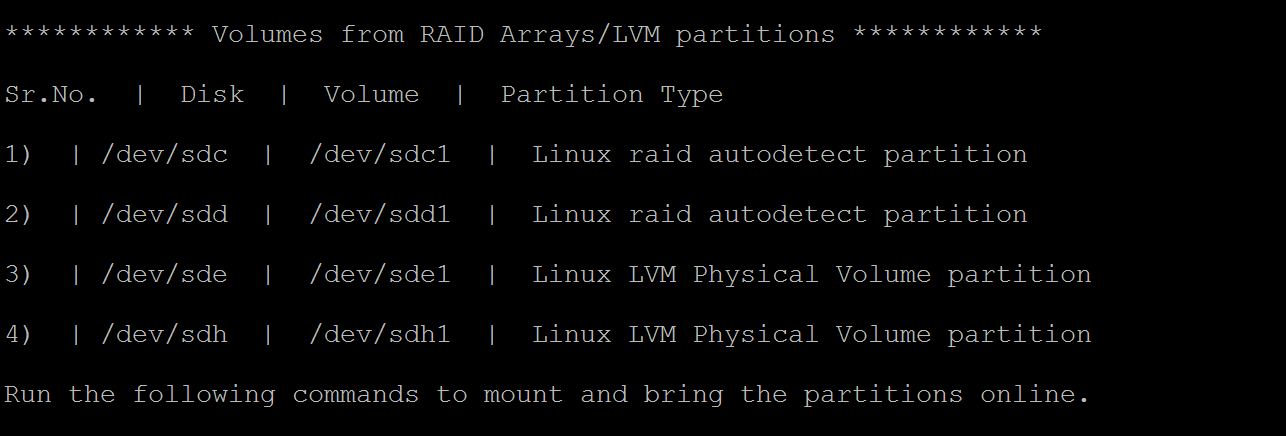
이 파티션을 온라인 상태로 만들려면 다음 섹션의 명령을 실행합니다.
LVM 파티션의 경우
스크립트가 실행되면 LVM 파티션이 스크립트 출력에 지정된 실제 볼륨/디스크에 탑재됩니다. 프로세스의 목적은 다음과 같습니다.
- 실제 볼륨 또는 디스크에서 고유한 볼륨 그룹 이름 목록을 가져옵니다.
- 그런 다음 해당 볼륨 그룹의 논리 볼륨을 나열합니다.
- 그런 다음 원하는 경로에 논리 볼륨을 탑재합니다.
실제 볼륨에서 볼륨 그룹 이름 나열
볼륨 그룹 이름 나열 방법:
sudo pvs -o +vguuid
이 명령은 모든 실제 볼륨(스크립트를 실행하기 전에 존재하는 볼륨 포함), 해당 볼륨 그룹 이름 및 볼륨 그룹의 고유한 사용자 ID(UUID)를 나열합니다. 이러한 명령의 샘플 출력은 다음과 같습니다.
PV VG Fmt Attr PSize PFree VG UUID
/dev/sda4 rootvg lvm2 a-- 138.71g 113.71g EtBn0y-RlXA-pK8g-de2S-mq9K-9syx-B29OL6
/dev/sdc APPvg_new lvm2 a-- <75.00g <7.50g njdUWm-6ytR-8oAm-8eN1-jiss-eQ3p-HRIhq5
/dev/sde APPvg_new lvm2 a-- <75.00g <7.50g njdUWm-6ytR-8oAm-8eN1-jiss-eQ3p-HRIhq5
/dev/sdf datavg_db lvm2 a-- <1.50t <396.50g dhWL1i-lcZS-KPLI-o7qP-AN2n-y2f8-A1fWqN
/dev/sdd datavg_db lvm2 a-- <1.50t <396.50g dhWL1i-lcZS-KPLI-o7qP-AN2n-y2f8-A1fWqN
첫 번째 열(PV)에는 실제 볼륨이 표시되고 후속 열에는 관련 볼륨 그룹 이름, 형식, 특성, 크기, 사용 가능한 공간 및 볼륨 그룹의 고유 ID가 표시됩니다. 명령 출력에는 모든 실제 볼륨이 표시됩니다. 스크립트 출력을 참조하고 백업과 관련된 볼륨을 확인합니다. 위의 예제에서 스크립트 출력은/hv/sd 및/dev/sdd를 표시합니다. 따라서 datavg_db 볼륨 그룹은 스크립트에 속하고 Appvg_new 볼륨 그룹은 컴퓨터에 속합니다. 최종 개념은 고유한 볼륨 그룹 이름에 하나의 고유 ID가 있어야 하는지 확인하는 것입니다.
중복 볼륨 그룹
스크립트를 실행한 후 볼륨 그룹 이름에 2개의 UUID가 있을 수 있는 시나리오가 있습니다. 이는 스크립트가 실행되는 컴퓨터의 볼륨 그룹 이름과 백업된 VM에서 동일함을 의미합니다. 그런 다음 백업된 VM 볼륨 그룹의 이름을 변경해야 합니다. 아래 예제를 확인하세요.
PV VG Fmt Attr PSize PFree VG UUID
/dev/sda4 rootvg lvm2 a-- 138.71g 113.71g EtBn0y-RlXA-pK8g-de2S-mq9K-9syx-B29OL6
/dev/sdc APPvg_new lvm2 a-- <75.00g <7.50g njdUWm-6ytR-8oAm-8eN1-jiss-eQ3p-HRIhq5
/dev/sde APPvg_new lvm2 a-- <75.00g <7.50g njdUWm-6ytR-8oAm-8eN1-jiss-eQ3p-HRIhq5
/dev/sdg APPvg_new lvm2 a-- <75.00g 508.00m lCAisz-wTeJ-eqdj-S4HY-108f-b8Xh-607IuC
/dev/sdh APPvg_new lvm2 a-- <75.00g 508.00m lCAisz-wTeJ-eqdj-S4HY-108f-b8Xh-607IuC
/dev/sdm2 rootvg lvm2 a-- 194.57g 127.57g efohjX-KUGB-ETaH-4JKB-MieG-EGOc-XcfLCt
스크립트 출력에는 연결된 것처럼 /dev/sdg, /dev/sdh, /dev/sdm2이 표시됩니다. 따라서 해당 VG 이름은 Appvg_new와 rootvg입니다. 그러나 컴퓨터의 VG 목록에도 동일한 이름이 있습니다. 하나의 VG 이름에 두 개의 UUID가 있음을 확인할 수 있습니다.
이제 스크립트 기반 볼륨의 이름을 VG 이름(예: /dev/sdg, /dev/sdh, /dev/sdm2)으로 변경해야 합니다. 볼륨 그룹의 이름을 바꾸려면 다음 명령을 사용합니다.
sudo vgimportclone -n rootvg_new /dev/sdm2
sudo vgimportclone -n APPVg_2 /dev/sdg /dev/sdh
이제 ID가 고유한 모든 VG 이름이 있습니다.
확성 볼륨 그룹
스크립트의 볼륨에 해당하는 볼륨 그룹이 활성화되어 있는지 확인합니다. 다음 명령은 활성 볼륨 그룹을 표시하는 데 사용됩니다. 스크립트의 관련 볼륨 그룹이 이 목록에 있는지 확인합니다.
sudo vgdisplay -a
그렇지 않으면 다음 명령을 사용하여 볼륨 그룹을 활성화합니다.
sudo vgchange –a y <volume-group-name>
볼륨 그룹 내의 논리 볼륨 나열
스크립트와 관련된 다양한 VG의 활성 목록을 가져온 후에는 다음 명령을 사용하여 해당 볼륨 그룹에 있는 논리 볼륨을 나열할 수 있습니다.
sudo lvdisplay <volume-group-name>
이 명령은 각 논리 볼륨의 경로를 'LV 경로'로 표시합니다.
논리 볼륨 탑재
선택한 경로에 논리 볼륨을 탑재하려면 다음을 수행합니다.
sudo mount <LV path from the lvdisplay cmd results> </mountpath>
Warning
'mount -a'를 사용하지 않습니다. 이 명령을 사용하면 '/etc/fstab'에 설명된 모든 디바이스를 탑재합니다. 이는 중복된 디바이스가 탑재될 수 있음을 의미할 수 있습니다. 데이터는 스크립트에 의해 생성된 디바이스로 리디렉션되고 데이터를 유지하지 않을 수 있으므로 데이터 손실이 발생할 수 있습니다.
RAID 배열의 경우
다음 명령은 모든 RAID 디스크에 대한 세부 정보를 표시합니다.
sudo mdadm –detail –scan
관련 RAID 디스크는 /dev/mdm/<RAID array name in the protected VM>으로 표시됩니다.
RAID 디스크에 실제 볼륨이 있는 경우 탑재 명령을 사용합니다.
sudo mount [RAID Disk Path] [/mountpath]
RAID 디스크에 다른 LVM이 구성되어 있는 경우 LVM 파티션에 대한 이전 절차를 사용하되, RAID 디스크 이름 대신 볼륨 이름을 사용합니다.
6단계: 연결 닫기
파일을 식별하고 로컬 스토리지 위치에 복사한 후에는 추가 드라이브를 제거(또는 분리)합니다. 드라이브를 분리하려면 Azure Portal의 파일 복구 메뉴에서 디스크 분리를 선택합니다.
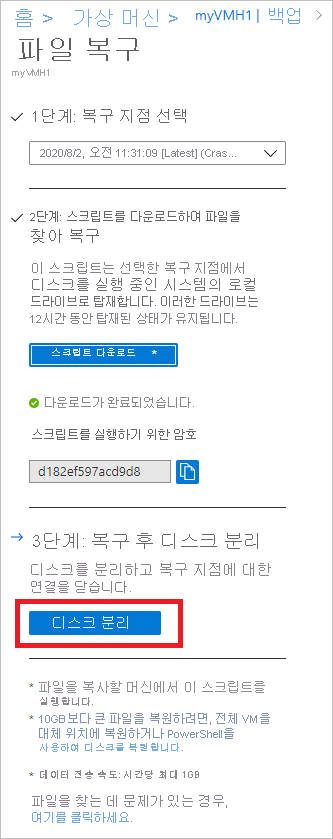
디스크가 분리되면 메시지가 표시됩니다. 디스크를 제거할 수 있도록 연결을 새로 고치는 데 몇 분이 소요될 수 있습니다.
Linux에서 복구 지점에 대한 연결이 단절된 후 OS는 해당 탑재 경로를 자동으로 제거하지 않습니다. 탑재 경로는 "분리된" 볼륨으로 존재하고 사용자가 볼 수 있지만, 파일에 액세스하거나 파일에 데이터를 쓰려고 시도할 때 오류가 throw됩니다. 'clean' 매개 변수(python scriptName.py clean)를 사용하여 스크립트를 실행하여 수동으로 제거할 수 있습니다. 스크립트는 실행 시 모든 이전 복구 지점에서 존재하는 이러한 볼륨을 식별하고 승인 시 정리합니다.
참고 항목
필요한 파일이 복원된 후 연결이 닫혔는지 확인합니다. 이는 특히 스크립트가 실행되는 컴퓨터도 백업용으로 구성된 시나리오에서 중요합니다. 연결이 아직 열려 있으면 "UserErrorUnableToOpenMount" 오류로 인해 후속 백업이 실패할 수 있습니다. 이는 탑재된 드라이브/볼륨을 사용할 수 있는 것으로 간주하고 액세스하는 경우 기본 스토리지, 즉 iSCSI 대상 서버를 사용할 수 없어 실패할 수 있기 때문에 발생합니다. 연결을 정리하면 이러한 드라이브/볼륨이 제거되므로 백업하는 동안 사용할 수 없습니다.
보안
이 섹션에서는 Azure VM 백업에서 파일 복구를 구현하는 데 사용되는 다양한 보안 조치에 대해 설명합니다.
기능 흐름
이 기능은 전체 VM 또는 VM 디스크를 복원할 필요 없이 최소한의 단계로 VM 데이터에 액세스할 수 있도록 만들어졌습니다. VM 데이터에 대한 액세스는 스크립트(아래와 같이 실행하면 복구 볼륨을 탑재하는)를 통해 제공되며 모든 보안 구현의 기초를 형성합니다.
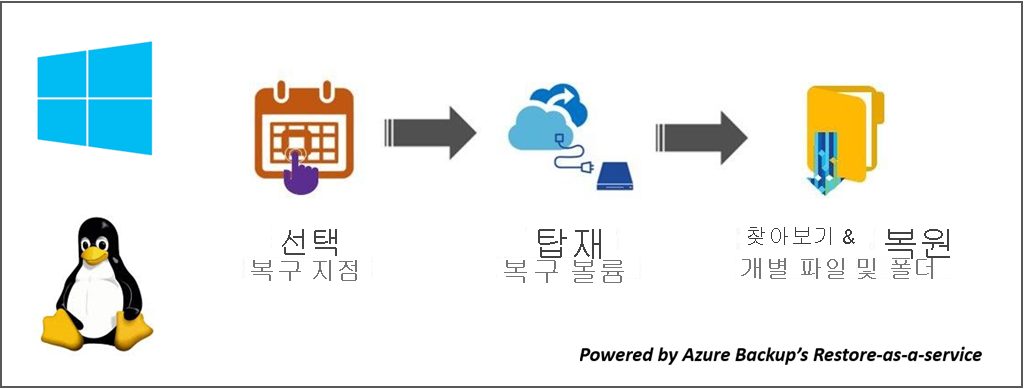
보안 구현
복구 지점(스크립트를 생성할 수 있는) 선택
이 스크립트는 VM 데이터에 대한 액세스를 제공하므로, 이 스크립트를 생성할 수 있는 사람을 제어하는 것이 가장 중요합니다. 스크립트를 생성하려면 Azure Portal에 로그인하여 Azure RBAC에 대한 권한을 부여받아야 합니다.
파일 복구에는 VM 복원 및 디스크 복원과 동일한 수준의 권한 부여가 필요합니다. 즉, 권한 있는 사용자만 VM 데이터를 살펴보고 스크립트를 생성할 수 있습니다.
생성된 스크립트는 Azure Backup 서비스에 대한 공식 Microsoft 인증서를 사용하여 서명됩니다. 스크립트가 변조되었다는 것은 서명이 손상되었다는 뜻이며, 스크립트를 실행하려는 시도가 있으면 OS에서는 이것을 잠재적 위험으로 강조 표시합니다.
복구 볼륨(스크립트를 실행할 수 있는) 탑재
오직 관리자만이 스크립트를 실행할 수 있으며 관리자 모드에서 실행해야 합니다. 스크립트는 미리 생성된 단계 세트만 실행하고 외부 소스의 입력을 허용하지 않습니다.
스크립트를 실행하려면 Azure Portal 또는 PowerShell/CLI에서 스크립트를 생성할 때 권한 있는 사용자에게만 표시되는 암호가 필요합니다. 이는 스크립트를 다운로드하는 권한 있는 사용자도 스크립트 실행을 담당하도록 하기 위한 조치입니다.
파일 및 폴더 찾기
스크립트는 파일과 폴더를 찾기 위해 머신의 iSCSI 초기자를 사용하여 iSCSI 대상으로 구성된 복구 지점에 연결합니다. 여기서는 누군가가 어느 한/모든 구성 요소를 모방/스푸핑하려는 시나리오를 생각해 볼 수 있습니다.
각 구성 요소가 서로를 인증하도록 상호 CHAP 인증 메커니즘을 사용하겠습니다. 즉, 가짜 초기자가 iSCSI 대상에 연결하고 가짜 대상이 스크립트가 실행되는 머신에 연결하기가 매우 어렵습니다.
복구 서비스와 머신 간의 데이터 흐름은 스크립트가 실행되는 머신에서 TCP를 통해 보안 TLS 터널(TLS 1.2가 지원되어야 함)을 빌드하여 보호됩니다.
부모/백업된 VM에 있는 모든 파일 ACL(액세스 제어 목록)은 탑재된 파일 시스템에도 유지됩니다.
스크립트는 복구 지점에 대한 읽기 전용 액세스 권한을 제공하며 12시간 동안만 유효합니다. 그 전에 액세스 권한을 제거하려면 Azure Portal/PowerShell/CLI에 로그인하여 해당 복구 지점에 대해 디스크 분리를 수행합니다. 그러면 스크립트가 즉시 무효화됩니다.
다음 단계
- PowerShell을 통해 파일 복원 방법을 알아보세요.
- Azure CLI를 통해 파일 복원 방법을 알아보세요.
- VM을 복원한 후에는 백업 관리 방법을 알아보세요.