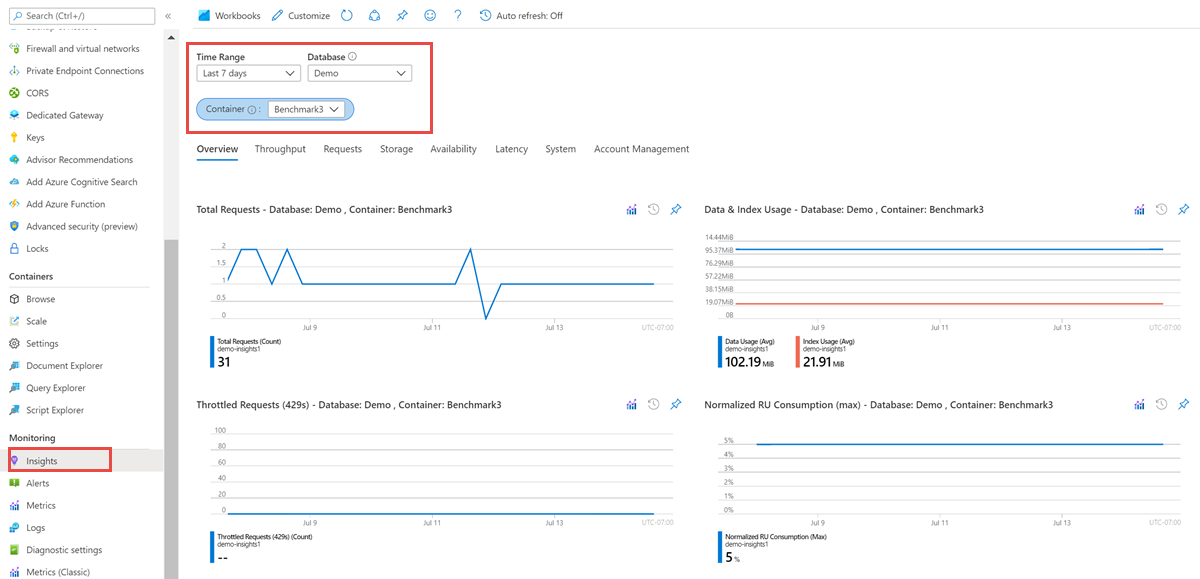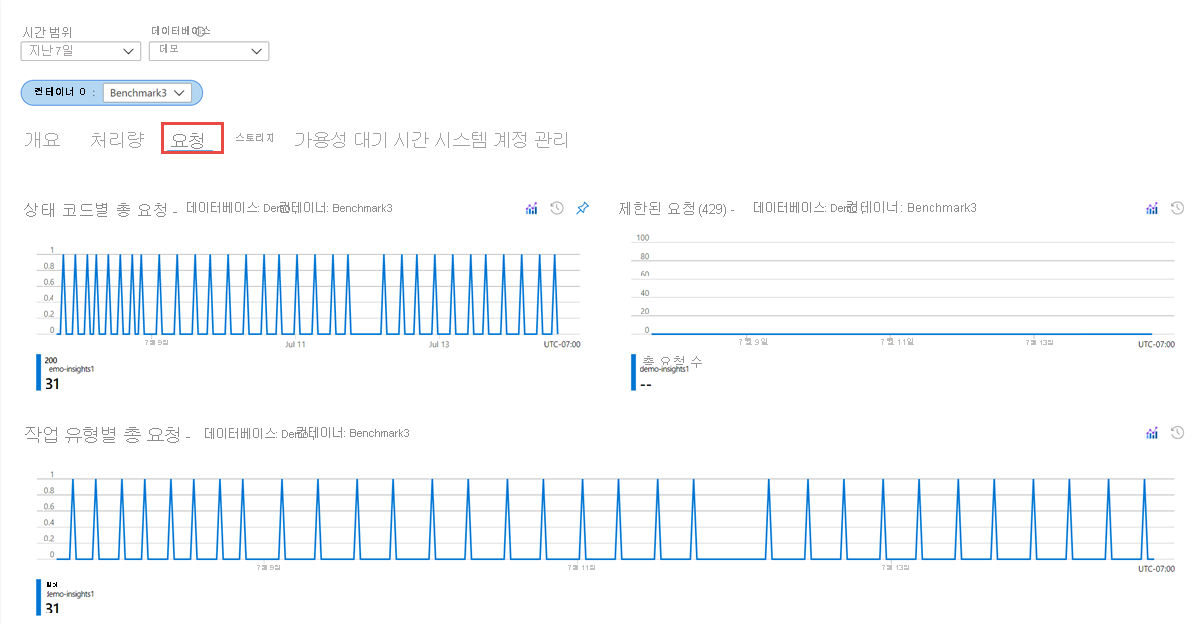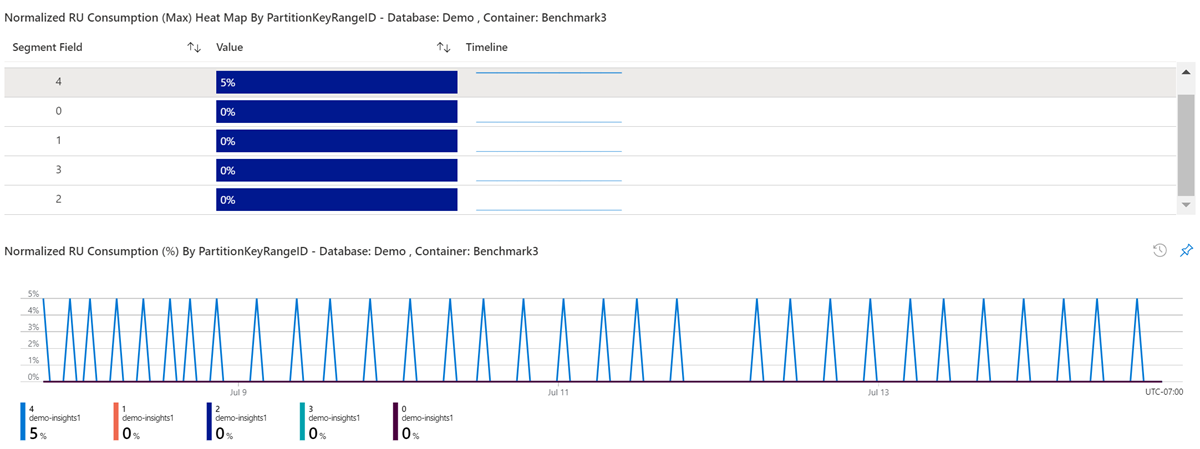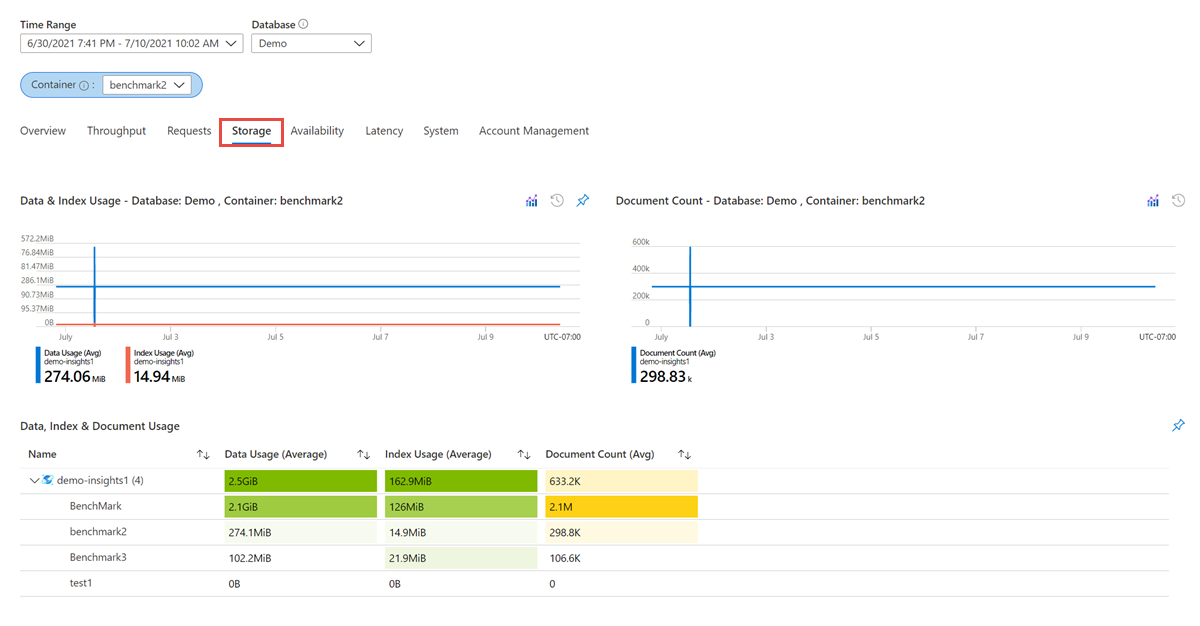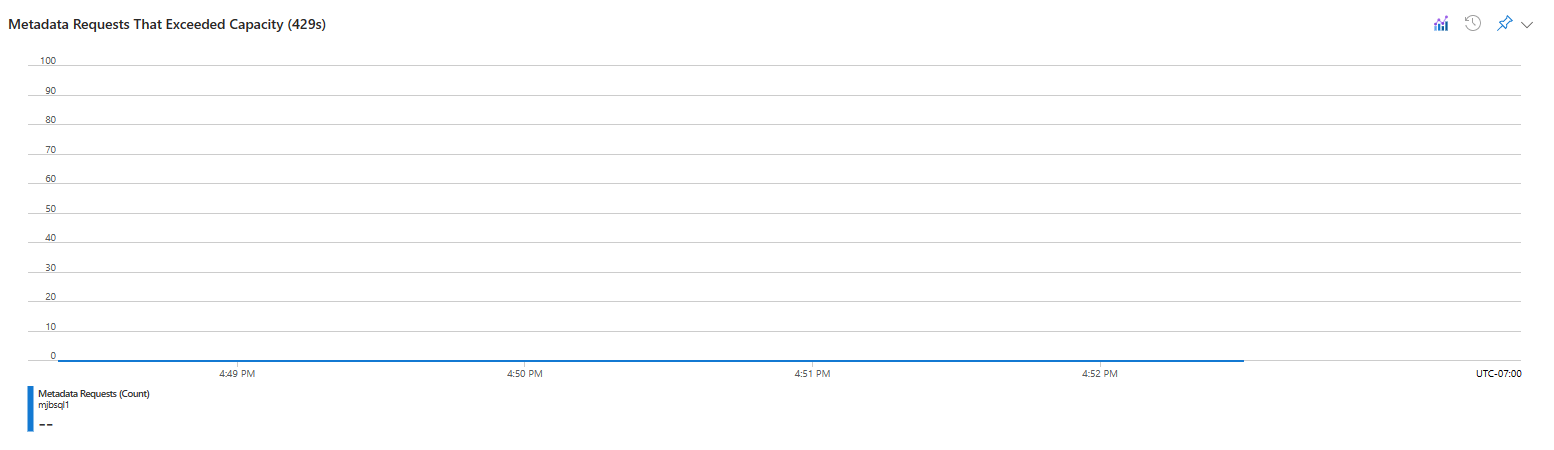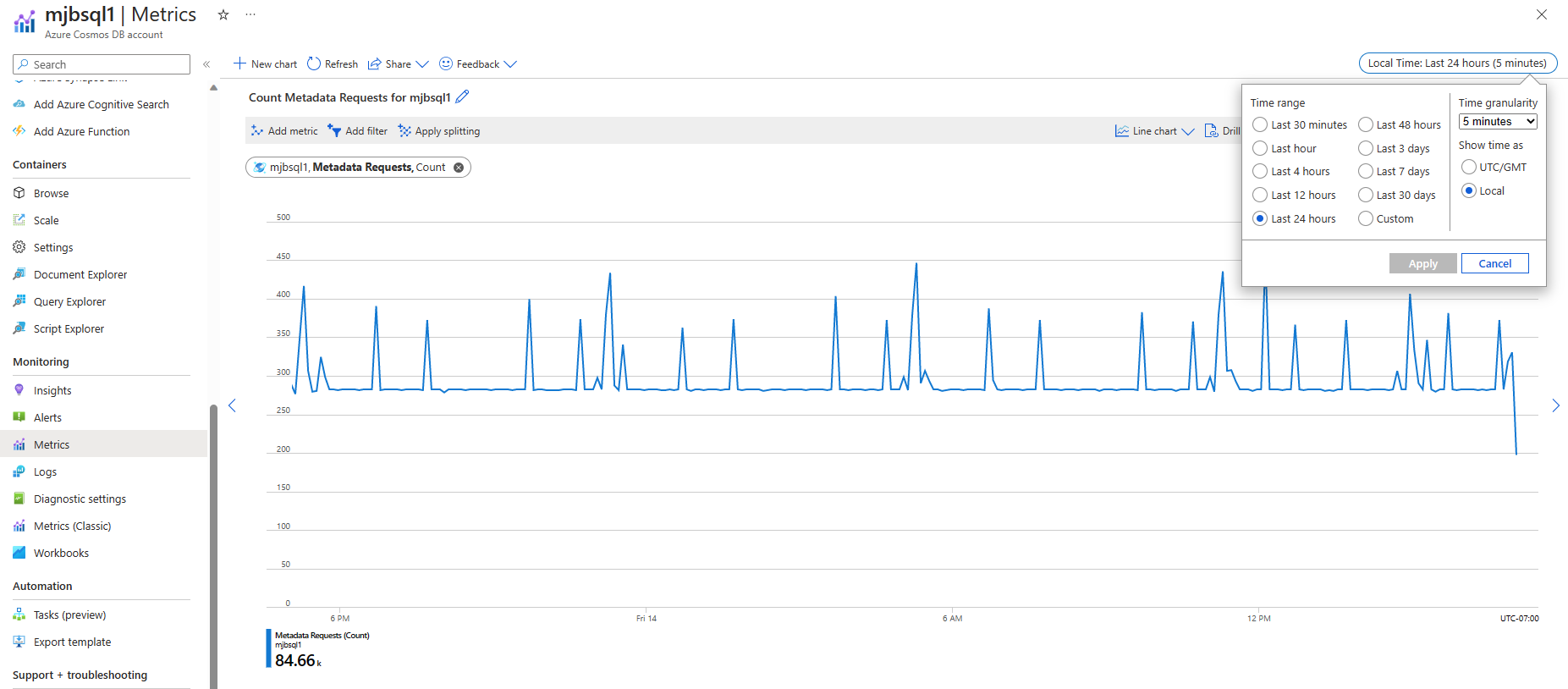Azure Cosmos DB에서 인사이트를 사용하여 모니터링 및 디버그
적용 대상: NoSQL
MongoDB
Cassandra
Gremlin
테이블
Azure Cosmos DB는 처리량, 스토리지, 일관성, 가용성 및 대기 시간에 대한 인사이트를 제공합니다. Azure Portal은 이러한 메트릭의 집계 보기를 제공합니다. Azure Monitor API에서 Azure Cosmos DB 메트릭을 볼 수도 있습니다. 컨테이너 이름과 같은 메트릭의 차원 값은 대/소문자를 구분하지 않습니다. 따라서 해당 차원 값의 문자열 비교를 수행할 때는 대/소문자를 구분하지 않는 비교를 사용해야 합니다. Azure Monitor에서 메트릭을 보는 방법을 알아보려면 Azure Cosmos DB 모니터링을 참조하세요.
이 문서에서는 일반적인 사용 사례와 Azure Cosmos DB 인사이트를 사용하여 이러한 문제를 분석 및 디버그할 수 있는 방법을 안내합니다. 기본적으로 메트릭 인사이트는 5분마다 수집되고 7일 동안 유지됩니다.
Azure Portal에서 인사이트 보기
Azure Portal에 로그인하고 Azure Cosmos DB 계정으로 이동합니다.
메트릭 창 또는 인사이트 창에서 계정 메트릭을 볼 수 있습니다.
메트릭: 이 창에서는 정기적으로 수집되며 특정 시간에 시스템의 일부 측면을 설명하는 수치 메트릭을 제공합니다. 예를 들어 서버 측 대기 시간 메트릭, 정규화된 요청 단위 사용량 메트릭 등을 보고 모니터링할 수 있습니다.
인사이트: 이 창에서는 Azure Cosmos DB에 대한 사용자 지정 모니터링 환경을 제공합니다. 인사이트는 Azure Monitor에서 수집되는 것과 동일한 메트릭과 로그를 사용하여 계정에 대한 집계 보기를 표시합니다.
인사이트 창을 엽니다. 기본적으로 Insights 창에는 계정의 모든 컨테이너에 대한 처리량, 요청, 스토리지, 가용성, 대기 시간, 시스템 및 관리 작업 메트릭이 표시됩니다. 인사이트를 보려는 시간 범위, 데이터베이스 및 컨테이너를 선택할 수 있습니다. 개요 탭에는 선택한 데이터베이스 및 컨테이너에 대한 RU/s 사용량, 데이터 사용량, 인덱스 사용량, 제한된 요청 및 정규화된 RU/s 사용량이 표시됩니다.
인사이트 창에서 다음 메트릭을 사용할 수 있습니다.
처리량. 이 탭에는 컨테이너에 대해 프로비저닝된 처리량 또는 스토리지 용량이 초과되어 사용 또는 실패한(429 응답 코드) 총 요청 단위 수가 표시됩니다.
Requests. 이 탭에는 상태 코드, 작업 유형, 실패한 요청 수(429 응답 코드)별로 처리된 총 요청 수가 표시됩니다. 컨테이너에 대해 프로비저닝된 처리량 또는 스토리지 용량이 초과하면 요청이 실패합니다.
저장. 이 탭에는 선택한 기간 동안의 데이터 크기 및 인덱스 사용량이 표시됩니다.
가용성. 이 탭에는 총 요청 수 중에서 시간당 성공한 요청의 비율이 표시됩니다. Azure Cosmos DB SLA는 성공률을 정의합니다.
대기 시간. 이 탭에는 계정이 운영되는 지역에서 Azure Cosmos DB가 관찰한 읽기 및 쓰기 대기 시간이 표시됩니다. 지역 복제된 계정에 대한 지역 간 대기 시간을 시각화할 수 있습니다. 다양한 작업별로 서버 쪽 대기 시간을 볼 수도 있습니다. 이 메트릭은 엔드투엔드 요청의 대기 시간을 나타내지 않습니다.
시스템. 이 탭에는 기본 파티션이 제공하는 메타데이터 요청 수가 표시됩니다. 또한 제한된 요청 식별을 지원합니다.
관리 작업이 있습니다. 이 탭에는 계정 만들기, 삭제, 키 업데이트, 네트워크, 복제 설정 등의 계정 관리 활동에 대한 메트릭이 표시됩니다.
다음 섹션에서는 Azure Cosmos DB 메트릭을 사용할 수 있는 일반적인 시나리오에 대해 설명합니다.
성공한 요청 수 또는 오류가 발생하는 요청 수 이해
시작하려면 Azure Portal에서 Insights 창으로 이동합니다. 이 창에서 요청 탭을 엽니다. 요청 탭에는 총 요청 수가 상태 코드 및 작업 유형별로 분할되어 나와 있는 차트가 표시됩니다. HTTP 상태 코드에 대한 자세한 내용은 Azure Cosmos DB에 대한 HTTP 상태 코드를 참조하세요.
가장 일반적인 오류 상태 코드는 429입니다(속도 제한/제한). 이 오류는 Azure Cosmos DB에 대한 요청이 프로비전된 처리량보다 더 많은 것을 의미합니다. 이 문제에 대한 가장 일반적인 솔루션은 지정된 컬렉션에 대한 RU를 스케일 업하는 것입니다. 자세한 내용은 Azure Cosmos DB의 프로비전된 처리량 소개를 참조하세요.
파티션 키 범위별로 처리량 사용량 확인
파티션 키의 좋은 카디널리티 사용은 확장 가능한 모든 애플리케이션에 필요합니다. 모든 분할된 컨테이너의 처리량 배포를 파티션 키 범위 ID로 분석하여 확인하려면 인사이트 창으로 이동합니다. 처리량 탭을 엽니다. 서로 다른 파티션 키 범위에서 정규화된 RU/s 사용량이 차트에 표시됩니다.
이 차트를 통해 핫 파티션이 있는지 확인할 수 있습니다. 불균등 처리량 배포 시 핫 파티션이 발생할 수 있고, 이로 인해 제한된 요청이 초래되고 다시 분할해야 할 수도 있습니다. 배포 불균등을 초래하는 파티션 키를 식별한 후 더 많이 배포된 파티션 키로 컨테이너를 다시 분할해야 할 수도 있습니다. Azure Cosmos DB의 분할에 대한 자세한 내용은 Azure Cosmos DB의 분할 및 수평 크기 조정을 참조하세요.
데이터 및 인덱스 사용량 확인
데이터 사용량, 인덱스 사용량 및 문서 사용량에 따라 분할된 컨테이너의 스토리지 배포를 결정하는 것이 중요합니다. 인덱스 사용량을 최소화하고, 데이터 사용량을 최대화하고, 쿼리를 최적화할 수 있습니다. 이 데이터를 가져오려면 인사이트 창으로 이동하여 스토리지 탭을 엽니다.
데이터 크기 및 인덱스 크기 비교
Azure Cosmos DB에서 사용된 총 스토리지는 데이터 크기와 인덱스 크기의 조합입니다. 일반적으로 인덱스 크기는 데이터 크기의 비율입니다. 자세한 내용은 인덱스 크기 문서를 참조하세요. Azure Portal의 메트릭 창에 있는 스토리지 탭에는 스토리지 사용량이 데이터 및 인덱스에 따라 분석되어 표시됩니다.
// Measure the document size usage (which includes the index size)
ResourceResponse<DocumentCollection> collectionInfo = await client.ReadDocumentCollectionAsync(UriFactory.CreateDocumentCollectionUri("db", "coll"));
Console.WriteLine("Document size quota: {0}, usage: {1}", collectionInfo.DocumentQuota, collectionInfo.DocumentUsage);
인덱스 공간을 절약하려는 경우 인덱싱 정책을 조정할 수 있습니다.
느린 쿼리 디버그
API for NoSQL SDK에서 Azure Cosmos DB는 쿼리 실행 통계를 제공합니다.
IDocumentQuery<dynamic> query = client.CreateDocumentQuery(
UriFactory.CreateDocumentCollectionUri(DatabaseName, CollectionName),
"SELECT * FROM c WHERE c.city = 'Seattle'",
new FeedOptions
{
PopulateQueryMetrics = true,
MaxItemCount = -1,
MaxDegreeOfParallelism = -1,
EnableCrossPartitionQuery = true
}).AsDocumentQuery();
FeedResponse<dynamic> result = await query.ExecuteNextAsync();
// Returns metrics by partition key range Id
IReadOnlyDictionary<string, QueryMetrics> metrics = result.QueryMetrics;
QueryMetrics는 쿼리의 각 구성 요소를 실행하는 데 걸린 기간에 대한 세부 정보를 제공합니다. 장기 실행 쿼리에 대한 가장 일반적인 근본 원인은 검색이며 쿼리에서 인덱스를 적용할 수 없음을 의미합니다. 더 나은 필터 조건을 사용하여 이 문제를 해결할 수 있습니다.
컨트롤 플레인 요청 모니터링
Azure Cosmos DB는 연속 5분 간격으로 수행할 수 있는 메타데이터 요청 수에 제한을 적용합니다. 이러한 제한을 초과한 컨트롤 플레인 요청에는 제한이 발생할 수 있습니다. 메타데이터 요청은 경우에 따라 계정의 모든 메타데이터를 포함하는 계정 내의 master partition에 대한 처리량을 사용할 수 있습니다. 처리량을 초과하는 컨트롤 플레인 요청에는 속도 제한(429초)이 발생합니다.
시작하려면 Azure Portal에서 Insights 창으로 이동합니다. 이 창에서 시스템 탭을 엽니다. 시스템 탭에는 두 개의 차트가 표시됩니다. 계정에 대한 모든 메타데이터 요청을 보여 주는 요청입니다. 두 번째는 계정의 메타데이터를 저장하는 계정의 master partition에서 메타데이터 요청 처리량 사용을 보여 줍니다.
위의 상태 코드별 메타데이터 요청 그래프는 시간 범위를 늘리면 요청을 세분화하여 집계합니다. 5분 동안 사용할 수 있는 최대 시간 범위는 4시간입니다. 특정 세분성을 사용하여 더 큰 시간 범위에 걸쳐 메타데이터 요청을 모니터링하려면 Azure 메트릭을 사용합니다. 새 차트를 만들고 메타데이터 요청 메트릭을 선택합니다. 아래와 같이 오른쪽 위 모서리에서 시간 세분성에 대해 5분을 선택합니다. 또한 메트릭을 사용하면 사용자가 경고를 만들 수 있으므로 Insights보다 유용하게 사용할 수 있습니다.
다음 단계
다음 문서를 참조하여 데이터베이스 성능 개선에 대해 자세히 알아볼 수 있습니다.