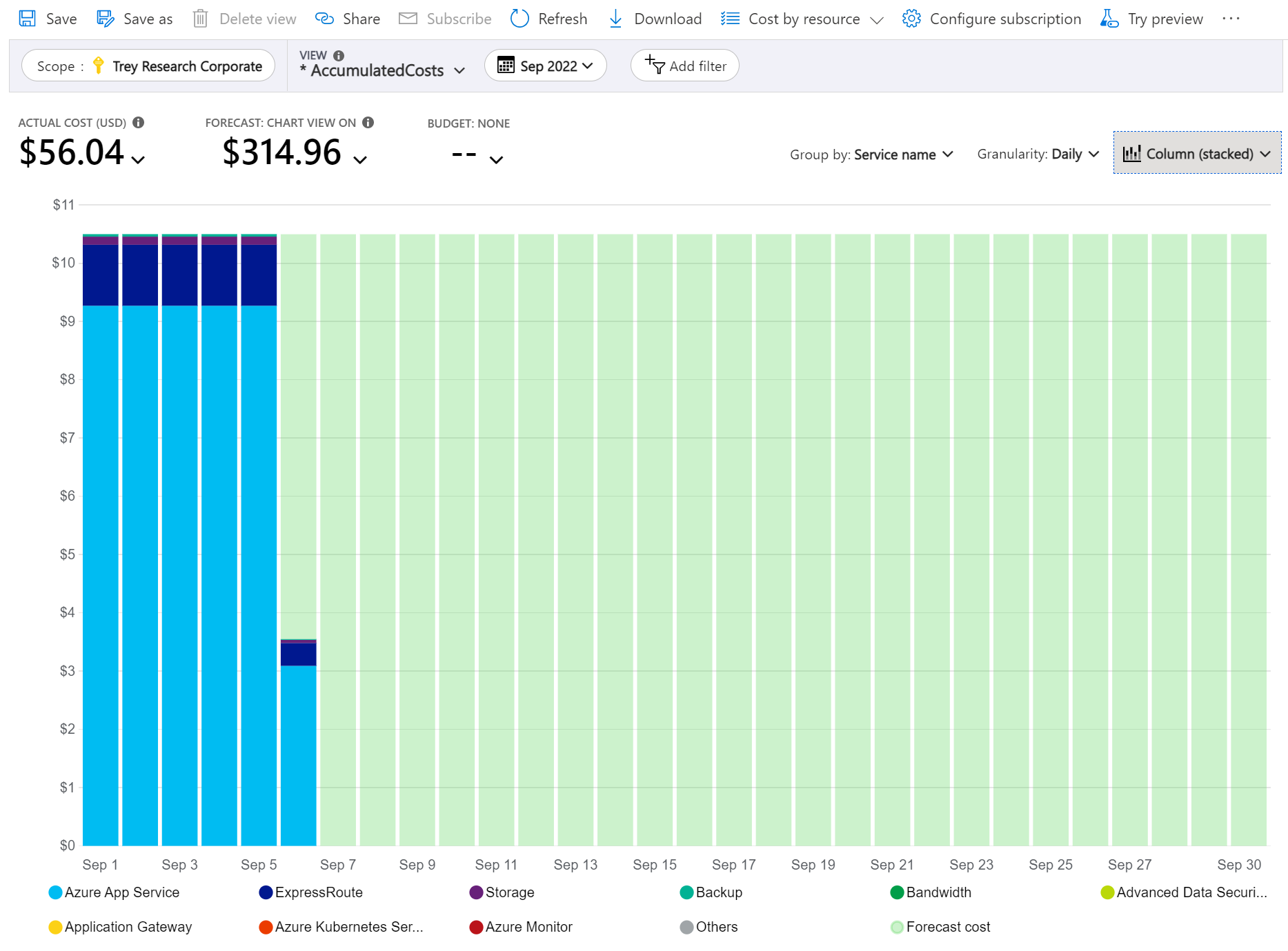비용 분석에서 보기 사용자 지정
이 문서는 비용 분석에서 보기를 사용자 지정하여 요금이 청구되는 방식을 이해하고 예기치 않은 변경 내용을 조사하는 데 도움이 됩니다.
필수 조건
보기를 사용자 지정하려면 최소한 Cost Management 읽기 권한자(또는 기여자) 역할이 있어야 합니다.
빠른 시작: 비용 분석을 통한 비용 탐색 및 분석의 정보를 잘 알고 있어야 합니다.
사용자 지정 보기 시작
비용 분석의 보기 사용자 지정에는 디스플레이 설정 조정부터 포함되는 데이터 또는 요약 방법 변경에 이르기까지 모든 것이 포함됩니다. 지출하는 항목과 비용이 발생한 위치를 이해하려고 할 때 보기를 사용자 지정합니다. 예를 들어 데이터를 드릴다운하거나, 특정 필터 또는 그룹화를 적용하거나, 차트 또는 테이블 보기 여부와 같은 표시 설정을 변경할 수 있습니다. 다음 섹션에서는 이러한 각 사용자 지정 옵션을 다룹니다.
그룹 비용
그룹화 옵션을 사용하여 비용을 분석하고 상위 기여자를 식별할 수 있도록 공통 속성을 그룹화합니다. 가장 큰 변경 내용을 식별하는 데 도움이 되므로 데이터를 드릴할 때 첫 번째 변경이 되어야 합니다. 예를 들어 리소스 태그별로 그룹화하려면 그룹화하려는 태그 키를 선택합니다. 비용은 해당 태그가 적용되지 않는 리소스에 대한 추가 세그먼트를 포함하여 각 태그 값에 따라 세분화됩니다.
대부분의 Azure 리소스는 태그 지정을 지원합니다. 그렇지만 일부 태그는 Cost Management 및 청구에 사용할 수 없습니다. 또한 리소스 그룹 태그는 지원되지 않습니다. 태그에 대한 지원은 리소스에 적용된 후에 보고된 사용량에 적용됩니다. 비용 롤업에는 태그가 소급 적용되지 않습니다.
서비스 이름별로 그룹화된 현재 월에 대한 Azure 서비스 비용 보기는 다음과 같습니다.
다음 이미지에는 리소스 그룹 이름이 표시되어 있습니다. 태그별로 그룹화하여 리소스 그룹 이름별로 태그 또는 그룹당 총 비용을 볼 수 있습니다.
특정 특성별로 비용을 그룹화하는 경우 상위 10명의 비용 기여자가 가장 높은 기여자에서 가장 낮은 기여자 순으로 표시됩니다. 10명을 초과하는 경우 상위 9명의 비용 기여자에게는 나머지 모든 그룹을 결합한 기타 그룹이 표시됩니다. 태그로 그룹화할 경우 태그 키가 적용되지 않은 비용에 태그 없음 그룹이 표시될 수 있습니다. 태그가 없는 비용이 태그가 있는 비용보다 많은 경우에도 태그 없음은 항상 마지막에 있습니다. 10개 이상의 태그 값이 있는 경우 태그가 없는 비용은 기타에 포함됩니다. 기타로 그룹화된 내용을 보려면 해당 세그먼트를 선택하여 필터를 적용하거나 테이블 뷰로 전환하고 세분성을 없음으로 변경하여 가장 높은 비용에서 가장 낮은 비용으로 순위가 지정된 모든 값을 확인합니다.
클래식 가상 머신, 네트워킹 및 스토리지 리소스는 자세한 청구 데이터를 공유하지 않습니다. 이러한 리소스는 비용을 그룹화할 때 클래식 서비스로 병합됩니다.
비용 분석은 여러 특성별로 그룹화할 수 없습니다. 이 문제를 해결하려면 원하는 특성에 대한 필터를 적용하고 더 자세한 특성별로 그룹화할 수 있습니다. 예를 들어 특정 리소스 그룹으로 필터링한 다음, 리소스별로 그룹화합니다.
기본 차트 아래의 피벗 차트는 선택된 기간 및 필터의 전체 비용에 대한 더 큰 그림을 보여주는 여러 그룹화를 표시합니다. 특정 속성이나 태그를 선택하여 차원별로 집계된 비용을 볼 수 있습니다.
날짜 범위 선택
심층 분석이 필요한 경우가 많습니다. 사용자 지정은 날짜 선택을 사용하여 페이지의 맨 위에서 시작됩니다.
기본적으로 비용 분석은 현재 월에 대한 데이터를 표시합니다. 일반적인 날짜 범위로 빠르게 전환하려면 날짜 선택기를 사용합니다. 예에는 최근 7일, 지난 달, 현재 연도 또는 사용자 지정 날짜 범위가 포함됩니다. 종량제 구독에는 현재 청구 기간 또는 마지막 청구서와 같이 역월에 바인딩되지 않은 청구 기간 기준의 날짜 범위도 포함됩니다.
필터 요금
필터를 추가하여 특정 요금을 좁히거나 드릴다운합니다. 예기치 않은 변화를 이해하려고 할 때 특히 유용합니다. 먼저 필터 추가 필을 선택한 다음, 원하는 특성을 선택하고 마지막으로 필터링할 옵션을 선택합니다. 필터를 적용하면 보기가 자동으로 업데이트됩니다.
여러 필터를 추가할 수 있습니다. 필터를 추가하면 각 필터에 사용 가능한 값에 이전에 선택한 필터가 포함됩니다. 예를 들어 리소스 그룹 필터를 적용한 다음, 리소스 필터를 추가하는 경우 리소스 필터 옵션은 선택한 리소스 그룹의 리소스만 표시합니다.
차트를 볼 때 차트 세그먼트를 선택하여 필터를 적용할 수도 있습니다. 차트 세그먼트를 선택한 후 선택한 특성에 대한 다른 세부 정보를 보려면 특성별로 그룹을 변경하는 것이 좋습니다.
실제 비용 및 분할 상환 비용 간 전환
기본적으로 비용 분석은 발생된 모든 사용량 및 구매 비용을 표시하며, 청구서에는 실제 비용이라고도 하는 비용이 표시됩니다. 실제 비용을 확인하면 청구서를 조정하는 데 유용합니다. 그렇지만 지출 변칙 및 기타 비용 변화를 주시할 때 구매 비용 급증에 놀랄 수도 있습니다. 예약 구매 비용으로 인한 급증을 완화하려면 분할 상환 비용으로 전환합니다.
분할 상환 비용은 예약 구매를 일일 청크로 분할하여 예약 기간 동안 이 청크를 분산시킵니다. 대부분의 예약 기간은 1년 또는 3년입니다. 1년 예약의 예제를 살펴보겠습니다. 예를 들어 1월 1일에 365달러의 구매가 표시되지 않고, 1월 1일부터 12월 31일까지 매일 1.00달러의 구매가 표시됩니다. 또한 이 비용은 기본 분할 상환 외에도 다시 할당되어 예약을 사용한 특정 리소스와 연결됩니다. 예를 들어 매일 1.00달러의 요금이 두 가상 머신 간에 분할되면 하루에 두 건의 0.50달러 요금이 표시됩니다. 예약의 일부가 당일에 활용되지 않으면 해당 가상 머신과 연결된 하나의 0.50달러 요금과 UnusedReservation 요금 유형의 다른 0.50달러 요금이 표시됩니다. 사용되지 않은 예약 비용은 분할 상환 비용을 볼 때만 표시됩니다.
선불로 5월 26일에 1년 예약을 구매하는 경우 분할 상환 비용은 365(윤년이 아니라고 가정)로 나뉘어 5월 26일부터 다음 해 5월 25일까지 이어집니다. 매월 지불하는 경우 월별 요금은 해당 월의 일 수로 나눕니다. 무료는 5월 26일부터 6월 25일까지 균등하게 분산되고, 다음 달 요금은 6월 26일부터 7월 25일까지 분산됩니다.
비용 표시 방법의 변경으로 인해 실제 비용과 분할 상환 비용 보기에는 총 수가 다르게 표시됩니다. 일반적으로 분할 상환 비용을 확인하는 경우 예약 구매 월의 총 비용은 감소하지만, 예약 구매를 수행한 월 수는 증가합니다. 분할 상환은 예약 구매에만 사용할 수 있으며, 현재 Azure Marketplace 구매에는 적용되지 않습니다.
통화 선택
비용은 기본적으로 청구 통화로 표시됩니다. 여러 통화로 요금이 부과되는 경우 비용은 자동으로 USD로 변환됩니다. USD가 아닌 요금이 있는 경우 총 KPI 메뉴에서 통화 간에 전환할 수 있습니다. GBP만과 같은 옵션은 해당 통화의 요금만 표시하거나 USD의 모든 비용만 표시하여 정규화된 비용을 USD로 볼 수 있습니다. 현재 다른 통화로 정규화된 비용은 볼 수 없습니다.
예산 선택
차트를 볼 때 예산에 대한 요금을 시각화하는 것이 유용할 수 있습니다. 예산에 대한 예측 추세와 함께 누적 일일 비용을 표시할 때 특히 유용합니다. 비용이 예산을 초과하면 예산 옆에 빨간색 중요 아이콘이 표시됩니다. 예측이 예산을 초과하면 노란색 경고 아이콘이 표시됩니다.
일별 또는 월별 비용을 보면 해당 기간 동안 예산을 추정할 수 있습니다. 예를 들어 월별 예산 31달러는 $1/day (est)로 표시됩니다. 예산이 특정 날짜 또는 월에 이 예상 금액을 초과하면 빨간색으로 표시되지 않습니다.
필터가 있는 예산은 현재 비용 분석에서 지원되지 않습니다. 목록에 표시되지 않습니다. 하위 수준 범위에 대한 예산도 현재 비용 분석에 표시되지 않습니다. 특정 범위에 대한 예산을 보려면 범위 선택기를 사용하여 범위를 변경합니다.
세분성 변경
세분성을 사용하여 시간에 따른 비용을 보는 방법을 나타냅니다. 볼 수 있는 가장 낮은 수준은 일일 비용입니다. 최대 3개월 또는 92일 연속 일일 비용을 볼 수 있습니다. 92일을 초과하여 선택하는 경우 비용 분석은 월별 세분성으로 전환됩니다. 선택한 월의 시작 및 끝을 포함하도록 날짜 범위를 업데이트하여 월별 비용에 대한 가장 정확한 그림을 제공합니다. 최대 12개월의 월별 비용을 볼 수 있습니다.
매일 또는 매월 총 요금을 보려면 누적을 선택합니다. 누적은 시간이 지남에 따라 추세를 확인하는 데 도움이 되므로 예측을 볼 때 특히 유용합니다.
전체 기간(세분성 없음)에 대한 합계를 보려면 없음을 선택합니다. 세분성 없음을 선택하면 차트 또는 테이블의 특정 특성별로 비용을 그룹화할 때 유용합니다.
| 세분성 | 설명 |
|---|---|
| None | 전체 날짜 범위에 대한 총 비용을 표시합니다. |
| 일간 | 일일 비용(UTC)을 표시합니다. |
| 매월 | UTC(월별 비용)를 표시합니다. |
| 누적 | 선택한 날짜 범위에 있는 모든 이전 일의 합계를 포함하여 각 일의 실행 합계를 표시합니다. |
차트에서 비용 시각화
비용 분석은 다음 차트 유형을 지원합니다.
- 영역 차트는 예산을 대한 예측 추세가 있는 실행 합계를 표시하는 데 적합합니다.
- 꺾은선형 차트는 상대적인 변경 내용을 검토하는 데 적합합니다. 꺾은선형 차트는 누적되지 않으므로 변경 내용을 쉽게 파악할 수 있습니다.
- 열(누적) 차트는 일일 또는 월별 실행률을 검토하는 데 적합합니다. 요금이 가장 많은 그룹을 쉽게 파악하기 위해 일부 특성별로 분석한 결과입니다. 그룹은 왼쪽에서 오른쪽으로, 아래쪽에서 위쪽으로 가장 큰 그룹에서 가장 작은 그룹으로 정렬됩니다.
- 세분성 없이 그룹화된 비용을 볼 때 열(그룹화된) 차트가 유용합니다.
테이블 형식으로 비용 보기
모든 보기의 전체 데이터 세트를 볼 수 있습니다. 고객이 적용하는 선택 사항이나 필터에 따라 표시되는 데이터가 달라집니다. 전체 데이터 세트를 보려면 차트 종류 목록을 선택한 다음, 테이블 보기를 선택합니다.
다음 단계
- 사용자 지정 보기 저장 및 공유에 대해 알아봅니다.