Visual Studio를 사용하여 TFVC에서 코드 개발 및 공유
Azure DevOps Services | Azure DevOps Server 2022 - Azure DevOps Server 2019
Visual Studio 2019 | Visual Studio 2022
소프트웨어 프로젝트가 크든 작든 새로운 프로젝트이든 관계없이 가능한 한 빨리 버전 제어를 사용하는 것이 가장 좋습니다. 이 문서에서는 중앙 집중식 버전 제어 시스템인 TFVC(Team Foundation 버전 제어)를 시작하는 방법을 보여줍니다.
분산 버전 제어 시스템에서 작업하려는 경우 대신 Azure Repos에서 Git을 사용할 수 있습니다.
Azure DevOps Services로 마이그레이션하려는 코드가 있는 경우 마이그레이션 옵션을 참조하세요.
필수 조건
Azure DevOps에 등록하고 프로젝트를 만듭니다.
Visual Studio를 설치합니다.
프로젝트에 커넥트
Visual Studio의 팀 탐색기 홈페이지에서 커넥트 관리 아이콘을 선택합니다.
팀 탐색기의 커넥트 페이지에서 리포지토리가 포함된 프로젝트를 마우스 오른쪽 단추로 클릭하고 커넥트 선택합니다.
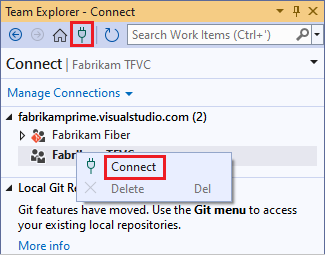
원하는 프로젝트가 목록에 없으면 커넥트 관리를 선택하고 프로젝트에 대한 커넥트 선택한 다음 원하는 프로젝트를 선택합니다. 자세한 내용은 Visual Studio 또는 팀 탐색기에서 커넥트 참조하세요.
참고 항목
TFVC에 연결할 때까지 일부 TFVC 메뉴 옵션이 Visual Studio에 표시되지 않습니다.
작업 영역 구성
Visual Studio 팀 탐색기의 홈페이지에서 프로젝트를 개발 컴퓨터의 폴더에 매핑하도록 작업 영역 구성을 선택합니다.
작업 영역 경로를 확인하고 맵 및 가져오기를 선택하여 작업 영역을 매핑하고 코드를 가져옵니다.

이제 원본, 큐 빌드 및 작업 관리에서 검사 수 있습니다.
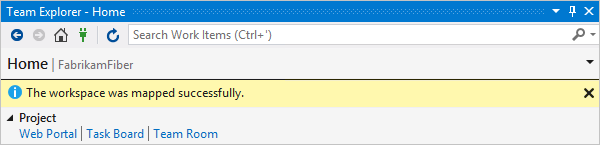
작업 영역 구성 링크가 표시되지 않으면 컴퓨터에 작업 영역이 이미 있을 수 있습니다. 기존 작업 영역을 보려면 소스 제어 탐색기를 열거나 팀 탐색기의 솔루션 아래에서 확인합니다. 자세한 내용은 원본 제어 탐색기를 사용하여 TFVC에서 파일을 관리하고 작업 영역 만들기 및 작업을 참조하세요.
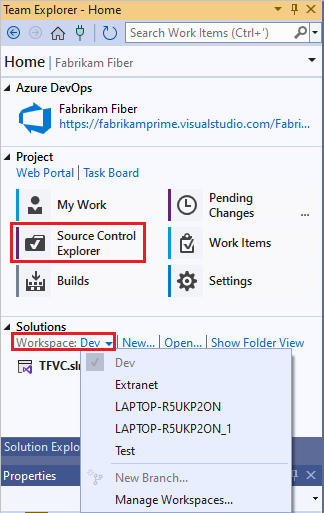
참고 항목
TFVC는 네트워크 드라이브 또는 UNC 경로에서 작업 영역을 지원하지 않습니다.
버전 제어에 코드 추가
TFVC 소스 제어 아래에 배치할 새 코드 프로젝트를 만들려면 팀 탐색기의 홈페이지에 있는 솔루션 아래에서 새로 만들기를 선택합니다. c:\Users\YourName>\Source\<Workspaces\YourTeamProject\와 같은 매핑된 작업 영역 폴더에 새 솔루션을 배치합니다.
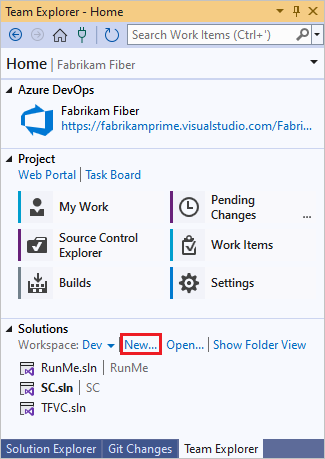
또는 TFVC 소스 제어 아래에 배치하려는 앱이 이미 진행 중인 경우 Windows 파일 탐색기 작업 영역 폴더로 솔루션을 이동합니다.
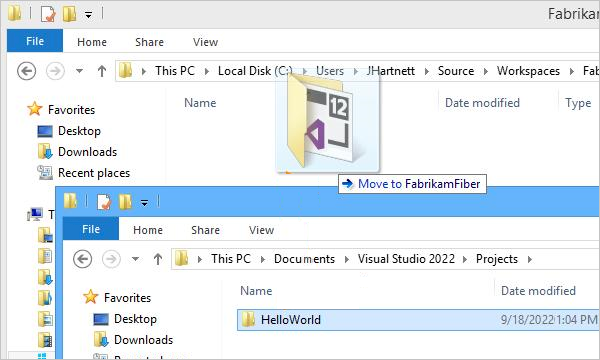
Visual Studio에서 솔루션을 엽니다.

Ctrl+Alt+L을 눌러 솔루션 탐색기 열고 솔루션 탐색기 솔루션을 마우스 오른쪽 단추로 클릭하고 소스 제어에 솔루션 추가를 선택합니다.

소스 제어에 솔루션 추가 대화 상자에서 세부 정보를 검토한 다음 확인을 선택합니다.
솔루션 체크 인
코드에서 검사 준비가 되면 솔루션 탐색기 솔루션을 마우스 오른쪽 단추로 클릭하고 체크 인 선택합니다.
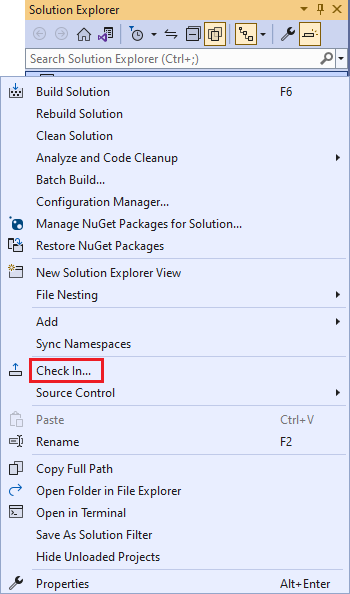
팀 탐색기의 보류 중인 변경 내용 페이지에서 검사 주석을 추가한 다음 체크 인을 선택합니다.
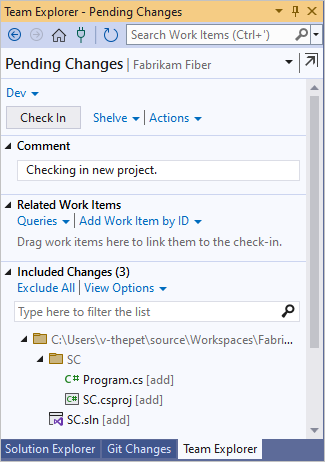
팀 탐색기의 홈 페이지에서 소스 제어 탐색기를 선택합니다.
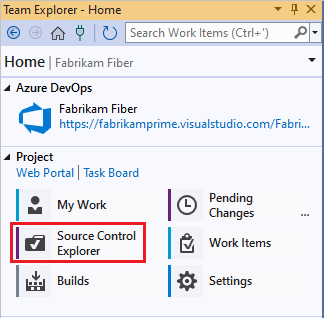
소스 제어 탐색기에서 TFVC에서 솔루션을 볼 수 있습니다.
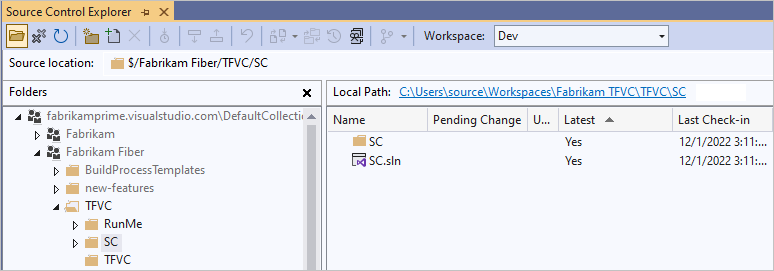
이제 전체 팀이 코드를 작업할 수 있습니다. 모든 변경 내용은 버전 제어에서 추적됩니다.
변경 내용 체크 인
TFVC 소스 제어에 있는 Visual Studio에서 코드를 편집하면 변경된 파일이 자동으로 검사. 예를 들어 site.css 변경
16px된 후font-size검사.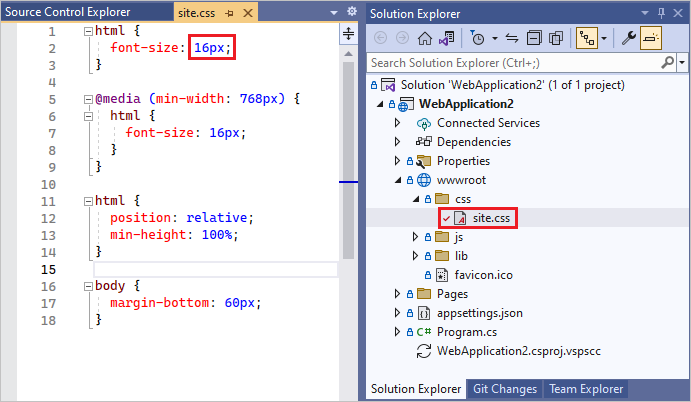
수정된 파일을 소스 제어의 최신 버전과 비교하려면 솔루션 탐색기 파일을 마우스 오른쪽 단추로 클릭하고 비교를 선택합니다.
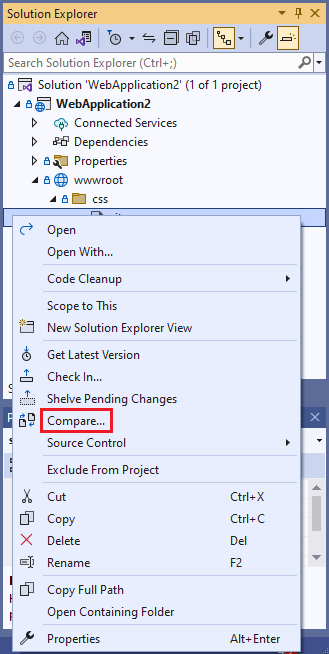
Diff 창이 열리고 두 버전 간의 차이점을 볼 수 있습니다.
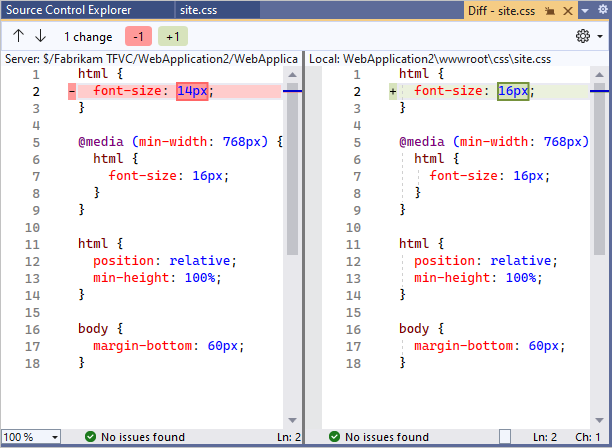
솔루션 탐색기 파일을 마우스 오른쪽 단추로 클릭하고 체크 인 선택하여 변경 내용을 검사.
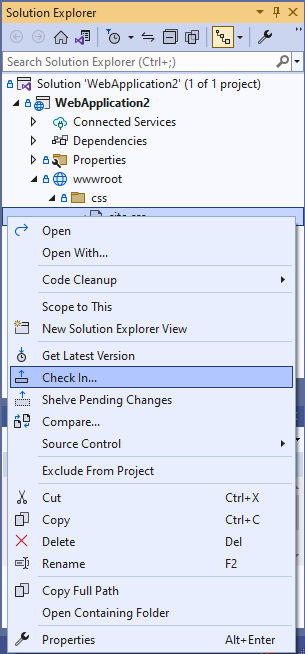
코드 편집기 또는 팀 탐색기에서 검사 수도 있습니다.
작업에서 작업하거나 작업 항목으로 추적되는 버그를 수정하는 경우 해당 작업 항목을 보류 중인 변경 내용과 연결할 수 있습니다. TFVC는 버그를 해결하거나, 작업을 닫거나, 변경 집합을 작업 항목에 연결합니다.
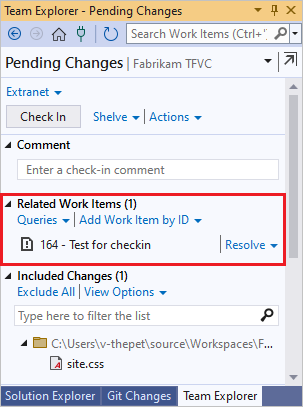
주석을 추가하고 검사.

소스 제어 탐색기에서 변경한 파일을 마우스 오른쪽 단추로 클릭하고 기록 보기를 선택하여 기록을 봅니다.
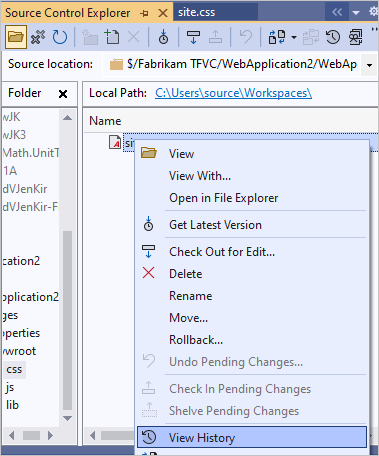
기록 창에는 이 파일이 포함된 모든 변경 집합이 나열됩니다.
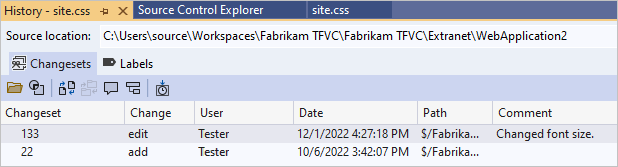
다음 단계
피드백
출시 예정: 2024년 내내 콘텐츠에 대한 피드백 메커니즘으로 GitHub 문제를 단계적으로 폐지하고 이를 새로운 피드백 시스템으로 바꿀 예정입니다. 자세한 내용은 다음을 참조하세요. https://aka.ms/ContentUserFeedback
다음에 대한 사용자 의견 제출 및 보기