Azure DevOps Server 관리 콘솔 열기
Azure DevOps Server 2022 | Azure DevOps Server 2020 | Azure DevOps Server 2019
관리 콘솔을 사용하여 Azure DevOps 온-프레미스 배포의 다양한 측면을 구성하고 관리할 수 있습니다. 예를 들어 프로젝트 포털을 호스팅하기 위한 서버를 추가하고, 프로젝트 컬렉션을 만들고 수정하며, 이전에 이름이 Visual Studio TFS(Team Foundation Server)인 Azure DevOps Server 사용되는 서비스 계정을 변경할 수 있습니다.
서버에 다음 구성 요소 중 하나 이상을 설치하면 Azure DevOps Server 관리 콘솔이 설치됩니다.
- Azure DevOps Server 애플리케이션 계층
- Team Foundation Build
- Visual Studio Lab Management
사전 요구 사항
- 콘솔을 열려는 서버의 로컬 관리자 그룹의 구성원이어야 하며 Azure DevOps Server Administrators 그룹 또는 Server-Level 정보 편집 권한의 구성원을 허용으로 설정해야 합니다. Azure DevOps 온-프레미스에 서버 수준 관리자 추가를 참조하세요.
- 모든 구성 요소를 단일 서버에 설치한 경우 배포의 모든 구성 요소에 대한 관리 노드가 관리 콘솔에 표시됩니다. 그러나 배포에 사용되는 서버가 여러 대인 경우 관리할 구성 요소를 실행하는 서버에서 콘솔을 열어야 합니다.
시작 메뉴에서 열기
하나 이상의 Azure DevOps 구성 요소를 실행하는 서버의 Windows 시작 메뉴에서 관리 콘솔을 열려면 Azure DevOps Server 관리 콘솔을 입력하고 선택합니다. 이전 버전의 Windows에서는 모든 프로그램을 선택한 다음 Microsoft Team Foundation Server 선택한 다음 Team Foundation Server 관리 콘솔을 선택해야 할 수 있습니다.
참고
콘솔이 메뉴 옵션으로 표시되지 않으면 콘솔을 열 수 있는 권한이 없을 수 있습니다. 이런 경우 명령 프롬프트에서 열 수는 있지만 관리 콘솔 기능 중 일부 또는 모두에 액세스하지 못할 수도 있습니다.
관리 콘솔이 열립니다. 콘솔의 노드 전체에서 모든 정보가 채워지도록 잠시 기다려야 할 수 있습니다.
명령 프롬프트에서 열기
팁
콘솔에 표시되는 정보의 일부 또는 전부를 보거나 수정하는 데 필요한 모든 권한이 없더라도 명령 프롬프트에서 관리 콘솔을 열 수 있습니다.
하나 이상의 Azure DevOps 구성 요소를 실행하는 서버에서 관리자 권한으로 실행되는 명령 프롬프트 창을 열고 디렉터리를 Team Foundation Server의 도구 디렉터리로 변경합니다.
기본적으로 도구 디렉터리가 에 있습니다
Drive:\Program Files\Azure DevOps Server <version>\Tools.예를 들어 Azure DevOps Server 2019의 경우 디렉터리:
Drive:\Program Files\Azure DevOps Server 2019\ToolsTFSMgmt.exe 입력하고 Enter 키를 누릅니다.
관리 콘솔이 열립니다. 관리 콘솔의 노드 전체에서 모든 정보가 채워지도록 잠시 기다려야 할 수 있습니다.
서버에 설치된 업데이트 보기
설치된 업데이트를 확인하려면 관리 콘솔을 열거나 특정 파일의 버전 번호를 볼 수 있습니다.
관리 콘솔을 열고 애플리케이션 계층을 선택하고 애플리케이션 계층 및 데이터 계층에 대해 나열된 버전 번호를 검토합니다.
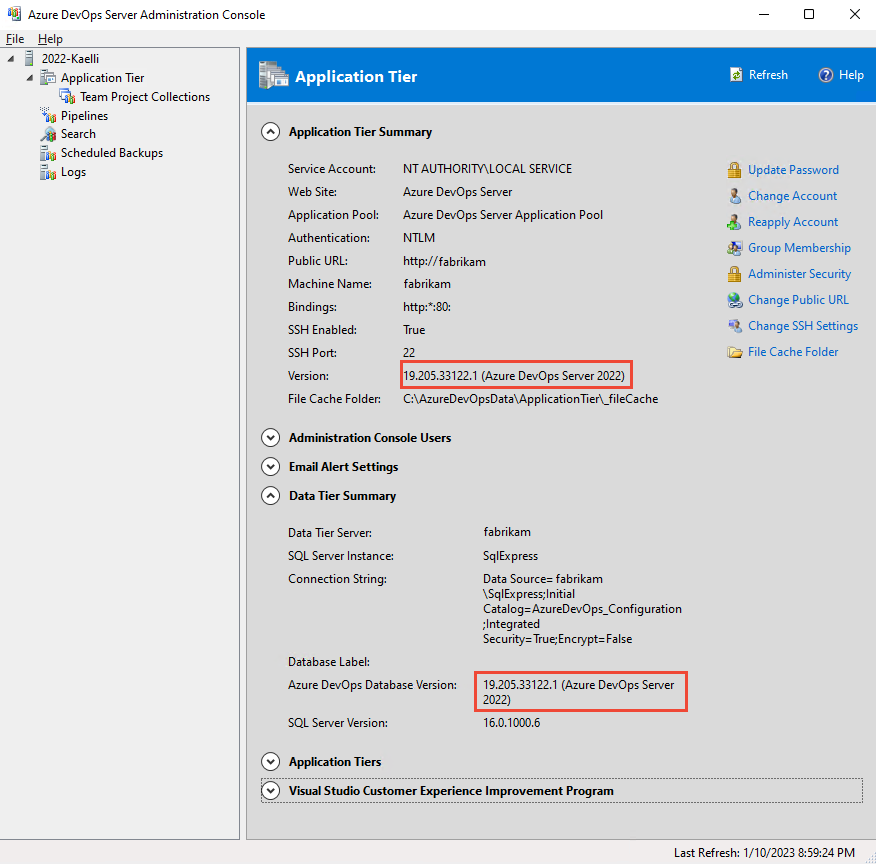

소프트웨어가 설치된 시기를 알아보려면 설치됨 업데이트 선택합니다.
예를 들어 Azure DevOps 업그레이드 중에 관리 콘솔에서 제공하는 를 사용할 수 없는 경우 Microsoft.TeamFoundation.Admin.dll 파일의 파일 버전 번호를 볼 수 있습니다.
- Windows Explorer(또는 파일 탐색기)를 열고
Drive:\Program Files\Azure DevOps Server 2019\Tools
Microsoft.TeamFoundation.Admin.dll의 하위 메뉴를 확장한 다음 속성을 선택합니다.
세부 정보 탭을 선택하고 파일 버전에서 정보를 검토합니다.
공용 URL 보기 또는 변경
공용 URL을 변경하기 전에 Azure DevOps 온-프레미스에 대한 웹 사이트 설정 및 보안을 검토합니다.
중요
공용 URL을 변경하면 최종 사용자에게 영향을 줍니다. HTTP에서 HTTPS 바인딩으로 변환하는 것이 권장되지만 Visual Studio 클라이언트 연결을 다시 설정해야 하며 이전 책갈피는 더 이상 resolve 않습니다. 이러한 종류의 변경 내용을 사용자와 조정하여 심각한 중단을 방지합니다.
Azure DevOps 관리 콘솔>애플리케이션 계층 노드에서. 공용 URL은 애플리케이션 계층 요약 섹션 아래에 나열됩니다.

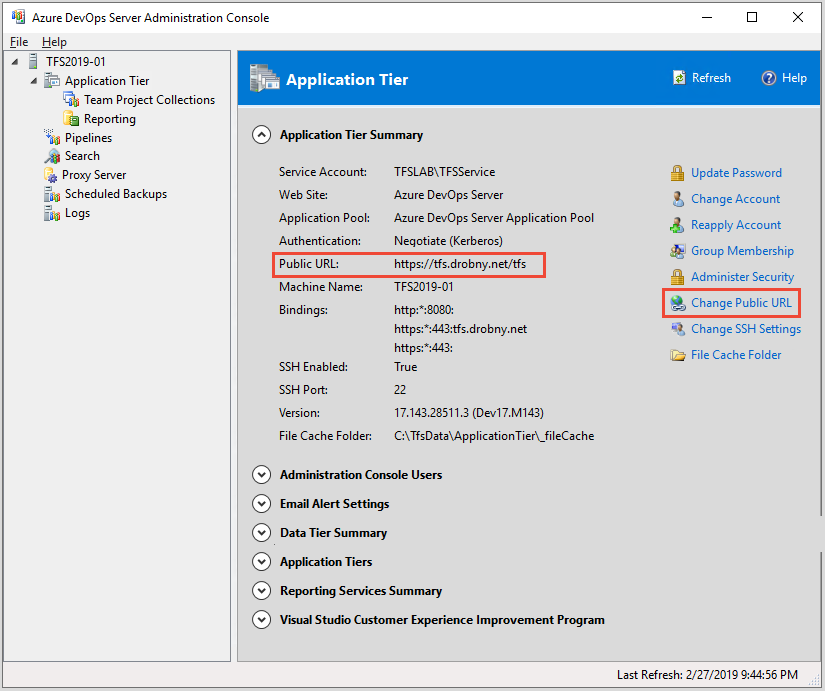
공용 URL 변경을 선택합니다.
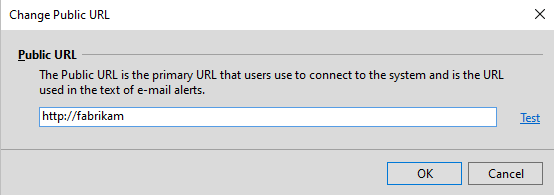

URL을 변경하고 테스트를 선택하여 확인합니다.
Q & A
Q: 일부 필드에 "로드 중"이 있는 이유는 무엇인가요?
A: 일부 서버에서는 콘솔의 노드 전체에서 모든 정보가 채워지도록 잠시 기다려야 할 수 있습니다. 이 문제는 최소한의 리소스가 포함된 서버나 다중 서버 배포에서 자주 발생합니다.
Q: 관리 콘솔에서 특정 작업을 수행할 수 없는 이유는 무엇인가요?
A: 권한이 있는 작업만 수행할 수 있습니다. 관리 콘솔을 열 수 있는 권한이 있을 수 있지만 관리 콘솔에서 지원하는 작업을 실행할 수 있는 모든 권한이 없을 수 있습니다. 콘솔이 설치되어 있는 서버에 유효한 사용자 계정이 있는 모든 사용자가 콘솔을 열 수 있습니다. 그러나 필요한 권한이 있는 함수만 수행할 수 있습니다.
관련된 문서
- 서버 수준 관리자 추가
- Administrative tasks quick reference(관리 작업 빠른 참조)