Private Link를 사용하여 스토리지 계정 원본에 Azure Front Door 프리미엄 연결
이 문서에서는 Azure Private Link 서비스를 사용하여 스토리지 계정 원본에 비공개로 연결하도록 Azure Front Door 프리미엄 계층을 구성하는 방법을 안내합니다.
필수 조건
- 활성 구독이 있는 Azure 계정. 무료로 계정을 만들 수 있습니다.
- 원본 웹 서버에 대한 Private Link 서비스를 만듭니다.
Azure에 로그인
Azure Portal에 로그인합니다.
스토리지 계정에 Private Link 사용
이 섹션에서는 Private Link 서비스를 Azure Front Door의 개인 네트워크에서 만든 프라이빗 엔드포인트에 매핑합니다.
Azure Front Door 프리미엄 프로필의 설정 아래에서 원본 그룹을 선택합니다.
Private Link를 사용하도록 설정할 스토리지 계정 원본이 포함된 원본 그룹을 선택합니다.
+ 원본 추가를 선택하여 새 스토리지 계정 원본을 추가하거나 목록에서 이전에 만든 스토리지 계정 원본을 선택합니다.
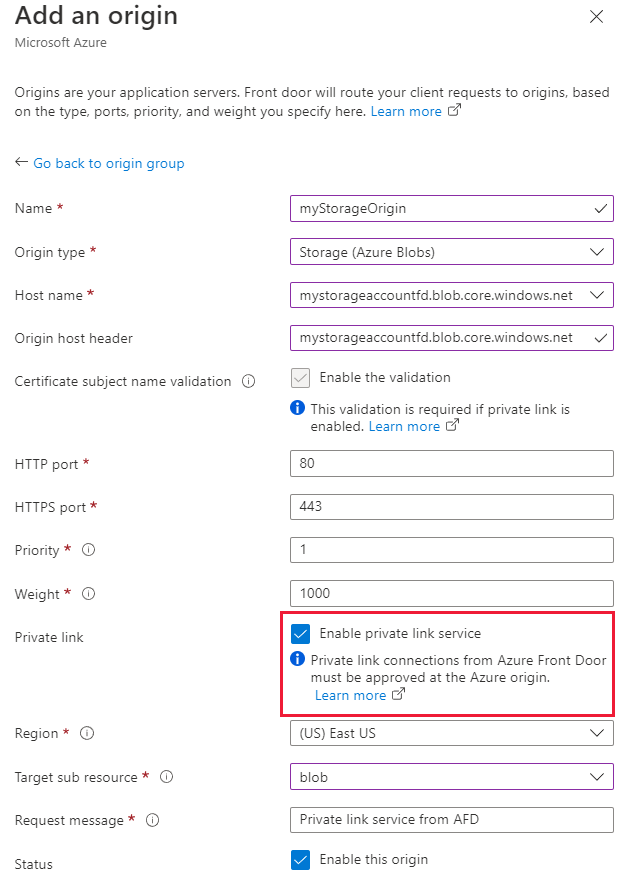
다음 표에는 Azure Front Door와 프라이빗 링크를 사용하도록 설정하는 동안 각 필드에서 어떤 값을 선택해야 하는지에 대한 정보가 나와 있습니다. Azure Front Door 프리미엄에서 프라이빗하게 연결할 스토리지 Blob을 구성하려면 다음 설정을 선택하거나 입력합니다.
설정 값 속성 이 스토리지 블로그 원본을 식별하기 위한 이름을 입력합니다. 원본 형식 스토리지(Azure Blob) 호스트 이름 원본으로 사용할 호스트를 드롭다운에서 선택합니다. 원본 호스트 헤더 원본의 호스트 헤더를 사용자 지정하거나 기본값으로 둘 수 있습니다. HTTP 포트 80(기본값) HTTPS 포트 443(기본값) 우선 순위 다른 원본은 기본, 보조 및 백업 원본을 제공하기 위해 다른 우선 순위를 가질 수 있습니다. 가중치 1000(기본값) 트래픽을 분산하려는 경우 다른 원본에 가중치를 할당합니다. 지역 원본과 동일하거나 가장 가까운 지역을 선택합니다. 대상 하위 리소스 프라이빗 엔드포인트가 액세스할 수 있는 이전에 선택한 리소스의 하위 리소스 유형입니다. Blob 또는 웹을 선택할 수 있습니다. 메시지 요청 프라이빗 엔드포인트를 승인하는 동안 표시되는 사용자 지정 메시지입니다. 그런 다음, 추가를 선택하여 구성을 저장합니다. 그런 다음 업데이트를 선택하여 원본 그룹 설정을 저장합니다.
참고 항목
파일 요청을 가져올 수 있도록 라우팅 규칙의 원본 경로 가 스토리지 컨테이너 파일 경로로 올바르게 구성되었는지 확인합니다.
스토리지 계정에서 프라이빗 엔드포인트 연결 승인
마지막 섹션에서 Private Link를 구성한 스토리지 계정으로 이동합니다. 설정에서 네트워킹을 선택합니다.
네트워킹에서 프라이빗 엔드포인트 연결을 선택합니다.
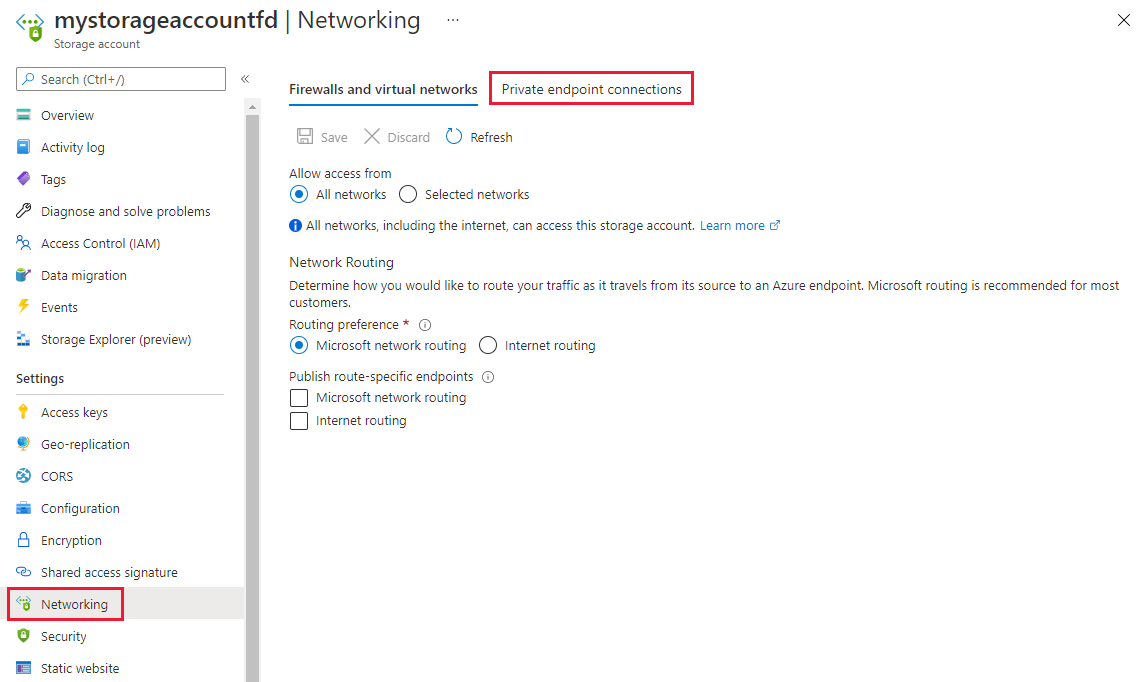
Azure Front Door 프리미엄에서 보류 중인 프라이빗 엔드포인트 요청을 선택하고 승인을 선택합니다.
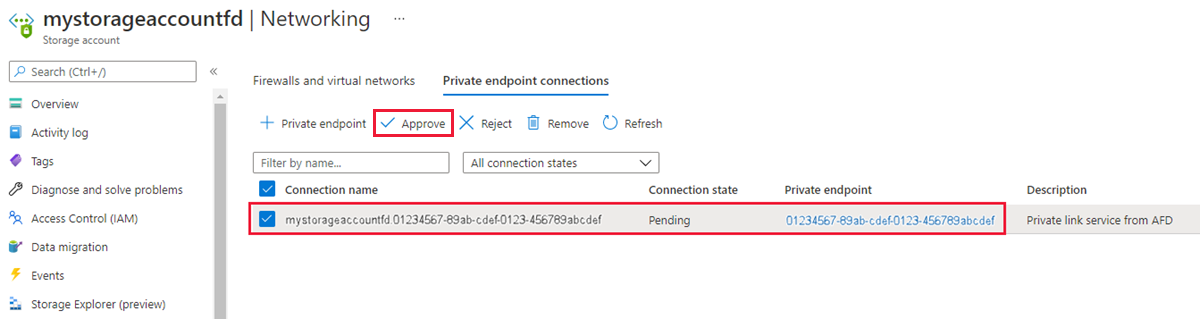
승인되면 다음 스크린샷과 같이 표시됩니다. 연결이 완전히 설정되는 데 몇 분 정도 걸립니다. 이제 Azure Front Door 프리미엄에서 스토리지 계정에 액세스할 수 있습니다.
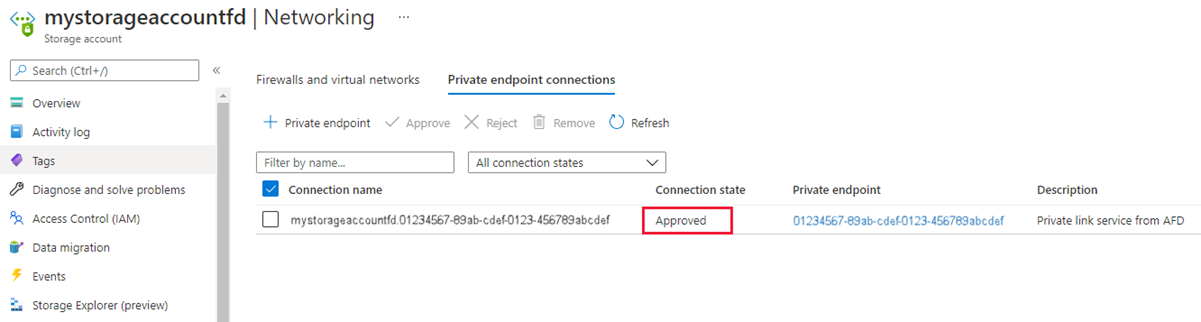
다음 단계
스토리지 계정을 사용한 Private Link 서비스에 대해 알아봅니다.