가상 네트워크에 대한 VPN 처리량의 유효성을 검사하는 방법
주의
이 문서에서는 EOL(수명 종료) 상태에 가까워진 Linux 배포판인 CentOS를 참조하세요. 이에 따라 사용 및 플랜을 고려하세요. 자세한 내용은 CentOS 수명 종료 지침을 참조하세요.
VPN Gateway 연결을 통해 Azure 내 Virtual Network와 온-프레미스 IT 인프라 사이에 안전한 프레미스 간 연결을 설정할 수 있습니다.
이 문서에서는 온-프레미스 리소스에서 Azure VM(가상 컴퓨터)으로의 네트워크 처리량을 유효성 검사하는 방법을 보여줍니다.
참고 항목
이 문서는 일반적인 문제를 진단하고 해결하는 데 사용됩니다. 다음 정보를 사용하여 문제를 해결할 수 없는 경우 지원에 문의하세요.
개요
VPN Gateway 연결에는 다음 구성 요소가 포함됩니다.
- 온-프레미스 VPN 디바이스(유효성이 검사된 VPN 디바이스 목록 보기).
- 공용 인터넷
- Azure VPN Gateway
- Azure VM
다음 다이어그램에서는 VPN을 통한 온-프레미스 네트워크와 Azure Virtual Network의 논리적 연결을 보여 줍니다.

최대 예상 수신/송신 계산
- 애플리케이션의 기준선 처리량 요구 사항을 결정합니다.
- Azure VPN Gateway 처리량 제한을 결정합니다. 도움말은 VPN Gateway 정보의 "게이트웨이 SKU" 섹션을 참조하세요.
- VM 크기에 대한 Azure VM 처리량 지침을 결정합니다.
- ISP(인터넷 서비스 공급자) 대역폭을 결정합니다.
- VM, VPN Gateway 또는 ISP 중 가장 낮은 대역폭을 활용하여 예상 처리량을 계산합니다. 이 값은 초당 메가비트를 8로 나눈 값입니다. 이렇게 계산하면 초당 메가바이트 값을 얻을 수 있습니다.
계산된 처리량이 애플리케이션의 기준선 처리량 요구 사항을 충족하지 않을 경우 병목 현상으로 식별한 리소스의 대역폭을 늘려야 합니다. Azure VPN Gateway의 크기를 조정하려면 Changing a gateway SKU(게이트웨이 SKU 변경)를 참조하세요. 가상 머신의 크기를 조정하려면 VM 크기 조정을 참조하세요. 예상 인터넷 대역폭을 사용할 수 없으면 ISP에 문의할 수도 있습니다.
참고 항목
VPN Gateway 처리량은 사이트 간\VNET 간 또는 지점 및 사이트 간 모든 연결의 집계입니다.
성능 도구를 사용하여 네트워크 처리량의 유효성 검사
테스트 중에 VPN 터널 처리량 포화가 발생하면 정확한 결과가 제공되지 않으므로 이 유효성 검사는 사용량이 많지 않은 시간에 수행해야 합니다.
이 테스트에 사용하는 도구는 Windows 및 Linux에서 둘 다 작동하고 클라이언트 및 서버 모드가 둘 다 있는 iPerf입니다. 이 도구는 Windows VM의 경우 3Gbps로 제한됩니다.
이 도구는 디스크에 대한 읽기/쓰기 작업을 수행하지 않습니다. 종단 간에 자체 생성된 TCP 트래픽을 생성할 뿐입니다. 클라이언트 노드와 서버 노드 간에 대역폭을 측정하는 실험을 기반으로 통계를 생성합니다. 두 노드 사이에서 테스트할 경우 한 노드는 서버 역할을 하고 다른 노드는 클라이언트 역할을 합니다. 이 테스트가 완료되면 두 노드에서 모두 업로드 및 다운로드 처리량을 둘 다 테스트하도록 노드의 역할을 전환해 보는 것이 좋습니다.
iPerf 다운로드
iPerf를 다운로드합니다. 자세한 내용은 iPerf 설명서를 참조하세요.
참고 항목
이 문서에서 설명된 타사 제품은 Microsoft가 아닌 회사에서 제조되었습니다. Microsoft는 이들 제품의 성능이나 안정성에 관하여 명시적이든 묵시적이든 어떠한 보증도 하지 않습니다.
iPerf(iperf3.exe) 실행
트래픽을 허용하는 NSG/ACL 규칙을 사용하도록 설정합니다(Azure VM에서 공용 IP 주소 테스트의 경우).
두 노드에서 모두 포트 5001에 대한 방화벽 예외를 사용하도록 설정합니다.
Windows: 관리자 권한으로 다음 명령을 실행합니다.
netsh advfirewall firewall add rule name="Open Port 5001" dir=in action=allow protocol=TCP localport=5001테스트가 완료될 때 규칙을 제거하려면 이 명령을 실행합니다.
netsh advfirewall firewall delete rule name="Open Port 5001" protocol=TCP localport=5001Azure Linux: Azure Linux 이미지에는 허용되는 방화벽이 있습니다. 포트 수신을 대기하는 애플리케이션이 있으면 트래픽이 통과할 수 있습니다. 보안 설정된 사용자 지정 이미지를 사용하려면 명시적으로 열린 포트가 필요할 수 있습니다. 일반적인 Linux OS 계층 방화벽에는
iptables,ufw또는firewalld가 포함됩니다.서버 노드에서 iperf3.exe가 추출된 디렉터리로 변경합니다. 그다음에 서버 모드에서 iPerf를 실행하고 다음 명령으로 포트 5001을 수신하도록 설정합니다.
cd c:\iperf-3.1.2-win65 iperf3.exe -s -p 5001참고 항목
사용자 환경에서 특정 방화벽 제한을 고려하여 포트 5001을 사용자 지정할 수 있습니다.
클라이언트 노드에서 iperf 도구가 추출된 디렉터리로 변경하고 다음 명령을 실행합니다.
iperf3.exe -c <IP of the iperf Server> -t 30 -p 5001 -P 32클라이언트는 포트 5001에서 30초 간의 트래픽을 서버에 직접 보냅니다. 플래그 '-P'가 지정되면 서버 노드에 32개의 동시 연결을 만드는 중임을 나타냅니다.
다음 화면에는 이 예제의 출력이 표시됩니다.
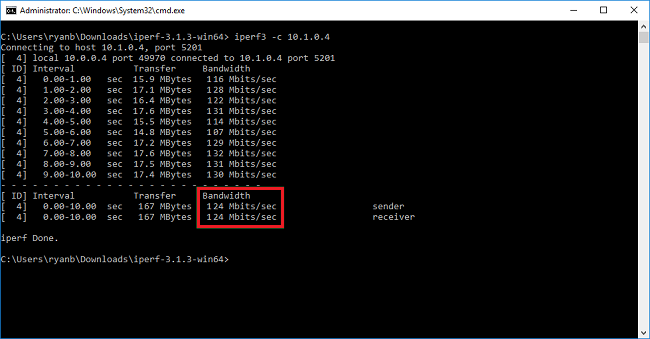
(선택 사항) 테스트 결과를 유지하려면 이 명령을 실행합니다.
iperf3.exe -c IPofTheServerToReach -t 30 -p 5001 -P 32 >> output.txt이전 단계를 완료한 후 전환된 역할로 같은 단계를 실행하면 서버 노드가 클라이언트 노드가 되고 클라이언트 노드가 서버가 됩니다.
참고 항목
Iperf는 유일한 도구가 아닙니다. NTTTCP는 테스트를 위한 대체 솔루션입니다.
Windows가 실행되는 VM 테스트
VM에 Latte.exe 로드
최신 버전의 Latte.exe를 다운로드합니다.
c:\tools와 같은 별도의 폴더에 Latte.exe를 두는 것이 좋습니다.
Windows 방화벽을 통과하도록 Latte.exe 허용
수신기에서 Windows 방화벽에 Latte.exe 트래픽이 도착하도록 허용 규칙을 만듭니다. 특정 TCP 포트에서 인바운드를 허용하는 것보다 이름으로 전체 Latte.exe 프로그램을 허용하는 것이 가장 쉽습니다.
Windows 방화벽을 통과하도록 Latte.exe 허용
netsh advfirewall firewall add rule program=<PATH>\latte.exe name="Latte" protocol=any dir=in action=allow enable=yes profile=ANY
예를 들어 latte.exe를 "c:\tools" 폴더에 복사한 경우 명령은 다음과 같습니다.
netsh advfirewall firewall add rule program=c:\tools\latte.exe name="Latte" protocol=any dir=in action=allow enable=yes profile=ANY
대기 시간 테스트 실행
수신기에서 latte.exe를 시작합니다(PowerShell이 아닌 CMD에서 실행).
latte -a <Receiver IP address>:<port> -i <iterations>
전형적인 결과를 반환하려면 약 65,000번 반복해야 합니다.
사용 가능한 포트 번호는 모두 충분합니다.
VM의 IP 주소가 10.0.0.4이면 다음과 같이 표시됩니다.
latte -c -a 10.0.0.4:5005 -i 65100
수신기에서 latte.exe를 시작합니다(PowerShell이 아닌 CMD에서 실행).
latte -c -a <Receiver IP address>:<port> -i <iterations>
결과 명령은 클라이언트 또는 수신기임을 나타내도록 "-c"를 추가하는 것을 제외하고는 수신기에서와 동일합니다.
latte -c -a 10.0.0.4:5005 -i 65100
결과를 기다립니다. VM이 얼마나 떨어져 있는지에 따라 완료하는 데 몇 분 정도 걸릴 수 있습니다. 더 긴 테스트를 실행하기 전에 성공 여부를 테스트하려면 더 짧은 반복으로 시작하는 것이 좋습니다.
Linux가 실행되는 VM 테스트
SockPerf를 사용하여 VM을 테스트합니다.
VM에 SockPerf 설치
Linux VM(송신기 및 수신기 둘 다)에서 다음 명령을 실행하여 VM에서 SockPerf를 준비합니다.
CentOS / RHEL - GIT 및 기타 유용한 도구 설치
sudo yum install gcc -y -q
sudo yum install git -y -q
sudo yum install gcc-c++ -y
sudo yum install ncurses-devel -y
sudo yum install -y automake
Ubuntu - GIT 및 기타 유용한 도구 설치
sudo apt-get install build-essential -y
sudo apt-get install git -y -q
sudo apt-get install -y autotools-dev
sudo apt-get install -y automake
Bash - 모두
bash 명령줄에서(git가 설치되어 있는 것으로 가정)
git clone https://github.com/mellanox/sockperf
cd sockperf/
./autogen.sh
./configure --prefix=
속도가 느린 경우 몇 분 정도 걸릴 수 있습니다.
make
빠른 설치 설정
sudo make install
VM에서 SockPerf 실행
설치 후의 샘플 명령입니다. 서버/수신기 - 서버의 IP가 10.0.0.4인 것으로 가정
sudo sockperf sr --tcp -i 10.0.0.4 -p 12345 --full-rtt
클라이언트 - 서버의 IP가 10.0.0.4인 것으로 가정
sockperf ping-pong -i 10.0.0.4 --tcp -m 1400 -t 101 -p 12345 --full-rtt
참고 항목
VM과 게이트웨이 간의 처리량 테스트 중에 중간 홉(예: 가상 어플라이언스)이 없는지 확인합니다. 위의 iPERF/NTTTCP 테스트에서 발생하는 결과가 잘못된 경우(전체 처리량을 기준으로) 이 문서를 참조하여 문제의 가능한 근본 원인에 대한 주요 요인을 파악하세요.
특히, 이러한 테스트를 수행하는 동안 클라이언트와 서버에서 병렬로 수집된 패킷 캡처 추적(Wireshark/네트워크 모니터)을 분석하면 성능 저하를 평가하는 데 유용합니다. 이러한 추적에는 패킷 손실, 긴 대기 시간, MTU 크기 등이 포함될 수 있습니다. 조각화, TCP 0 창, 사용 불가능한 조각 등이 있습니다.
느린 파일 복사 문제 처리
이전 단계(iPERF/NTTTCP/기타)로 평가되는 전체 처리량이 양호하더라도 Windows 탐색기를 사용하거나 RDP 세션을 통해 끌어서 놓는 경우 파일 복사 속도가 느려질 수 있습니다. 일반적으로 이 문제의 원인은 다음 요소 중 하나이거나 둘 다에 해당합니다.
Windows 탐색기 및 RDP와 같은 파일 복사 애플리케이션은 파일을 복사할 때 여러 스레드를 사용하지 않습니다. 성능을 개선하기 위해 Richcopy와 같은 다중 스레드 파일 복사 애플리케이션을 통해 16개 또는 32개의 스레드를 사용하여 파일을 복사합니다. Richcopy에서 파일 복사에 사용할 스레드 수를 변경하려면 작업>복사 옵션>파일 복사를 클릭합니다.
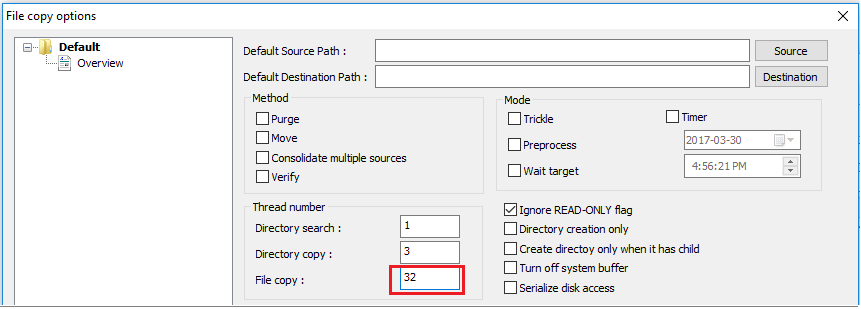
참고 항목
모든 애플리케이션이 동일하게 작동하는 것은 아니며 모든 애플리케이션/프로세스가 모든 스레드를 사용하는 것은 아닙니다. 테스트를 실행하면 일부 스레드가 비어 있고 정확한 처리량 결과를 제공하지 않는 것을 확인할 수 있습니다. 애플리케이션 파일 전송 성능을 확인하려면 연속된 스레드 수를 늘려서 다중 스레드를 사용하거나 애플리케이션 또는 파일 전송의 최적 처리량을 찾기 위해 줄입니다.
부족한 VM 디스크 읽기/쓰기 속도. 자세한 내용은 Azure Storage 문제 해결을 참조하세요.
온-프레미스 디바이스 외부 연결 인터페이스
Azure에서 로컬 네트워크 게이트웨이의 VPN을 통해 연결하려는 온-프레미스 범위의 서브넷이 언급되었습니다. 동시에 온-프레미스 디바이스에 대한 Azure의 VNET 주소 공간을 정의합니다.
경로 기반 게이트웨이: 경로 기반 VPN에 대한 정책 또는 트래픽 선택기는 임의 또는 와일드카드로 구성됩니다.
정책 기반 게이트웨이: 정책 기반 VPN은 온-프레미스 네트워크와 Azure VNet 간의 주소 접두사의 조합에 따라 IPsec 터널을 통해 패킷을 암호화하고 전달합니다. 정책 또는 트래픽 선택기는 일반적으로 VPN 구성에서 액세스 목록으로 정의됩니다.
UsePolicyBasedTrafficSelector 연결: 연결에 대해 “UsePolicyBasedTrafficSelectors”가 $True이면 Azure VPN Gateway가 온-프레미스의 정책 기반 VPN 방화벽에 연결되도록 구성됩니다. PolicyBasedTrafficSelectors를 사용하도록 설정한 경우 VPN 디바이스에 온-프레미스 네트워크(로컬 네트워크 게이트웨이) 접두사 및 Azure Virtual Network 접두사 간의 모든 조합으로 정의된 일치하는 트래픽 선택기가 있는지 확인해야 합니다.
부적절한 구성으로 인해 터널 내의 빈번한 연결 끊김, 패킷 삭제, 잘못된 처리량 및 대기 시간이 발생할 수 있습니다.
대기 시간 확인
다음 도구를 사용하여 대기 시간을 확인할 수 있습니다.
- WinMTR
- TCPTraceroute
ping및psping(이러한 도구는 RTT를 적절하게 예측하지만 모든 경우에 사용될 수는 없습니다.)
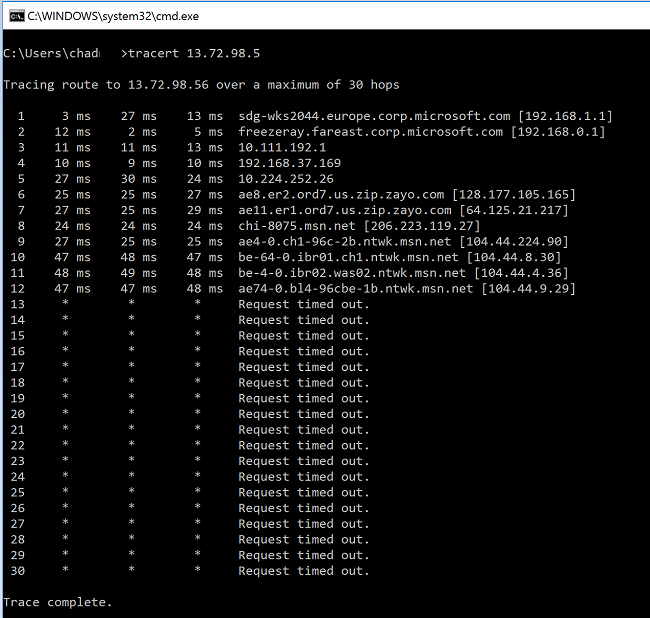
MS 네트워크 백본을 시작하기 전에 임의의 홉에서 대기 시간이 급증하는 경우 인터넷 서비스 공급자를 사용하여 추가 조사를 진행하는 것이 좋습니다.
"msn.net" 내 홉에서 매우 비정상적인 대기 시간 급증이 발생한 경우 추가 조사를 위해 MS 지원 담당자에게 문의하세요.
다음 단계
자세한 정보 또는 도움말을 보려면 다음 링크를 확인하세요.