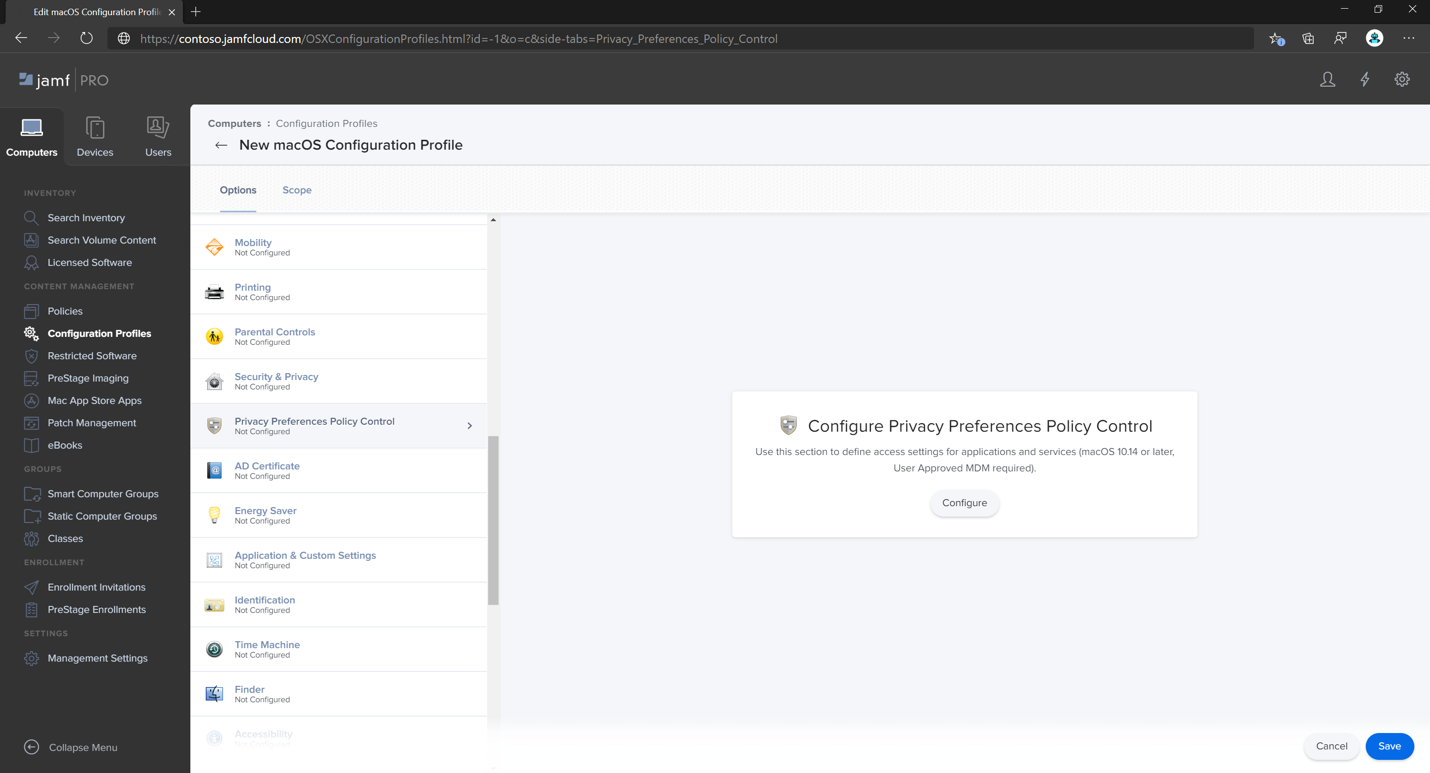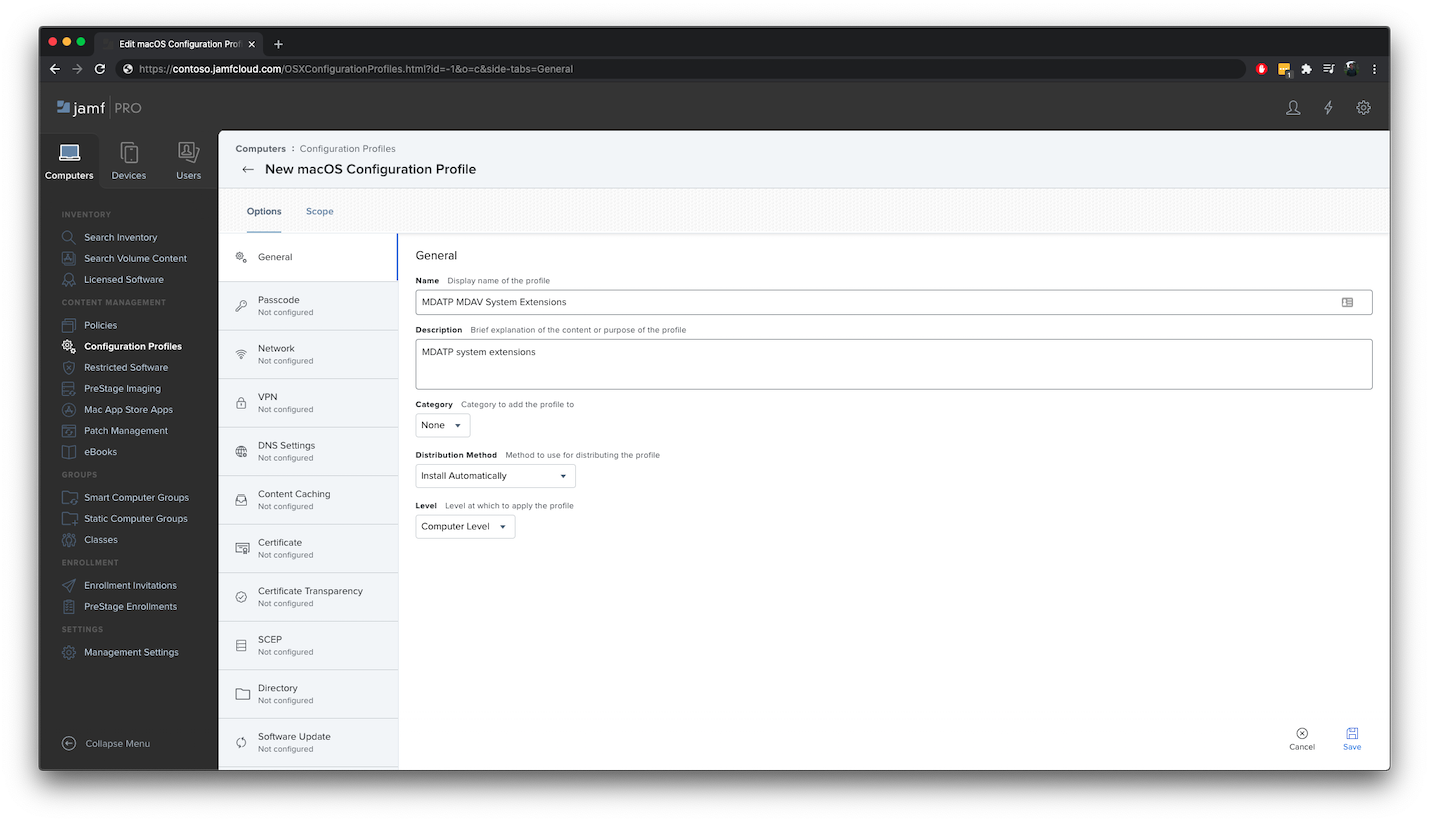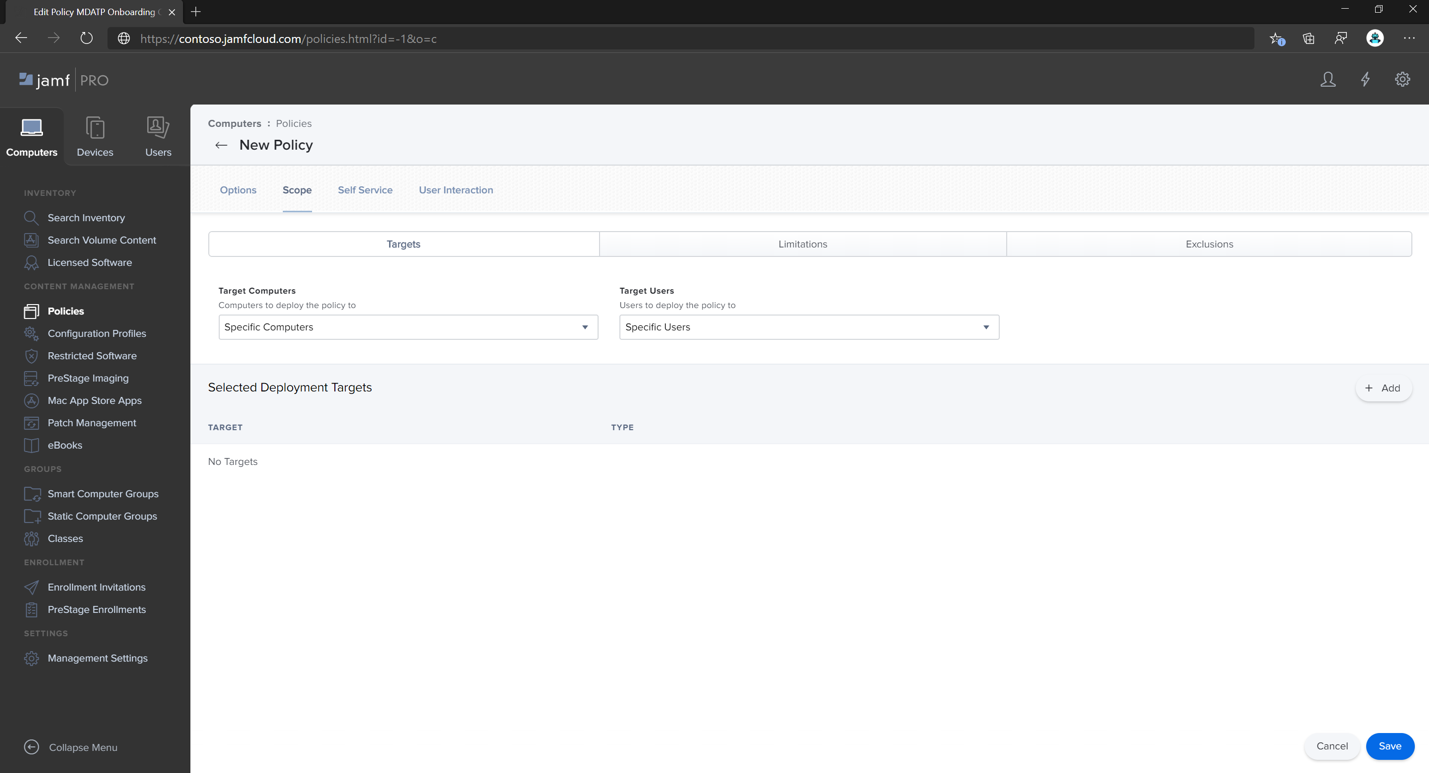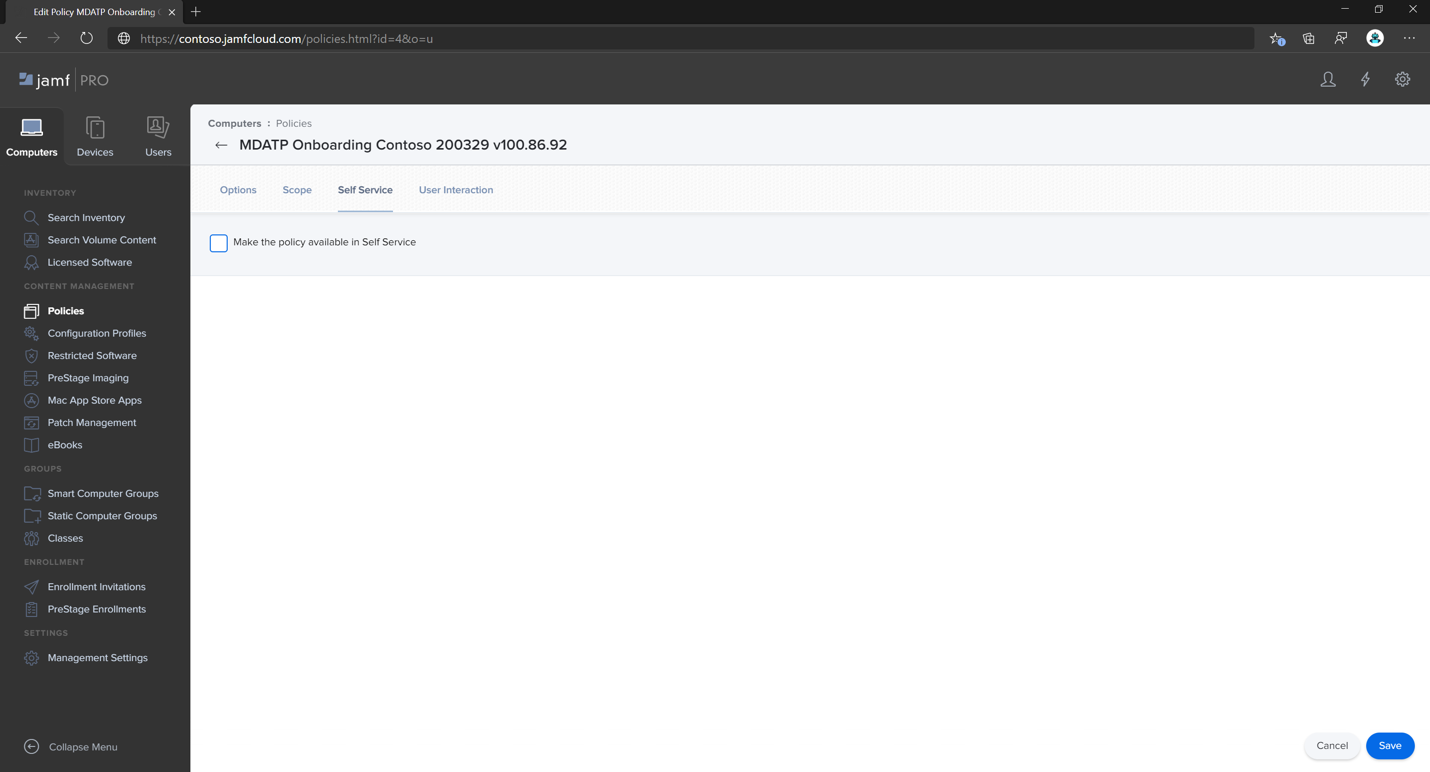Jamf Pro에서 macOS 정책에서 엔드포인트용 Microsoft Defender 설정
적용 대상:
이 페이지에서는 Jamf Pro에서 macOS 정책을 설정하는 데 필요한 단계를 안내합니다.
다음 단계를 수행해야 합니다.
- 엔드포인트용 Microsoft Defender 온보딩 패키지 가져오기
- 온보딩 패키지를 사용하여 Jamf Pro에서 구성 프로필 Create
- 엔드포인트용 Microsoft Defender 설정 구성
- 엔드포인트용 Microsoft Defender 알림 설정 구성
- MAU(Microsoft AutoUpdate) 구성
- 엔드포인트용 Microsoft Defender 대한 전체 디스크 액세스 권한 부여
- 엔드포인트용 Microsoft Defender 시스템 확장 승인
- 네트워크 확장 구성
- 백그라운드 서비스 구성
- Bluetooth 권한 부여
- macOS에서 엔드포인트용 Microsoft Defender 사용하여 검사 예약
- macOS에서 엔드포인트용 Microsoft Defender 배포
1단계: 엔드포인트용 Microsoft Defender 온보딩 패키지 가져오기
Microsoft Defender XDR설정 > 엔드포인트 온보딩으로 >이동합니다.
운영 체제로 macOS를 선택하고 배포 방법으로 모바일 장치 관리/Microsoft Intune 선택합니다.
온보딩 패키지 다운로드(WindowsDefenderATPOnboardingPackage.zip)를 선택합니다.
을 추출
WindowsDefenderATPOnboardingPackage.zip합니다.파일을 원하는 위치에 복사합니다. 예를 들면
C:\Users\JaneDoe_or_JohnDoe.contoso\Downloads\WindowsDefenderATPOnboardingPackage_macOS_MDM_contoso\jamf\WindowsDefenderATPOnboarding.plist와 같습니다.
2단계: 온보딩 패키지를 사용하여 Jamf Pro에서 구성 프로필 Create
이전 섹션에서 파일을
WindowsDefenderATPOnboarding.plist찾습니다.Jamf Pro에 로그인하고 컴퓨터>구성 프로필로 이동한 다음 새로 만들기를 선택합니다.
일반 탭에 다음 세부 정보를 입력합니다.
- 이름: macOS용 MDE 온보딩
- 설명: macOS용 MDE EDR 온보딩
- 범주: 없음
- 배포 방법: 자동으로 설치
- 수준: 컴퓨터 수준
애플리케이션 & 사용자 지정 설정 페이지로 이동하고 추가 업로드>를 선택합니다.
파일 업로드(PLIST 파일)를 선택한 다음 기본 설정 도메인에서 를
com.microsoft.wdav.atp입력합니다.열기를 선택하고 온보딩 파일을 선택합니다.
업로드를 선택합니다.
범위 탭을 선택합니다.
대상 컴퓨터를 선택합니다.
저장을 선택합니다.
완료를 선택합니다.
3단계: 엔드포인트용 Microsoft Defender 설정 구성
JAMF Pro GUI를 사용하여 엔드포인트용 Microsoft Defender 구성의 개별 설정을 편집하거나 텍스트 편집기에서 구성 Plist를 만들고 JAMF Pro에 업로드하여 레거시 메서드를 사용할 수 있습니다.
기본 설정 도메인으로 정확하게 com.microsoft.wdav 사용해야 합니다. 엔드포인트용 Microsoft Defender 이 이름 com.microsoft.wdav.ext 만 사용하고 관리되는 설정을 로드합니다.
com.microsoft.wdav.ext GUI 메서드를 사용하려고 하지만 아직 스키마에 추가되지 않은 설정을 구성해야 하는 경우 버전이 드문 경우일 수 있습니다.
GUI 메서드
Defender의 GitHub 리포지토리에서 schema.json 파일을 다운로드하고 로컬 파일에 저장합니다.
curl -o ~/Documents/schema.json https://raw.githubusercontent.com/microsoft/mdatp-xplat/master/macos/schema/schema.json컴퓨터에서 새 구성 프로필 Create -> 구성 프로필은 일반 탭에 다음 세부 정보를 입력합니다.
- 이름: MDATP MDAV 구성 설정
- 설명:<blank>
- 범주: 없음(기본값)
- 수준: 컴퓨터 수준(기본값)
- 배포 방법: 자동으로 설치(기본값)
애플리케이션 & 사용자 지정 설정 탭으로 스크롤하여 외부 애플리케이션을 선택하고 추가를 클릭하고 사용자 지정 스키마를 원본으로 사용하여 기본 설정 도메인에 사용합니다.
기본 설정 도메인으로 입력
com.microsoft.wdav하고 스키마 추가 를 선택하고 1단계에서 다운로드한 schema.json 파일 업로드 를 선택합니다. 저장을 클릭합니다.기본 설정 도메인 속성 아래에서 지원되는 모든 엔드포인트용 Microsoft Defender 구성 설정을 아래에서 볼 수 있습니다. 속성 추가/제거를 클릭하여 관리하려는 설정을 선택하고 확인을 클릭하여 변경 내용을 저장합니다. (선택되지 않은 상태로 남아 있는 설정은 관리되는 구성에 포함되지 않으며 최종 사용자는 해당 컴퓨터에서 해당 설정을 구성할 수 있습니다.)
설정 값을 원하는 값으로 변경합니다. 추가 정보를 클릭하여 특정 설정에 대한 설명서를 가져올 수 있습니다. ( Plist 미리 보기를 클릭하여 구성 plist의 모양을 검사할 수 있습니다. 양식 편집 기를 클릭하여 시각적 편집기로 돌아갑니다.)
범위 탭을 선택합니다.
Contoso의 컴퓨터 그룹을 선택합니다.
추가를 선택한 다음 저장을 선택합니다.
완료를 선택합니다. 새 구성 프로필이 표시됩니다.
엔드포인트용 Microsoft Defender 시간이 지남에 따라 새 설정을 추가합니다. 이러한 새 설정이 스키마에 추가되고 새 버전이 GitHub에 게시됩니다. 업데이트를 수행하려면 애플리케이션 & 사용자 지정 설정 탭에서 업데이트된 스키마를 다운로드하고, 기존 구성 프로필을 편집하고, 스키마를 편집하기만 하면 됩니다.
레거시 메서드
다음 엔드포인트용 Microsoft Defender 구성 설정을 사용합니다.
- enableRealTimeProtection
- passiveMode
참고
기본적으로 켜져 있지 않습니다. macOS용 타사 AV를 실행하려는 경우 로 설정합니다
true.- 제외
- excludedPath
- excludedFileExtension
- excludedFileName
- exclusionsMergePolicy
- allowedThreats
참고
EICAR는 샘플에 있습니다. 개념 증명을 진행하는 경우 특히 EICAR를 테스트하는 경우 제거합니다.
- disallowedThreatActions
- potentially_unwanted_application
- archive_bomb
- cloudService
- automaticSampleSubmission
- 태그
- hideStatusMenuIcon
자세한 내용은 JAMF 전체 구성 프로필의 속성 목록을 참조하세요.
<?xml version="1.0" encoding="UTF-8"?> <!DOCTYPE plist PUBLIC "-//Apple//DTD PLIST 1.0//EN" "http://www.apple.com/DTDs/PropertyList-1.0.dtd"> <plist version="1.0"> <dict> <key>antivirusEngine</key> <dict> <key>enableRealTimeProtection</key> <true/> <key>passiveMode</key> <false/> <key>exclusions</key> <array> <dict> <key>$type</key> <string>excludedPath</string> <key>isDirectory</key> <false/> <key>path</key> <string>/var/log/system.log</string> </dict> <dict> <key>$type</key> <string>excludedPath</string> <key>isDirectory</key> <true/> <key>path</key> <string>/home</string> </dict> <dict> <key>$type</key> <string>excludedFileExtension</string> <key>extension</key> <string>pdf</string> </dict> <dict> <key>$type</key> <string>excludedFileName</string> <key>name</key> <string>cat</string> </dict> </array> <key>exclusionsMergePolicy</key> <string>merge</string> <key>allowedThreats</key> <array> <string>EICAR-Test-File (not a virus)</string> </array> <key>disallowedThreatActions</key> <array> <string>allow</string> <string>restore</string> </array> <key>threatTypeSettings</key> <array> <dict> <key>key</key> <string>potentially_unwanted_application</string> <key>value</key> <string>block</string> </dict> <dict> <key>key</key> <string>archive_bomb</string> <key>value</key> <string>audit</string> </dict> </array> <key>threatTypeSettingsMergePolicy</key> <string>merge</string> </dict> <key>cloudService</key> <dict> <key>enabled</key> <true/> <key>diagnosticLevel</key> <string>optional</string> <key>automaticSampleSubmission</key> <true/> </dict> <key>edr</key> <dict> <key>tags</key> <array> <dict> <key>key</key> <string>GROUP</string> <key>value</key> <string>ExampleTag</string> </dict> </array> </dict> <key>userInterface</key> <dict> <key>hideStatusMenuIcon</key> <false/> </dict> </dict> </plist>파일을 로
MDATP_MDAV_configuration_settings.plist저장합니다.Jamf Pro dashboard 컴퓨터 및 해당 구성 프로필을 엽니다. 새로 만들기를 클릭하고 일반 탭으로 전환합니다.
일반 탭에 다음 세부 정보를 입력합니다.
- 이름: MDATP MDAV 구성 설정
- 설명:<blank>
- 범주: 없음(기본값)
- 배포 방법: 자동으로 설치(기본값)
- 수준: 컴퓨터 수준(기본값)
애플리케이션 & 사용자 지정 설정에서 구성을 선택합니다.
파일 업로드(PLIST 파일)를 선택합니다.
기본 설정 도메인에서 를 입력
com.microsoft.wdav한 다음, PLIST 파일 업로드를 선택합니다.파일 선택을 선택합니다.
MDATP_MDAV_configuration_settings.plist를 선택한 다음 열기를 선택합니다.
업로드를 선택합니다.
저장을 선택합니다.
파일이 업로드됩니다.
범위 탭을 선택합니다.
Contoso의 컴퓨터 그룹을 선택합니다.
추가를 선택한 다음 저장을 선택합니다.
완료를 선택합니다. 새 구성 프로필이 표시됩니다.
4단계: 알림 설정 구성
이러한 단계는 macOS 11(Big Sur) 이상에서 적용할 수 있습니다.
Jamf Pro dashboard 컴퓨터, 구성 프로필을 차례로 선택합니다.
새로 만들기를 클릭하고 옵션에 대한 일반 탭에 다음 세부 정보를 입력합니다.
- 이름: MDATP MDAV 알림 설정
- 설명: macOS 11(Big Sur) 이상
- 범주: 없음 (기본값)
- 배포 방법: 자동으로 설치 (기본값)
- 수준: 컴퓨터 수준 (기본값)
탭 알림을 클릭하고 추가를 클릭하고 다음 값을 입력합니다.
- 번들 ID:
com.microsoft.wdav.tray - 중요 경고: 사용 안 함을 클릭합니다.
- 알림: 사용을 클릭합니다.
- 배너 경고 유형: 포함 및 임시(기본값) 선택
- 잠금 화면의 알림: 숨기기를 클릭합니다.
- 알림 센터의 알림: 표시를 클릭합니다.
- 배지 앱 아이콘: 표시를 클릭합니다.
- 번들 ID:
탭 알림, 한 번 더 추가를 클릭하고 새 알림 설정으로 아래로 스크롤
- 번들 ID:
com.microsoft.autoupdate.fba - 나머지 설정을 위와 동일한 값으로 구성
이제 알림 구성이 있는 두 개의 '테이블'이 있습니다. 하나는 번들 ID: com.microsoft.wdav.tray, 다른 하나는 번들 ID: com.microsoft.autoupdate.fba용입니다. 요구 사항에 따라 경고 설정을 구성할 수 있지만 번들 ID는 앞에서 설명한 것과 정확히 동일해야 하며 포함 스위치는 알림에 대해 켜기여야 합니다.
- 번들 ID:
범위 탭을 선택한 다음, 추가를 선택합니다.
Contoso의 컴퓨터 그룹을 선택합니다.
추가를 선택한 다음 저장을 선택합니다.
완료를 선택합니다. 새 구성 프로필이 표시됩니다.
5단계: MAU(Microsoft 자동 업데이트) 구성
다음 엔드포인트용 Microsoft Defender 구성 설정을 사용합니다.
<?xml version="1.0" encoding="UTF-8"?> <!DOCTYPE plist PUBLIC "-//Apple//DTD PLIST 1.0//EN" "http://www.apple.com/DTDs/PropertyList-1.0.dtd"> <plist version="1.0"> <dict> <key>ChannelName</key> <string>Current</string> <key>HowToCheck</key> <string>AutomaticDownload</string> <key>EnableCheckForUpdatesButton</key> <true/> <key>DisableInsiderCheckbox</key> <false/> <key>SendAllTelemetryEnabled</key> <true/> </dict> </plist>로
MDATP_MDAV_MAU_settings.plist저장합니다.Jamf Pro dashboard 일반을 선택합니다.
일반 탭에 다음 세부 정보를 입력합니다.
- 이름: MDATP MDAV MAU 설정
- 설명: macOS용 MDATP에 대한 Microsoft 자동 업데이트 설정
- 범주: 없음(기본값)
- 배포 방법: 자동으로 설치(기본값)
- 수준: 컴퓨터 수준(기본값)
애플리케이션 & 사용자 지정 설정에서 구성을 선택합니다.
파일 업로드(PLIST 파일)를 선택합니다.
기본 설정 도메인에서 를
com.microsoft.autoupdate2입력한 다음, PLIST 파일 업로드를 선택합니다.파일 선택을 선택합니다.
MDATP_MDAV_MAU_settings.plist를 선택합니다.
저장을 선택합니다.
범위 탭을 선택합니다.
추가를 선택합니다.
완료를 선택합니다.
6단계: 엔드포인트용 Microsoft Defender 대한 전체 디스크 액세스 권한 부여
Jamf Pro dashboard 구성 프로필을 선택합니다.
+ 새로 만들기를 선택합니다.
일반 탭에 다음 세부 정보를 입력합니다.
- 이름: MDATP MDAV - EDR 및 AV에 대한 전체 디스크 액세스 권한 부여
- 설명: macOS 11(Big Sur) 이상에서는 새 개인 정보 기본 설정 정책 제어
- 범주: 없음
- 배포 방법: 자동으로 설치
- 수준: 컴퓨터 수준
개인 정보 기본 설정 구성 정책 컨트롤에서 구성을 선택합니다.
개인 정보 기본 설정 정책 컨트롤에서 다음 세부 정보를 입력합니다.
- 식별자:
com.microsoft.wdav - 식별자 유형: 번들 ID
- 코드 요구 사항:
identifier "com.microsoft.wdav" and anchor apple generic and certificate 1[field.1.2.840.113635.100.6.2.6] /* exists */ and certificate leaf[field.1.2.840.113635.100.6.1.13] /* exists */ and certificate leaf[subject.OU] = UBF8T346G9
- 식별자:
+ 추가를 선택합니다.
앱 또는 서비스에서: SystemPolicyAllFiles로 설정
"액세스": 허용으로 설정
저장을 선택합니다(오른쪽 아래에 있는 저장이 아님).
+App Access 옆에 있는 기호를 클릭하여 새 항목을 추가합니다.다음 세부 정보를 입력합니다.
- 식별자:
com.microsoft.wdav.epsext - 식별자 유형: 번들 ID
- 코드 요구 사항:
identifier "com.microsoft.wdav.epsext" and anchor apple generic and certificate 1[field.1.2.840.113635.100.6.2.6] /* exists */ and certificate leaf[field.1.2.840.113635.100.6.1.13] /* exists */ and certificate leaf[subject.OU] = UBF8T346G9
- 식별자:
+ 추가를 선택합니다.
앱 또는 서비스에서: SystemPolicyAllFiles로 설정
"액세스": 허용으로 설정
저장을 선택합니다(오른쪽 아래에 있는 저장이 아님).
범위 탭을 선택합니다.
+ 추가를 선택합니다.
그룹 이름> 아래에서 컴퓨터 그룹을> 선택하고 Contoso의 MachineGroup을 선택합니다.
추가를 선택합니다.
저장을 선택합니다.
완료를 선택합니다.
또는 fulldisk.mobileconfig 를 다운로드하여 Jamf Pro를 사용하여 사용자 지정 구성 프로필 배포|에 설명된 대로 JAMF 구성 프로필에 업로드할 수 있습니다.방법 2: Jamf Pro에 구성 프로필을 업로드합니다.
참고
Apple MDM 구성 프로필을 통해 부여된 전체 디스크 액세스는 시스템 설정 => 개인 정보 & 보안 => 전체 디스크 액세스에 반영되지 않습니다.
7단계: 엔드포인트용 Microsoft Defender 시스템 확장 승인
구성 프로필에서 + 새로 만들기를 선택합니다.
일반 탭에 다음 세부 정보를 입력합니다.
- 이름: MDATP MDAV 시스템 확장
- 설명: MDATP 시스템 확장
- 범주: 없음
- 배포 방법: 자동으로 설치
- 수준: 컴퓨터 수준
시스템 확장에서 구성을 선택합니다.
시스템 확장에서 다음 세부 정보를 입력합니다.
- 표시 이름: Microsoft Corp. 시스템 확장
- 시스템 확장 유형: 허용되는 시스템 확장
- 팀 식별자: UBF8T346G9
- 허용되는 시스템 확장:
- com.microsoft.wdav.epsext
- com.microsoft.wdav.netext
범위 탭을 선택합니다.
+ 추가를 선택합니다.
그룹 이름> 아래에서 컴퓨터 그룹을> 선택하고 Contoso의 컴퓨터 그룹을 선택합니다.
+ 추가를 선택합니다.
저장을 선택합니다.
완료를 선택합니다.
8단계: 네트워크 확장 구성
엔드포인트 검색 및 응답 기능의 일부로 macOS의 엔드포인트용 Microsoft Defender 소켓 트래픽을 검사하고 이 정보를 Microsoft Defender 포털에 보고합니다. 다음 정책을 사용하면 네트워크 확장에서 이 기능을 수행할 수 있습니다.
이러한 단계는 macOS 11(Big Sur) 이상에서 적용할 수 있습니다.
Jamf Pro dashboard 컴퓨터, 구성 프로필을 차례로 선택합니다.
새로 만들기를 클릭하고 옵션에 대해 다음 세부 정보를 입력합니다.
탭 일반:
- 이름: Microsoft Defender 네트워크 확장
- 설명: macOS 11(Big Sur) 이상
- 범주: 없음 (기본값)
- 배포 방법: 자동으로 설치 (기본값)
- 수준: 컴퓨터 수준 (기본값)
탭 콘텐츠 필터:
- 필터 이름: Microsoft Defender 콘텐츠 필터
- 식별자:
com.microsoft.wdav - 서비스 주소, 조직, 사용자 이름, 암호, 인증서를 비워 둡니다(포함은 선택되지 않음).
- 필터 순서: 검사기
- 소켓 필터:
com.microsoft.wdav.netext - 소켓 필터 지정 요구 사항:
identifier "com.microsoft.wdav.netext" and anchor apple generic and certificate 1[field.1.2.840.113635.100.6.2.6] /* exists */ and certificate leaf[field.1.2.840.113635.100.6.1.13] /* exists */ and certificate leaf[subject.OU] = UBF8T346G9 - 네트워크 필터 필드를 비워 둡니다(포함을 선택하지 않음).
식별자, 소켓 필터 및 소켓 필터 지정된 요구 사항 정확한 값은 위에서 지정했습니다.
범위 탭을 선택합니다.
+ 추가를 선택합니다.
그룹 이름> 아래에서 컴퓨터 그룹을> 선택하고 Contoso의 컴퓨터 그룹을 선택합니다.
+ 추가를 선택합니다.
저장을 선택합니다.
완료를 선택합니다.
또는 jamf Pro를 사용하여 사용자 지정 구성 프로필 배포|에 설명된 대로 netfilter.mobileconfig를 다운로드하여 JAMF 구성 프로필에 업로드할 수 있습니다.방법 2: Jamf Pro에 구성 프로필을 업로드합니다.
9단계: 백그라운드 서비스 구성
주의
macOS 13(Ventura)에는 새로운 개인 정보 보호 기능이 포함되어 있습니다. 이 버전부터 기본적으로 애플리케이션은 명시적 동의 없이 백그라운드에서 실행할 수 없습니다. 엔드포인트용 Microsoft Defender 디먼 프로세스를 백그라운드에서 실행해야 합니다.
이 구성 프로필은 백그라운드 서비스 권한을 엔드포인트용 Microsoft Defender 부여합니다. 이전에 JAMF를 통해 엔드포인트용 Microsoft Defender 구성한 경우 이 구성 프로필로 배포를 업데이트하는 것이 좋습니다.
GitHub 리포지토리에서 background_services.mobileconfig를 다운로드합니다.
Jamf Pro를 사용하여 사용자 지정 구성 프로필 배포에 설명된 대로 다운로드한 mobileconfig 를 JAMF 구성 프로필에 업로드|방법 2: Jamf Pro에 구성 프로필을 업로드합니다.
10단계: Bluetooth 권한 부여
주의
macOS 14(Sonoma)에는 새로운 개인 정보 보호 기능이 포함되어 있습니다. 이 버전부터 기본적으로 애플리케이션은 명시적 동의 없이 Bluetooth에 액세스할 수 없습니다. 엔드포인트용 Microsoft Defender 디바이스 제어에 대한 Bluetooth 정책을 구성하는 경우 사용합니다.
GitHub 리포지토리에서 bluetooth.mobileconfig를 다운로드합니다.
경고
JAMF Pro의 현재 버전은 이러한 종류의 페이로드를 아직 지원하지 않습니다. 이 mobileconfig를 있는 그대로 업로드하는 경우 JAMF Pro는 지원되지 않는 페이로드를 제거하고 클라이언트 컴퓨터에 적용되지 않습니다. 다운로드한 mobileconfig에 먼저 서명해야 합니다. 그 후 JAMF Pro는 "봉인됨"으로 간주하고 변조하지 않습니다. 아래 지침을 참조하세요.
- KeyChain에 하나 이상의 서명 인증서가 설치되어 있어야 하며 자체 서명된 인증서도 작동합니다. 다음을 사용하여 가지고 있는 항목을 검사할 수 있습니다.
> /usr/bin/security find-identity -p codesigning -v
1) 70E46A47F552EA8D58521DAC1E7F5144BA3012BC "DevCert"
2) 67FC43F3FAB77662BB7688C114585BAA37CA8175 "Mac Developer: John Doe (1234XX234)"
3) E142DFD879E5EB60FA249FB5B24CEAE3B370394A "Apple Development: Jane Doe 7XX7778888)"
4) 21DE31645BBF1D9F5C46E82E87A6968111E41C75 "Apple Development: me@example.com (8745XX123)"
4 valid identities found
- 그 중 하나를 선택하고 따옴표 붙은 텍스트를 -N 매개 변수로 제공합니다.
/usr/bin/security cms -S -N "DevCert" -i bluetooth.mobileconfig -o bluetooth-signed.mobileconfig
참고
Apple MDM 구성 프로필을 통해 부여된 Bluetooth는 시스템 설정 => 개인 정보 & 보안 => Bluetooth에 반영되지 않습니다.
11단계: macOS에서 엔드포인트용 Microsoft Defender 사용하여 검사 예약
macOS에서 엔드포인트용 Microsoft Defender 사용하여 검사 예약에 대한 지침을 따릅니다.
12단계: macOS에 엔드포인트용 Microsoft Defender 배포
참고
다음 단계에서는 파일 이름과 .pkg표시 이름 값이 예제입니다. 이러한 예제에서 는 200329 패키지 및 정책이 만들어진 날짜(yymmdd형식)를 나타내며 v100.86.92 배포되는 Microsoft Defender 애플리케이션의 버전을 나타냅니다.
이러한 값은 사용자 환경에서 패키지 및 정책에 사용하는 명명 규칙을 준수하도록 업데이트해야 합니다.
저장
wdav.pkg한 위치로 이동합니다.이름을 로
wdav_MDM_Contoso_200329.pkg바꿉니다.Jamf Pro dashboard 엽니다.
컴퓨터를 선택하고 맨 위에 있는 기어 아이콘을 클릭한 다음 컴퓨터 관리를 선택합니다.
일반 탭의 새 패키지에 다음 세부 정보를 입력합니다.
- 표시 이름: 지금은 비워 둡니다. pkg를 선택하면 다시 설정되기 때문입니다.
- 범주: 없음(기본값)
- 파일 이름: 파일 선택
파일을 열고 또는
wdav_MDM_Contoso_200329.pkg을wdav.pkg가리킵니다.열기를 선택합니다. 표시 이름을Advanced Threat Protection Microsoft Defender 및 Microsoft Defender 바이러스 백신으로 설정합니다.
매니페스트 파일 은 필요하지 않습니다. 엔드포인트용 Microsoft Defender 매니페스트 파일 없이 작동합니다.
옵션 탭: 기본값을 유지합니다.
제한 사항 탭: 기본값을 유지합니다.
저장을 선택합니다. 패키지가 Jamf Pro에 업로드됩니다.
패키지를 배포에 사용할 수 있는 데 몇 분 정도 걸릴 수 있습니다.
정책 페이지로 이동합니다.
+ 새로 만들기를 선택하여 새 정책을 만듭니다.
일반적으로 표시 이름 MDATP 온보딩 Contoso 200329 v100.86.92 이상을 입력합니다.
되풀이 체크 인을 선택합니다.
저장을 선택합니다.
패키지 구성을 >선택합니다.
Microsoft Defender Advanced Threat Protection 옆에 있는 추가 단추를 선택하고 바이러스 백신을 Microsoft Defender.
저장을 선택합니다.
Microsoft Defender 프로필이 있는 컴퓨터용 스마트 그룹을 Create.
사용자 환경을 개선하려면 Microsoft Defender 패키지 전에 등록된 컴퓨터에 대한 구성 프로필을 설치해야 합니다. 대부분의 경우 JAMF 교수는 구성 프로필을 즉시 푸시합니다. 이 정책은 일정 시간 후에 실행됩니다(예: 검사 동안).
그러나 경우에 따라 구성 프로필 배포는 상당한 지연(예: 사용자의 컴퓨터가 잠겨 있는 경우)으로 배포할 수 있습니다.
JAMF Pro는 올바른 순서를 확인하는 방법을 제공합니다. Microsoft Defender 구성 프로필을 이미 받은 머신에 대한 스마트 그룹을 만들고 해당 컴퓨터에만 Microsoft Defender 패키지를 설치할 수 있습니다(그리고 이 프로필을 받는 즉시!)
이렇게 하려면 먼저 스마트 그룹을 만듭니다. 새 브라우저 창의 왼쪽 메뉴에서 스마트 컴퓨터 그룹을 열고 새로 만들기를 클릭합니다. 일부 이름을 할당하고 조건 탭으로 전환한 다음 추가 및 고급 조건 표시를 클릭합니다.
기준으로 프로필 이름을 선택하고 이전에 만든 구성 프로필의 이름을 값으로 사용합니다.
저장을 클릭합니다. 패키지 정책을 구성하는 창으로 돌아갑니다.
범위 탭을 선택합니다.
대상 컴퓨터를 선택합니다.
범위에서 추가를 선택합니다.
컴퓨터 그룹 탭으로 전환합니다. 만든 스마트 그룹을 찾아서 추가합니다.
요청 시 사용자가 자발적으로 Microsoft Defender 설치하려면 셀프 서비스를 선택합니다.
완료를 선택합니다.
구성 프로필 scope
JAMF를 사용하려면 구성 프로필에 대한 컴퓨터 집합을 정의해야 합니다. Defender의 패키지를 수신하는 모든 컴퓨터가 위에 나열된 모든 구성 프로필도 수신하는지 확인해야 합니다.
경고
JAMF는 동적으로 평가되는 특정 조건과 일치하는 모든 컴퓨터에 구성 프로필 또는 정책과 같은 배포를 허용하는 스마트 컴퓨터 그룹을 지원합니다. 구성 프로필 배포에 널리 사용되는 강력한 개념입니다.
그러나 이러한 기준에는 컴퓨터에 Defender가 있으면 안 됩니다. 이 조건을 사용하면 논리적으로 들릴 수 있지만 진단하기 어려운 문제가 발생합니다.
Defender는 설치 시점에 이러한 모든 프로필을 사용합니다. Defender의 현재 상태에 따라 구성 프로필을 만들면 구성 프로필의 배포가 효과적으로 지연되고, 처음에는 비정상 제품 및/또는 프로필에서 자동으로 승인되는 특정 애플리케이션 권한의 수동 승인을 요청하는 메시지가 표시됩니다.
구성 프로필을 배포한 후 Microsoft Defender 패키지를 사용하여 정책을 배포하면 패키지가 설치되기 전에 모든 필수 구성이 적용되므로 최종 사용자의 최상의 환경이 보장됩니다.
팁
더 자세히 알아보고 싶으신가요? 기술 커뮤니티: 엔드포인트용 Microsoft Defender Tech Community의 Microsoft 보안 커뮤니티와 Engage.
피드백
출시 예정: 2024년 내내 콘텐츠에 대한 피드백 메커니즘으로 GitHub 문제를 단계적으로 폐지하고 이를 새로운 피드백 시스템으로 바꿀 예정입니다. 자세한 내용은 다음을 참조하세요. https://aka.ms/ContentUserFeedback
다음에 대한 사용자 의견 제출 및 보기