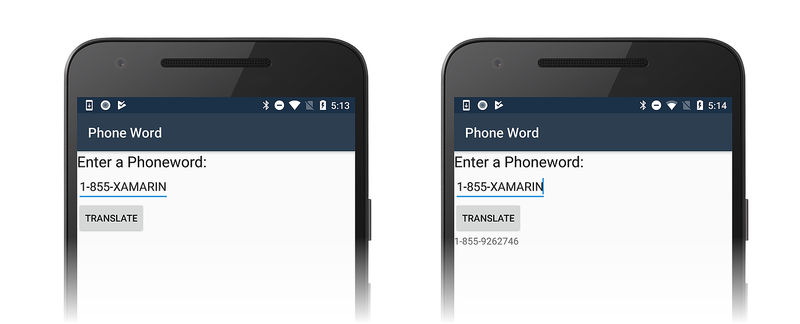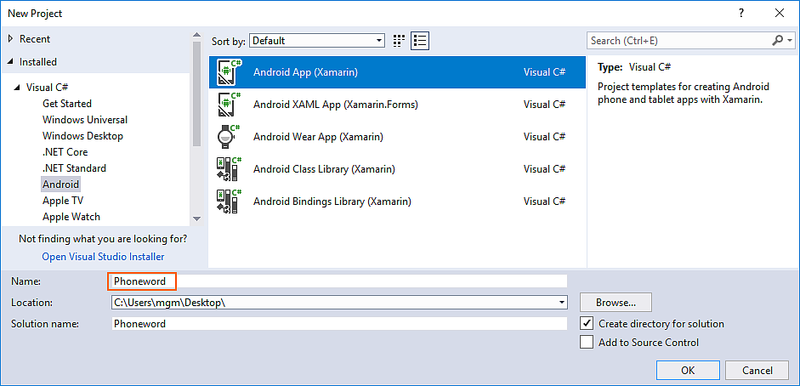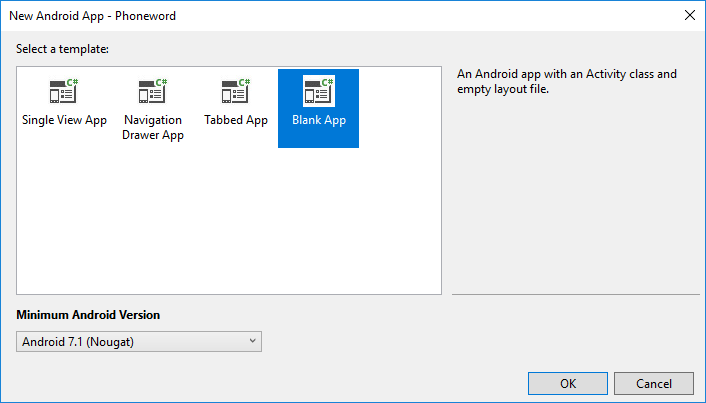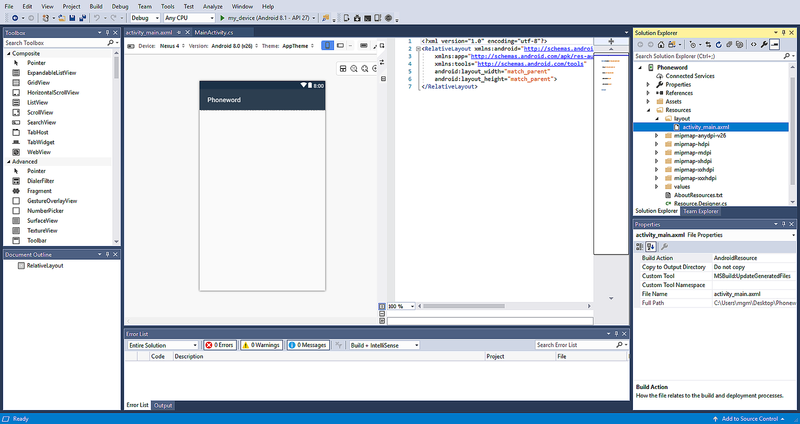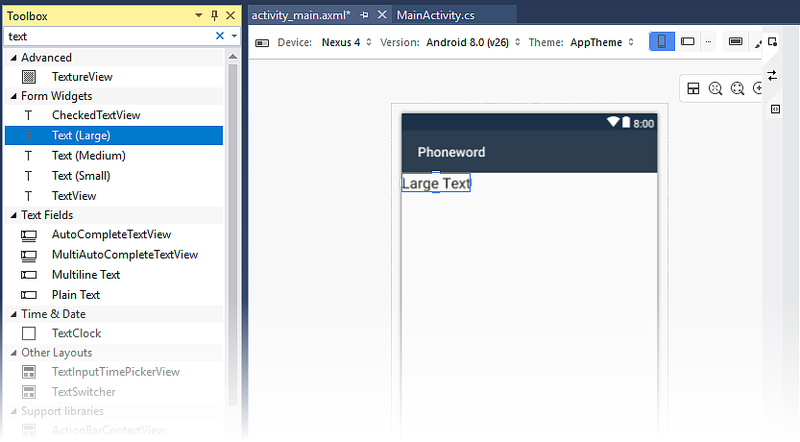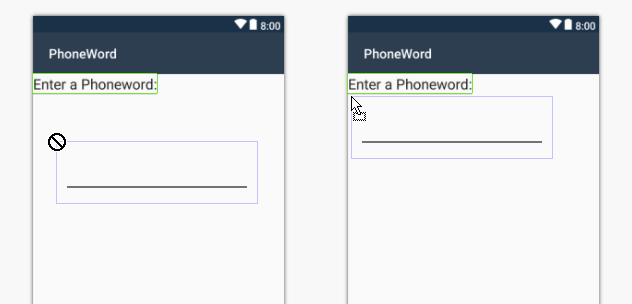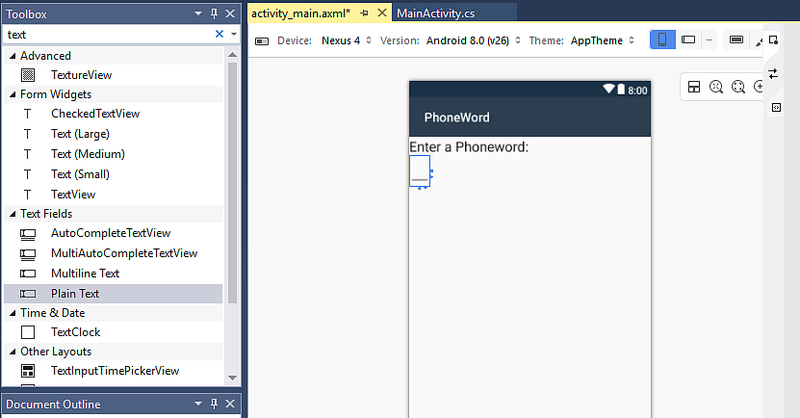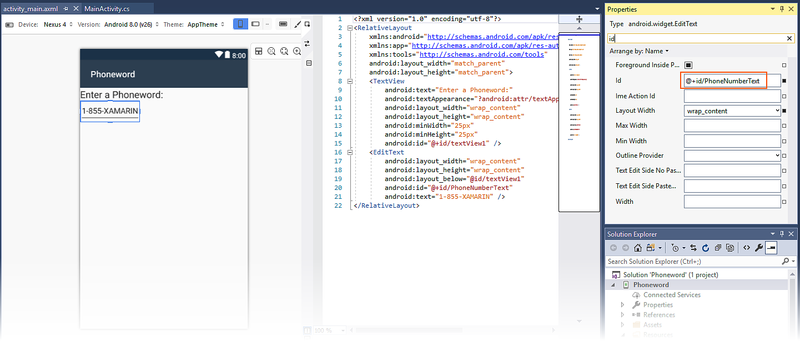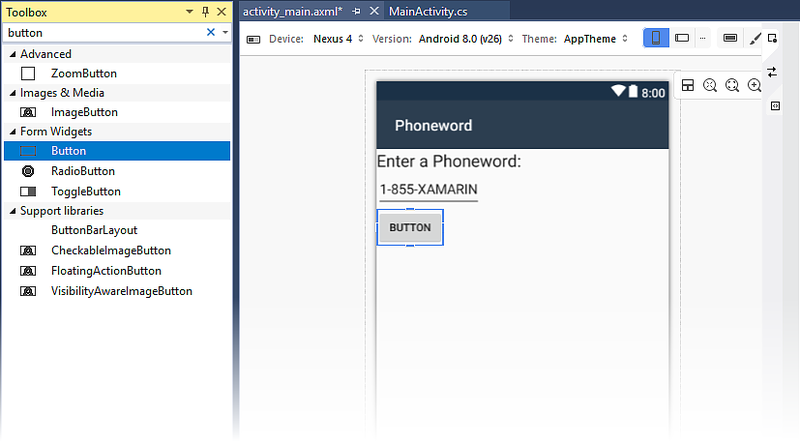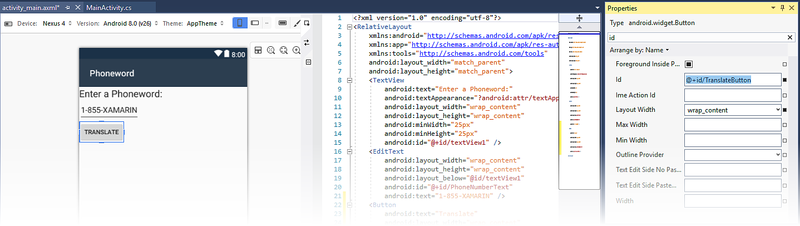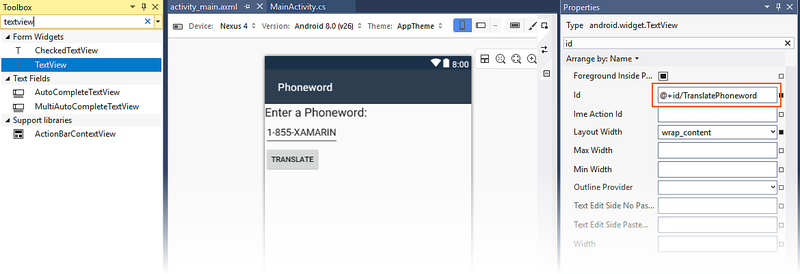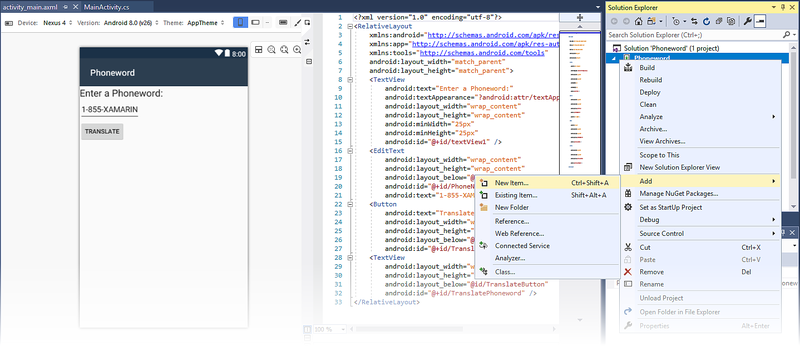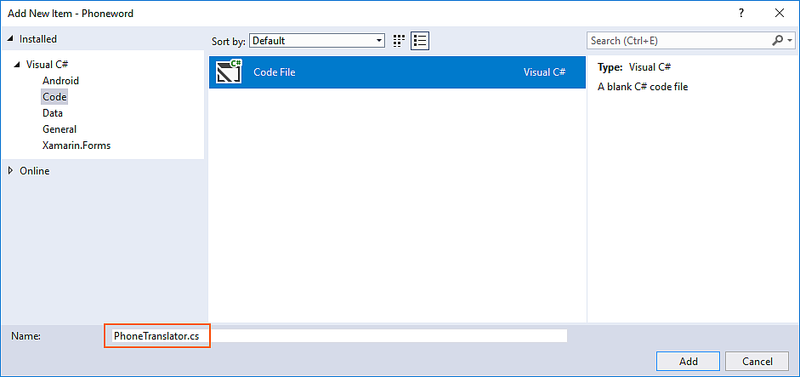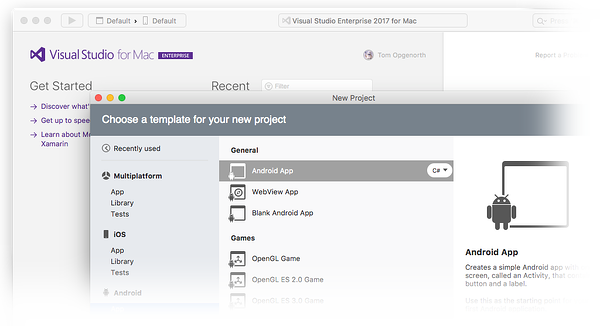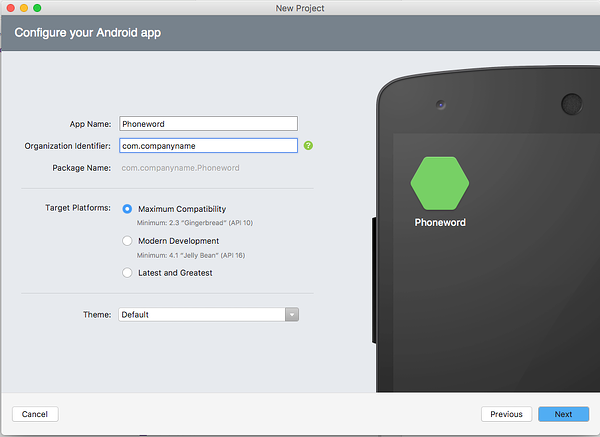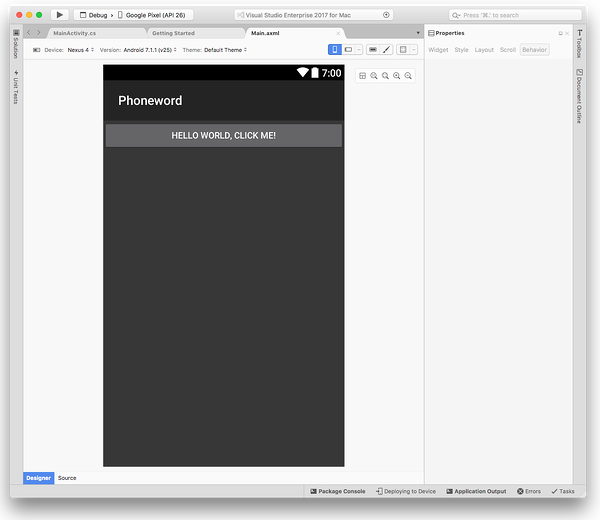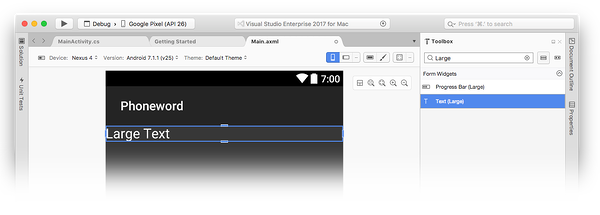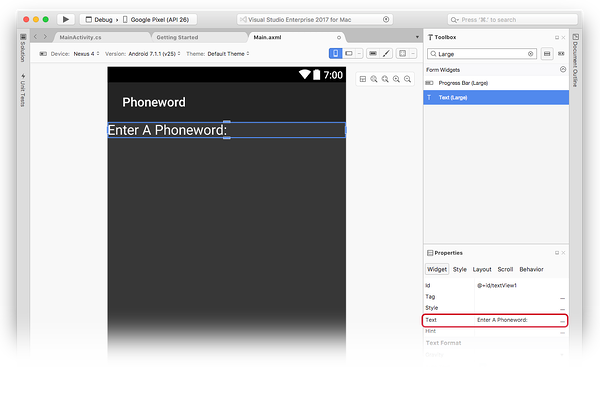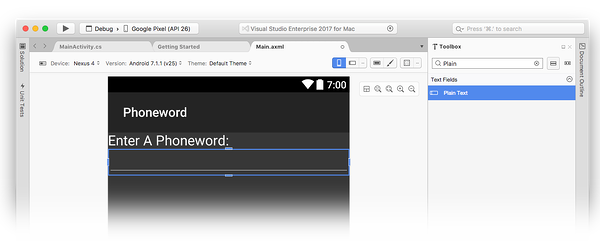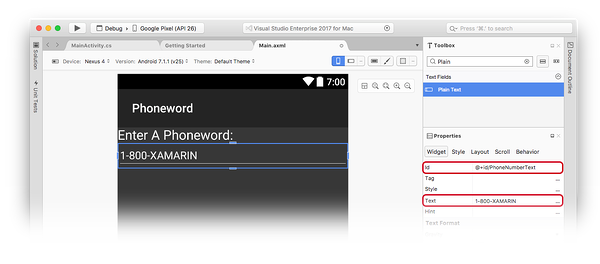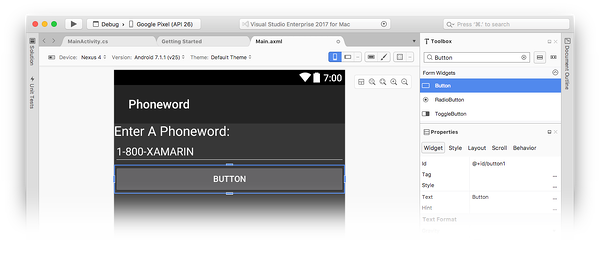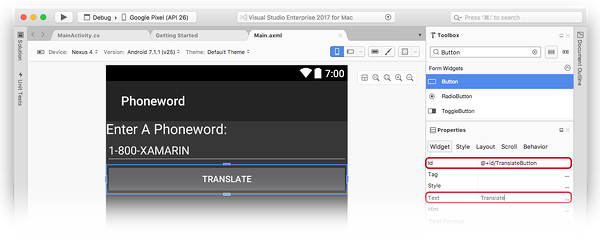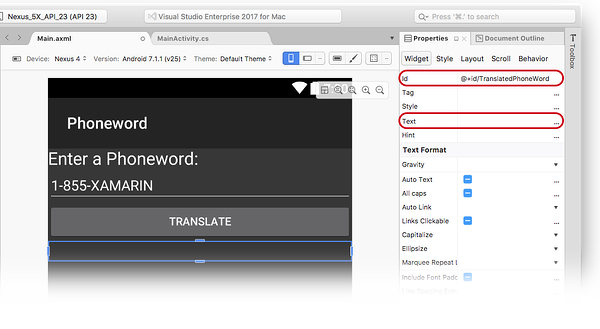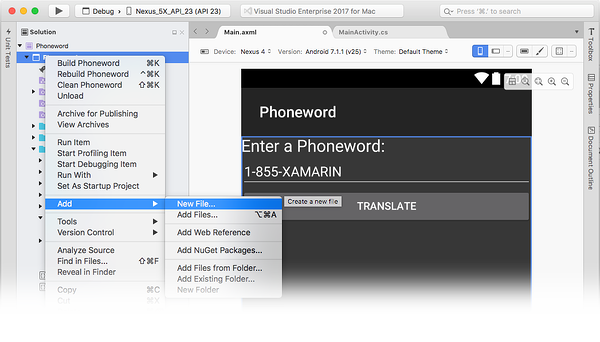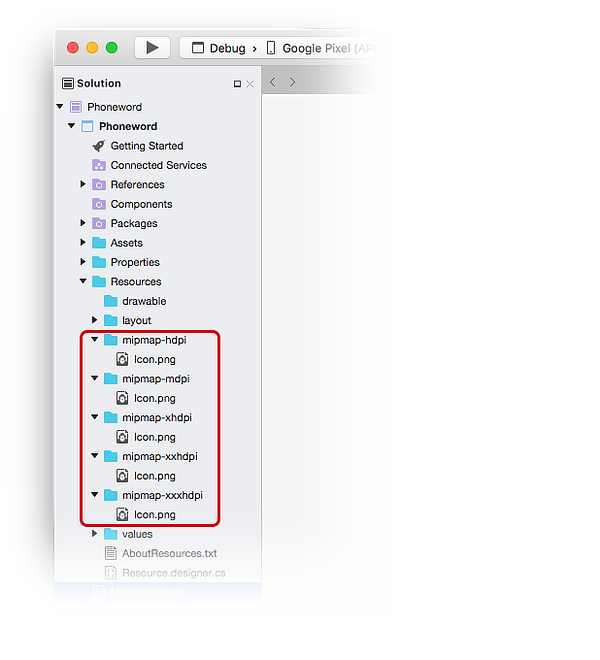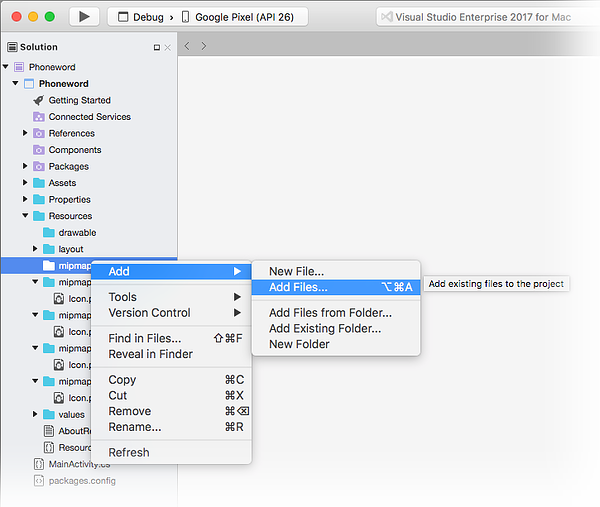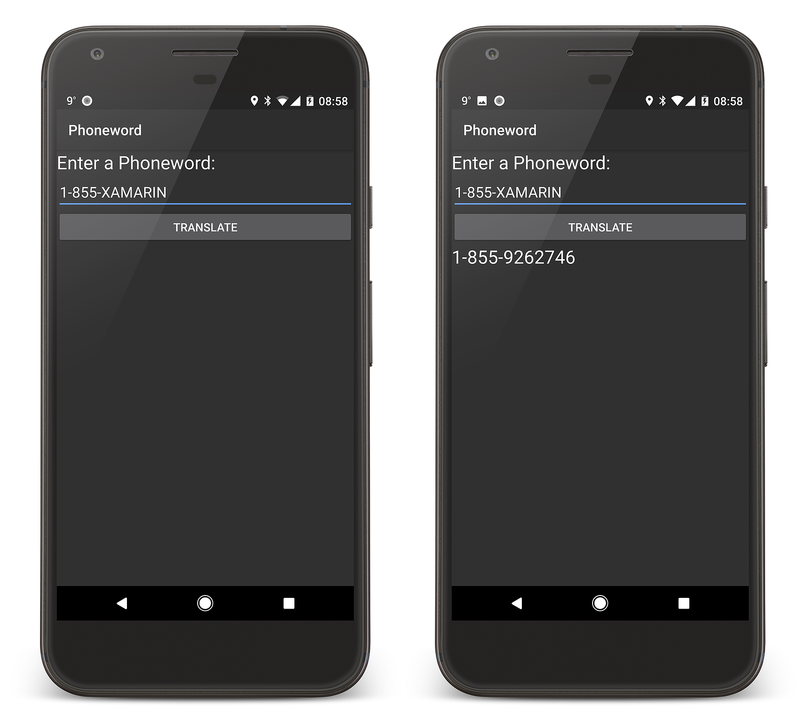Hello, Android: 빠른 시작
두 부분으로 구성된 이 가이드에서는 Visual Studio를 사용하여 첫 번째 Xamarin.Android 애플리케이션을 빌드하고, Xamarin을 사용하여 Android 애플리케이션 개발에 대한 기본 사항을 이해하기 시작합니다.
사용자가 입력한 영숫자 전화 번호를 숫자 전화 번호로 변환하고 해당 숫자 전화 번호를 사용자에게 표시하는 애플리케이션을 만듭니다. 최종 애플리케이션은 다음과 같습니다.
Windows 요구 사항
이 연습을 수행하려면 다음이 필요합니다.
Windows 10
Visual Studio 2019 또는 Visual Studio 2017(버전 15.8 이상): Community, Professional 또는 Enterprise.
macOS 요구 사항
이 연습을 수행하려면 다음이 필요합니다.
최신 버전의 Mac용 Visual Studio
macOS High Sierra(10.13) 이상을 실행하는 Mac
이 연습에서는 최신 버전의 Xamarin.Android를 설치하고 선택한 플랫폼에서 실행하고 있다고 가정합니다. Xamarin.Android를 설치하는 가이드는 Xamarin.Android 설치 가이드를 참조하세요.
에뮬레이터 구성
Android Emulator를 사용하는 경우 하드웨어 가속을 사용하도록 에뮬레이터를 구성하는 것이 좋습니다. 하드웨어 가속을 구성하는 지침은 에뮬레이터 성능에 대한 하드웨어 가속에서 제공됩니다.
프로젝트 만들기
Visual Studio를 시작합니다. 새 > 프로젝트 파일을 > 클릭하여 새 프로젝트를 만듭니다.
새 프로젝트 대화 상자에서 Android 앱 템플릿을 클릭합니다.
새 프로젝트 이름을 Phoneword로 지정하고 확인을 클릭합니다.
새 Android 앱 대화 상자에서 비어 있는 앱을 클릭하고 확인을 클릭하여 새 프로젝트를 만듭니다.
레이아웃 만들기
팁
최신 버전의 Visual Studio에서는 Android Designer 내에서 .xml을 여는 것을 지원합니다.
Android Designer에서는 .axml 파일과 .xml 파일이 모두 지원됩니다.
새 프로젝트를 만든 후에 솔루션 탐색기에서 리소스 폴더 및 레이아웃 폴더를 차례로 확장합니다. activity_main.axml을 두 번 클릭하여 Android Designer에서 엽니다. 앱의 화면에 대한 레이아웃 파일입니다.
팁
Visual Studio의 최신 릴리스는 약간 다른 앱 템플릿을 포함합니다.
- 레이아웃은 activity_main.axml 대신 content_main.axml에 있습니다.
- 기본 레이아웃은
RelativeLayout입니다. 이 페이지의 나머지 단계를 수행하려면<RelativeLayout>태그를<LinearLayout>으로 변경하고LinearLayout여는 태그에 다른 특성android:orientation="vertical"을 추가해야 합니다.
도구 상자(왼쪽 영역)에서 검색 표시줄에 text을 입력하고,큰 텍스트 위젯을 디자인 화면(가운데 영역)으로 끌어옵니다.
디자인 화면에서 선택한 큰 텍스트 컨트롤에서 속성 창을 사용하여 큰 텍스트 위젯의 Text 속성을 Enter a Phoneword:로 변경합니다.
도구 상자에서 일반 텍스트 위젯을 디자인 화면으로 끌어와서 큰 텍스트 위젯 아래에 놓습니다. 위젯을 사용할 수 있는 레이아웃의 위치로 마우스 포인터를 이동할 때가지 위젯을 배치할 수 없습니다. 아래 스크린샷에서 마우스 포인터를 이전의 TextView 바로 아래로 이동할 때까지(오른쪽과 같이) 위젯을 배치할 수 없습니다(왼쪽과 같이).
일반 텍스트(EditText 위젯)가 올바르게 배치되면 다음 스크린샷에 표시된 것처럼 나타납니다.
디자인 화면에서 선택한 일반 텍스트 위젯에서 속성 창을 사용하여 일반 텍스트 위젯의 Id 속성을 @+id/PhoneNumberText로 변경하고 Text 속성을 1-855-XAMARIN로 변경합니다.
도구 상자에서 단추를 디자인 화면으로 끌어와서 일반 텍스트 위젯 아래에 놓습니다.
디자인 화면에서 선택한 단추에서 속성 창을 사용하여 Text 속성을 Translate으로 변경하고 Id 속성을 @+id/TranslateButton로 변경합니다.
도구 상자에서 TextView를 디자인 화면으로 끌어와서 단추 위젯 아래에 놓습니다. TextView의 Text 속성을 빈 문자열로 변경하고 Id 속성을 @+id/TranslatedPhoneword로 설정합니다.
CTRL+S 키를 눌러 작업을 저장합니다.
일부 코드 작성
다음 단계는 전화 번호를 영숫자에서 숫자로 변환하는 코드를 추가하는 것입니다. 아래와 같이 솔루션 탐색기 창에서 전화word 프로젝트를 마우스 오른쪽 단추로 클릭하고 새 항목 추가를 선택하여 프로젝트에 새 파일을 추가 > 합니다.
새 항목 추가 대화 상자에서 Visual C# > 코드 코드 > 파일을 선택하고 새 코드 파일의 이름을 전화번역기.cs.
그러면 비어 있는 새 C# 클래스가 만들어집니다. 다음 코드를 파일에 삽입합니다.
using System.Text;
using System;
namespace Core
{
public static class PhonewordTranslator
{
public static string ToNumber(string raw)
{
if (string.IsNullOrWhiteSpace(raw))
return "";
else
raw = raw.ToUpperInvariant();
var newNumber = new StringBuilder();
foreach (var c in raw)
{
if (" -0123456789".Contains(c))
{
newNumber.Append(c);
}
else
{
var result = TranslateToNumber(c);
if (result != null)
newNumber.Append(result);
}
// otherwise we've skipped a non-numeric char
}
return newNumber.ToString();
}
static bool Contains (this string keyString, char c)
{
return keyString.IndexOf(c) >= 0;
}
static int? TranslateToNumber(char c)
{
if ("ABC".Contains(c))
return 2;
else if ("DEF".Contains(c))
return 3;
else if ("GHI".Contains(c))
return 4;
else if ("JKL".Contains(c))
return 5;
else if ("MNO".Contains(c))
return 6;
else if ("PQRS".Contains(c))
return 7;
else if ("TUV".Contains(c))
return 8;
else if ("WXYZ".Contains(c))
return 9;
return null;
}
}
}
파일 저장을 클릭하거나 Ctrl+S를 눌러 변경 내용을 전화번역기.cs 파일에 > 저장한 다음 파일을 닫습니다.
사용자 인터페이스 연결
다음 단계는 MainActivity 클래스에 백업 코드를 삽입하여 사용자 인터페이스를 연결하는 코드를 추가하는 것입니다. 변환 단추를 마무리합니다. MainActivity 클래스에서 OnCreate 메서드를 찾습니다. 다음 단계는 base.OnCreate(savedInstanceState) 및 SetContentView(Resource.Layout.activity_main) 호출 아래의 OnCreate 내부에 단추 코드를 추가하는 것입니다. 먼저 OnCreate 메서드가 다음과 유사하도록 템플릿 코드를 수정합니다.
using Android.App;
using Android.OS;
using Android.Support.V7.App;
using Android.Runtime;
using Android.Widget;
namespace Phoneword
{
[Activity(Label = "@string/app_name", Theme = "@style/AppTheme", MainLauncher = true)]
public class MainActivity : AppCompatActivity
{
protected override void OnCreate(Bundle savedInstanceState)
{
base.OnCreate(savedInstanceState);
// Set our view from the "main" layout resource
SetContentView(Resource.Layout.activity_main);
// New code will go here
}
}
}
Android Designer를 통해 레이아웃 파일에서 생성된 컨트롤에 대한 참조를 가져옵니다. SetContentView 호출 후에 OnCreate 메서드 내부에 다음 코드를 추가합니다.
// Get our UI controls from the loaded layout
EditText phoneNumberText = FindViewById<EditText>(Resource.Id.PhoneNumberText);
TextView translatedPhoneWord = FindViewById<TextView>(Resource.Id.TranslatedPhoneword);
Button translateButton = FindViewById<Button>(Resource.Id.TranslateButton);
사용자가 변환 단추를 누르면 응답하는 코드를 추가합니다.
(이전 단계에서 추가한 줄 뒤에)OnCreate 메서드에 다음 코드를 추가합니다.
// Add code to translate number
translateButton.Click += (sender, e) =>
{
// Translate user's alphanumeric phone number to numeric
string translatedNumber = Core.PhonewordTranslator.ToNumber(phoneNumberText.Text);
if (string.IsNullOrWhiteSpace(translatedNumber))
{
translatedPhoneWord.Text = string.Empty;
}
else
{
translatedPhoneWord.Text = translatedNumber;
}
};
파일 > 저장을 모두 선택하거나 Ctrl-Shift-S를 눌러 작업을 저장하고 빌드 다시 빌드 솔루션을 선택하거나 Ctrl-Shift-B를 눌러 애플리케이션을 빌드 > 합니다.
오류가 있는 경우 이전 단계를 진행하고, 애플리케이션이 성공적으로 빌드될 때까지 모든 오류를 수정합니다. 현재 컨텍스트에서 리소스가 존재하지 않습니다.와 같은 빌드 오류가 발생할 경우 MainActivity.cs의 네임스페이스 이름이 프로젝트 이름(Phoneword)과 일치하는지 확인한 다음, 솔루션을 완전히 다시 빌드합니다. 빌드 오류가 여전히 발생하는 경우 최신 Visual Studio 업데이트를 설치했는지 확인합니다.
앱 이름 설정
이제 작업 중인 애플리케이션이 있어야 합니다. 이제 앱의 이름을 설정해야 합니다. 값 폴더(리소스 폴더 내부)를 확장하고 strings.xml 파일을 엽니다. 다음과 같이 앱 이름 문자열을 Phone Word로 변경합니다.
<resources>
<string name="app_name">Phone Word</string>
<string name="action_settings">Settings</string>
</resources>
앱 실행
Android 디바이스 또는 에뮬레이터에서 애플리케이션을 실행하여 테스트합니다. 좌표 이동 단추를 눌러 1-855-XAMARIN을 전화 번호로 변환합니다.
Android 디바이스에서 앱을 실행하려면 개발용 디바이스 설정 방법을 참조하세요.
애플리케이션 폴더 또는 스포트라이트에서 Mac용 Visual Studio를 시작합니다.
새 프로젝트...를 클릭하여 새 프로젝트를 만듭니다.
새 프로젝트용 템플릿 선택 대화 상자에서 Android 앱을 클릭하고 Android > 앱 템플릿을 선택합니다. 다음을 클릭합니다.
Android 앱 구성 대화 상자에서 새 앱의 이름을 Phoneword으로 지정하고 다음을 클릭합니다.
새 Android 앱 구성 대화 상자에서 솔루션 및 프로젝트 이름을 Phoneword로 설정해 두고 만들기를 클릭하여 프로젝트를 만듭니다.
레이아웃 만들기
팁
최신 버전의 Visual Studio에서는 Android Designer 내에서 .xml을 여는 것을 지원합니다.
Android Designer에서는 .axml 파일과 .xml 파일이 모두 지원됩니다.
새 프로젝트를 만든 후에 솔루션 패드에서 리소스 폴더 및 레이아웃 폴더를 차례로 확장합니다. Main.axml을 두 번 클릭하여 Android Designer에서 엽니다. Android Designer에서 볼 때 화면에 대한 레이아웃 파일입니다.
헬로 월드 선택, 나를 클릭!디자인 화면의 단추를 누르고 Delete 키를 눌러 제거합니다.
도구 상자(오른쪽 영역)에서 검색 표시줄에 text을 입력하고,큰 텍스트 위젯을 디자인 화면(가운데 영역)으로 끌어옵니다.
디자인 화면에서 선택한 큰 텍스트 위젯에서 속성 패드를 사용하여 다음과 같이 큰 텍스트 위젯의 Text 속성을 Enter a Phoneword:로 변경할 수 있습니다.
다음으로 도구 상자에서 일반 텍스트 위젯을 디자인 화면으로 끌어와서 큰 텍스트 위젯 아래에 놓습니다. 필드를 사용하여 위젯을 이름으로 찾을 수 있습니다.
디자인 화면에서 선택한 일반 텍스트 위젯에서 속성 패드를 사용하여 일반 텍스트 위젯의 Id 속성을 @+id/PhoneNumberText로 변경하고 Text 속성을 1-855-XAMARIN로 변경할 수 있습니다.
도구 상자에서 단추를 디자인 화면으로 끌어와서 일반 텍스트 위젯 아래에 놓습니다.
디자인 화면에서 선택한 단추에서 속성 패드를 사용하여 단추의 Id 속성을 @+id/TranslateButton로 변경하고 Text 속성을 Translate로 변경할 수 있습니다.
도구 상자에서 TextView를 디자인 화면으로 끌어와서 단추 위젯 아래에 놓습니다. TextView를 선택하여 TextView의 id 속성을 @+id/TranslatedPhoneWord로 설정하고 text를 빈 문자열로 변경합니다.
⌘ + S를 눌러 작업을 저장합니다.
일부 코드 작성
이제 전화 번호를 영숫자에서 숫자로 변환하는 코드 추가합니다. 솔루션 패드에서 전화word 프로젝트 옆에 있는 기어 아이콘을 클릭하고 새 파일 추가를 선택하여 프로젝트에 새 파일을 추가 > 합니다.
새 파일 대화 상자에서 일반 > 빈 클래스를 선택하고, 새 파일 이름을 전화번역기, 새로 만들기를 클릭합니다. 이렇게 하면 비어 있는 새 C# 클래스가 만들어집니다.
새 클래스에서 템플릿 코드를 모두 제거하고 다음 코드로 바꿉니다.
using System.Text;
using System;
namespace Core
{
public static class PhonewordTranslator
{
public static string ToNumber(string raw)
{
if (string.IsNullOrWhiteSpace(raw))
return "";
else
raw = raw.ToUpperInvariant();
var newNumber = new StringBuilder();
foreach (var c in raw)
{
if (" -0123456789".Contains(c))
{
newNumber.Append(c);
}
else
{
var result = TranslateToNumber(c);
if (result != null)
newNumber.Append(result);
}
// otherwise we've skipped a non-numeric char
}
return newNumber.ToString();
}
static bool Contains (this string keyString, char c)
{
return keyString.IndexOf(c) >= 0;
}
static int? TranslateToNumber(char c)
{
if ("ABC".Contains(c))
return 2;
else if ("DEF".Contains(c))
return 3;
else if ("GHI".Contains(c))
return 4;
else if ("JKL".Contains(c))
return 5;
else if ("MNO".Contains(c))
return 6;
else if ("PQRS".Contains(c))
return 7;
else if ("TUV".Contains(c))
return 8;
else if ("WXYZ".Contains(c))
return 9;
return null;
}
}
}
파일 저장을 선택 > 하거나 ⌘ + S를 눌러 변경 내용을 전화번역기.cs 파일에 저장한 다음 파일을 닫습니다. 솔루션을 다시 빌드하여 컴파일 시간 오류가 없는지 확인합니다.
사용자 인터페이스 연결
다음 단계는 MainActivity 클래스에 백업 코드를 추가하여 사용자 인터페이스를 연결하는 코드를 추가하는 것입니다.
Solution Pad에서 MainActivity.cs를 두 번 클릭하여 엽니다.
이벤트 처리기를 변환 단추에 추가하여 시작합니다. MainActivity 클래스에서 OnCreate 메서드를 찾습니다. base.OnCreate(bundle) 및 SetContentView (Resource.Layout.Main) 호출 아래의 OnCreate 내부에 단추 코드를 추가합니다. OnCreate 메서드가 다음과 유사하도록 기존 단추 처리 코드(Resource.Id.myButton을 참조하고 클릭 처리기를 만드는 코드)를 제거합니다.
using System;
using Android.App;
using Android.Content;
using Android.Runtime;
using Android.Views;
using Android.Widget;
using Android.OS;
namespace Phoneword
{
[Activity (Label = "Phone Word", MainLauncher = true)]
public class MainActivity : Activity
{
protected override void OnCreate (Bundle bundle)
{
base.OnCreate (bundle);
// Set our view from the "main" layout resource
SetContentView (Resource.Layout.Main);
// Our code will go here
}
}
}
다음으로 Android Designer를 사용하여 레이아웃 파일에서 생성된 컨트롤에 참조가 필요합니다. (SetContentView 호출 후에)OnCreate 메서드 내부에 다음 코드를 추가합니다.
// Get our UI controls from the loaded layout
EditText phoneNumberText = FindViewById<EditText>(Resource.Id.PhoneNumberText);
TextView translatedPhoneWord = FindViewById<TextView>(Resource.Id.TranslatedPhoneWord);
Button translateButton = FindViewById<Button>(Resource.Id.TranslateButton);
(마지막 단계에서 추가한 줄 뒤에) 다음 코드를 OnCreate 메서드에 추가하여 사용자가 변환 단추를 누르면 응답하는 코드를 추가합니다.
// Add code to translate number
string translatedNumber = string.Empty;
translateButton.Click += (sender, e) =>
{
// Translate user's alphanumeric phone number to numeric
translatedNumber = PhonewordTranslator.ToNumber(phoneNumberText.Text);
if (string.IsNullOrWhiteSpace(translatedNumber))
{
translatedPhoneWord.Text = string.Empty;
}
else
{
translatedPhoneWord.Text = translatedNumber;
}
};
빌드 빌드를 모두 선택하거나 ⌘ + B를 눌러 작업을 저장하고 애플리케이션을 빌드 > 합니다. 애플리케이션을 컴파일하는 경우 Mac용 Visual Studio 맨 위에서 성공 메시지가 표시됩니다.
오류가 있는 경우 이전 단계를 진행하고, 애플리케이션이 성공적으로 빌드될 때까지 모든 오류를 수정합니다. 현재 컨텍스트에서 리소스가 존재하지 않습니다.와 같은 빌드 오류가 발생할 경우 MainActivity.cs의 네임스페이스 이름이 프로젝트 이름(Phoneword)과 일치하는지 확인한 다음, 솔루션을 완전히 다시 빌드합니다. 빌드 오류가 여전히 발생하는 경우 최신 Xamarin.Android 및 Mac용 Visual Studio 업데이트를 설치했는지 확인합니다.
레이블 및 앱 아이콘 설정
이제 애플리케이션을 만들었습니다. 마무리 작업을 추가하겠습니다. MainActivity에 대한 Label을 편집하여 시작합니다.
Label은 사용자가 애플리케이션에서 현재 위치를 알 수 있도록 Android가 화면 맨 위에 표시하는 항목입니다. MainActivity 클래스의 맨 위에서 다음과 같이 Label을 Phone Word로 변경합니다.
namespace Phoneword
{
[Activity (Label = "Phone Word", MainLauncher = true)]
public class MainActivity : Activity
{
...
}
}
이제 애플리케이션 아이콘을 설정하겠습니다. 기본적으로 Mac용 Visual Studio는 프로젝트에 기본 아이콘을 제공합니다. 솔루션에서 이러한 파일을 삭제하고 다른 아이콘으로 바꿉니다. Solution Pad에서 리소스 폴더를 확장합니다. mipmap-을 접두사로 지정한 5개의 폴더가 있고 해당 폴더에는 각각 단일 Icon.png 파일이 포함됩니다.
이러한 아이콘 파일을 각 프로젝트에서 삭제해야 합니다. 각 Icon.png 파일을 마우스 오른쪽 단추로 클릭하고 상황에 맞는 메뉴에서 제거를 선택합니다.
대화 상자에서 삭제 단추를 클릭합니다.
다음으로 Xamarin 앱 아이콘 설정을 다운로드하고 압축을 풉니다. 이 zip 파일은 애플리케이션에 대한 아이콘을 보관합니다. 각 아이콘은 시각적으로 거의 동일하지만 다양한 화면 밀도를 가진 다양한 디바이스에서 다른 해상도로 올바르게 렌더링합니다. 파일 집합을 Xamarin.Android 프로젝트에 복사해야 합니다. Mac용 Visual Studio Solution Pad에서 mipmap-hdpi 폴더를 마우스 오른쪽 단추로 클릭하고 파일 추가 > 를 선택합니다.
선택 영역 대화 상자에서 압축을 푼 Xamarin AdApp 아이콘 디렉터리로 이동하고 mipmap-hdpi 폴더를 엽니다. Icon.png를 선택하고 열기를 클릭합니다.
폴더에 파일 추가 대화 상자에서 디렉터리에 파일 복사를 선택하고 확인을 클릭합니다.
Phoneword 프로젝트에서 mipmap- Xamarin 앱 아이콘 폴더의 콘텐츠를 해당하는 mipmap- 폴더에 복사할 때까지 mipmap- 폴더의 각각에 대해 이러한 단계를 반복합니다.
모든 아이콘을 Xamarin.Android 프로젝트에 복사한 후에 Solution Pad에서 프로젝트를 마우스 오른쪽 단추로 클릭하여 프로젝트 옵션 대화 상자를 엽니다. Android 애플리케이션 빌드를 선택하고 애플리케이션 아이콘 콤보 상자에서 선택합니다@mipmap/icon.>
앱 실행
마지막으로 Android 디바이스 또는 에뮬레이터에서 애플리케이션을 실행하고 Phoneword를 변환하여 테스트합니다.
Android 디바이스에서 앱을 실행하려면 개발용 디바이스 설정 방법을 참조하세요.
첫 번째 Xamarin.Android 애플리케이션을 완성한 것을 축하합니다! 이제 방금 알아본 도구와 기술을 분석하겠습니다. 다음 단계는 Hello, Android 심층 분석입니다.
 샘플 다운로드
샘플 다운로드