새 Microsoft Teams 클라이언트로 대량 업그레이드
직접 또는 "대량" 업그레이드는 사용자가 Teams 클라이언트를 수동으로 다운로드하고 설치할 필요가 없으므로 유용합니다. Microsoft는 새 Teams 클라이언트에 대한 실행 파일(.exe) 파일을 제공하므로 Intune 또는 Configuration Manager 같은 소프트웨어 관리 도구를 사용하여 애플리케이션을 organization 컴퓨터로 직접 업그레이드할 수 있습니다.
Teams 설치 관리자는 대상 컴퓨터에 Teams MSIX 패키지를 설치하여 Teams가 Office 및 기타 Microsoft 소프트웨어와 올바르게 상호 운용할 수 있도록 합니다.
참고 항목
새로운. 이제 오프라인 설치 관리자 옵션을 사용할 수 있습니다. 자세한 정보: 오프라인 설치 관리자를 사용하여 새 Teams 다운로드 및 설치
작동 방식
TeamsBootstrapper 는 헤드리스 명령줄 인터페이스가 있는 경량 온라인 설치 관리자입니다. 관리자는 지정된 대상 컴퓨터의 모든 사용자에 대해 앱을 프로비전(설치)할 수 있습니다.
컴퓨터에서teamsbootstrapper.exe 실행되는 경우:
- 설치 관리자가 Microsoft에서 최신 Teams MSIX 패키지를 다운로드합니다.
- 설치 관리자는 컴퓨터의 모든 사용자 및 나중에 추가될 수 있는 모든 사용자에 대한 Teams 애플리케이션을 설치합니다.
Important
다른 Teams 버전을 설치한 사용자는 해당 버전을 프로비전된 버전으로 대체합니다.
- Teams가 Office 및 기타 컴퓨터 응용 프로그램에서 작업할 수 있도록 레지스트리를 수정합니다.
- 명령줄에 성공 또는 실패 메시지를 표시합니다.
Important
최신 버전의 bootstrapper.exe 사용해야 합니다. 이전에 .exe 다운로드한 경우 버전에서 속성 > 세부 정보 > 제품 버전을 확인하여 최신 버전이 있는지 확인하고 최신 다운로드의 속성과 비교합니다.
대상 컴퓨터의 필수 구성 요소
새 Teams를 성공적으로 설치하려면 컴퓨터가 여기에 나열된 최소 요구 사항을 충족해야 합니다.
필수 시스템 및 앱 요구 사항
| 요구 사항 | 버전/설명 |
|---|---|
| Windows | Windows 10 버전 10.0.19041 이상(Teams 데스크톱 앱용 Windows 10 LTSC 제외) |
| 클래식 Teams 앱 | 버전 1.6.00.4472 이상에서 새 Teams 시도 토글을 확인합니다.중요: 클래식 Teams는 사용자가 클래식 Teams와 새 Teams 간에 전환할 수 있도록 하려는 경우에만 요구 사항입니다. 사용자가 새 Teams 클라이언트만 표시하도록 하려면 이 필수 구성 요소가 선택 사항입니다. |
| Office | Microsoft 365 앱 또는 Office LTSC 2021 자세히 알아보기: Office 버전 및 Microsoft 365 서비스에 대한 연결 |
| 설정 | 시스템 >> 알림 Microsoft Teams에서 "알림 배너 표시" 설정을 켜서 Teams 알림을 받습니다. |
| Webview2 | 최신 버전으로 업데이트합니다. 자세한 정보: WebView2 런타임의 엔터프라이즈 관리 |
| 배달 최적화(DO) | DO는 서비스 계약의 일부로 필요한 Teams 자동 업데이트를 제공합니다.개요: 배달 최적화란?권장 설정: 배달 최적화 설정 참고: 다운로드 모드 100(바이패스)은 지원되지 않습니다. |
참고 항목
자세한 정보: Microsoft 365 앱 대한 기록 업데이트
1단계: 새 Teams 애플리케이션 업그레이드
새 Teams로 성공적으로 업그레이드하려면 모든 단계를 완료해야 합니다.
Important
이미 수정된 문제를 방지하려면 최신 버전의 bootstrapper.exe 실행해야 합니다. 이전에 파일을 다운로드한 경우 버전에서 속성 > 세부 정보 > 제품 버전을 확인하여 최신 버전이 있는지 확인하고 최신 다운로드와 비교합니다.
옵션 1A: 단일 컴퓨터에 대한 새 Teams 다운로드 및 설치
많은 사용자가 있는 단일 컴퓨터에 새 Teams를 설치하려면 다음 단계를 수행합니다.
- .exe 설치 관리자를 다운로드합니다. 이전에 이 파일을 다운로드한 경우 각 파일의 속성을 비교하여 최신 버전이 있는지 확인합니다.
- 명령 프롬프트를 관리 엽니다.
- 프롬프트에서 .\teamsbootstrapper.exe -p를 입력합니다.
- 성공 또는 실패 상태 표시됩니다. 오류가 발생하면 Common HRESULT 값에서 자세히 알아보세요.
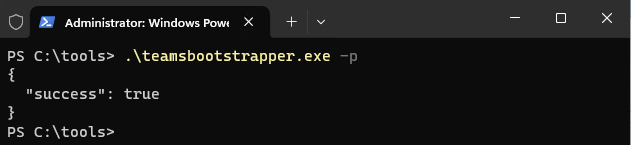
옵션 1B: 오프라인 설치 관리자를 사용하여 새 Teams 다운로드 및 설치
관리자는 로컬 팀 MSIX를 사용하여 새 Teams를 프로비전할 수도 있습니다. 이 옵션은 초기 설치에 사용되는 대역폭의 양을 최소화합니다. MSIX는 로컬 경로 또는 UNC에 있을 수 있습니다.
- .exe 설치 관리자를 다운로드합니다. 이전에 이 파일을 다운로드한 경우 각 파일의 속성을 비교하여 최신 버전이 있는지 확인합니다.
- MSIX:- MSIX x86- MSIX x64 ARM64- 다운로드
- 명령 프롬프트를 관리 엽니다.
- MSIX가 있는 위치에 따라 다음을 수행합니다.
로컬 경로의 경우 :.\teamsbootstrapper.exe -p -o "c:\path\to\teams.msix"를 입력합니다.
예제:

UNC의 경우 :.\teamsbootstrapper.exe -p -o "\unc\path\to\teams.msix"를 입력합니다.
예제:

옵션 B: organization 새 Teams로 업그레이드
이 설치 관리자를 컴퓨터 그룹 또는 전체 organization 배포하려면 다음 단계를 수행합니다.
- .exe 설치 관리자를 다운로드합니다. 이전에 이 파일을 다운로드한 경우 각 파일의 속성을 비교하여 최신 버전이 있는지 확인합니다.
- Intune, Microsoft 엔드포인트 Configuration Manager, 그룹 정책 또는 타사 배포 소프트웨어를 사용하여 설치 관리자를 대상 컴퓨터에 배포합니다.
- 각 컴퓨터에서 설치 관리자를 실행합니다.
PC 및 Mac용 Gov 클라우드 업데이트
PC 업데이트
고객 테넌트가 GCCH, DoD 또는 Gallatin에 있는 경우 고객은 아래에 나열된 레지스트리 키를 통해 초기 클라우드 엔드포인트를 설정해야 할 수 있습니다. 레지스트리 키를 사용하여 엔드포인트를 설정하면 다음과 같이 Teams와의 사전 로그인 연결을 위해 팀이 올바른 클라우드 엔드포인트에 연결하도록 제한됩니다.
HKEY_CURRENT_USER\SOFTWARE\Policies\Microsoft\Office\16.0\Teams
Value = CloudType
value type = DWORD
1 = Commercial, 2 = GCC, 3 = GCCH, 4 = DOD, 7 = Gallatin
Mac 업데이트
고객 테넌트가 GCCH, DoD 또는 Gallatin에 있는 경우 고객은 아래에 나열된 .plist 구성 키를 통해 초기 클라우드 엔드포인트를 설정해야 할 수 있습니다. .plist 구성을 사용하여 엔드포인트를 설정하면 다음과 같이 Teams와의 사전 로그인 연결을 위해 팀이 올바른 클라우드 엔드포인트에 연결하도록 제한됩니다.
Domain: com.microsoft.teams2
Key: CloudType
Data Type: Int
Value: {Enter number associated with the cloud}
1 = Commercial, 2 = GCC, 3 = GCCH, 4 = DOD, 7 = Gallatin
.plist 구성은 Microsoft Intune macOS 디바이스에 기본 설정 파일 설정 추가에 설명된 대로 Intune을 사용하여 관리되는 디바이스로 전파할 수 있습니다.
2단계: 새 Teams를 기본값으로 설정
참고 항목
관리 정책은 PowerShell을 사용하여 설정할 수도 있습니다. 자세한 정보: 새 Teams 클라이언트로 업그레이드할 정책 설정 - Powershell 메서드
- Microsoft Teams 관리 센터에 로그인합니다.
- 왼쪽 탐색 창에서 Teams Teams > 업데이트 정책을 선택합니다.
- 추가를 선택하여 새 정책을 만들거나 기존 정책을 선택하여 정책 업데이트를 엽니다.
- 아래와 같이 업데이트 정책의 이름을 지정하고 설명을 추가하고 "새 Teams 클라이언트 사용"에 대한 설정을 선택합니다.
| 설정 | 설명 |
|---|---|
| 기본값으로 새 Teams | 새 Teams를 기본값으로 설정합니다. 참고: 이 옵션은 현재 롤아웃 중입니다. |
| 기본값으로 클래식 Teams | 클래식 Teams를 기본 버전으로 설정하려면 이 값을 사용합니다. 새 Teams 토글 스위치가 표시되어 사용자가 새 Teams에 옵트인하고 필요한 경우 다시 전환할 수 있습니다. |
참고 항목
이 옵션은 이전에 사용자가 선택할 수 있다고 했습니다.
- 정책이 정의되면 그룹 정책 할당을 사용하여 사용자 또는 사용자 그룹에 할당할 수 있습니다. 그룹에 할당하려면 그룹 정책 할당 을 선택한 다음 추가를 선택하거나 나열된 그룹 중 하나를 선택합니다. 그룹에 할당할 정책을 선택합니다.
- 정책이 정의되면 사용자> 관리 사용자 아래의 특정 사용자에게 할당할 수 있습니다.
참고 항목
Teams 관리 센터에서 정책 설정을 업데이트하는 경우 새 설정이 적용되는 데 최대 24시간이 걸릴 수 있습니다. 사용자가 앱을 다시 시작할 필요가 없습니다.
모든 사용자에 대한 새 Teams 제거
모든 사용자에 대해 새 Teams를 제거하고 프로비전을 해제하려면 다음 명령을 사용합니다.
./teamsbootstrapper -x
최종 사용자 환경: 새 Teams 시작
새 Teams가 대상 컴퓨터에 배포되면 사용자는 평소와 같이 로그인합니다. 처음 사용하기 위해 사용자는 다음 두 가지 방법 중 하나로 새 Teams를 시작할 수 있습니다.
옵션 1: 사용자는 클래식 Teams를 시작하고 토글을 전환하여 새 Teams로 전환할 수 있습니다.
옵션 2: 사용자는 새 Teams를 직접 시작할 수 있습니다.
- Windows에서 새 Microsoft Teams 시작을> 선택합니다.
- 확인 프롬프트 화면에서 "예"를 선택합니다.
- 확인되면 새 Teams가 시작되고 기본 버전입니다.
피드백
출시 예정: 2024년 내내 콘텐츠에 대한 피드백 메커니즘으로 GitHub 문제를 단계적으로 폐지하고 이를 새로운 피드백 시스템으로 바꿀 예정입니다. 자세한 내용은 다음을 참조하세요. https://aka.ms/ContentUserFeedback
다음에 대한 사용자 의견 제출 및 보기