Microsoft 365 또는 Office 365 비즈니스용 Skype 클라이언트 배포
중요
중국에서 21Vianet이 운영하는 비즈니스용 Skype Online은 2023년 10월 1일에 사용 중지됩니다. 비즈니스용 Skype Online 사용자를 아직 업그레이드하지 않은 경우 보조 업그레이드가 자동으로 예약됩니다. organization 직접 Teams로 업그레이드하려면 지금 업그레이드 경로를 계획하는 것이 좋습니다. 성공적인 업그레이드는 기술 및 사용자 준비 상태를 조정하므로 Teams로의 여정을 탐색할 때 업그레이드 지침을 활용해야 합니다.
중국에서 21Vianet에서 운영하는 서비스를 제외한 비즈니스용 Skype Online은 2021년 7월 31일에 사용 중지되었습니다.
이 문서에서는 관리자가 organization 사용자에게 비즈니스용 Skype 앱을 배포하는 방법에 대한 옵션을 설명합니다.
사용자에게 비즈니스용 Skype 배포하기 전에 비즈니스용 Skype Online 설정 문서의 1-3단계를 완료했는지 확인합니다. 이렇게 하면 비즈니스용 Skype 도메인으로 설정되고 모든 사용자에게 라이선스가 있으며 organization 대한 비즈니스용 Skype Online에서 메신저 대화 및 현재 상태 구성을 구성하게 됩니다.
참고
사용자가 비즈니스용 Skype 앱을 설치하려면 PC 또는 디바이스의 로컬 관리자여야 합니다. 또는 PC 또는 디바이스에 앱을 설치할 수 있는 로컬 그룹의 일부여야 합니다. 사용자가 디바이스에 소프트웨어를 설치할 수 없는 경우 비즈니스용 Skype 앱을 설치해야 합니다.
대부분의 중소기업의 경우
단계별 설치 지침: 중소기업이 있는 경우 사용자에게 PC에 비즈니스용 Skype 앱을 설치하도록 요청하는 것이 좋습니다. 다음 지침을 가리킵니다. 비즈니스용 Skype 설치합니다. Mac을 사용하는 경우 Office 365 Mac 2011용 Lync 설정을 가리킵니다. 비즈니스용 Skype 앱은 나머지 Office 앱과 별도로 설치됩니다.
고객 엔터프라이즈용 Microsoft 365 앱: 비즈니스에서 E3 계획과 같은 엔터프라이즈용 Microsoft 365 앱 포함하는 Office 365 계획을 사용하는 경우 사용자가 다운로드하고 설치하는 동시에 비즈니스용 Skype 앱이 설치됩니다Word, Excel, PowerPoint 등 또한 모든 Office를 제거하지 않으면 비즈니스용 Skype 제거할 수 없습니다.
사용자가 비즈니스용 Skype 사용할 수 있도록 할지 여부를 선택합니다.
관리자는 사용자가 비즈니스용 Skype 앱을 사용할 수 있도록 할지 여부를 선택할 수 있습니다.
회사의 모든 사용자가 소프트웨어를 받을지 여부를 제어하려면 Microsoft 365 관리 센터 로그인한 다음, 내 소프트웨어 설치로 이동한 다음 사용자가 사용할 수 있는 소프트웨어를 선택합니다.
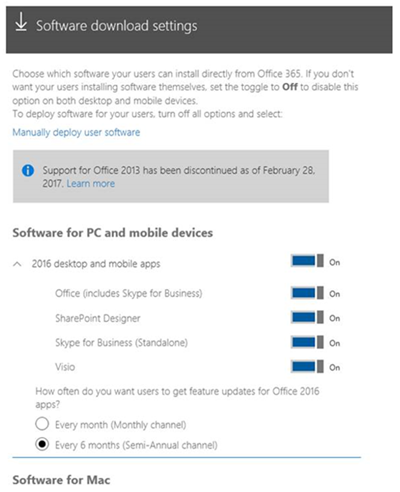
회사의 특정 사용자가 소프트웨어를 받을지 여부를 제어하려면 Microsoft 365 관리 센터 로그인하고 사용자>활성 사용자로 이동하여 소프트웨어에 대한 액세스 권한을 부여할 사용자를 선택한 다음 제품 라이선스 옆에 있는 편집을 클릭하고 라이선스를 켜거나 끕니다.

참고
organization 사용자에게 할당된 플랜을 확인해야 하는 경우 Microsoft 365 관리 센터 >사용자>활성 사용자에 로그인합니다. 목록에서 사람을 선택한 다음 제품 라이선스를 확인합니다. 클래식 관리 센터를 사용하는 경우 할당된 라이선스를 확인합니다.
사용자에게 수동으로 비즈니스용 Skype 배포
사용자가 인터넷이 아닌 네트워크의 위치에서 비즈니스용 Skype 앱을 설치하도록 하려면 설치 파일을 다운로드할 수 있습니다. 이렇게 하려면 Microsoft 365 관리 센터 사용자 소프트웨어 수동 배포 섹션으로 이동합니다. 그런 다음 설치 를 선택하고 설치 .exe 파일을 네트워크 위치에 저장할 수 있습니다.
또 다른 옵션은 사용자에 대한 비즈니스용 Skype 기본 앱을 다운로드하는 것입니다. Microsoft 비즈니스용 Skype Basic(32비트 또는 64비트)을 다운로드할 수 있습니다.
전체 및 기본 비즈니스용 Skype 앱 모두의 경우 설치 파일을 다운로드한 후 사용자가 설치 프로그램을 실행하여 컴퓨터에 앱을 설치할 수 있도록 네트워크 경로를 수동으로 보내야 합니다(예: 이메일).
이러한 다운로드를 사용하여 기존 소프트웨어 배포 도구 및 프로세스를 사용하여 사용자에게 비즈니스용 Skype 앱을 배포할 수도 있습니다.
대규모 및 엔터프라이즈 조직의 경우
참고
이 섹션은 Office 365 플랜을 통해 사용할 수 있는 비즈니스용 Skype 앱에만 적용됩니다. organization MSI(Windows Installer 기반)인 비즈니스용 Skype 앱의 볼륨 라이선스 버전을 사용하는 경우 비즈니스용 Skype 서버 Windows 클라이언트 설치 사용자 지정을 참조하세요.
많은 기업 또는 대규모 조직에서 사용자는 컴퓨터에 소프트웨어를 설치할 수 없습니다. 대신 IT 부서는 필요한 소프트웨어를 사용자의 컴퓨터에 배포합니다. IT 부서는 또한 organization 사용되는 인터넷 또는 네트워크 대역폭의 양을 제어할 수 있으므로 인터넷 또는 회사 네트워크를 통해가 아니라 네트워크의 인근 위치에서 소프트웨어를 설치하려고 합니다.
Office 365 설치 위치를 제어하려는 경우 비즈니스용 Skype 앱을 배포하기 위한 몇 가지 옵션이 있습니다. 이러한 옵션 중 일부는 다음과 같습니다.
사용자에게 비즈니스용 Skype 수동으로 배포에 설명된 대로 Microsoft 365 관리 센터 로컬 네트워크에 비즈니스용 Skype 앱을 다운로드합니다.
Office 배포 도구를 사용하여 로컬 네트워크에 엔터프라이즈용 Microsoft 365 앱 또는 비즈니스용 Skype 앱을 다운로드합니다. 그런 다음 Office 배포 도구를 사용하여 사용자에게 앱을 배포합니다. Office 배포 도구를 사용하면 언어 및 버전(32비트 또는 64비트)과 같은 배포의 특정 측면을 제어할 수 있습니다.
Microsoft 엔드포인트 Configuration Manager 같은 기존 소프트웨어 배포 도구 및 프로세스를 사용하여 사용자에게 엔터프라이즈용 Microsoft 365 앱 또는 비즈니스용 Skype 앱을 배포합니다. Office 배포 도구 또는 Microsoft 365 관리 센터 다운로드한 소프트웨어에서 기존 도구 및 프로세스를 사용할 수 있습니다.
Office 배포 도구 사용에 대한 자세한 정보
Office 배포 도구 다운로드에 대한 자세한 내용과 비즈니스용 Skype 앱 및 기타 Office 365 클라이언트 앱 설치에 대한 자세한 내용은 Office 365 소프트웨어 다운로드 설정 관리를 참조하세요.
다음은 Office 배포 도구를 사용하여 앱을 배포하는 데 관련된 단계에 대한 개요입니다.
Microsoft 다운로드 센터에서 최신 Office 배포 도구를 다운로드합니다.
버전 설정(32비트 또는 64비트), 설치 언어 등 원하는 클라이언트 앱 설정이 있는 Office 배포 도구와 함께 사용할 configuration.xml 파일을 만듭니다.
Office 배포 도구 및 configuration.xml 파일을 사용하여 설치 파일을 CDN(Office Content Delivery Network)에서 로컬 또는 내부 네트워크에 다운로드합니다.
Office 배포 도구 및 configuration.xml 사용하여 비즈니스용 Skype 앱을 포함하여 Office 클라이언트 앱을 설치합니다.
Office 배포 도구 및 configuration.xml 파일 사용에 대한 자세한 내용은 다음 문서를 참조하세요.
Microsoft 엔드포인트 Configuration Manager 사용에 대한 자세한 정보
Microsoft 엔드포인트 Configuration Manager 같은 기존 소프트웨어 배포 도구 및 프로세스를 사용하여 비즈니스용 Skype 앱을 배포할 수 있습니다. Microsoft 365 관리 센터 다운로드한 소프트웨어 또는 Office 배포 도구에서 이러한 도구 및 프로세스를 사용할 수 있습니다.
Configuration Manager 사용하여 소프트웨어를 배포하는 방법에 대한 자세한 내용은 다음 문서를 참조하세요.
엔터프라이즈용 Microsoft 365 앱 배포의 일부로 비즈니스용 Skype 앱을 배포하는 경우 Configuration Manager 사용하여 엔터프라이즈용 Microsoft 365 앱 관리를 참조하세요.
비즈니스용 Skype 앱 업데이트 계획
비즈니스용 Skype 앱을 배포하는 과정의 일환으로 비즈니스용 Skype 설치한 후 업데이트를 가져오는 방법을 고려해야 합니다. 이러한 업데이트에는 안정성 또는 성능 향상을 제공하는 업데이트와 같은 새로운 기능, 보안 업데이트 또는 비보안 업데이트가 포함될 수 있습니다. 고려해야 할 두 가지 주요 사항은 입니다.
어디에서 업데이트를 받으시겠습니까?
기능 업데이트를 받을 빈도
업데이트를 받는 위치와 기능 업데이트를 받는 빈도를 제어할 수 있지만 어떤 특정 보안 업데이트 또는 비보안 업데이트를 가져올지는 선택할 수 없습니다.
에서 업데이트를 가져올 위치
기본적으로 비즈니스용 Skype 앱이 설치되면 Microsoft에서 사용할 수 있는 경우 업데이트가 인터넷에서 자동으로 다운로드됩니다. 업데이트가 발생하는 시기 또는 업데이트가 설치된 위치를 더 자세히 제어하려면 Office 배포 도구 또는 그룹 정책 사용하여 구성할 수 있습니다.
예를 들어 많은 조직에서는 organization 배포하기 전에 사용자 그룹으로 업데이트를 테스트하려고 합니다. Office 배포 도구 또는 그룹 정책 사용하여 인터넷에서 자동으로 업데이트되는 대신 네트워크의 특정 위치에서 업데이트를 받도록 비즈니스용 Skype 앱을 구성하여 이 작업을 수행할 수 있습니다. 그런 다음 Office 배포 도구를 사용하여 매월 업데이트를 로컬 네트워크에 다운로드할 수 있습니다.
Office 365 소프트웨어에 대한 업데이트 작동 방식에 대한 자세한 내용은 다음 문서를 참조하세요.
엔터프라이즈용 Microsoft 365 앱 대한 업데이트 설정 구성
기능 업데이트를 받는 빈도
업데이트를 받는 위치 외에도 비즈니스용 Skype 클라이언트에 대한 새 기능을 가져오는 빈도를 제어할 수 있습니다. 두 가지 선택은 다음과 같습니다.
새 기능이 있는 경우 매월 기능 업데이트 받기
6개월마다 기능 업데이트 받기
일부 조직에서는 새 기능을 테스트할 시간을 원하기 때문에 매월이 아닌 1년에 두 번만 기능 업데이트를 받으려고 합니다.
Office 배포 도구 또는 그룹 정책 사용하여 업데이트 채널을 구성하여 기능 업데이트를 받는 빈도를 제어할 수 있습니다. 월간 채널은 매월 기능 업데이트를 제공하며(대략) Semi-Annual 채널은 6개월마다 기능 업데이트를 제공합니다. 채널에 대한 자세한 내용은 엔터프라이즈용 Microsoft 365 앱 대한 업데이트 채널 개요를 참조하세요.