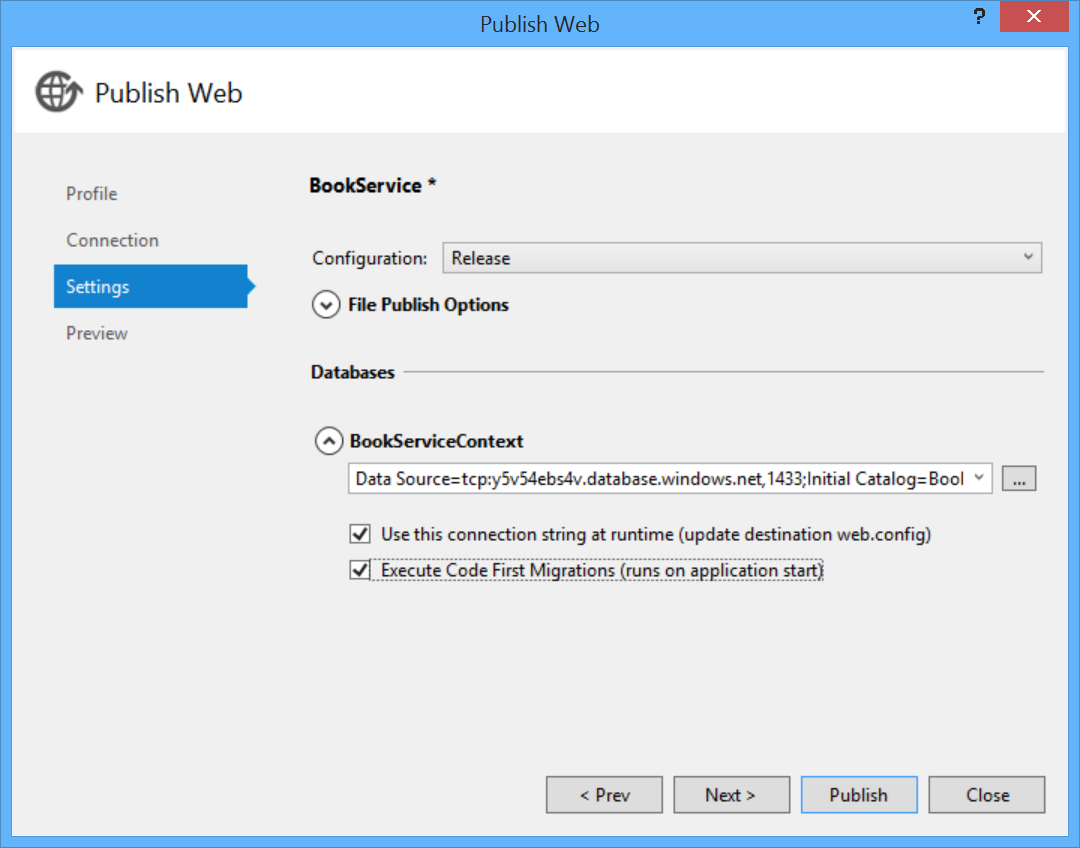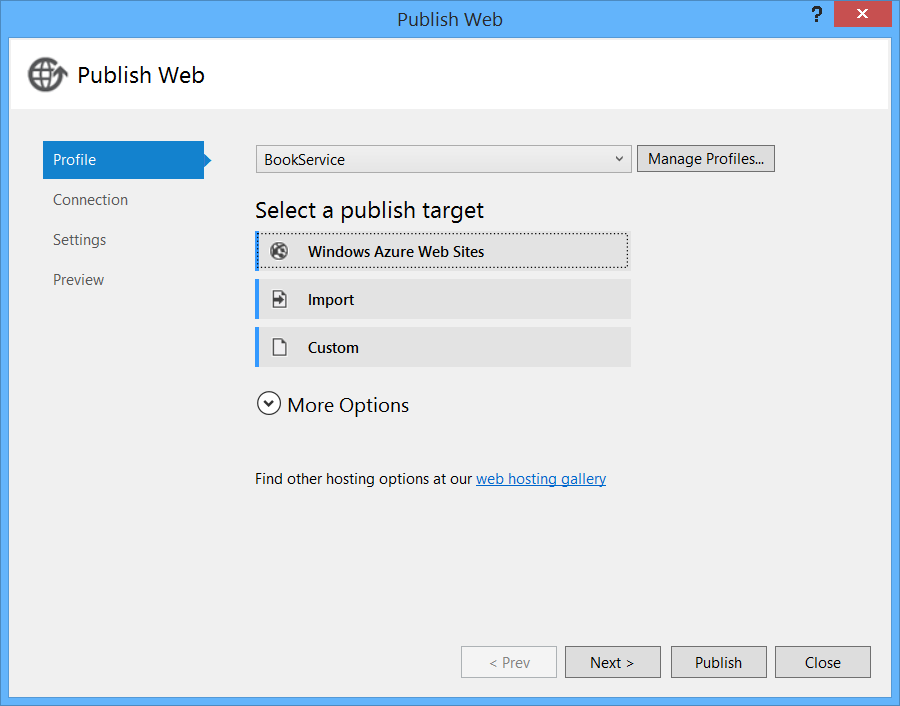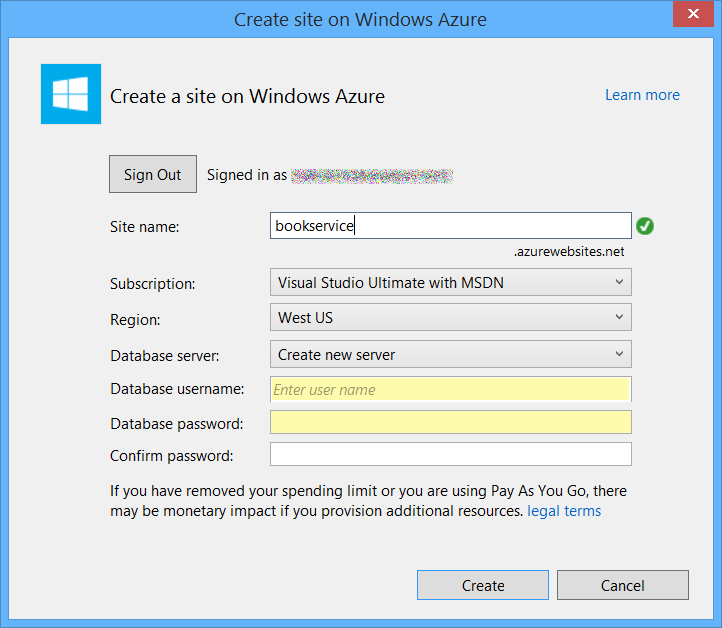Azure Azure App Service 앱 게시
마지막 단계로 애플리케이션을 Azure에 게시합니다. 솔루션 탐색기에서 프로젝트를 마우스 오른쪽 단추로 클릭하고 게시를 선택합니다.
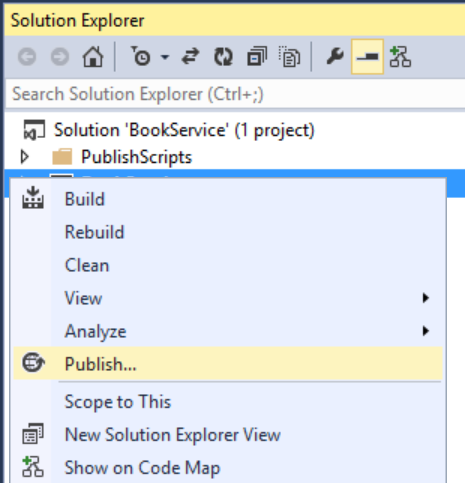
게시를 클릭하면 웹 게시 대화 상자가 호출됩니다. 프로젝트를 처음 만들 때 클라우드에서 호스트 를 선택한 경우 연결 및 설정이 이미 구성되어 있습니다. 이 경우 설정 탭을 클릭하고 "Code First 마이그레이션 실행"을 검사. (처음에 클라우드에서 호스트를 검사 않은 경우 다음 섹션의 단계를 따릅니다.)
앱을 배포하려면 게시를 클릭합니다. 웹 게시 작업 창에서 게시 진행률을 볼 수 있습니다. 보기 메뉴에서다른 창을 선택한 다음 웹 게시 작업을 선택합니다.
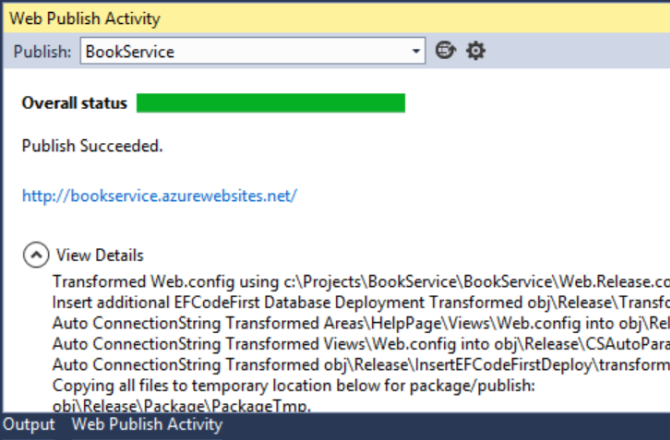
Visual Studio에서 앱 배포를 완료하면 기본 브라우저가 배포된 웹 사이트의 URL로 자동으로 열리고 사용자가 만든 애플리케이션이 클라우드에서 실행되고 있습니다. 브라우저 주소 표시줄의 URL은 사이트가 인터넷에서 로드되고 있음을 보여줍니다.
새 웹 사이트에 배포
프로젝트를 처음 만들 때 클라우드에서 호스트를 검사 않은 경우 지금 새 웹앱을 구성할 수 있습니다. 솔루션 탐색기에서 프로젝트를 마우스 오른쪽 단추로 클릭하고 게시를 선택합니다. 프로필 탭을 선택하고 Microsoft Azure Websites를 클릭합니다. 현재 Azure에 로그인하지 않은 경우 로그인하라는 메시지가 표시됩니다.
기존 웹 사이트 대화 상자에서 새로 만들기를 클릭합니다.
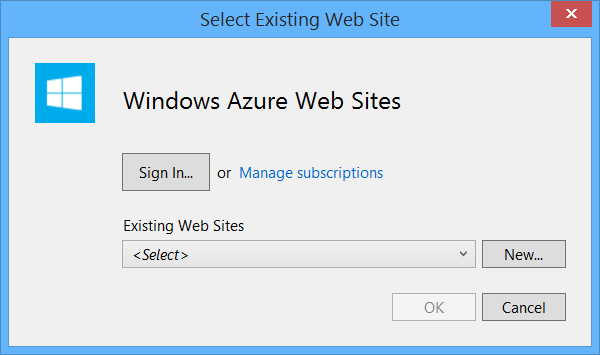
사이트 이름을 입력합니다. Azure 구독 및 지역을 선택합니다. 데이터베이스 서버에서 새 서버 만들기를 선택하거나 기존 서버를 선택합니다. 만들기를 클릭합니다.
설정 탭을 클릭하고 "Code First 마이그레이션 실행"을 검사. 그런 다음, 게시를 클릭합니다.
피드백
출시 예정: 2024년 내내 콘텐츠에 대한 피드백 메커니즘으로 GitHub 문제를 단계적으로 폐지하고 이를 새로운 피드백 시스템으로 바꿀 예정입니다. 자세한 내용은 다음을 참조하세요. https://aka.ms/ContentUserFeedback
다음에 대한 사용자 의견 제출 및 보기