ASP.NET 웹 페이지(Razor) 사이트에 대한 추적 방문자 정보(분석)
이 문서에서는 도우미를 사용하여 ASP.NET 웹 페이지(Razor) 웹 사이트의 페이지에 웹 사이트 분석을 추가하는 방법을 설명합니다.
학습할 내용:
- 웹 사이트 트래픽에 대한 정보를 분석 공급자에게 보내는 방법입니다.
다음은 문서에 도입된 ASP.NET 프로그래밍 기능입니다.
- 도우미입니다
Analytics.자습서에서 사용되는 소프트웨어 버전
- ASP.NET 웹 페이지(Razor) 2
- ASP.NET 웹 도우미 라이브러리(NuGet 패키지)
Analytics는 사람들이 사이트를 사용하는 방법을 이해할 수 있도록 웹 사이트의 트래픽을 측정하는 기술에 대한 일반적인 용어입니다. Google, Yahoo, StatCounter 등의 서비스를 포함하여 많은 분석 서비스를 사용할 수 있습니다.
분석이 작동하는 방식은 추적하려는 사이트를 등록하는 분석 공급자를 사용하여 계정에 등록하는 것입니다. 공급자는 계정에 대한 ID 또는 추적 코드를 포함하는 JavaScript 코드 조각을 보냅니다. 추적하려는 사이트의 웹 페이지에 JavaScript 코드 조각을 추가합니다. (일반적으로 사이트의 모든 페이지에 표시되는 바닥글 또는 레이아웃 페이지 또는 기타 HTML 태그에 분석 코드 조각을 추가합니다.) 사용자가 이러한 JavaScript 코드 조각 중 하나가 포함된 페이지를 요청하면 코드 조각은 현재 페이지에 대한 정보를 분석 공급자에게 전송하며, 이 코드 조각은 페이지에 대한 다양한 세부 정보를 기록합니다.
사이트 통계를 확인하려는 경우 분석 공급자의 웹 사이트에 로그인합니다. 그런 다음 다음과 같이 사이트에 대한 모든 종류의 보고서를 볼 수 있습니다.
개별 페이지의 페이지 보기 수입니다. 이렇게 하면 사이트를 방문하는 사람 수와 가장 인기 있는 사이트의 페이지가 대략적으로 표시됩니다.
사람들이 특정 페이지에 지출하는 기간. 이렇게 하면 홈페이지가 사람들의 관심을 유지하는지 여부를 알 수 있습니다.
사람들이 사이트를 방문하기 전에 어떤 사이트에 있었는지. 이렇게 하면 트래픽이 링크, 검색 등에서 오는지 여부를 이해하는 데 도움이 됩니다.
사람들이 사이트를 방문할 때와 체류 기간.
방문자가 출신 국가입니다.
방문자가 사용하는 브라우저 및 운영 체제입니다.
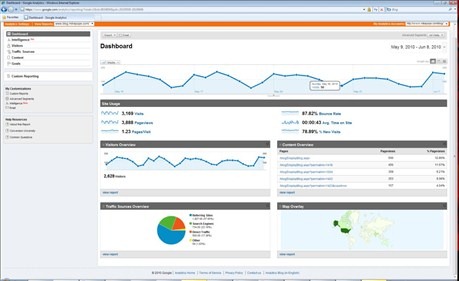
도우미를 사용하여 페이지에 분석 추가
ASP.NET 웹 페이지 분석에 사용되는 JavaScript 조각을 쉽게 관리할 수 있도록 하는 여러 분석 도우미(Analytics.GetGoogleHtml, Analytics.GetYahooHtml및 Analytics.GetStatCounterHtml)가 포함되어 있습니다. JavaScript 코드를 배치하는 방법과 위치를 파악하는 대신 도우미를 페이지에 추가하기만 하면 됩니다. 제공해야 하는 유일한 정보는 계정 이름, ID 또는 추적 코드입니다. (StatCounter의 경우 몇 가지 추가 값도 제공해야 합니다.)
이 절차에서는 도우미를 사용하는 GetGoogleHtml 레이아웃 페이지를 만듭니다. 다른 분석 공급자 중 하나가 있는 계정이 이미 있는 경우 해당 계정을 대신 사용하고 필요에 따라 약간 조정할 수 있습니다.
참고
분석 계정을 만들 때 추적하려는 사이트의 URL을 등록합니다. 로컬 컴퓨터에서 모든 것을 테스트하는 경우 실제 트래픽을 추적하지 않으므로(유일한 트래픽은 사용자) 사이트 통계를 기록하고 볼 수 없습니다. 그러나 이 절차에서는 페이지에 분석 도우미를 추가하는 방법을 보여 줍니다. 사이트를 게시하면 라이브 사이트에서 분석 공급자에게 정보를 보냅니다.
아직 추가하지 않은 경우 ASP.NET 웹 페이지 사이트에 도우미 설치에 설명된 대로 웹 사이트에 ASP.NET 웹 도우미 라이브러리를 추가합니다.
Google Analytics를 사용하여 계정을 만들고 계정 이름을 기록합니다.
Analytics.cshtml이라는 레이아웃 페이지를 만들고 다음 태그를 추가합니다.
@using Microsoft.Web.Helpers; <!DOCTYPE html> <html> <head> <title>Analytics Test</title> </head> <body> <h1>Analytics Test Page</h1> <p>Lorem ipsum dolor sit amet, consectetur adipisicing elit, sed do eiusmod tempor incididunt ut labore et dolore magna aliqua. </p> <div id="footer"> © 2012 MySite </div> @Analytics.GetGoogleHtml("myaccount") </body> </html>참고
태그 앞의 웹 페이지 본문에 도우미에 대한 호출
Analytics을</body>배치해야 합니다. 그렇지 않으면 브라우저에서 스크립트를 실행하지 않습니다.다른 분석 공급자를 사용하는 경우 다음 도우미 중 하나를 대신 사용합니다.
- (Yahoo)
@Analytics.GetYahooHtml("myaccount") - (StatCounter)
@Analytics.GetStatCounterHtml("project", "security")
- (Yahoo)
를 1단계에서 만든 계정, ID 또는 추적 코드의 이름으로 바꿉
myaccount니다.브라우저에서 페이지를 실행합니다. (실행하기 전에 파일 작업 영역에서 페이지가 선택되어 있는지 확인합니다.)
브라우저에서 페이지 원본을 봅니다. 렌더링된 분석 코드를 볼 수 있습니다.
<!DOCTYPE html> <html> <head> <title>Analytics Test</title> </head> <body> <h1>Analytics Test Page</h1> <p>Lorem ipsum dolor sit amet, consectetur adipisicing elit, sed do eiusmod tempor incididunt ut labore et dolore magna aliqua.</p> <div id="footer"> © 2012 MySite </div> <script type="text/javascript"> var gaJsHost = (("https:" == document.location.protocol) ? "https://ssl." : "http://www."); document.write(unescape("%3Cscript src='" + gaJsHost + "google-analytics.com/ga.js' type='text/javascript'%3E%3C/script%3E")); </script> <script type="text/javascript"> try{ var pageTracker = _gat._getTracker("myaccount"); pageTracker._trackPageview(); } catch(err) {} </script> </body> </html>Google Analytics 사이트에 로그온하고 사이트에 대한 통계를 검사합니다. 라이브 사이트에서 페이지를 실행하는 경우 페이지 방문을 기록하는 항목이 표시됩니다.
추가 리소스
피드백
출시 예정: 2024년 내내 콘텐츠에 대한 피드백 메커니즘으로 GitHub 문제를 단계적으로 폐지하고 이를 새로운 피드백 시스템으로 바꿀 예정입니다. 자세한 내용은 다음을 참조하세요. https://aka.ms/ContentUserFeedback
다음에 대한 사용자 의견 제출 및 보기