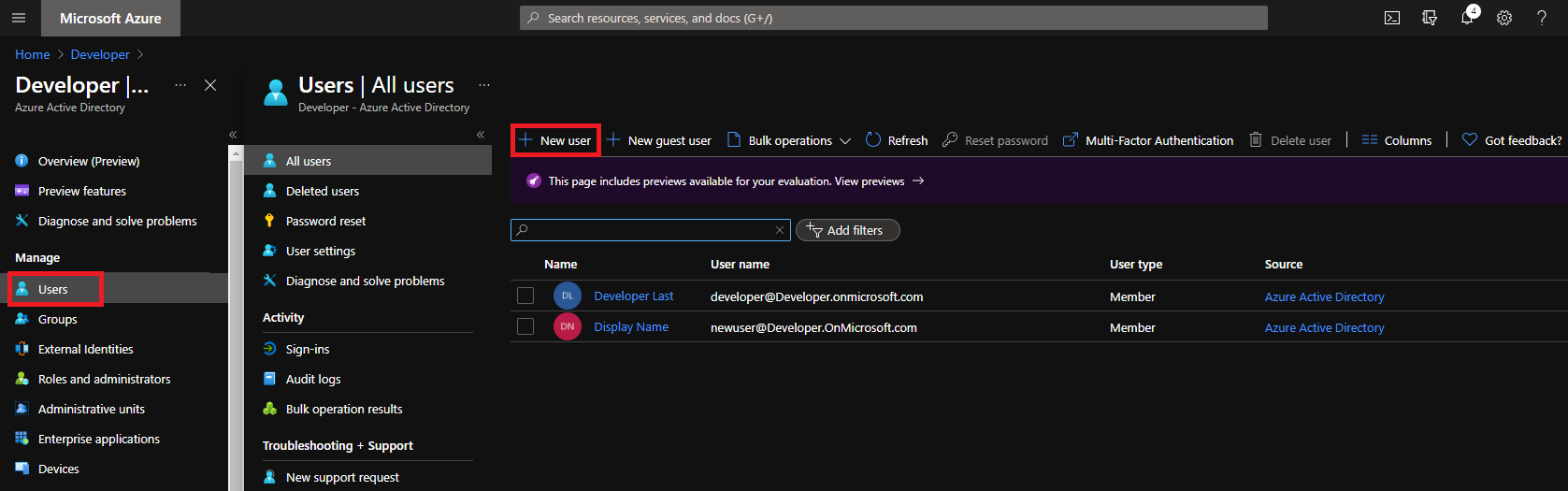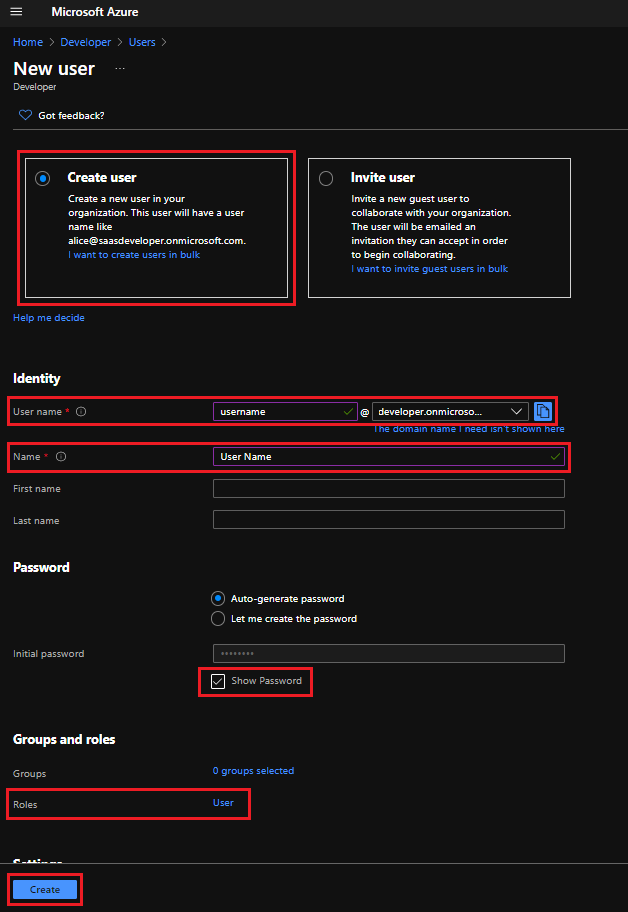Microsoft Entra ID 새 Azure Stack Hub 사용자 계정 추가
제안 및 계획을 테스트하고 리소스를 만들려면 Azure Stack Hub 사용자 포털에 대한 사용자 계정이 필요합니다. Azure Portal 또는 PowerShell을 사용하여 Microsoft Entra 테넌트에서 사용자 계정을 만듭니다.
Azure Portal을 사용하여 사용자 계정 만들기
Azure 포털을 사용하려면 Azure 구독이 있어야 합니다.
Azure Portal에 로그인합니다.
오른쪽 위에 있는 디렉터리 + 구독 필터 아이콘을 사용하여 Azure Stack Hub에 사용 중인 Microsoft Entra 디렉터리 테넌트로 전환합니다.
위쪽의 검색 창을 사용하여 Microsoft Entra ID 서비스를 검색하고 선택합니다.
왼쪽 창에서 사용자를 선택합니다.
사용자 페이지에서 + 새 사용자를 선택합니다.
새 사용자 페이지에서 사용자 만들기를 선택한 다음, 필요한 정보를 입력합니다.
- 사용자 이름(필수) : 로그인에 사용되는 식별자입니다. mary@contoso.com)을 입력합니다. 사용자 이름의 도메인 부분은 초기 기본 도메인 이름, <yourdomainname.onmicrosoft.com> 또는 사용자 지정 도메인 이름(예: contoso.com)을 사용해야 합니다. 사용자 지정 도메인 이름을 만드는 방법에 대한 자세한 내용은 사용자 지정 도메인 이름을 Microsoft Entra ID 추가하는 방법을 참조하세요.
- 이름(필수): 새 사용자의 이름 및 성입니다. 예를 들어, Mary Parker입니다.
- 암호 표시: 확인란을 선택하고 초기 암호에 제공된 자동 생성된 암호를 복사합니다. 초기 로그인 프로세스에 이 암호가 필요합니다.
- 그룹 및 역할: 사용자 디렉터리 역할이 선택되어 있는지 확인합니다.
- 설정 및 작업 정보: 필요에 따라 사용자에 대한 추가 정보를 추가할 수 있습니다. 나중에 사용자 정보를 추가할 수도 있습니다. 자세한 내용은 사용자 프로필 정보를 추가하거나 변경하는 방법을 참조하세요.
만들기를 선택합니다. 오른쪽 위에 "성공적으로 만든 사용자" 알림이 표시됩니다.
저장한 암호를 사용하여 새 계정으로 로그아웃하고 Azure Portal 다시 로그인합니다. 메시지가 표시되면 암호를 변경합니다.
새 계정으로 Azure Stack Hub 사용자 포털에 로그인하여 사용자 포털을 확인합니다.
PowerShell을 사용하여 사용자 계정 만들기
Azure 구독이 없는 경우 Azure Portal을 사용하여 테넌트 사용자 계정을 추가할 수 없습니다. 이 경우 대신 Windows PowerShell Azure AD 모듈을 사용할 수 있습니다.
참고
Azure AD 및 MSOnline PowerShell 모듈은 2024년 3월 30일부터 더 이상 사용되지 않습니다. 자세한 내용은 사용 중단 업데이트를 참조하세요. 이 날짜 이후에는 이러한 모듈에 대한 지원이 Microsoft Graph PowerShell SDK로의 마이그레이션 지원 및 보안 수정으로 제한됩니다. 사용되지 않는 모듈은 2025년 3월 30일까지 계속 작동합니다.
microsoft Graph PowerShell로 마이그레이션하여 Microsoft Entra ID(이전의 Azure AD)과 상호 작용하는 것이 좋습니다. 일반적인 마이그레이션 질문은 마이그레이션 FAQ를 참조하세요. 참고: MSOnline 버전 1.0.x는 2024년 6월 30일 이후에 중단이 발생할 수 있습니다.
다음 단계를 사용하여 Windows PowerShell 위한 Microsoft Azure AD 모듈을 설치합니다.
- 관리자 권한 Windows PowerShell 명령 프롬프트를 엽니다(관리자 권한으로 Windows PowerShell을 실행).
- Install-Module AzureAD 명령을 실행합니다.
- NuGet 공급자를 설치하라는 메시지가 표시되면 Y를 선택하고 Enter를 선택합니다.
- PSGallery에서 모듈을 설치하라는 메시지가 표시되면 Y를 선택하고 Enter를 선택합니다.
다음 cmdlet을 실행하여 로그인하고 사용자 계정을 만듭니다.
디렉터리에 다단계 인증 이 필요하지 않은 경우 다음 시퀀스를 사용하여 인증합니다.
# Wait for the prompt, then sign in using your Azure AD credentials $aadcred = get-credential Connect-AzureAD -credential $aadcred디렉터리에 다단계 인증 이 필요한 경우 다음 시퀀스를 사용하여 인증합니다.
# Wait for the prompt, then sign in using your Azure AD credentials and MFA code Connect-AzureAD -Confirm이제 인증했으므로 새 사용자를 추가하여 시퀀스를 완료합니다.
# Create the new user account (be sure to replace all <placeholder> values first) $passwordProfile = New-Object -TypeName Microsoft.Open.AzureAD.Model.PasswordProfile $passwordProfile.Password = "<Password>" New-AzureADUser -DisplayName "<UserName>" -PasswordProfile $passwordProfile -UserPrincipalName "<username>@<yourdomainname>" -AccountEnabled $true -MailNickName "<MailNickName>"
새 사용자 계정으로 Azure Portal 로그인합니다. 메시지가 표시되면 암호를 변경합니다.
새 계정으로 Azure Stack Hub 사용자 포털에 로그인하여 사용자 포털을 확인합니다.
다음 단계
- 제품을 구독하여 구독을 만들고 테스트하는 방법 알아보기
- AD FS에서 Azure Stack Hub 사용자 추가
피드백
출시 예정: 2024년 내내 콘텐츠에 대한 피드백 메커니즘으로 GitHub 문제를 단계적으로 폐지하고 이를 새로운 피드백 시스템으로 바꿀 예정입니다. 자세한 내용은 다음을 참조하세요. https://aka.ms/ContentUserFeedback
다음에 대한 사용자 의견 제출 및 보기