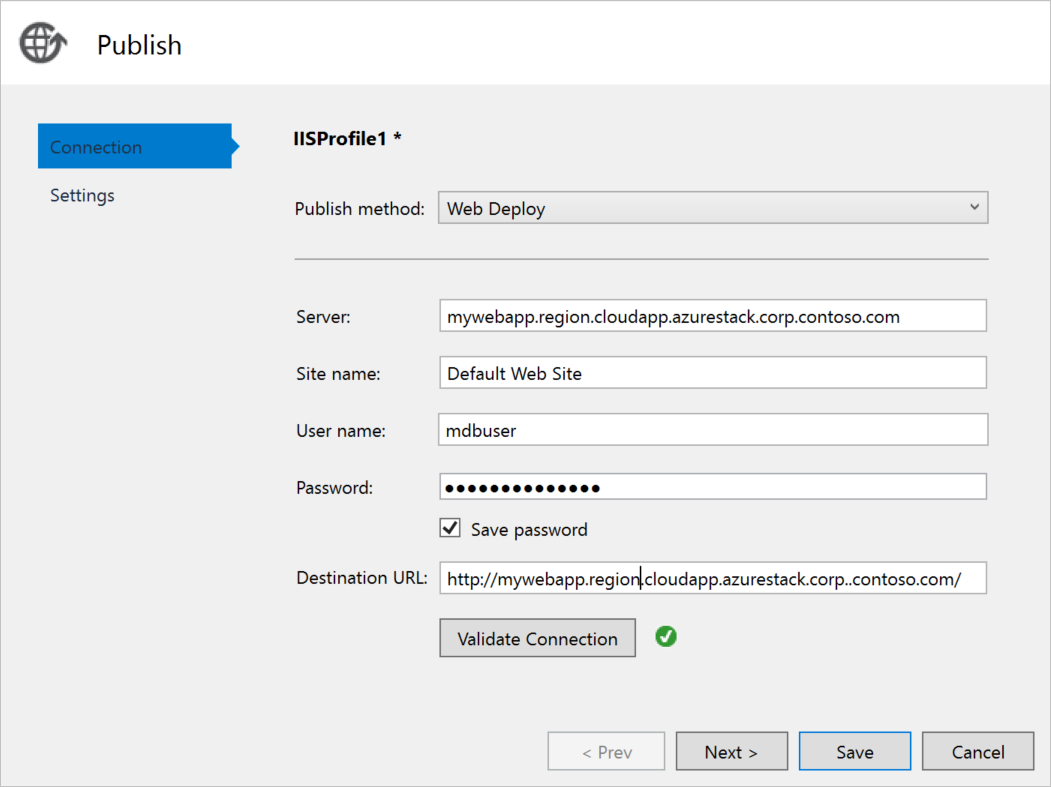Azure Stack Hub에서 C# ASP.NET 웹앱을 호스트하는 VM(가상 머신)을 만들 수 있습니다. 이 문서에서는 서버를 설정하고 C# ASP.NET 웹앱을 호스트하도록 구성한 다음 Visual Studio에서 바로 앱을 배포하는 방법을 보여 줍니다.
이 문서에서는 Azure Stack Hub를 사용하는 방법에 대해 설명합니다. Azure Stack Hub를 사용하여 데이터 센터에서 Azure를 실행할 수 있습니다. 글로벌 Azure에 대한 지침을 찾고 있는 경우 Visual Studio를 사용하여 Azure에 ASP.NET Core 앱 게시를 검사.