Azure Active Directory B2C를 사용하여 SAML ID 공급자를 통한 가입 및 로그인 설정
Azure AD B2C(Azure Active Directory B2C)는 SAML 2.0 ID 공급자와의 페더레이션을 지원합니다. 이 문서에서는 사용자가 ADFS 및 Salesforce와 같은 기존 소셜 또는 엔터프라이즈 ID를 사용하여 로그인할 수 있도록 SAML ID 공급자의 사용자 계정을 통한 로그인을 사용하도록 설정하는 방법을 보여 줍니다.
시작하기 전에 이 페이지 맨 위의 정책 유형 선택 선택기를 사용하여 설정하려는 정책 유형을 선택합니다. Azure Active Directory B2C는 사용자가 애플리케이션과 상호 작용하는 방법을 정의하는 두 가지 방법, 즉 미리 정의된 사용자 흐름 또는 완전히 구성 가능한 사용자 지정 정책을 통해 제공합니다. 이 문서에서 필요한 단계는 각 방법마다 다릅니다.
이 기능은 사용자 지정 정책에만 사용할 수 있습니다. 설정 단계의 경우 이전 선택기의 사용자 지정 정책을 선택합니다.
시나리오 개요
사용자가 외부 소셜 또는 엔터프라이즈 SAML IdP(ID 공급자)의 자격 증명을 사용하여 애플리케이션에 로그인할 수 있도록 Azure AD B2C를 구성할 수 있습니다. Azure AD B2C는 SAML ID 공급자와 페더레이션될 때 SAML ID 공급자에 대한 SAML 요청을 시작하며 SAML 응답을 기다리는 서비스 공급자 역할을 합니다. 다음 다이어그램대로 작업이 수행됩니다.
- 애플리케이션이 Azure AD B2C에 대한 권한 부여 요청을 시작합니다. 애플리케이션은 OAuth 2.0 또는 OpenId Connect 애플리케이션 또는 SAML 서비스 공급자일 수 있습니다.
- Azure AD B2C 로그인 페이지에서 사용자는 SAML ID 공급자 계정(예: Contoso)을 통한 로그인을 선택합니다. Azure AD B2C는 SAML 권한 부여 요청을 시작하고 사용자를 SAML ID 공급자로 이동하여 로그인을 완료합니다.
- SAML ID 공급자는 SAML 응답을 반환합니다.
- Azure AD B2C는 SAML 토큰의 유효성을 검사하고, 클레임을 추출하고, 자체 토큰을 발급하고, 사용자를 애플리케이션으로 다시 이동합니다.
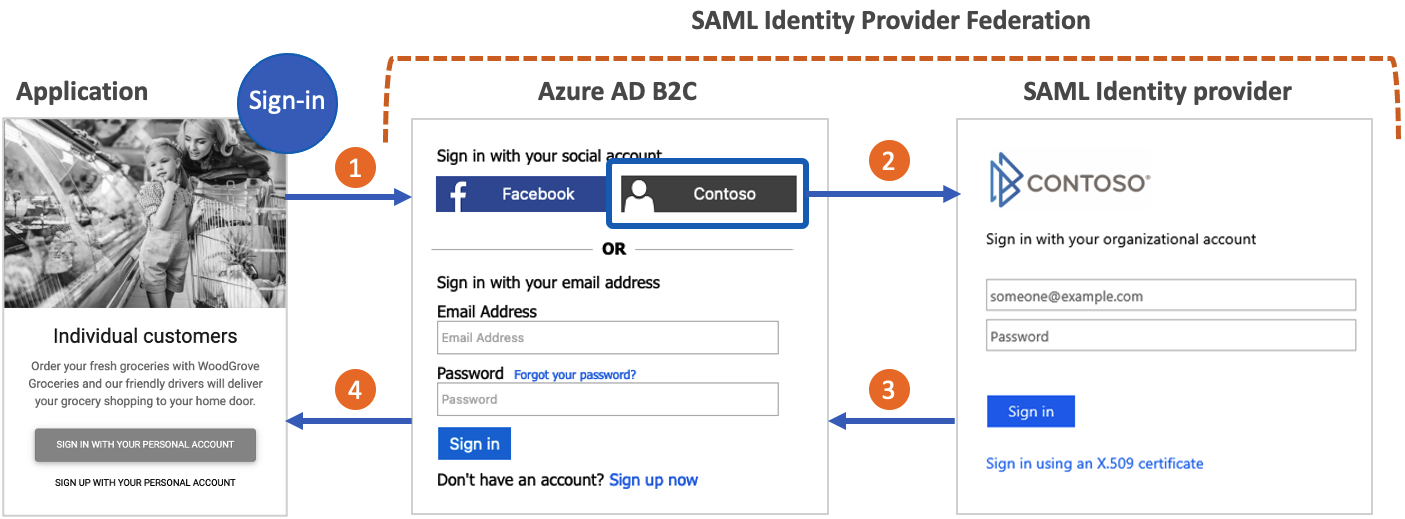
필수 조건
- Active Directory B2C에서 사용자 지정 정책을 사용하여 시작하기에 있는 단계를 완료합니다.
- 아직 등록하지 않았다면 웹 애플리케이션을 등록합니다.
솔루션의 구성 요소
이 시나리오에서는 다음 구성 요소가 필요합니다.
- Azure AD B2C에서 SAML 요청을 수신, 디코드, 응답하는 기능이 있는 SAML ID 공급자.
- ID 공급자에 공개적으로 사용할 수 있는 SAML 메타데이터 엔드포인트.
- Azure AD B2C 테넌트.
Important
엔드포인트는 Azure AD B2C 보안 요구 사항을 준수해야 합니다. 이전 TLS 버전 및 암호는 사용되지 않습니다. 자세한 내용은 Azure AD B2C TLS 및 암호화 도구 모음 요구 사항을 참조하세요.
정책 키 만들기
Azure AD B2C와 SAML ID 공급자 간의 트러스트를 구축하려면 유효한 X509 인증서에 프라이빗 키를 제공해야 합니다. Azure AD B2C는 인증서의 프라이빗 키를 사용하여 SAML 요청에 서명합니다. ID 공급자는 인증서의 퍼블릭 키를 사용하여 요청의 유효성을 검사합니다. 기술 프로필 메타데이터를 통해 퍼블릭 키에 액세스할 수 있습니다. .cer 파일을 SAML ID 공급자에 수동으로 업로드할 수도 있습니다.
대부분의 시나리오에서는 자체 서명된 인증서를 사용하면 됩니다. 프로덕션 환경에서는 인증 기관에서 발급한 X509 인증서를 사용하는 것이 좋습니다. 또한 이 문서 뒷부분에 설명되어 있는 것처럼 비프로덕션 환경에서는 양쪽에서 모두 SAML 서명을 사용하지 않도록 설정할 수 있습니다.
인증서 받기
인증서가 아직 없는 경우 자체 서명된 인증서를 사용할 수 있습니다. 자체 서명된 인증서는 CA(인증 기관)가 서명하지 않은 보안 인증서이며, CA가 서명한 인증서의 보안 보장을 제공하지 않습니다.
Windows에서는 PowerShell에서 New-SelfSignedCertificate cmdlet을 사용하여 인증서를 생성합니다.
다음 PowerShell 명령을 실행하여 자체 서명된 인증서를 실행합니다. 애플리케이션 및 Azure AD B2C 테넌트 이름(예:
contosowebapp.contoso.onmicrosoft.com)에 맞게-Subject인수를 수정합니다.-NotAfter날짜를 조정하여 인증서에 다른 만료 날짜를 지정할 수도 있습니다.New-SelfSignedCertificate ` -KeyExportPolicy Exportable ` -Subject "CN=yourappname.yourtenant.onmicrosoft.com" ` -KeyAlgorithm RSA ` -KeyLength 2048 ` -KeyUsage DigitalSignature ` -NotAfter (Get-Date).AddMonths(12) ` -CertStoreLocation "Cert:\CurrentUser\My"Windows 컴퓨터에서 사용자 인증서 관리를 검색하여 선택합니다.
인증서 - 현재 사용자에서 개인>인증서>yourappname.yourtenant.onmicrosoft.com을 선택합니다.
인증서를 선택한 다음 작업>모든 작업>내보내기를 선택합니다.
다음>예, 프라이빗 키를 내보냅니다>다음을 선택합니다.
내보내기 파일 형식의 기본값을 수락한 다음, 다음을 선택합니다.
암호 옵션을 사용하도록 설정하고 인증서 암호를 입력한 다음, 다음을 선택합니다.
인증서를 저장할 위치를 지정하려면 찾아보기를 선택하고 원하는 디렉터리로 이동합니다.
다른 이름으로 저장 창에서 파일 이름을 입력한 다음, 저장을 선택합니다.
다음>마침을 선택합니다.
Azure AD B2C가 .pfx 파일 암호를 수락하려면 AES256-SHA256이 아니라 Windows 인증서 저장소 내보내기 유틸리티의 TripleDES-SHA1 옵션을 사용하여 암호를 암호화해야 합니다.
인증서 업로드
Azure AD B2C 테넌트에 인증서를 저장해야 합니다.
- Azure Portal에 로그인합니다.
- 여러 테넌트에 액세스할 수 있는 경우 상단 메뉴의 설정 아이콘을 선택하여 디렉터리 + 구독 메뉴에서 Azure AD B2C 테넌트로 전환합니다.
- Azure Portal의 왼쪽 상단 모서리에서 모든 서비스를 선택하고 Azure AD B2C를 검색하여 선택합니다.
- 개요 페이지에서 ID 경험 프레임워크를 선택합니다.
- 정책 키, 추가를 차례로 선택합니다.
- 옵션으로는
Upload을 선택합니다. - 정책 키의 이름을 입력합니다. 예:
SAMLSigningCert.B2C_1A_접두사가 키의 이름에 자동으로 추가됩니다. - 프라이빗 키가 있는 인증서 .pfx 파일을 찾아 선택합니다.
- 만들기를 클릭합니다.
SAML 기술 프로필 구성
정책의 확장 파일에서 ClaimsProviders 요소에 SAML ID 공급자를 추가하여 이를 정의합니다. 클레임 공급자는 SAML ID 공급자와 통신하는 데 필요한 엔드포인트 및 프로토콜을 결정하는 SAML 기술 프로필을 포함합니다. SAML 기술 프로필을 사용하여 클레임 공급자를 추가하려면 다음을 수행합니다.
TrustFrameworkExtensions.xml을 엽니다.
ClaimsProviders 요소를 찾습니다. 해당 요소가 없으면 루트 요소 아래에 추가합니다.
다음과 같이 새 ClaimsProvider를 추가합니다.
<ClaimsProvider> <Domain>Contoso.com</Domain> <DisplayName>Contoso</DisplayName> <TechnicalProfiles> <TechnicalProfile Id="Contoso-SAML2"> <DisplayName>Contoso</DisplayName> <Description>Login with your SAML identity provider account</Description> <Protocol Name="SAML2"/> <Metadata> <Item Key="PartnerEntity">https://your-AD-FS-domain/federationmetadata/2007-06/federationmetadata.xml</Item> </Metadata> <CryptographicKeys> <Key Id="SamlMessageSigning" StorageReferenceId="B2C_1A_SAMLSigningCert"/> </CryptographicKeys> <OutputClaims> <OutputClaim ClaimTypeReferenceId="issuerUserId" PartnerClaimType="assertionSubjectName" /> <OutputClaim ClaimTypeReferenceId="givenName" PartnerClaimType="first_name" /> <OutputClaim ClaimTypeReferenceId="surname" PartnerClaimType="last_name" /> <OutputClaim ClaimTypeReferenceId="displayName" PartnerClaimType="http://schemas.microsoft.com/identity/claims/displayname" /> <OutputClaim ClaimTypeReferenceId="email" /> <OutputClaim ClaimTypeReferenceId="identityProvider" DefaultValue="contoso.com" /> <OutputClaim ClaimTypeReferenceId="authenticationSource" DefaultValue="socialIdpAuthentication" /> </OutputClaims> <OutputClaimsTransformations> <OutputClaimsTransformation ReferenceId="CreateRandomUPNUserName"/> <OutputClaimsTransformation ReferenceId="CreateUserPrincipalName"/> <OutputClaimsTransformation ReferenceId="CreateAlternativeSecurityId"/> <OutputClaimsTransformation ReferenceId="CreateSubjectClaimFromAlternativeSecurityId"/> </OutputClaimsTransformations> <UseTechnicalProfileForSessionManagement ReferenceId="SM-Saml-idp"/> </TechnicalProfile> </TechnicalProfiles> </ClaimsProvider>
다음 XML 요소를 관련 값으로 업데이트합니다.
| XML 요소 | 값 |
|---|---|
| ClaimsProvider\Domain | 직접 로그인에 사용되는 도메인 이름입니다. 직접 로그인에 사용하려는 도메인 이름을 입력합니다. 예를 들어 contoso.com입니다. |
| TechnicalProfile\DisplayName | 이 값은 로그인 화면의 로그인 단추에 표시됩니다. 예를 들면 Contoso입니다. |
| Metadata\PartnerEntity | SAML ID 공급자의 메타데이터 URL입니다. 또는 ID 공급자 메타데이터를 복사하여 CDATA 요소 <![CDATA[Your IDP metadata]]> 내에 추가할 수 있습니다. |
클레임 매핑
OutputClaims 요소는 SAML ID 공급자가 반환한 클레임 목록을 포함합니다. 정책에 정의된 클레임 이름을 ID 공급자에 정의된 어설션 이름에 매핑합니다. ID 공급자에 클레임(어설션) 목록이 있는지 확인합니다. 자세한 내용은 클레임 매핑을 참조하세요.
위의 예에서 Contoso-SAML2는 SAML ID 공급자에 의해 반환된 클레임을 포함합니다.
- assertionSubjectName 클레임은 issuerUserId 클레임에 매핑됩니다.
- first_name 클레임은 givenName 클레임에 매핑됩니다.
- last 클레임은 surname 클레임에 매핑됩니다.
http://schemas.microsoft.com/identity/claims/displayname클레임은 displayName 클레임에 매핑됩니다.- 이름 매핑이 없는 email 클레임입니다.
기술 프로필은 ID 공급자가 반환하지 않은 클레임도 반환합니다.
- ID 공급자의 이름을 포함하는 identityProvider 클레임입니다.
- 기본값이 socialIdpAuthentication인 authenticationSource 클레임입니다.
SAML 세션 기술 프로필 추가
SM-Saml-idp SAML 세션 기술 프로필이 아직 없는 경우 확장 정책에 하나를 추가합니다. <ClaimsProviders> 섹션을 찾고 다음 XML 코드 조각을 추가합니다. 정책에 이미 SM-Saml-idp 기술 프로필이 포함되어 있는 경우 다음 단계로 건너뜁니다. 자세한 내용은 Single Sign-On 세션 관리를 참조하세요.
<ClaimsProvider>
<DisplayName>Session Management</DisplayName>
<TechnicalProfiles>
<TechnicalProfile Id="SM-Saml-idp">
<DisplayName>Session Management Provider</DisplayName>
<Protocol Name="Proprietary" Handler="Web.TPEngine.SSO.SamlSSOSessionProvider, Web.TPEngine, Version=1.0.0.0, Culture=neutral, PublicKeyToken=null" />
<Metadata>
<Item Key="IncludeSessionIndex">false</Item>
<Item Key="RegisterServiceProviders">false</Item>
</Metadata>
</TechnicalProfile>
</TechnicalProfiles>
</ClaimsProvider>
사용자 경험 추가
이 시점에서 ID 공급자가 설정되었지만 로그인 페이지에서 아직 사용할 수는 없습니다. 자체 사용자 지정 사용자 경험이 없는 경우 기존 템플릿 사용자 경험의 복제본을 만듭니다. 그렇지 않으면 다음 단계를 계속 진행합니다.
- 시작 팩에서 TrustFrameworkBase.xml 파일을 엽니다.
Id="SignUpOrSignIn"이 포함된 UserJourney 요소를 찾아서 전체 콘텐츠를 복사합니다.- TrustFrameworkExtensions.xml을 열어 UserJourneys 요소를 찾습니다. 요소가 존재하지 않는 경우 추가합니다.
- 이전 단계에서 복사한 UserJourney 요소의 전체 콘텐츠를 UserJourneys 요소의 자식으로 붙여넣습니다.
- 사용자 경험 ID의 이름을 바꿉니다. 예:
Id="CustomSignUpSignIn".
사용자 경험에 ID 공급자 추가
이제 사용자 경험이 있으므로 사용자 경험에 새 ID 공급자를 추가합니다. 먼저 로그인 단추를 추가한 다음, 단추를 작업에 연결합니다. 이 작업은 이전에 만든 기술 프로필입니다.
사용자 경험의
Type="CombinedSignInAndSignUp"또는Type="ClaimsProviderSelection"을 포함하는 오케스트레이션 단계 요소를 찾습니다. 일반적으로 첫 번째 오케스트레이션 단계입니다. ClaimsProviderSelections 요소에는 사용자가 로그인 할 수 있는 ID 공급자의 목록이 포함되어 있습니다. 요소의 순서는 사용자에게 표시되는 로그인 단추의 순서를 제어합니다. ClaimsProviderSelection XML 요소를 추가합니다. TargetClaimsExchangeId의 값을 친숙한 이름으로 설정합니다.다음 오케스트레이션 단계에서 ClaimsExchange 요소를 추가합니다. ID를 대상 클레임 교환 ID의 값으로 설정합니다. TechnicalProfileReferenceId의 값을 이전에 만든 기술 프로필의 ID로 업데이트합니다.
다음 XML은 ID 공급자를 사용하여 사용자 경험의 처음 두 오케스트레이션 단계를 보여줍니다.
<OrchestrationStep Order="1" Type="CombinedSignInAndSignUp" ContentDefinitionReferenceId="api.signuporsignin">
<ClaimsProviderSelections>
...
<ClaimsProviderSelection TargetClaimsExchangeId="ContosoExchange" />
</ClaimsProviderSelections>
...
</OrchestrationStep>
<OrchestrationStep Order="2" Type="ClaimsExchange">
...
<ClaimsExchanges>
<ClaimsExchange Id="ContosoExchange" TechnicalProfileReferenceId="Contoso-SAML2" />
</ClaimsExchanges>
</OrchestrationStep>
신뢰 당사자 정책 구성
신뢰 당사자 정책(예: SignUpSignIn.xml)은 Azure AD B2C에서 실행할 사용자 경험을 지정합니다. 신뢰 당사자 내에서 DefaultUserJourney 요소를 찾습니다. ID 공급자를 추가한 사용자 경험 ID와 일치하도록 ReferenceId를 업데이트합니다.
다음 예제에서는 CustomSignUpSignIn 사용자 경험에 대해 ReferenceId가 CustomSignUpSignIn으로 설정됩니다.
<RelyingParty>
<DefaultUserJourney ReferenceId="CustomSignUpSignIn" />
...
</RelyingParty>
사용자 지정 정책 업로드
- Azure Portal에 로그인합니다.
- 포털 도구 모음에서 디렉터리 + 구독 아이콘을 선택한 다음, Azure AD B2C 테넌트가 포함된 디렉터리를 선택합니다.
- Azure Portal에서 Azure AD B2C를 검색하고 선택합니다.
- 정책에서 Identity Experience Framework를 선택합니다.
- 사용자 지정 정책 업로드를 선택한 다음, 변경한 두 정책 파일을 확장 정책(예:
TrustFrameworkExtensions.xml), 신뢰 당사자 정책(예:SignUpSignIn.xml) 순으로 업로드합니다.
SAML ID 공급자 구성
정책이 구성된 후 Azure AD B2C SAML 메타데이터가 포함된 SAML ID 공급자를 구성해야 합니다. SAML 메타데이터는 서비스 공급자에 정책 구성을 공개하기 위해 SAML 프로토콜에서 사용되는 정보입니다. 메타데이터는 로그인/로그아웃, 인증서, 로그인 방법 등과 같은 서비스의 위치를 정의합니다.
SAML ID 공급자마다 서비스 공급자를 설정하는 단계가 다릅니다. 어떤 SAML ID 공급자는 Azure AD B2C 메타데이터를 요청하고, 다른 SAML ID 공급자는 메타데이터 파일을 수동으로 검토하고 정보를 제공할 것을 요구합니다. 지침은 ID 공급자의 설명서를 참조하세요.
다음 예제에서는 Azure AD B2C 기술 프로필의 SAML 메타데이터에 대한 URL 주소를 보여 줍니다.
https://<your-tenant-name>.b2clogin.com/<your-tenant-name>.onmicrosoft.com/<your-policy>/samlp/metadata?idptp=<your-technical-profile>
사용자 지정 도메인을 사용하는 경우 다음 형식을 사용합니다.
https://your-domain-name/<your-tenant-name>.onmicrosoft.com/<your-policy>/samlp/metadata?idptp=<your-technical-profile>
다음 값을 바꿉니다.
- your-tenant-name을 테넌트 이름으로(예: your-tenant.onmicrosoft.com).
- your-domain-name을 사용자 지정 도메인 이름으로(예: login.contoso.com).
- your-policy를 정책 이름으로. 예를 들어 B2C_1A_signup_signin_adfs로 바꿉니다.
- your-technical-profile을 SAML ID 공급자 기술 프로필로. 예를 들어 Contoso-SAML2로 바꿉니다.
브라우저를 열고 URL로 이동합니다. 올바른 URL을 입력했는지와 XML 메타데이터 파일에 대한 액세스 권한이 있는지 확인합니다.
사용자 지정 정책 테스트
- Azure Portal에 로그인합니다.
- 여러 테넌트에 액세스할 수 있는 경우 상단 메뉴의 설정 아이콘을 선택하여 디렉터리 + 구독 메뉴에서 Azure AD B2C 테넌트로 전환합니다.
- Azure Portal에서 Azure AD B2C를 검색하고 선택합니다.
- 정책에서 Identity Experience Framework를 선택합니다.
- 신뢰 당사자 정책(예:
B2C_1A_signup_signin)을 선택합니다. - 애플리케이션에서 이전에 등록된 웹 애플리케이션을 선택합니다. 회신 URL에는
https://jwt.ms가 표시되어야 합니다. - 지금 실행 단추를 선택합니다.
- 가입 또는 로그인 페이지에서 Contoso를 선택하여 Contoso 계정으로 로그인합니다.
로그인 프로세스가 성공하면 브라우저가 Azure AD B2C에서 반환된 토큰의 내용을 표시하는 https://jwt.ms로 리디렉션됩니다.