애플리케이션 프록시 디버그 애플리케이션 문제
이 문서에는 Microsoft Entra 애플리케이션 프록시 관련 문제를 해결하는 단계가 포함되어 있습니다. 순서도를 사용하여 온-프레미스 웹 애플리케이션에 대한 원격 액세스 문제를 해결합니다.
시작하기 전에
가장 먼저 검사 것은 커넥터입니다. 프라이빗 네트워크 커넥터를 디버그하는 방법을 알아보려면 프라이빗 네트워크 커넥터 문제 디버그를 참조하세요. 문제가 여전히 발생하는 경우 애플리케이션 문제 해결을 위해 이 문서를 참조하세요.
애플리케이션 문제에 대한 순서도
순서도에는 일반적인 문제를 디버깅하는 단계가 포함되어 있습니다. 순서도 뒤의 테이블에는 각 단계에 대한 세부 정보가 포함됩니다.
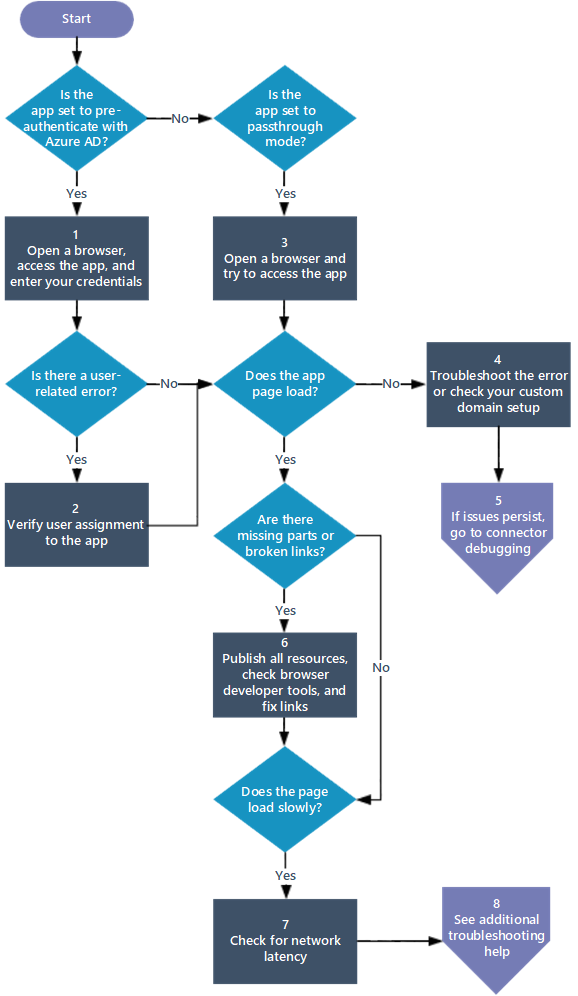
| 단계 | 작업 | 설명 |
|---|---|---|
| 1 | 브라우저를 열고 앱에 액세스한 다음, 자격 증명을 입력합니다. | 자격 증명을 사용하여 앱에 로그인하고, 이 회사 앱에 액세스할 수 없는 경우와 같은 사용자 관련 오류를 확인하세요. |
| 2 | 앱에 사용자 할당 확인 | 사용자 계정에 회사 네트워크 내부에서 앱에 액세스할 수 있는 권한이 있는지 확인한 다음, 애플리케이션 테스트 단계를 수행하여 앱 로그인을 테스트합니다. 로그인 문제가 지속되는 경우 로그인 오류 문제 해결 방법을 참조하세요. |
| 3 | 브라우저를 열고 앱에 액세스를 시도합니다. | 오류가 즉시 나타나면 애플리케이션 프록시가 올바르게 구성되었는지 검사. 특정 오류 메시지에 대한 자세한 내용은 애플리케이션 프록시 문제 및 오류 메시지 문제를 참조하세요. |
| 4 | 사용자 지정 도메인 설정 확인 또는 오류 문제 해결 | 페이지가 전혀 표시되지 않으면 사용자 지정 도메인에 대한 작업을 검토하여 사용자 지정 도메인이 올바르게 구성되어 있는지 확인합니다. 페이지가 로드되지 않고 오류 메시지가 표시되면 애플리케이션 프록시 문제 및 오류 메시지 문제를 참조하여 오류를 해결합니다. 오류 메시지를 표시하는 데 20초 이상이 소요되는 경우 연결 문제가 있을 수 있습니다. 프라이빗 네트워크 커넥터 디버그 문제 해결 문서로 이동합니다. |
| 5 | 문제가 지속되면 커넥터 디버깅으로 이동합니다. | 프록시와 커넥터 사이 또는 커넥터와 백 엔드 사이에 연결 문제가 있을 수 있습니다. 프라이빗 네트워크 커넥터 디버그 문제 해결 문서로 이동합니다. |
| 6 | 모든 리소스를 게시하고, 브라우저 개발자 도구를 확인하고, 링크를 수정합니다. | 애플리케이션에 필요한 모든 이미지, 스크립트 및 스타일 시트가 게시 경로에 포함되어 있는지 확인합니다. 세부 정보는 Microsoft Entra ID에 온-프레미스 앱 추가를 참조하세요. 브라우저의 개발자 도구(Internet Explorer 또는 Microsoft Edge의 F12 도구)를 사용하고 애플리케이션 페이지에 설명된 대로 게시 문제에 대한 검사 올바르게 표시되지 않습니다. 페이지의 링크가 작동하지 않음에 따라 끊어진 링크를 확인하는 옵션을 검토합니다. |
| 7 | 네트워크 대기 시간 확인 | 페이지가 느리게 로드되는 경우 대기 시간을 줄이기 위한 고려사항에서 네트워크 대기 시간을 최소화하는 방법에 대해 알아보세요. |
| 8 | 추가 문제 해결 도움말 보기 | 문제가 지속되면 애플리케이션 프록시 문제 해결 설명서에서 더 많은 문제 해결 문서를 찾습니다. |