자습서: iOS 또는 macOS 앱에서 사용자를 로그인하고 Microsoft Graph 호출
이 자습서에서는 Microsoft ID 플랫폼과 통합되어 사용자를 서명하고 Microsoft Graph API를 호출하는 액세스 토큰을 가져오는 iOS 또는 macOS 앱을 빌드합니다.
이 자습서를 완료하면 애플리케이션은 Microsoft Entra ID를 사용하는 모든 회사 또는 조직의 개인 Microsoft 계정(outlook.com, live.com 등 포함) 및 회사 또는 학교 계정의 로그인을 허용합니다. 이 자습서는 iOS 및 macOS 앱 모두에 적용됩니다. 두 플랫폼의 단계가 약간 다릅니다.
이 자습서에서:
- Xcode에서 iOS 또는 macOS 앱 프로젝트 만들기
- Microsoft Entra 관리 센터에 앱 등록
- 사용자 로그인 및 로그아웃을 지원하는 코드 추가
- Microsoft Graph API를 호출하는 코드 추가
- 앱 테스트
필수 조건
자습서 앱의 작동 방식
이 자습서의 앱에서는 사용자로 로그인하고 사용자를 대신하여 Microsoft Graph에서 데이터를 가져올 수 있습니다. 이 데이터는 권한 부여가 필요하고 Microsoft ID 플랫폼으로 보호되는 API(여기서는 Microsoft Graph API)를 통해 액세스됩니다.
즉,
- 앱은 브라우저나 Microsoft Authenticator를 통해 사용자를 로그인합니다.
- 최종 사용자는 애플리케이션이 요청한 권한을 수락합니다.
- 앱에는 Microsoft Graph API에 대한 액세스 토큰이 발급됩니다.
- 액세스 토큰은 웹 API에 대한 HTTP 요청에 포함됩니다.
- Microsoft Graph 응답을 처리합니다.
이 샘플에서는 MSAL(Microsoft 인증 라이브러리)을 사용하여 인증을 구현합니다. MSAL은 자동으로 토큰을 갱신하고, 디바이스의 다른 앱 간에 SSO(Single Sign-On)를 제공하고, 계정을 관리합니다.
이 자습서에서 빌드한 앱의 완성본 버전을 다운로드하려는 경우 GitHub에서 두 버전을 모두 찾을 수 있습니다.
- iOS 코드 샘플(GitHub)
- macOS 코드 샘플(GitHub)
새 프로젝트 만들기
- Xcode를 열고 Create a new Xcode project를 선택합니다.
- iOS 앱의 경우 iOS>단일 보기 앱을 선택하고 다음을 선택합니다.
- macOS 앱의 경우 macOS>Cocoa App을 선택하고 다음을 선택합니다.
- 프로젝트 이름을 제공합니다.
- 언어를 Swift로 설정하고 다음을 선택합니다.
- 앱을 만들 폴더를 선택하고 만들기를 선택합니다.
응용 프로그램 등록
팁
이 문서의 단계는 시작하는 포털에 따라 약간 다를 수 있습니다.
- 최소한 애플리케이션 개발자 자격으로 Microsoft Entra 관리 센터에 로그인합니다.
- 여러 테넌트에 액세스할 수 있는 경우 위쪽 메뉴의 설정 아이콘
 을 사용하여 디렉터리 + 구독 메뉴에서 애플리케이션을 등록하려는 테넌트로 전환합니다.
을 사용하여 디렉터리 + 구독 메뉴에서 애플리케이션을 등록하려는 테넌트로 전환합니다. - ID>애플리케이션>앱 등록으로 이동합니다.
- 새 등록을 선택합니다.
- 애플리케이션의 이름을 입력합니다. 이 이름은 앱의 사용자에게 표시될 수 있으며 나중에 변경할 수 있습니다.
- 지원되는 계정 유형에서 모든 조직 디렉터리의 계정(모든 Microsoft Entra 디렉터리 - 다중 테넌트) 및 개인 Microsoft 계정(예: Skype, Xbox)을 선택합니다.
- 등록을 선택합니다.
- 관리에서 인증>플랫폼 추가>iOS/macOS를 선택합니다.
- 프로젝트의 번들 ID를 입력합니다. 코드 샘플을 다운로드한 경우 번들 ID는
com.microsoft.identitysample.MSALiOS입니다. 사용자 고유의 프로젝트를 만드는 경우 Xcode에서 프로젝트를 선택하고 일반 탭을 엽니다. 번들 식별자가 ID 섹션에 나타납니다. - 구성을 선택하고 MSAL 구성 페이지에 나타나는 MSAL 구성을 저장합니다. 그러면 나중에 앱을 구성할 때 이 구성을 입력할 수 있습니다.
- 완료를 선택합니다.
MSAL 추가
앱에 MSAL 라이브러리를 설치하려면 다음 방법 중 하나를 선택합니다.
CocoaPods
CocoaPods를 사용하는 경우 먼저 프로젝트의 .xcodeproj 파일과 동일한 폴더에 podfile이라는 빈 파일을 만들어
MSAL을 설치합니다. Podfile에 다음을 추가합니다.use_frameworks! target '<your-target-here>' do pod 'MSAL' end<your-target-here>를 프로젝트의 이름으로 바꿉니다.터미널 창에서 사용자가 만든 podfile을 포함하는 폴더로 이동하고
pod install을 실행하여 MSAL 라이브러리를 설치합니다.Xcode를 닫고
<your project name>.xcworkspace를 열어 Xcode에서 프로젝트를 다시 로드합니다.
Carthage
Carthage를 사용하는 경우 Cartfile 추가하여 MSAL을 설치합니다.
github "AzureAD/microsoft-authentication-library-for-objc" "master"
업데이트된 Cartfile과 동일한 디렉터리에 있는 터미널 창에서 다음 명령을 실행하여 Carthage가 프로젝트의 종속성을 업데이트하도록 합니다.
iOS:
carthage update --platform iOS
macOS:
carthage update --platform macOS
수동…
Git 하위 모듈을 사용하거나, 최신 릴리스를 확인하여 애플리케이션에 프레임워크로 사용할 수도 있습니다.
앱 등록 추가
다음으로, 코드에 앱 등록을 추가합니다.
먼저 ViewController.swift 파일 및 AppDelegate.swift 또는 SceneDelegate.swift 중 하나의 맨 위에 다음 import 문을 추가합니다.
import MSAL
다음으로 ViewController.swift에 대한 다음 코드를 viewDidLoad()에 추가합니다.
// Update the below to your client ID. The below is for running the demo only
let kClientID = "Your_Application_Id_Here"
let kGraphEndpoint = "https://graph.microsoft.com/" // the Microsoft Graph endpoint
let kAuthority = "https://login.microsoftonline.com/common" // this authority allows a personal Microsoft account and a work or school account in any organization's Azure AD tenant to sign in
let kScopes: [String] = ["user.read"] // request permission to read the profile of the signed-in user
var accessToken = String()
var applicationContext : MSALPublicClientApplication?
var webViewParameters : MSALWebviewParameters?
var currentAccount: MSALAccount?
수정하는 유일한 값은 애플리케이션 ID가 되도록 kClientID에 할당된 값입니다. 이 값은 애플리케이션을 등록하기 위해 이 자습서의 시작 부분에 있는 단계에서 저장한 MSAL 구성 데이터의 일부입니다.
Xcode 프로젝트 설정 구성
프로젝트 서명 및 기능에 새 키체인 그룹을 추가합니다. 키 집합 그룹은 iOS에서는 com.microsoft.adalcache, macOS에서는 com.microsoft.identity.universalstorage여야 합니다.
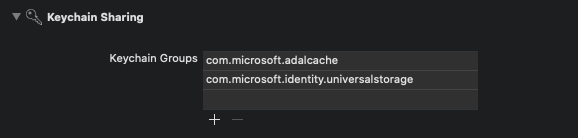
iOS의 경우에만 URL 스키마 구성
이 단계에서는 로그인한 후 사용자를 앱으로 다시 리디렉션할 수 있도록 CFBundleURLSchemes를 등록합니다. 그런데 LSApplicationQueriesSchemes를 사용하면 앱에서 Microsoft Authenticator를 사용할 수도 있습니다.
Xcode에서 Info.plist를 소스 코드 파일로 열고 <dict> 섹션 내에 다음을 추가합니다. [BUNDLE_ID]를 이전에 사용한 값으로 바꿉니다. 코드를 다운로드한 경우 번들 식별자는 com.microsoft.identitysample.MSALiOS입니다. 사용자 고유의 프로젝트를 만드는 경우 Xcode에서 프로젝트를 선택하고 일반 탭을 엽니다. 번들 식별자가 ID 섹션에 나타납니다.
<key>CFBundleURLTypes</key>
<array>
<dict>
<key>CFBundleURLSchemes</key>
<array>
<string>msauth.[BUNDLE_ID]</string>
</array>
</dict>
</array>
<key>LSApplicationQueriesSchemes</key>
<array>
<string>msauthv2</string>
<string>msauthv3</string>
</array>
macOS의 경우에만 App Sandbox 구성
- Xcode 프로젝트 설정 >기능 탭>App Sandbox로 이동
- 나가는 연결(클라이언트) 확인란을 선택합니다.
앱 UI 만들기
이제 ViewController 클래스에 다음 코드를 추가하여 Microsoft Graph API를 호출하는 단추, 로그아웃하기 위한 단추, 일부 출력을 보기 위한 텍스트 보기를 포함하는 UI를 만듭니다.
iOS UI
var loggingText: UITextView!
var signOutButton: UIButton!
var callGraphButton: UIButton!
var usernameLabel: UILabel!
func initUI() {
usernameLabel = UILabel()
usernameLabel.translatesAutoresizingMaskIntoConstraints = false
usernameLabel.text = ""
usernameLabel.textColor = .darkGray
usernameLabel.textAlignment = .right
self.view.addSubview(usernameLabel)
usernameLabel.topAnchor.constraint(equalTo: view.topAnchor, constant: 50.0).isActive = true
usernameLabel.rightAnchor.constraint(equalTo: view.rightAnchor, constant: -10.0).isActive = true
usernameLabel.widthAnchor.constraint(equalToConstant: 300.0).isActive = true
usernameLabel.heightAnchor.constraint(equalToConstant: 50.0).isActive = true
// Add call Graph button
callGraphButton = UIButton()
callGraphButton.translatesAutoresizingMaskIntoConstraints = false
callGraphButton.setTitle("Call Microsoft Graph API", for: .normal)
callGraphButton.setTitleColor(.blue, for: .normal)
callGraphButton.addTarget(self, action: #selector(callGraphAPI(_:)), for: .touchUpInside)
self.view.addSubview(callGraphButton)
callGraphButton.centerXAnchor.constraint(equalTo: view.centerXAnchor).isActive = true
callGraphButton.topAnchor.constraint(equalTo: view.topAnchor, constant: 120.0).isActive = true
callGraphButton.widthAnchor.constraint(equalToConstant: 300.0).isActive = true
callGraphButton.heightAnchor.constraint(equalToConstant: 50.0).isActive = true
// Add sign out button
signOutButton = UIButton()
signOutButton.translatesAutoresizingMaskIntoConstraints = false
signOutButton.setTitle("Sign Out", for: .normal)
signOutButton.setTitleColor(.blue, for: .normal)
signOutButton.setTitleColor(.gray, for: .disabled)
signOutButton.addTarget(self, action: #selector(signOut(_:)), for: .touchUpInside)
self.view.addSubview(signOutButton)
signOutButton.centerXAnchor.constraint(equalTo: view.centerXAnchor).isActive = true
signOutButton.topAnchor.constraint(equalTo: callGraphButton.bottomAnchor, constant: 10.0).isActive = true
signOutButton.widthAnchor.constraint(equalToConstant: 150.0).isActive = true
signOutButton.heightAnchor.constraint(equalToConstant: 50.0).isActive = true
let deviceModeButton = UIButton()
deviceModeButton.translatesAutoresizingMaskIntoConstraints = false
deviceModeButton.setTitle("Get device info", for: .normal);
deviceModeButton.setTitleColor(.blue, for: .normal);
deviceModeButton.addTarget(self, action: #selector(getDeviceMode(_:)), for: .touchUpInside)
self.view.addSubview(deviceModeButton)
deviceModeButton.centerXAnchor.constraint(equalTo: view.centerXAnchor).isActive = true
deviceModeButton.topAnchor.constraint(equalTo: signOutButton.bottomAnchor, constant: 10.0).isActive = true
deviceModeButton.widthAnchor.constraint(equalToConstant: 150.0).isActive = true
deviceModeButton.heightAnchor.constraint(equalToConstant: 50.0).isActive = true
// Add logging textfield
loggingText = UITextView()
loggingText.isUserInteractionEnabled = false
loggingText.translatesAutoresizingMaskIntoConstraints = false
self.view.addSubview(loggingText)
loggingText.topAnchor.constraint(equalTo: deviceModeButton.bottomAnchor, constant: 10.0).isActive = true
loggingText.leftAnchor.constraint(equalTo: self.view.leftAnchor, constant: 10.0).isActive = true
loggingText.rightAnchor.constraint(equalTo: self.view.rightAnchor, constant: -10.0).isActive = true
loggingText.bottomAnchor.constraint(equalTo: self.view.bottomAnchor, constant: 10.0).isActive = true
}
func platformViewDidLoadSetup() {
NotificationCenter.default.addObserver(self,
selector: #selector(appCameToForeGround(notification:)),
name: UIApplication.willEnterForegroundNotification,
object: nil)
}
@objc func appCameToForeGround(notification: Notification) {
self.loadCurrentAccount()
}
macOS UI
var callGraphButton: NSButton!
var loggingText: NSTextView!
var signOutButton: NSButton!
var usernameLabel: NSTextField!
func initUI() {
usernameLabel = NSTextField()
usernameLabel.translatesAutoresizingMaskIntoConstraints = false
usernameLabel.stringValue = ""
usernameLabel.isEditable = false
usernameLabel.isBezeled = false
self.view.addSubview(usernameLabel)
usernameLabel.topAnchor.constraint(equalTo: view.topAnchor, constant: 30.0).isActive = true
usernameLabel.rightAnchor.constraint(equalTo: view.rightAnchor, constant: -10.0).isActive = true
// Add call Graph button
callGraphButton = NSButton()
callGraphButton.translatesAutoresizingMaskIntoConstraints = false
callGraphButton.title = "Call Microsoft Graph API"
callGraphButton.target = self
callGraphButton.action = #selector(callGraphAPI(_:))
callGraphButton.bezelStyle = .rounded
self.view.addSubview(callGraphButton)
callGraphButton.centerXAnchor.constraint(equalTo: view.centerXAnchor).isActive = true
callGraphButton.topAnchor.constraint(equalTo: view.topAnchor, constant: 50.0).isActive = true
callGraphButton.heightAnchor.constraint(equalToConstant: 34.0).isActive = true
// Add sign out button
signOutButton = NSButton()
signOutButton.translatesAutoresizingMaskIntoConstraints = false
signOutButton.title = "Sign Out"
signOutButton.target = self
signOutButton.action = #selector(signOut(_:))
signOutButton.bezelStyle = .texturedRounded
self.view.addSubview(signOutButton)
signOutButton.centerXAnchor.constraint(equalTo: view.centerXAnchor).isActive = true
signOutButton.topAnchor.constraint(equalTo: callGraphButton.bottomAnchor, constant: 10.0).isActive = true
signOutButton.heightAnchor.constraint(equalToConstant: 34.0).isActive = true
signOutButton.isEnabled = false
// Add logging textfield
loggingText = NSTextView()
loggingText.translatesAutoresizingMaskIntoConstraints = false
self.view.addSubview(loggingText)
loggingText.topAnchor.constraint(equalTo: signOutButton.bottomAnchor, constant: 10.0).isActive = true
loggingText.leftAnchor.constraint(equalTo: self.view.leftAnchor, constant: 10.0).isActive = true
loggingText.rightAnchor.constraint(equalTo: self.view.rightAnchor, constant: -10.0).isActive = true
loggingText.bottomAnchor.constraint(equalTo: self.view.bottomAnchor, constant: -10.0).isActive = true
loggingText.widthAnchor.constraint(equalToConstant: 500.0).isActive = true
loggingText.heightAnchor.constraint(equalToConstant: 300.0).isActive = true
}
func platformViewDidLoadSetup() {}
그런 다음, ViewController 클래스 내에서 viewDidLoad() 메서드를 다음으로 바꿉니다.
override func viewDidLoad() {
super.viewDidLoad()
initUI()
do {
try self.initMSAL()
} catch let error {
self.updateLogging(text: "Unable to create Application Context \(error)")
}
self.loadCurrentAccount()
self.platformViewDidLoadSetup()
}
MSAL 사용
MSAL 초기화
ViewController 클래스에 initMSAL 메서드를 추가합니다.
func initMSAL() throws {
guard let authorityURL = URL(string: kAuthority) else {
self.updateLogging(text: "Unable to create authority URL")
return
}
let authority = try MSALAADAuthority(url: authorityURL)
let msalConfiguration = MSALPublicClientApplicationConfig(clientId: kClientID, redirectUri: nil, authority: authority)
self.applicationContext = try MSALPublicClientApplication(configuration: msalConfiguration)
self.initWebViewParams()
}
ViewController 클래스 및 initMSAL 메서드 뒤에 initWebViewParams 메서드를 추가합니다.
iOS 코드:
func initWebViewParams() {
self.webViewParameters = MSALWebviewParameters(authPresentationViewController: self)
}
macOS 코드:
func initWebViewParams() {
self.webViewParameters = MSALWebviewParameters()
}
로그인 콜백 처리(iOS만 해당)
AppDelegate.swift 파일을 엽니다. 로그인 후 콜백을 처리하려면 다음과 같이 appDelegate 클래스에 MSALPublicClientApplication.handleMSALResponse를 추가합니다.
// Inside AppDelegate...
func application(_ app: UIApplication, open url: URL, options: [UIApplication.OpenURLOptionsKey : Any] = [:]) -> Bool {
return MSALPublicClientApplication.handleMSALResponse(url, sourceApplication: options[UIApplication.OpenURLOptionsKey.sourceApplication] as? String)
}
Xcode 11을 사용하는 경우SceneDelegate.swift에 MSAL 콜백을 대신 추가해야 합니다. 이전 iOS와의 호환성을 위해 UISceneDelegate 및 UIApplicationDelegate를 모두 지원하는 경우 MSAL 콜백을 두 파일에 배치해야 합니다.
func scene(_ scene: UIScene, openURLContexts URLContexts: Set<UIOpenURLContext>) {
guard let urlContext = URLContexts.first else {
return
}
let url = urlContext.url
let sourceApp = urlContext.options.sourceApplication
MSALPublicClientApplication.handleMSALResponse(url, sourceApplication: sourceApp)
}
토큰 획득
이제 MSAL을 통해 대화형으로 애플리케이션의 UI 처리 논리를 구현하고 토큰을 가져올 수 있습니다.
MSAL은 토큰을 가져오기 위한 두 가지 기본 메서드 acquireTokenSilently() 및 acquireTokenInteractively()을 공개합니다.
acquireTokenSilently()는 계정이 있는 한 사용자 개입 없이 사용자를 로그인하고 토큰을 가져오려고 시도합니다.acquireTokenSilently()는 MSAL 계정 열거형 API 중 하나를 사용하여 검색할 수 있는 유효한MSALAccount가 필요합니다. 이 자습서는applicationContext.getCurrentAccount(with: msalParameters, completionBlock: {})을 사용하여 현재 계정을 검색합니다.acquireTokenInteractively()는 사용자를 로그인하려고 시도할 때 UI를 표시합니다. 대화형 SSO 환경을 제공하기 위해 브라우저에서 세션 쿠키를 사용하거나 Microsoft Authenticator에서 계정을 사용할 수 있습니다.
다음 코드를 ViewController 클래스에 추가합니다.
func getGraphEndpoint() -> String {
return kGraphEndpoint.hasSuffix("/") ? (kGraphEndpoint + "v1.0/me/") : (kGraphEndpoint + "/v1.0/me/");
}
@objc func callGraphAPI(_ sender: AnyObject) {
self.loadCurrentAccount { (account) in
guard let currentAccount = account else {
// We check to see if we have a current logged in account.
// If we don't, then we need to sign someone in.
self.acquireTokenInteractively()
return
}
self.acquireTokenSilently(currentAccount)
}
}
typealias AccountCompletion = (MSALAccount?) -> Void
func loadCurrentAccount(completion: AccountCompletion? = nil) {
guard let applicationContext = self.applicationContext else { return }
let msalParameters = MSALParameters()
msalParameters.completionBlockQueue = DispatchQueue.main
applicationContext.getCurrentAccount(with: msalParameters, completionBlock: { (currentAccount, previousAccount, error) in
if let error = error {
self.updateLogging(text: "Couldn't query current account with error: \(error)")
return
}
if let currentAccount = currentAccount {
self.updateLogging(text: "Found a signed in account \(String(describing: currentAccount.username)). Updating data for that account...")
self.updateCurrentAccount(account: currentAccount)
if let completion = completion {
completion(self.currentAccount)
}
return
}
self.updateLogging(text: "Account signed out. Updating UX")
self.accessToken = ""
self.updateCurrentAccount(account: nil)
if let completion = completion {
completion(nil)
}
})
}
대화형으로 토큰 가져오기
다음 코드 조각은 MSALInteractiveTokenParameters 개체를 만들고 acquireToken을 호출하여 처음으로 토큰을 가져옵니다. 다음으로 다음과 같은 코드를 추가합니다.
- 범위를 사용하여
MSALInteractiveTokenParameters를 만듭니다. - 만든 매개 변수를 사용하여
acquireToken()을 호출합니다. - 오류를 처리합니다. 자세한 내용은 iOS 및 macOS용 MSAL 오류 처리 가이드를 참조하세요.
- 성공 사례를 처리합니다.
ViewController 클래스에 다음 코드를 추가합니다.
func acquireTokenInteractively() {
guard let applicationContext = self.applicationContext else { return }
guard let webViewParameters = self.webViewParameters else { return }
// #1
let parameters = MSALInteractiveTokenParameters(scopes: kScopes, webviewParameters: webViewParameters)
parameters.promptType = .selectAccount
// #2
applicationContext.acquireToken(with: parameters) { (result, error) in
// #3
if let error = error {
self.updateLogging(text: "Could not acquire token: \(error)")
return
}
guard let result = result else {
self.updateLogging(text: "Could not acquire token: No result returned")
return
}
// #4
self.accessToken = result.accessToken
self.updateLogging(text: "Access token is \(self.accessToken)")
self.updateCurrentAccount(account: result.account)
self.getContentWithToken()
}
}
MSALInteractiveTokenParameters의 promptType 속성은 인증 및 동의 프롬프트 동작을 구성합니다. 지원되는 값은 다음과 같습니다.
.promptIfNecessary(기본값) - 필요한 경우에만 사용자에게 메시지를 표시합니다. SSO 환경은 웹 보기의 쿠키 유무 및 계정 유형에 의해 결정됩니다. 여러 사용자가 로그인한 경우 계정 선택 환경이 표시됩니다. 기본 동작입니다..selectAccount- 사용자가 지정되지 않은 경우 인증 웹 보기는 사용자가 선택할 수 있도록 현재 로그인된 계정 목록을 표시합니다..login- 사용자가 웹 보기에서 인증을 받아야 합니다. 이 값을 지정하는 경우 한 번에 하나의 계정만 로그인될 수 있습니다..consent- 사용자는 요청에 대한 현재 범위 세트에 동의해야 합니다.
자동으로 토큰 가져오기
업데이트된 토큰을 자동으로 가져오려면 ViewController 클래스에 다음 코드를 추가합니다. MSALSilentTokenParameters 개체를 만들고 acquireTokenSilent()을 호출합니다.
func acquireTokenSilently(_ account : MSALAccount!) {
guard let applicationContext = self.applicationContext else { return }
/**
Acquire a token for an existing account silently
- forScopes: Permissions you want included in the access token received
in the result in the completionBlock. Not all scopes are
guaranteed to be included in the access token returned.
- account: An account object that we retrieved from the application object before that the
authentication flow will be locked down to.
- completionBlock: The completion block that will be called when the authentication
flow completes, or encounters an error.
*/
let parameters = MSALSilentTokenParameters(scopes: kScopes, account: account)
applicationContext.acquireTokenSilent(with: parameters) { (result, error) in
if let error = error {
let nsError = error as NSError
// interactionRequired means we need to ask the user to sign-in. This usually happens
// when the user's Refresh Token is expired or if the user has changed their password
// among other possible reasons.
if (nsError.domain == MSALErrorDomain) {
if (nsError.code == MSALError.interactionRequired.rawValue) {
DispatchQueue.main.async {
self.acquireTokenInteractively()
}
return
}
}
self.updateLogging(text: "Could not acquire token silently: \(error)")
return
}
guard let result = result else {
self.updateLogging(text: "Could not acquire token: No result returned")
return
}
self.accessToken = result.accessToken
self.updateLogging(text: "Refreshed Access token is \(self.accessToken)")
self.updateSignOutButton(enabled: true)
self.getContentWithToken()
}
}
Microsoft Graph API 호출
토큰을 획득한 후에는 앱에서 다음과 같이 이 토큰을 HTTP 헤더에 사용하여 Microsoft Graph에 대한 권한 있는 요청을 만들 수 있습니다.
| 헤더 키 | value |
|---|---|
| Authorization | 전달자 <access-token> |
다음 코드를 ViewController 클래스에 추가합니다.
func getContentWithToken() {
// Specify the Graph API endpoint
let graphURI = getGraphEndpoint()
let url = URL(string: graphURI)
var request = URLRequest(url: url!)
// Set the Authorization header for the request. We use Bearer tokens, so we specify Bearer + the token we got from the result
request.setValue("Bearer \(self.accessToken)", forHTTPHeaderField: "Authorization")
URLSession.shared.dataTask(with: request) { data, response, error in
if let error = error {
self.updateLogging(text: "Couldn't get graph result: \(error)")
return
}
guard let result = try? JSONSerialization.jsonObject(with: data!, options: []) else {
self.updateLogging(text: "Couldn't deserialize result JSON")
return
}
self.updateLogging(text: "Result from Graph: \(result))")
}.resume()
}
Microsoft Graph API에 대해 자세히 알아보려면 Microsoft Graph API를 참조하세요.
로그아웃에 MSAL 사용
다음으로, 로그아웃에 대한 지원을 추가합니다.
Important
MSAL을 사용하여 로그아웃하면 사용자에 대해 알려진 모든 정보가 애플리케이션에서 제거되고 디바이스 구성에서 허용되는 경우 해당 디바이스의 활성 세션이 제거됩니다. 필요에 따라 브라우저에서 사용자를 로그 아웃할 수도 있습니다.
로그아웃 기능을 추가하려면 ViewController 클래스 내부에 다음 코드를 추가합니다.
@objc func signOut(_ sender: AnyObject) {
guard let applicationContext = self.applicationContext else { return }
guard let account = self.currentAccount else { return }
do {
/**
Removes all tokens from the cache for this application for the provided account
- account: The account to remove from the cache
*/
let signoutParameters = MSALSignoutParameters(webviewParameters: self.webViewParameters!)
signoutParameters.signoutFromBrowser = false // set this to true if you also want to signout from browser or webview
applicationContext.signout(with: account, signoutParameters: signoutParameters, completionBlock: {(success, error) in
if let error = error {
self.updateLogging(text: "Couldn't sign out account with error: \(error)")
return
}
self.updateLogging(text: "Sign out completed successfully")
self.accessToken = ""
self.updateCurrentAccount(account: nil)
})
}
}
토큰 캐싱 사용
기본적으로 MSAL은 앱의 토큰을 iOS 또는 macOS 키 집합에 캐시합니다.
토큰 캐싱을 사용하려면 다음을 수행합니다.
- 애플리케이션이 제대로 서명되었는지 확인
- Xcode 프로젝트 설정 >기능 탭>키 집합 공유 사용으로 이동
- +를 선택하고 다음 키 집합 그룹 중 하나를 입력합니다.
- iOS:
com.microsoft.adalcache - macOS:
com.microsoft.identity.universalstorage
- iOS:
도우미 메서드 추가
샘플을 완료하려면 ViewController 클래스에 다음과 같은 도우미 메서드를 추가합니다.
iOS UI:
func updateLogging(text : String) {
if Thread.isMainThread {
self.loggingText.text = text
} else {
DispatchQueue.main.async {
self.loggingText.text = text
}
}
}
func updateSignOutButton(enabled : Bool) {
if Thread.isMainThread {
self.signOutButton.isEnabled = enabled
} else {
DispatchQueue.main.async {
self.signOutButton.isEnabled = enabled
}
}
}
func updateAccountLabel() {
guard let currentAccount = self.currentAccount else {
self.usernameLabel.text = "Signed out"
return
}
self.usernameLabel.text = currentAccount.username
}
func updateCurrentAccount(account: MSALAccount?) {
self.currentAccount = account
self.updateAccountLabel()
self.updateSignOutButton(enabled: account != nil)
}
macOS UI:
func updateLogging(text : String) {
if Thread.isMainThread {
self.loggingText.string = text
} else {
DispatchQueue.main.async {
self.loggingText.string = text
}
}
}
func updateSignOutButton(enabled : Bool) {
if Thread.isMainThread {
self.signOutButton.isEnabled = enabled
} else {
DispatchQueue.main.async {
self.signOutButton.isEnabled = enabled
}
}
}
func updateAccountLabel() {
guard let currentAccount = self.currentAccount else {
self.usernameLabel.stringValue = "Signed out"
return
}
self.usernameLabel.stringValue = currentAccount.username ?? ""
self.usernameLabel.sizeToFit()
}
func updateCurrentAccount(account: MSALAccount?) {
self.currentAccount = account
self.updateAccountLabel()
self.updateSignOutButton(enabled: account != nil)
}
iOS 전용: 경우 추가 디바이스 정보 가져오기
디바이스가 공유로 구성되었는지 여부를 포함하여 현재 디바이스 구성을 읽으려면 다음 코드를 사용합니다.
@objc func getDeviceMode(_ sender: AnyObject) {
if #available(iOS 13.0, *) {
self.applicationContext?.getDeviceInformation(with: nil, completionBlock: { (deviceInformation, error) in
guard let deviceInfo = deviceInformation else {
self.updateLogging(text: "Device info not returned. Error: \(String(describing: error))")
return
}
let isSharedDevice = deviceInfo.deviceMode == .shared
let modeString = isSharedDevice ? "shared" : "private"
self.updateLogging(text: "Received device info. Device is in the \(modeString) mode.")
})
} else {
self.updateLogging(text: "Running on older iOS. GetDeviceInformation API is unavailable.")
}
}
다중 계정 애플리케이션
이 앱은 단일 계정 시나리오를 위해 빌드됩니다. MSAL은 다중 계정 시나리오도 지원하지만, 그러려면 더 많은 애플리케이션 작업이 필요합니다. 사용자가 토큰이 필요한 각 작업에 어떤 계정을 사용할 것인지 선택할 수 있는 UI를 만들어야 합니다. 또는 앱이 MSAL에서 모든 계정을 쿼리하여 사용할 계정을 선택하는 경험적 접근을 구현할 수 있습니다. 예를 들어 accountsFromDeviceForParameters:completionBlock:API를 참조하세요.
앱 테스트
앱을 빌드하여 테스트용 디바이스 또는 시뮬레이터에 배포합니다. 로그인하여 Microsoft Entra ID 또는 Microsoft 개인 계정의 토큰을 가져올 수 있어야 합니다.
사용자가 앱에 처음으로 로그인하면 Microsoft ID는 사용자에게 요청된 권한에 동의할 것을 요구합니다. 대부분의 사용자가 동의할 수 있지만, 사용자 동의가 해제된 일부 Microsoft Entra 테넌트에서는 관리자가 모든 사용자를 대신하여 동의해야 합니다. 이 시나리오를 지원하려면 앱의 범위를 등록합니다.
로그인하면 이 앱은 Microsoft Graph /me 엔드포인트에서 반환된 데이터를 표시합니다.
다음 단계
여러 부분으로 구성된 시나리오 시리즈에서 보호된 웹 API를 호출하는 모바일 앱을 빌드하는 방법에 대해 자세히 알아보세요.