Microsoft Entra는 즉시 사용 가능한 환경 중에 새 Windows 디바이스에 합류합니다.
Windows 11 사용자는 최초 실행 OOBE(첫 실행 경험) 중에 새 Windows 디바이스를 Microsoft Entra ID에 조인시킬 수 있습니다. 이 기능을 사용하면 축소 래핑된 디바이스를 직원 또는 학생에게 배포할 수 있습니다.
이 기능은 모바일 장치 관리 플랫폼(예: Microsoft Intune) 및 도구(예: Windows Autopilot)와 잘 연결되어 디바이스가 표준에 따라 구성되도록 합니다.
필수 조건
Microsoft Entra가 Windows 디바이스에 조인하려면 디바이스를 등록할 수 있도록 디바이스 등록 서비스를 구성해야 합니다. 필수 조건에 대한 자세한 내용은 방법: Microsoft Entra 조인 구현 계획 문서를 참조하세요.
팁
Windows Home Edition은 Microsoft Entra 조인을 지원하지 않습니다. 이러한 버전에서는 Microsoft Entra 등록을 사용하여 다양한 이점을 계속 활용할 수 있습니다.
Windows 디바이스에서 Microsoft Entra 등록이 얼마나 완료되었는지에 대한 자세한 내용은 지원 문서 회사 또는 학교 네트워크에 개인 디바이스 등록을 참조하세요.
새로운 Windows 11 디바이스를 Microsoft Entra ID에 조인
디바이스가 설치 프로세스의 일부로 여러 번 다시 시작될 수 있습니다. Microsoft Entra 조인을 완료하려면 디바이스가 인터넷에 조인되어 있어야 합니다.
- 새 디바이스를 켜고, 설정 프로세스를 시작합니다. 프롬프트에 따라 디바이스를 설정합니다.
- 이 디바이스를 어떻게 설정하시겠습니까?라는 메시지가 표시되면 회사 또는 학교용으로 설정을 선택합니다.
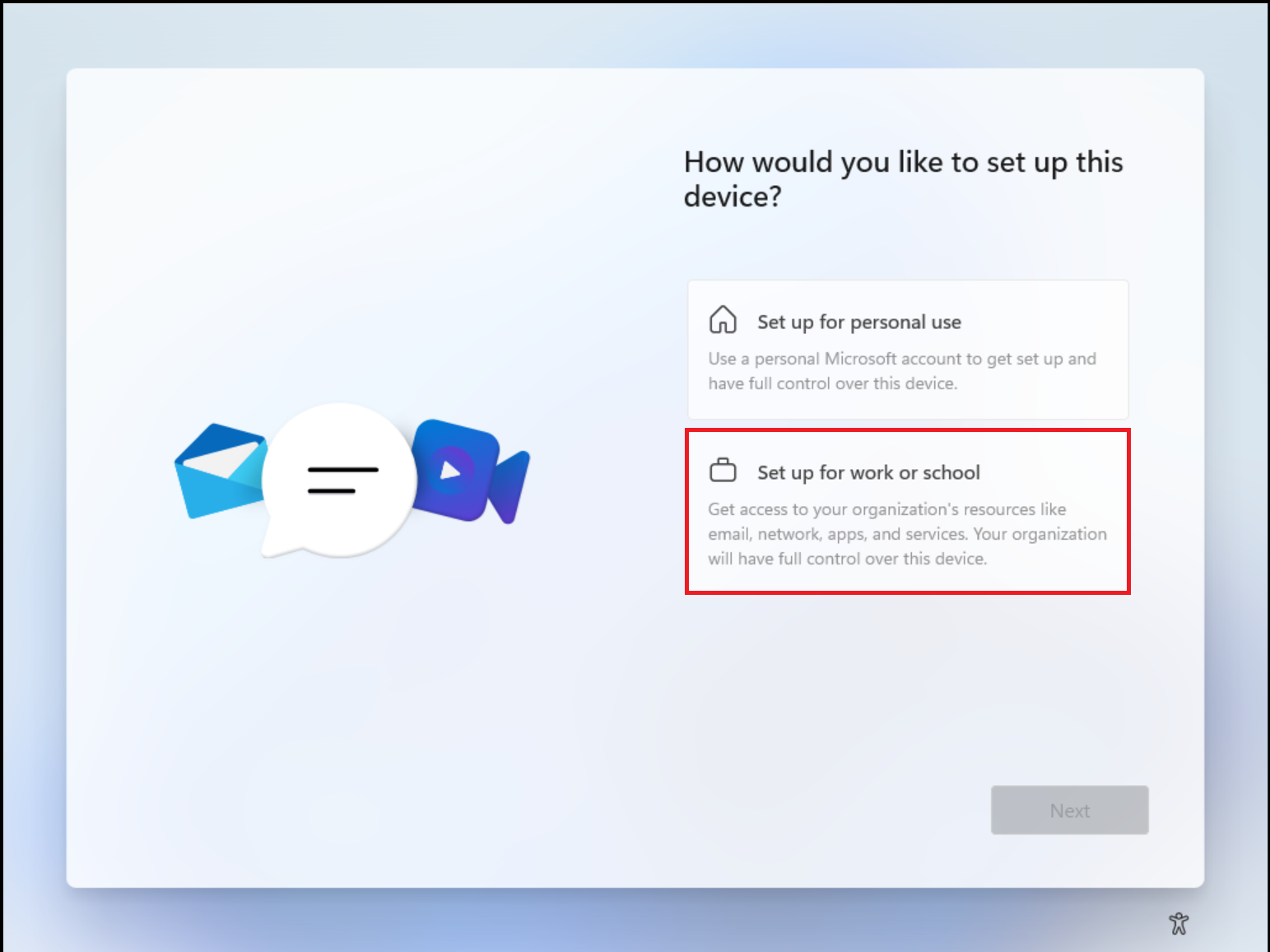
- 회사 또는 학교에 대해 설정해 보겠습니다. 페이지에서 조직에서 제공한 자격 증명을 제공합니다.
- 필요에 따라 보안 키가 제공된 경우 보안 키를 사용하여 로그인하도록 선택할 수 있습니다.
- 조직에 필요한 경우 다단계 인증을 수행하라는 메시지가 표시될 수 있습니다.
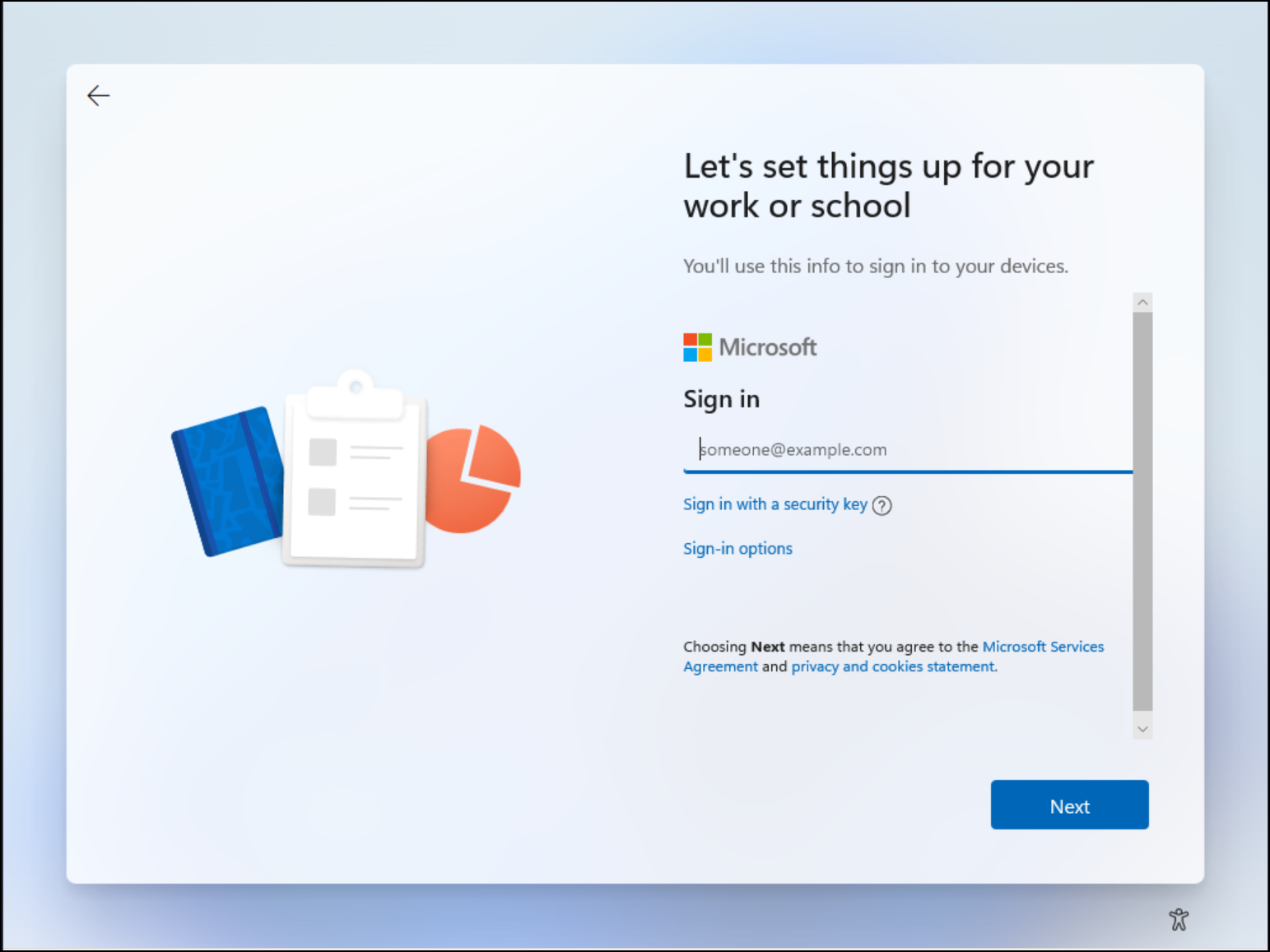
- 계속하여 프롬프트에 따라 디바이스를 설정합니다.
- Microsoft Entra ID는 모바일 디바이스 관리에 등록이 필요한지 확인하고 프로세스를 시작합니다.
- Windows는 조직의 디렉터리에 디바이스를 등록하고 해당하는 경우 모바일 디바이스 관리에 등록합니다.
- 관리되는 사용자 계정을 사용하여 로그인하는 경우 Windows에서 자동 로그인 프로세스를 통해 데스크톱으로 이동합니다. 페더레이션 사용자는 자격 증명을 입력하기 위해 Windows 로그인 화면으로 이동됩니다.

첫 실행 경험에 대한 자세한 내용은 지원 문서 회사 또는 학교 네트워크에 회사 디바이스 조인을 참조하세요.
확인
디바이스가 Microsoft Entra ID에 조인되어 있는지 확인하려면 Windows 디바이스의 설정>계정에 있는 회사 또는 학교 액세스 대화 상자를 검토합니다. 대화 상자에는 Microsoft Entra ID에 연결되어 있음이 표시되고 IT 담당자가 관리하는 영역에 대한 정보가 제공됩니다.

관련 콘텐츠
- 디바이스 관리에 대한 자세한 내용은 디바이스 ID 관리를 참조 하세요.
- Microsoft Intune이란?
- Windows Autopilot 개요
- Microsoft Entra ID의 암호 없는 인증 옵션