권한 관리에서 액세스 요청 승인 또는 거부
권한 관리를 사용하여 액세스 패키지에 대한 승인을 요구하는 정책을 구성하고 하나 이상의 승인자를 선택할 수 있습니다. 이 문서에서는 지정된 승인자가 액세스 패키지에 대한 요청을 승인 또는 거부하는 방법을 설명합니다.
요청 열기
액세스 요청을 승인하거나 거부하는 첫 번째 단계는 승인 보류 중인 액세스 요청을 찾아서 여는 것입니다. 액세스 요청을 여는 방법에는 두 가지가 있습니다.
필수 역할: 승인자
요청을 승인 또는 거부하라고 요청하는 Microsoft Azure의 이메일을 찾습니다. 이메일 예는 다음과 같습니다.
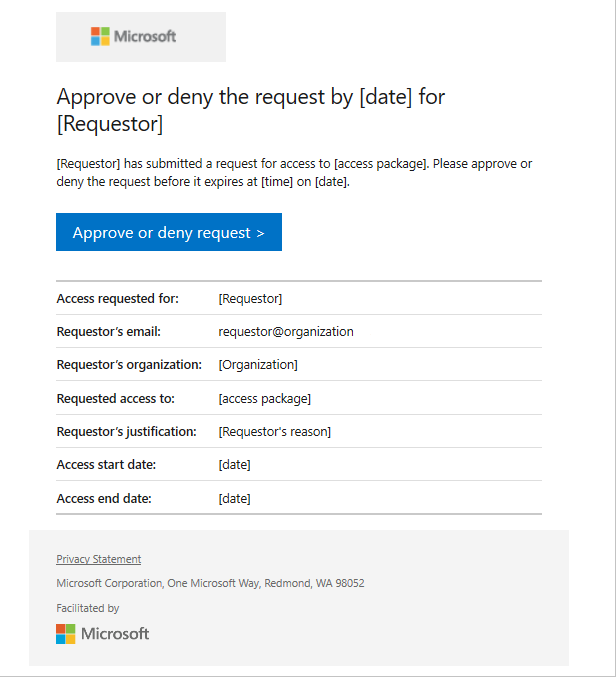
요청 승인 또는 거부 링크를 클릭하여 액세스 요청을 엽니다.
내 액세스 포털에 로그인합니다.
이메일이 없는 경우 다음 단계에 따라 승인 대기 중인 액세스 요청을 찾을 수 있습니다.
내 액세스 포털에 https://myaccess.microsoft.com으로 로그인합니다. (미국 정부의 경우 내 액세스 포털 링크의 도메인은
myaccess.microsoft.us입니다.)왼쪽 메뉴에서 승인을 클릭하면 승인 대기 중인 액세스 요청 목록이 표시됩니다.
보류 중 탭에서 요청을 찾습니다.
요청자의 질문에 대한 답변 보기
내 액세스에서 승인 탭으로 이동합니다.
승인하려는 요청으로 이동하여 세부 정보를 클릭합니다. 결정을 내릴 준비가 되었으면 승인 또는 거부를 클릭할 수도 있습니다.
요청 세부 정보를 클릭합니다.
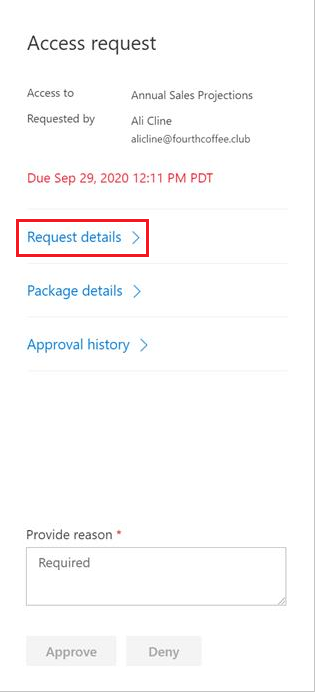
요청자에 의해 제공되는 정보는 패널의 맨 아래에 있습니다.
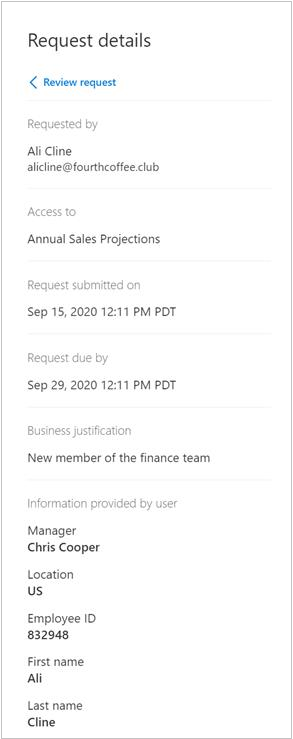
요청자는 제공된 정보에 따라 요청을 승인하거나 거부할 수 있습니다. 지침은 요청 승인 또는 거부의 단계를 참조하세요.
요청 승인 또는 거부
승인 보류 중인 액세스 요청을 연 후 승인 또는 거부 결정을 내리는 데 도움이 되는 세부 정보를 볼 수 있습니다.
필수 역할: 승인자
보기 링크를 클릭하여 액세스 요청 창을 엽니다.
액세스 요청에 대한 세부 정보를 보려면 세부 정보를 클릭합니다.
세부 정보에는 사용자 이름, 조직, 액세스 시작 날짜 및 종료 날짜, 제공된 경우 요청 제출 시, 요청이 만료되는 시간 등이 포함됩니다.
승인 또는 거부를 클릭합니다.
필요한 경우 이유를 입력합니다.
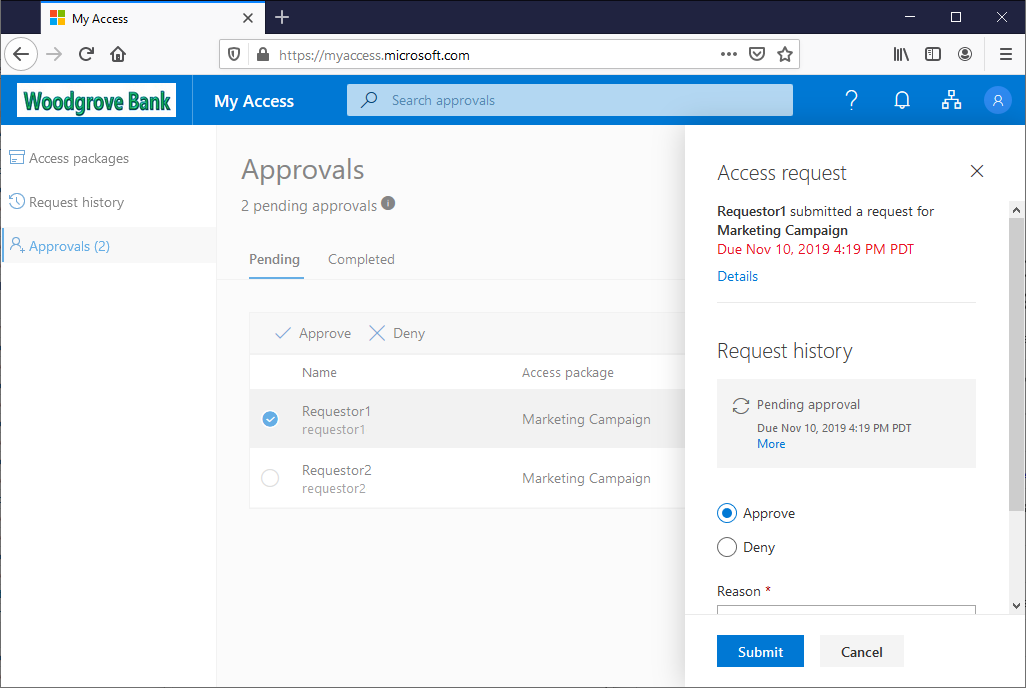
제출을 클릭하여 결정을 제출합니다.
한 단계에서 여러 승인자를 사용하여 정책을 구성한 경우 하나의 승인자만 보류 중인 승인에 대한 결정을 내려야 합니다. 승인자가 액세스 요청에 대한 결정을 제출한 후 요청이 완료되고 다른 승인자가 요청을 승인하거나 거부하는 데 더 이상 사용할 수 없습니다. 다른 승인자는 내 액세스 포털에서 요청 결정 및 의사 결정자를 볼 수 있습니다.
단계에서 구성된 승인자가 액세스 요청을 승인하거나 거부할 수 없는 경우 구성된 요청 기간이 지나면 요청이 만료됩니다. 액세스 요청이 만료되었으며 액세스 요청을 다시 제출해야 한다는 알림이 사용자에게 제공됩니다.