Microsoft Entra ID에서 라이선스 관리를 위해 그룹을 사용하는 시나리오, 제한 사항 및 알려진 문제
다음 정보와 예제를 사용하면 Microsoft Entra의 일부인 Microsoft Entra ID의 그룹 기반 라이선스에 대해 자세히 이해할 수 있습니다.
사용 위치
팁
이 문서의 단계는 시작하는 포털에 따라 약간 다를 수 있습니다.
일부 Microsoft 서비스는 일부 위치에서만 사용할 수 있습니다. 그룹 라이선스 할당의 경우 사용 위치가 지정되지 않은 사용자는 디렉터리의 위치를 상속합니다. 사용자가 여러 위치에 있는 경우 라이선스가 있는 그룹에 사용자를 추가하기 전에 사용자 리소스에 올바르게 반영하도록 합니다. 사용자에게 라이선스를 할당하려면 관리자가 사용자의 사용 위치 속성을 지정해야 합니다.
최소한 그룹 관리자로 Microsoft Entra 관리 센터에 로그인합니다.
Microsoft Entra ID를 선택합니다.
사용자>모든 사용자로 이동하여 사용자를 선택합니다.

속성 편집을 선택합니다.
설정 탭을 선택하고 사용자의 위치를 입력합니다.
저장 단추를 선택합니다.
참고 항목
그룹 라이선스 할당이 이루어져도 사용자에 대한 기존 사용 위치는 수정되지 않습니다. Microsoft Entra ID에서 사용자 만들기 흐름의 일부로 항상 사용 위치를 설정하는 것이 좋습니다(예: Microsoft Entra Connect 구성을 통해). 해당 프로세스를 수행하면 라이선스 할당 결과가 항상 올바르며 사용자는 허용되지 않는 위치에서 서비스를 사용할 수 없습니다.
동적 그룹에서 그룹 기반 라이선스 사용
동적 그룹을 비롯한 모든 보안 그룹에서 그룹 기반 라이선스를 사용할 수 있습니다. 동적 그룹은 사용자 리소스 특성에 대해 규칙을 실행하여 멤버를 자동으로 추가하거나 제거합니다. 특성은 부서, 직위, 작업 위치 또는 기타 사용자 지정 특성일 수 있습니다. 각 그룹에는 멤버가 받을 라이선스가 할당됩니다. 특성이 변경되면 멤버가 그룹을 떠나고 라이선스가 제거됩니다.
특성을 온-프레미스에 할당하여 Microsoft Entra ID와 동기화할 수 있거나 클라우드에서 특성을 직접 관리할 수 있습니다.
Warning
기존 그룹의 멤버 자격 규칙을 수정할 때는 주의해야 합니다. 규칙이 변경되면 그룹의 멤버 자격을 다시 평가하고 새 규칙을 충족하지 않는 사용자를 제거합니다(새 규칙과 일치하는 사용자는 이 과정의 영향을 받지 않음). 해당 사용자가 프로세스 중에 라이선스를 제거하면 데이터의 손실 또는 일부 경우에 서비스 중단이 발생할 수 있습니다.
라이선스 할당을 사용하는 대규모 동적 그룹이 있는 경우 기본 그룹에 적용하기 전에 소규모 테스트 그룹에서 주요 변경 내용의 유효성을 검사하는 것이 좋습니다.
여러 그룹 및 여러 라이선스
사용자는 라이선스를 가진 여러 그룹의 구성원이 될 수 있습니다. 고려할 사항은 다음과 같습니다.
동일한 제품에 대한 라이선스가 여러 개 있으면 겹칠 수 있어 사용 가능한 모든 서비스가 사용자에게 적용됩니다. M365-P1에는 모든 사용자에게 배포할 기본 서비스가 포함되고 M365-P2에는 일부 사용자에게만 배포할 P2 서비스가 포함되는 것을 예로 들 수 있습니다. 사용자를 하나 또는 두 그룹에 추가하고 제품에 대해 하나의 라이선스만 사용할 수 있습니다.
라이선스를 선택하여 그룹 라이선스 할당으로 사용자에 대해 사용하도록 설정된 서비스에 대한 정보를 비롯한 추가 세부 정보를 확인합니다.
그룹 라이선스와 공존하는 직접 라이선스
사용자가 그룹의 라이선스를 상속하면 사용자 속성에서 해당 라이선스를 바로 제거하거나 수정할 수 없습니다. 그룹의 라이선스 할당만 변경할 수 있으며 변경 내용이 모든 그룹 멤버에게 전파됩니다. 그룹 라이선스 할당에서 라이선스가 있는 사용자에게 다른 기능을 할당해야 하는 경우 또 다른 그룹을 만들어 사용자에게 다른 기능을 할당해야 합니다.
그룹 기반 라이선스를 사용하는 경우 다음 시나리오를 고려해 보세요.
- 그룹 멤버는 그룹에 할당된 라이선스를 상속합니다.
- 그룹 기반 라이선스에 대한 라이선스 옵션은 그룹 수준에서 변경해야 합니다.
- 사용자에게 다른 라이선스 옵션을 할당해야 하는 경우 새 그룹을 만들고, 그룹에 라이선스를 할당한 다음, 해당 그룹에 사용자를 추가합니다.
- 해당 제품에 대한 다른 라이선스 옵션이 다른 그룹 기반 라이선스에서 사용되는 경우에도 사용자는 제품의 라이선스를 하나만 사용합니다.
직접 할당을 사용할 때 허용되는 작업은 다음과 같습니다.
- 그룹 기반 라이선스를 통해 아직 할당되지 않은 라이선스는 개별 사용자에 대해 변경할 수 있습니다.
- 다른 서비스는 직접 할당된 라이선스의 일부로 사용하도록 설정할 수 있습니다.
- 직접 할당된 라이선스는 제거할 수 있으며 사용자의 상속된 라이선스에 영향을 주지 않습니다.
제품에 추가된 새 서비스 관리
Microsoft에서 제품 라이선스 플랜에 새 서비스를 추가하면 해당 서비스는 제품 라이선스를 할당한 모든 그룹에서 기본적으로 사용하도록 설정됩니다. 제품 변경에 대한 알림을 구독하는 조직의 사용자는 예정된 서비스 추가를 알리는 이메일을 미리 받게 됩니다.
관리자는 변경이 영향을 미치는 모든 그룹을 검토하고 각 그룹에서 새 서비스를 사용하지 않도록 설정하는 등의 작업을 수행합니다. 예를 들어 특정 서비스만 배포할 그룹을 만든 경우 해당 그룹을 다시 방문하여 새로 추가된 서비스가 사용하지 않도록 설정되었는지 확인할 수 있습니다.
이 프로세스가 진행되는 과정의 예는 다음과 같습니다.
원래 Microsoft 365 E5 제품을 여러 그룹에 할당했습니다. 해당 그룹 중 하나인 Microsoft 365 E5 - Exchange 전용은 해당 멤버에 대해 Exchange Online(플랜 2) 서비스만 사용할 수 있도록 설계되었습니다.
Microsoft에서 E5 제품이 새 서비스인 Microsoft Stream을 통해 확장될 것이라는 알림을 받았습니다. 서비스를 조직에서 사용할 수 있게 되면 다음 단계를 완료할 수 있습니다.
-
- Microsoft Entra 관리 센터에 로그인합니다.
Microsoft Entra ID를 선택합니다.
청구>라이선스>모든 제품을 선택하고 Microsoft 365 Enterprise E5를 선택한 다음, 사용이 허가된 그룹을 선택하여 해당 제품이 있는 모든 그룹 목록을 표시합니다.
검토할 그룹을 선택합니다(이 경우 Microsoft 365 E5 - Exchange 전용). 라이선스 탭이 열립니다. E5 라이선스를 선택하여 모든 사용하도록 설정된 서비스를 봅니다.
참고 항목
Exchange Online 서비스 이외에 Microsoft Stream 서비스가 이 그룹에 자동으로 추가되어 사용하도록 설정되었습니다.
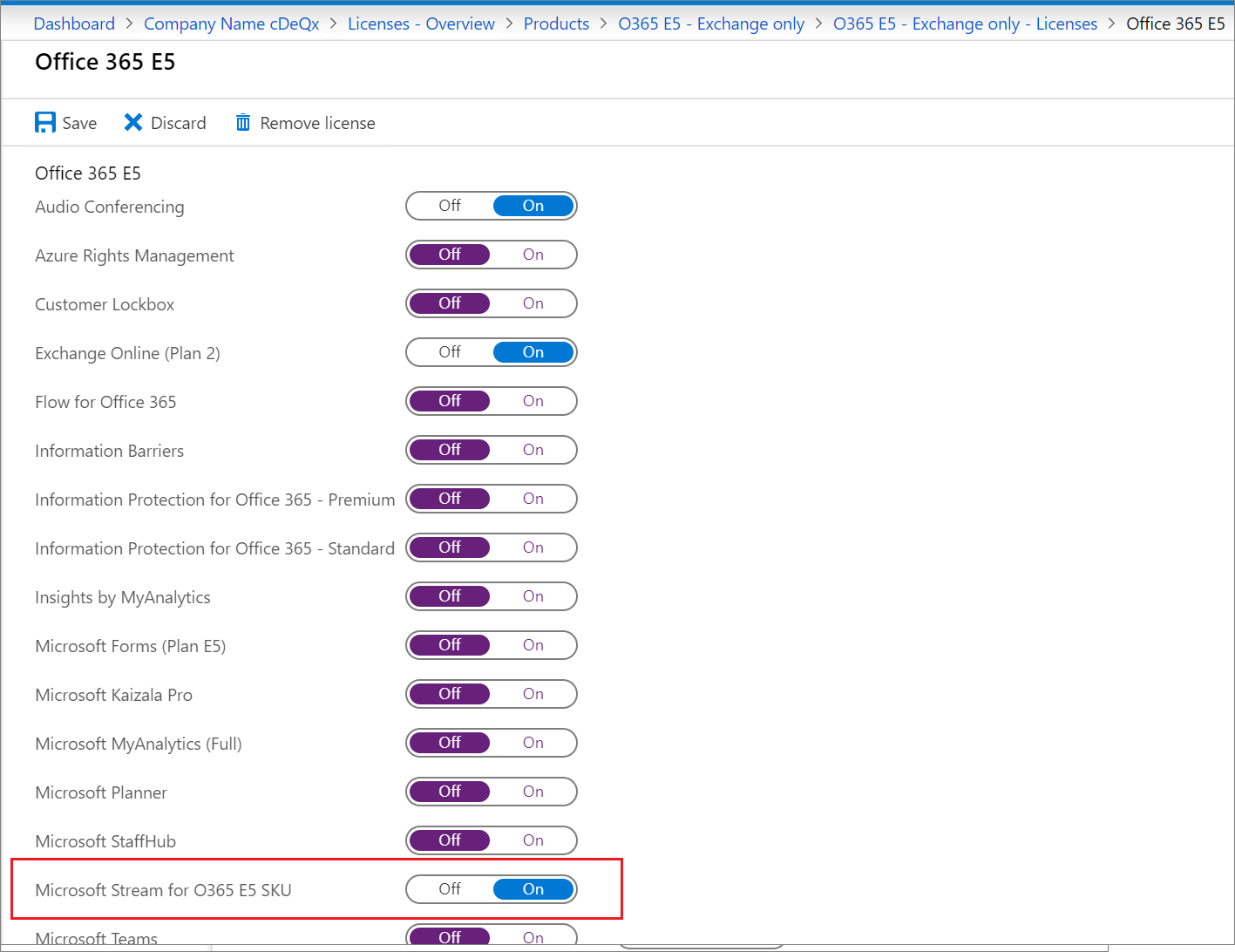
이 그룹에서 새 서비스를 사용하지 않도록 설정하려면 서비스 옆에 있는 켜기/끄기 토글을 선택한 다음, 저장 단추를 선택하여 변경을 확인합니다. 이제 Microsoft Entra ID에서 그룹의 모든 사용자를 처리하여 변경을 적용합니다. 그룹에 새로 추가된 사용자는 Microsoft Stream 서비스가 사용하도록 설정되지 않습니다.
참고 항목
사용자는 일부 다른 라이선스 할당(직접 라이선스 할당의 구성원으로 포함된 다른 그룹)을 통해서만 서비스를 사용할 수 있습니다.
필요한 경우 이 제품이 할당된 다른 그룹에 대해 동일한 단계를 수행합니다.
PowerShell을 사용하여 누가 상속됨과 직접 라이선스를 가지고 있는지 확인
PowerShell 스크립트를 사용하여 사용자가 라이선스를 직접 할당받는지 아니면 그룹에서 상속받는지를 확인할 수 있습니다.
Connect-MgGraph -Scopes "Organization.Read.All"cmdlet을 실행하여 Microsoft Graph를 사용하여 조직을 인증하고 연결합니다.Get-MgSubscribedSku -All | Select-Object skuid -ExpandProperty serviceplans | select serviceplanid, serviceplanname은 Microsoft Entra 조직에서 프로비전된 모든 제품 라이선스를 발견하는 데 사용할 수 있습니다.
이 PowerShell 스크립트와 함께 관심 있는 라이선스에 대한 ServicePlanId 값을 사용합니다. 목록은 이 라이선스가 있는 사용자와 라이선스가 할당되는 방법에 대한 정보를 채웁니다.
감사 로그를 사용하여 그룹 기반 라이선스 작업 모니터링
Microsoft Entra 감사 로그를 사용하여 다음을 비롯한 그룹 기반 라이선스와 관련된 모든 작업을 확인할 수 있습니다.
- 그룹에 대한 라이선스를 변경한 사용자
- 시스템에서 그룹 라이선스 변경 처리를 시작한 시점 및 종료한 시점
- 그룹 라이선스 할당의 결과로 사용자에게 이뤄진 라이선스 변경
그룹 기반 라이선스와 관련된 감사 로그는 Microsoft Entra ID의 그룹 또는 라이선스 영역에 있는 감사 로그에서 액세스하거나 기본 감사 로그에서 다음 필터 조합을 사용할 수 있습니다.
- 서비스: 핵심 디렉터리
- 범주: GroupManagement 또는 UserManagement

라이선스를 수정한 사용자 확인
- 그룹 라이선스 변경에 대한 로그를 보려면 다음 감사 로그 필터 옵션을 사용합니다.
- 서비스: 핵심 디렉터리
- 범주: GroupManagement
- 작업: 그룹 라이선스 설정
- 결과 테이블에서 행을 선택하여 세부 정보를 봅니다.
- 수정된 속성 탭을 선택하여 라이선스 계약에 대한 이전 값과 새 값을 확인합니다.
다음 예제에서는 위에 나열된 필터 설정과 “EMS”로 시작하는 모든 그룹으로 설정된 대상 필터를 보여 줍니다.

특정 사용자에 대한 라이선스 변경 내용을 보려면 다음 필터를 사용합니다.
- 서비스: 핵심 디렉터리
- 범주: UserManagement
- 작업: 사용자 라이선스 변경
그룹 변경이 처리를 시작하고 완료한 시점 확인
그룹에서 라이선스가 변경되면 Microsoft Entra ID는 모든 사용자에게 변경 내용을 적용하기 시작하지만 변경 내용을 처리하는 데 시간이 걸릴 수 있습니다.
- 그룹이 처리를 시작한 시기를 확인하려면 다음 필터를 사용합니다.
- 서비스: 핵심 디렉터리
- 범주: GroupManagement
- 작업: 사용자에게 그룹 기반 라이선스를 적용하기 시작
- 결과 테이블에서 행을 선택하여 세부 정보를 봅니다.
- 수정된 속성 탭을 선택하여 처리를 위해 선택된 라이선스 변경 내용을 확인합니다.
- 그룹을 여러 번 변경하고 어떤 라이선스가 처리되었는지 확실하지 않은 경우 이 세부 정보를 사용합니다.
- 작업의 작업자는 모든 그룹 라이선스 변경을 실행하는 데 사용되는 시스템 계정인 Microsoft Entra 그룹 기반 라이선스입니다.
그룹이 처리를 완료하는 시기를 확인하려면 작업 필터를 사용자에게 그룹 기반 라이선스 적용 완료로 변경합니다. 이 경우에 수정된 속성 필드에는 처리로 인해 오류가 발생한 경우 빠르게 확인하는 데 유용한 결과의 요약이 포함됩니다. 샘플 출력:
Modified Properties ... Name : Result Old Value : [] New Value : [Users successfully assigned licenses: 6, Users for whom license assignment failed: 0.];
모든 사용자 변경 내용을 포함하여 그룹 처리 방법의 전체 로그를 확인하려면 다음 필터를 추가합니다.
- 대상: 그룹 이름
- 시작한 사람(작업자): Microsoft Entra 그룹 기반 라이선스(대/소문자 구분)
- 날짜 범위(선택 사항): 특정 그룹이 처리를 시작 및 완료한 시기에 대한 사용자 지정 범위
이 샘플 출력은 라이선스 변경 처리의 시작 및 완료를 보여 줍니다.

할당된 라이선스가 있는 그룹 삭제
활성 라이선스가 할당된 그룹은 삭제할 수 없습니다. 관리자가 사용자의 라이선스가 제거된다는 사실을 알지 못하고 그룹을 삭제할 수 있습니다. 이런 이유로 먼저 그룹에서 라이선스를 제거한 후 그룹을 삭제해야 합니다.
포털에서 그룹을 삭제하려고 하면 다음과 같은 오류 알림이 표시 될 수 있습니다.
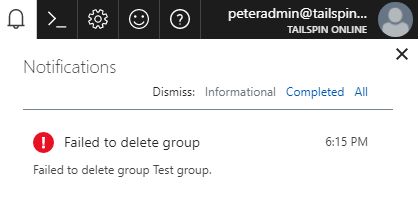
그룹의 라이선스 탭으로 이동하여 할당된 라이선스가 있는지 확인합니다. 그러한 경우 해당 라이선스를 제거하고 그룹을 다시 삭제합니다.
PowerShell 또는 Graph API를 통해 그룹을 삭제하려고 할 때 비슷한 오류가 표시될 수 있습니다. 온-프레미스에서 동기화된 그룹을 사용하는 경우 Microsoft Entra ID에서 그룹을 삭제하지 못하면 Microsoft Entra Connect에서 오류를 보고할 수도 있습니다. 이러한 모든 경우에는 그룹에 할당된 라이선스가 있는지 확인한 다음 먼저 이러한 라이선스를 제거합니다.
제한 사항 및 알려진 문제
그룹 기반 라이선스를 사용하는 경우 제한 사항 및 알려진 문제점에 대한 다음 목록을 잘 알고 있는 것이 좋습니다.
그룹 기반 라이선스는 현재 다른 그룹(중첩된 그룹)을 포함하는 그룹을 지원하지 않습니다. 중첩된 그룹에 라이선스를 적용하는 경우 그룹의 최상위 수준 사용자 멤버에게만 라이선스가 적용됩니다.
이 기능은 보안 그룹 및 securityEnabled=TRUE인 Microsoft 365 그룹에만 사용할 수 있습니다.
Microsoft 365 관리 센터는 현재 그룹 기반 라이선스를 지원하지 않습니다. 사용자가 그룹에서 라이선스를 상속받는 경우 이 라이선스는 Office 관리 포털에 일반 사용자 라이선스로 표시됩니다. 해당 라이선스를 수정하거나 라이선스를 제거하려고 시도하는 경우 포털에서 오류 메시지를 반환합니다. 상속된 그룹 라이선스는 사용자가 직접 수정할 수 없습니다.
대규모 그룹(예: 100,000명의 사용자)에 대해 라이선스를 할당하거나 수정하면 성능에 영향을 줄 수 있습니다. 특히 Microsoft Entra 자동화에서 생성된 변경 볼륨은 Microsoft Entra ID와 온-프레미스 시스템 간의 디렉터리 동기화 성능에 부정적인 영향을 줄 수 있습니다.
동적 그룹을 사용하여 사용자의 멤버 자격을 관리하는 경우 사용자가 그룹의 일부인지를 확인합니다. 이 작업은 라이선스 할당에 필요합니다. 그렇지 않으면, 동적 그룹의 멤버 자격 규칙에 대한 처리 상태를 확인합니다.
부하가 높은 특정 상황에서는 그룹에 대한 라이선스 변경 내용 또는 기존 라이선스가 있는 그룹에 대한 멤버 자격 변경 내용을 처리하는 데 시간이 오래 걸릴 수 있습니다. 변경 내용이 60,000 명 이하 사용자의 그룹 크기를 처리하는 데 24시간 넘게 걸리는 경우 Microsoft에서 조사할 수 있도록 지원 티켓을 열어 주세요.
라이선스 관리 자동화가 환경에 있는 모든 유형의 변경 내용에 자동으로 반응하는 것은 아닙니다. 예를 들어 라이선스가 부족하여 일부 사용자가 오류 상태에 있을 수 있습니다. 사용 가능한 사용자 수를 확보하기 위해 직접 할당된 일부 라이선스를 다른 사용자에게서 제거할 수 있습니다. 그러나 시스템은 이 변경에 자동으로 반응하지 않고 해당 오류 상태에 있는 사용자를 수정합니다.
이러한 유형의 제한 사항에 대한 해결 방법으로 Microsoft Entra ID>그룹>으로 이동하여 > 그룹 라이선스>, 다시 처리를 차례로 선택합니다. 이 명령은 해당 그룹의 모든 사용자를 처리하고 가능한 경우 오류 상태를 해결합니다.
다음 단계
그룹 기반 라이선스를 통한 라이선스 관리에 대한 기타 시나리오에 대해 자세히 알아보려면 다음 문서를 참조하세요.