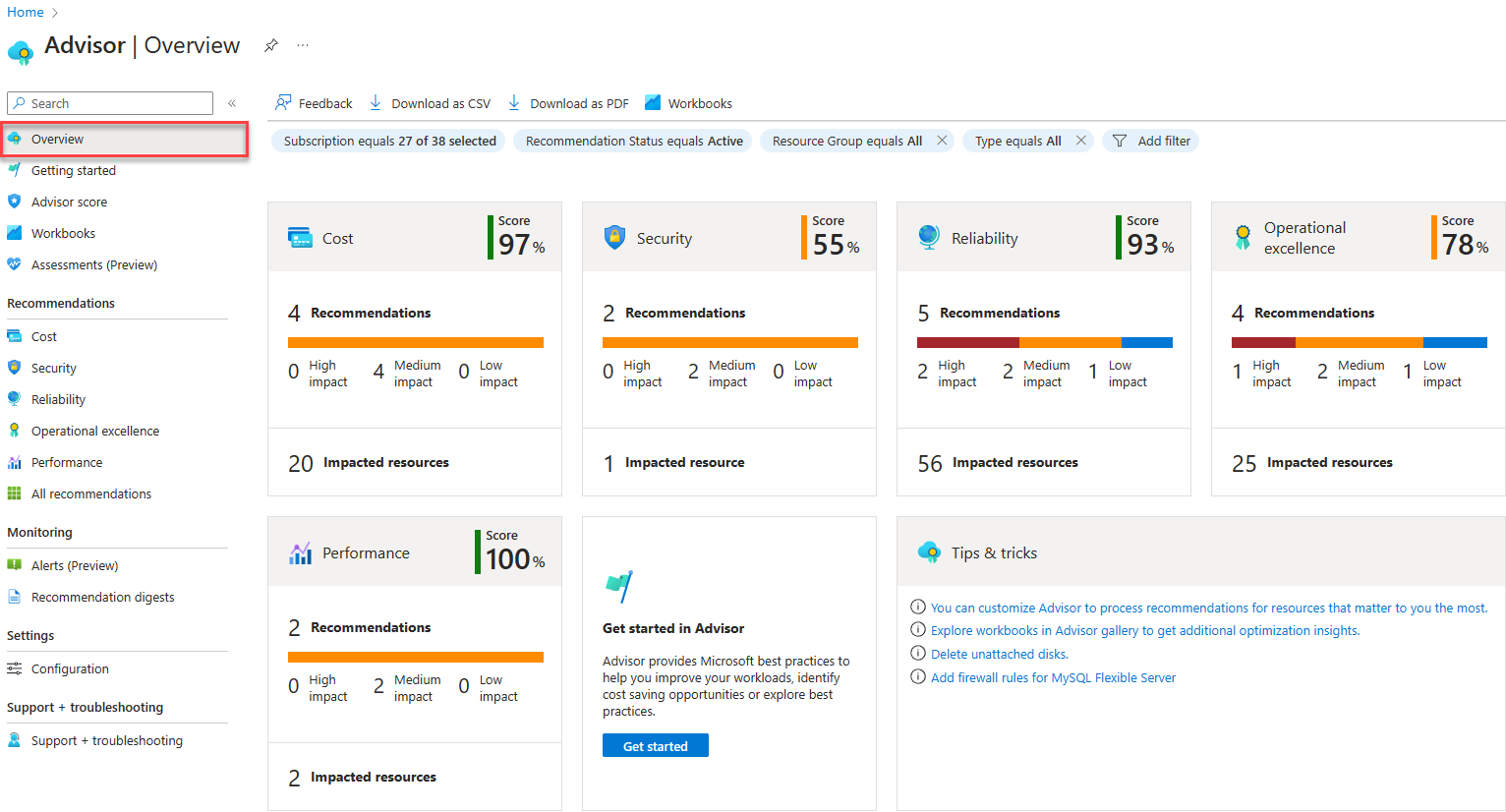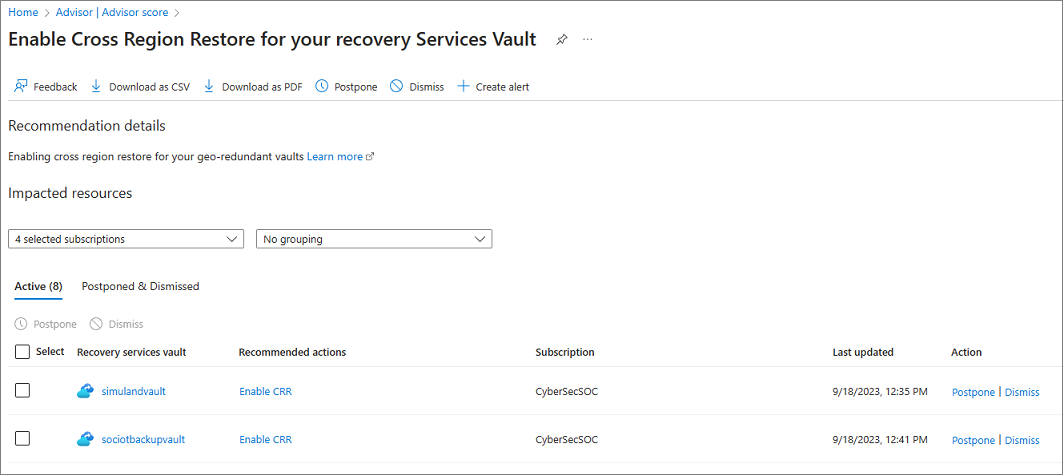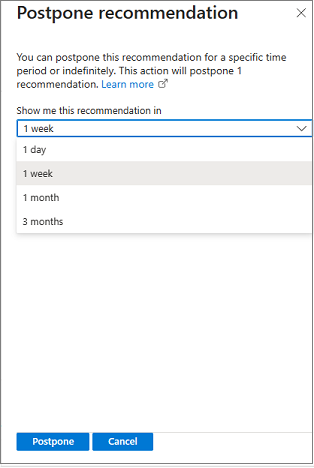Azure Adviser 시작
Azure Portal을 통해 Advisor에 액세스하고, 권장 사항을 가져와서 관리하고, Advisor 설정을 구성하는 방법을 알아봅니다.
참고 항목
Azure Advisor는 백그라운드에서 자동으로 실행되면서 새로 만들어진 리소스를 찾습니다. 해당 리소스에 대한 권장 사항을 제공하는 데 최대 24시간이 걸릴 수 있습니다.
Advisor 열기
Azure Advisor에 액세스하려면 Azure Portal에 로그인합니다. 여기에서 페이지 맨 위에 있는 Advisor 아이콘을 선택하거나, 위쪽의 검색 창을 사용하여 Advisor를 검색하거나, 왼쪽 탐색 창 Advisor 링크를 사용합니다.
기본적으로 Advisor 개요 페이지가 열립니다.
Advisor 대시보드 보기
Advisor 개요 페이지에서 개인 설정되고 실행 가능한 권장 사항을 참조하세요.
- 위쪽의 링크는 피드백, 권장 사항을 쉼표로 구분된 형식 또는 PDF로 다운로드, Advisor 통합 문서에 대한 빠른 링크에 대한 옵션을 제공합니다.
- 아래의 파란색 필터 단추는 권장 사항에 초점을 맞춥니다.
- 타일은 다른 권장 사항 범주를 나타내며 해당 범주에 현재 점수를 포함합니다.
- 시작 링크를 클릭하면 Advisor 통합 문서, 권장 사항 및 Well Architected Framework 기본 페이지에 직접 액세스할 수 있는 옵션으로 이동됩니다.
필터 및 액세스 권장 사항
Advisor 개요 페이지의 타일에는 기본적으로 액세스할 수 있는 모든 구독에 대한 다양한 범주의 권장 사항이 표시됩니다.
페이지 위쪽의 단추를 사용하여 표시를 필터링할 수 있습니다.
- 구독: 모든 구독의 Advisor 권장 사항을 보려면 모두를 선택합니다. 또는 특정 구독을 선택합니다. 단추 외부를 클릭하여 변경 내용을 적용합니다.
- 권장 사항 상태: 활성(기본값, 권장 사항이 연기 또는 해제되지 않음), 연기됨 또는 해제됨 단추 외부를 클릭하여 변경 내용을 적용합니다.
- 리소스 그룹: 모두(기본값) 또는 특정 리소스 그룹을 선택합니다. 단추 외부를 클릭하여 변경 내용을 적용합니다.
- 유형: 모두(기본값) 또는 특정 리소스를 선택합니다. 단추 외부를 클릭하여 변경 내용을 적용합니다.
- 추가 고급 필터링을 보려면 필터 추가를 선택합니다.
특정 권장 사항 목록을 표시하려면 범주 타일을 선택합니다.
각 타일은 해당 범주에 대한 권장 사항 관련 정보를 제공합니다.
- 범주에 대한 전체 점수
- 범주에 대한 총 권장 사항 수 및 영향당 특정 수
- 권장 사항별 영향을 받는 리소스 수
Advisor 점수에 대한 자세한 그래픽 및 정보는 Advisor 점수를 사용하여 Azure 워크로드 최적화를 참조하세요.
권장 사항 세부 정보 및 솔루션 옵션 가져오기
권장 사항 세부 정보(예: 권장 작업 및 영향을 받은 리소스) 및 권장 사항 연기 또는 해제를 포함한 솔루션 옵션을 봅니다.
영향을 받는 리소스를 포함하여 권장 사항의 세부 정보를 검토하려면 범주에 대한 권장 사항 목록을 연 다음, 특정 권장 사항에 대한 설명 또는 영향을 받는 리소스 링크를 선택합니다. 다음 스크린샷은 안정성 권장 사항 세부 정보 페이지를 보여 줍니다.
작업 세부 정보를 보려면 권장 작업 링크를 선택합니다. 작업할 수 있는 Azure 페이지가 열립니다. 또는 영향을 받는 리소스에 대한 페이지를 열어 권장 작업을 수행합니다(두 페이지가 같을 수 있음).
권장 작업 페이지 또는 권장 사항 세부 정보 페이지의 맨 위에 있는 자세히 알아보기 링크를 클릭하여 작업을 수행하기 전에 권장 사항을 이해합니다.
권장 사항을 연기할 수 있습니다.
특정 권한 없이는 권장 사항을 해제할 수 없습니다. 권한에 대한 내용은 Azure Advisor의 권한을 참조하세요.
권장 사항 다운로드
권장 사항을 다운로드하려면 권장 사항 목록 또는 세부 정보 페이지 위쪽의 작업 표시줄에서 CSV로 다운로드 또는 PDF로 다운로드를 선택합니다. 다운로드 옵션은 Advisor에 적용한 모든 필터를 반영합니다. 특정 권장 사항 범주 또는 권장 사항을 보면서 다운로드 옵션을 선택하면 다운로드한 요약에 해당 범주 또는 권장 사항에 대한 정보만 포함됩니다.
권장 사항 구성
Advisor 권장 사항에서 '테스트' 리소스와 같은 구독 또는 리소스를 제외하고, 특정 구독 및 리소스 그룹에 대해서만 권장 사항을 생성하도록 Advisor를 구성할 수 있습니다.
참고 항목
구독 또는 Advisor 컴퓨팅 규칙을 변경하려면 구독 소유자여야 합니다. 필요한 권한이 없는 경우 사용자 인터페이스에서 이 옵션이 사용하지 않도록 설정됩니다. 권한에 대한 내용은 Azure Advisor의 권한을 참조하세요. 올바른 크기 조정 VM에 대한 자세한 내용은 Azure Advisor를 사용하여 서비스 비용 절감을 참조하세요.
Azure Advisor 페이지의 왼쪽 탐색 창에서 구성을 선택합니다. 기본적으로 리소스 탭이 선택된 Advisor 구성 페이지가 열립니다.
리소스 탭을 사용하여 Advisor 권장 사항에 대한 구독을 선택하거나 선택 취소합니다. 준비되면 적용을 선택합니다. 페이지가 새로 고쳐집니다.
VM/VMSS 최적의 크기 조정 탭을 사용하여 Advisor VM(가상 머신) 및 VMSS(가상 머신 확장 집합) 권장 사항을 조정합니다. 특히 각 구독에 대한 필터를 설정하여 특정 CPU 사용률이 있는 컴퓨터에 대한 권장 사항만 표시할 수 있습니다. 이 설정은 컴퓨터별로 권장 사항을 필터링하지만 생성 방법을 변경하지는 않습니다. 다음 단계를 수행합니다.
평균 CPU 사용률에 대한 필터를 설정하려는 구독을 선택한 다음, 편집을 선택합니다. VM/VMSS 최적의 크기 조정을 위해 모든 구독을 편집할 수 있는 것은 아니며 특정 권한이 필요합니다. 권한에 대한 자세한 내용은 Azure Advisor의 권한을 참조하세요.
원하는 평균 CPU 사용률 값을 선택하고 적용을 선택합니다. 새 설정이 권장 사항에 반영되려면 최대 24시간이 소요될 수 있습니다.
다음 단계
Advisor에 대해 자세히 알아보려면 다음을 참조하세요.