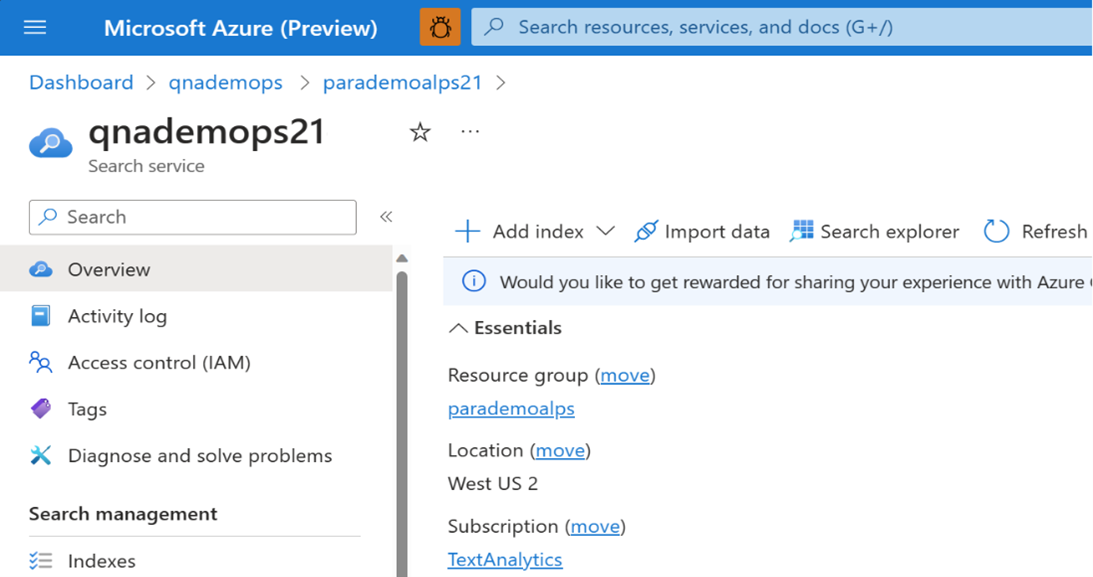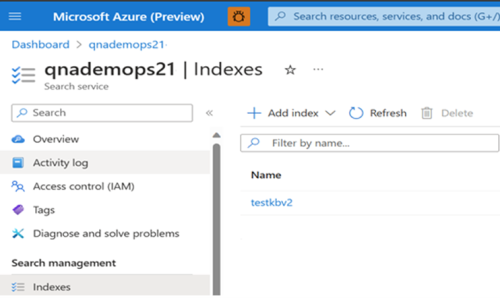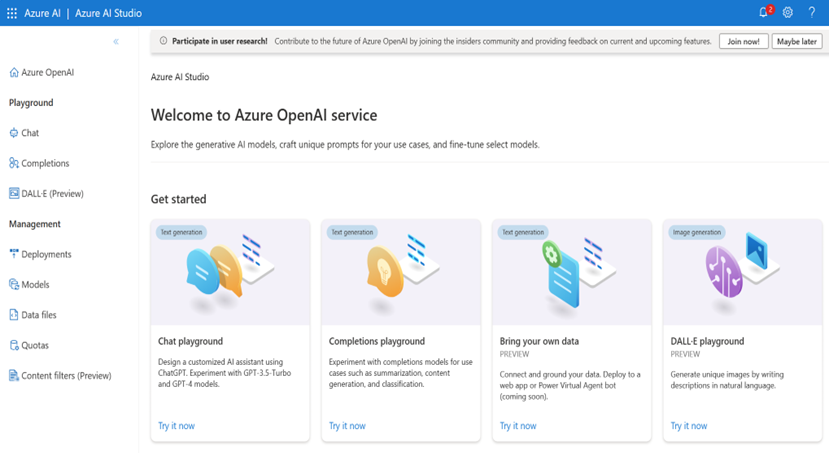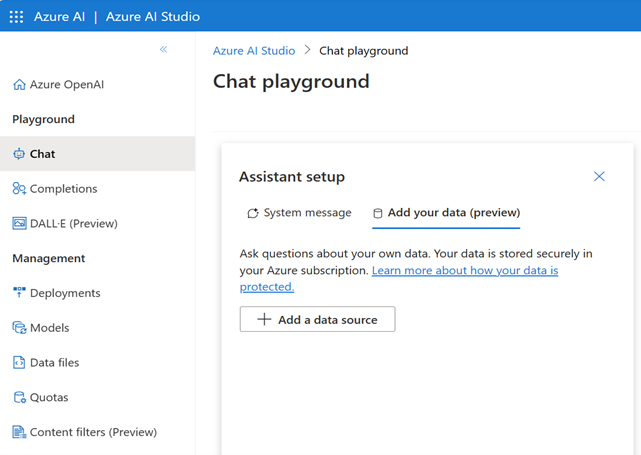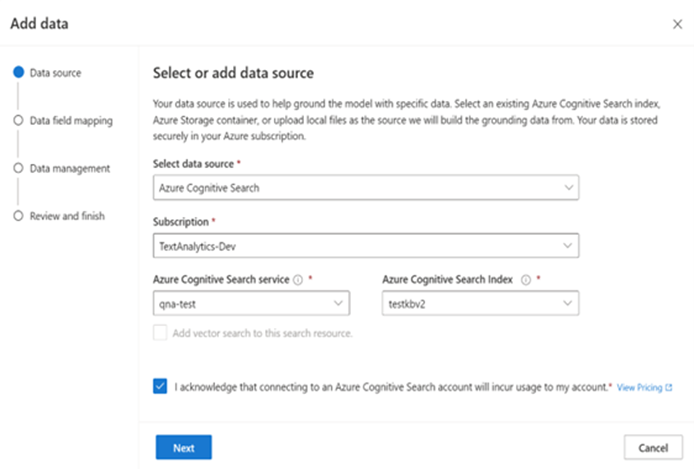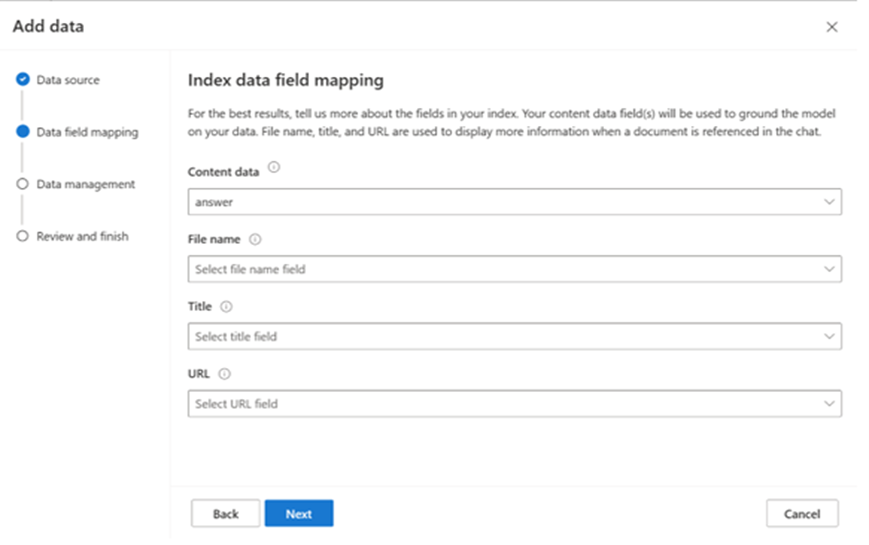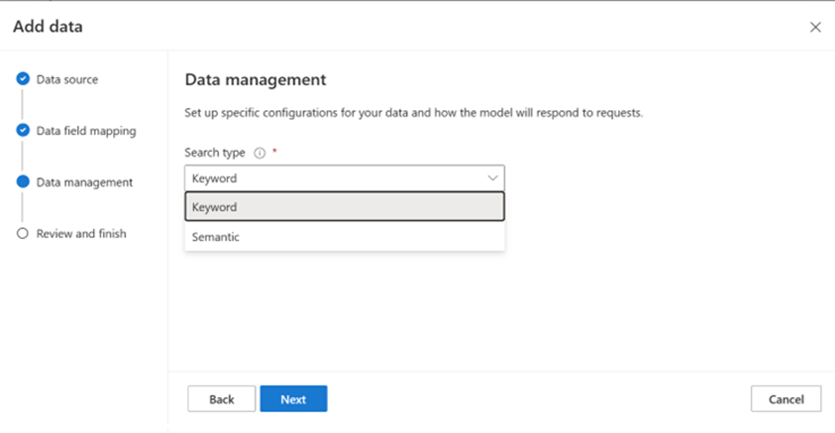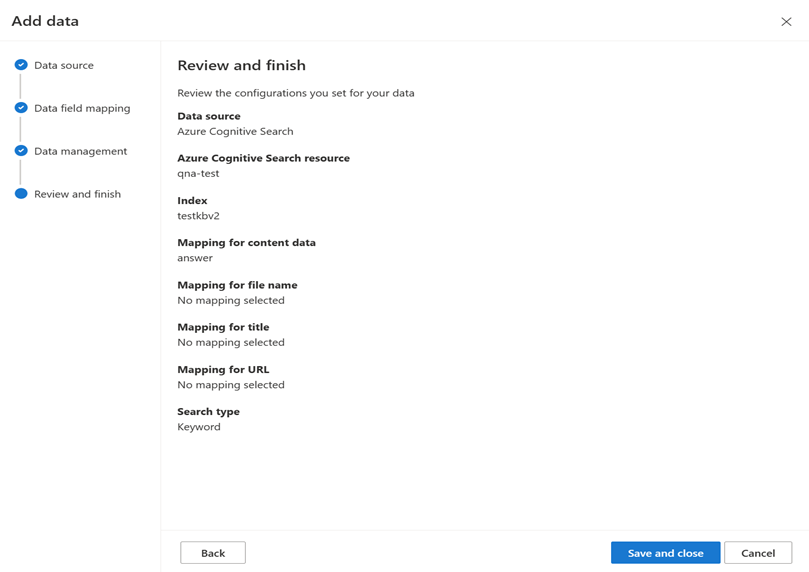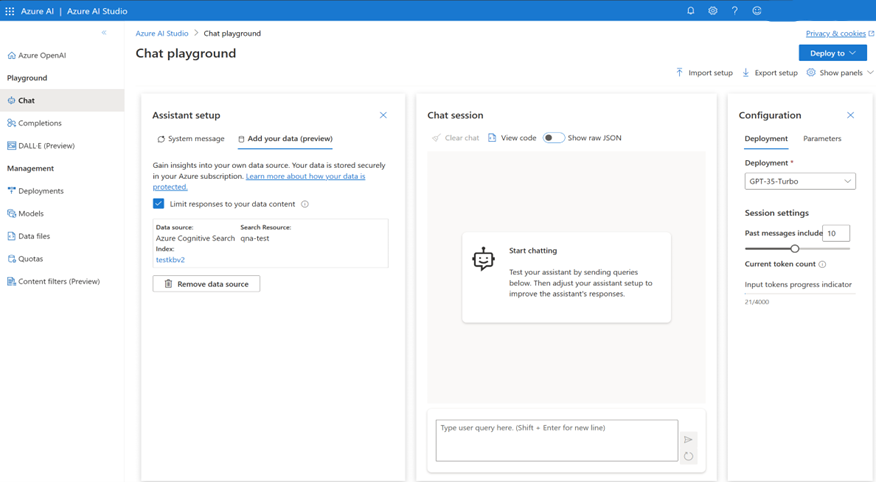데이터에서 QnA Maker를 Azure OpenAI로 마이그레이션
QnA Maker는 사용자가 데이터에 대한 자연스러운 대화형 계층을 만들 수 있는 클라우드 기반 NLP(자연어 처리) 서비스로 설계되었습니다. 이 서비스는 사용자 지정 질문 답변으로 대체 되어 사용 중지되고 있습니다. 그러나 AI 런타임은 많은 채팅 기반 사용 사례를 해결할 수 있는 Azure OpenAI에서 제공하는 GPT-35-Turbo 및 GPT-4와 같은 LLM(대규모 언어 모델) 개발로 인해 진화하고 있습니다. 이 문서를 사용하여 기존 QnA Maker 프로젝트를 Azure OpenAI로 마이그레이션하는 방법을 알아봅니다.
필수 조건
- QnA Maker 프로젝트입니다.
- 기존 Azure OpenAI 리소스입니다. Azure OpenAI 리소스 가 아직 없는 경우 리소스를 만들고 모델을 배포합니다.
- Azure OpenAI 서비스는 등록이 필요하며 현재 Microsoft 관리 고객 및 파트너만 사용할 수 있습니다. 자세한 내용은 Azure OpenAI 서비스에 대한 제한된 액세스를 참조하세요. https://aka.ms/oai/access에서 양식을 작성하여 Azure OpenAI에 대한 액세스를 신청할 수 있습니다. 문제가 있는 경우 이 리포지토리에서 문제를 엽니다.
- Azure OpenAI 리소스에 대해 최소 Cognitive Services OpenAI 기여자 역할이 할당되었는지 확인합니다.
Azure OpenAI로 마이그레이션
Azure Portal에 로그인하고 기존 QnA Maker 프로젝트로 이동합니다. 그런 다음 이를 선택하여 개요 섹션을 엽니다.
선택한 QnA Maker 프로젝트가 Azure 구독 및 리소스 그룹을 포함하여 마이그레이션하려는 프로젝트인지 확인합니다.
연결된 리소스 그룹으로 이동하여 검색 서비스별로 리소스를 필터링하여 연결된 Cognitive Search 서비스를 찾습니다.
검색 서비스를 선택하고 개요 섹션을 엽니다. Azure Search 리소스 이름, 구독 및 위치와 같은 세부 정보를 적어둡니다. Azure OpenAI로 마이그레이션할 때 이 정보가 필요합니다.
왼쪽 메뉴의 검색 관리>인덱스 섹션으로 이동하여 Azure OpenAI로 마이그레이션하려는 인덱스를 확인합니다.
Azure OpenAI Studio로 이동하여 사용자 고유의 데이터 가져오기를 선택합니다.
채팅 플레이그라운드를 선택한 다음, 데이터 추가를 선택할 수도 있습니다.
표시되는 창에서 선택 또는 데이터 원본 추가에서 Azure Cognitive Search를 선택합니다. 이렇게 하면 데이터 원본에 따라 화면이 데이터 필드 매핑 옵션으로 업데이트됩니다. QnA Maker 프로젝트와 연결된 구독, Azure AI Search 서비스 및 Azure AI Search 인덱스 선택 연결하면 계정에서 사용량이 발생한다는 승인을 선택합니다. 그런 후 다음을 선택합니다.
인덱스 데이터 필드 매핑 화면에서 콘텐츠 데이터 필드에 대한 답변을 선택합니다. 파일 이름, 제목 및 URL과 같은 다른 필드는 데이터 원본의 특성에 따라 선택 사항입니다.
다음을 선택합니다. 드롭다운 메뉴에서 검색 유형을 선택합니다. 키워드 또는 의미 체계를 선택할 수 있습니다. 의미 체계" 검색에는 프로젝트에 사용할 수 있거나 사용할 수 없는 기존 의미 체계 검색 구성이 필요합니다.
제공한 정보를 검토하고 저장 및 닫기를 선택합니다.
이제 데이터 원본이 추가되었습니다. 오른쪽 메뉴의 구성>배포 탭에서 모델의 배포 이름을 선택합니다.
이제 채팅 놀이터를 통해 코드 없는 접근 방식을 사용하여 Azure OpenAI 기능 탐색을 시작할 수 있습니다. 플레이그라운드는 완료를 생성하는 프롬프트를 제출할 수 있는 간단한 텍스트 상자입니다. 이 페이지에서 쉽게 기능을 반복하고 실험해 볼 수 있습니다. 웹앱을 시작하여 웹을 통해 모델과 채팅할 수도 있습니다.