Visual Studio에서 모델 배포
Azure 구독에서 서버를 만들면 여기에 테이블 형식 모델 데이터베이스를 배포할 준비가 되었습니다. Visual Studio를 Analysis Services 프로젝트와 함께 사용하여 작업 중인 테이블 형식 모델 프로젝트를 빌드하고 배포할 수 있습니다.
필수 조건
시작하려면 다음이 필요합니다.
- Azure의 Analysis Services 서버 - 자세한 내용은 Azure Analysis Services 서버 만들기를 참조하세요.
- Visual Studio의 테이블 형식 모델 프로젝트 또는 1200 이상 호환성 수준의 기존 테이블 형식 모델. 만들어 본 적이 없나요? Adventure Works Internet Sales Tabular Modeling 자습서를 사용해 보세요.
- 온-프레미스 게이트웨이 - 하나 이상의 데이터 원본이 조직 네트워크의 온-프레미스에 있는 경우 온-프레미스 데이터 게이트웨이를 설치해야 합니다. 온-프레미스 데이터 원본에 대한 클라우드 연결에 있는 서버가 모델에서 데이터를 처리하고 새로 고치는 데 게이트웨이가 필요합니다.
팁
배포하기 전에 테이블에서 데이터를 처리할 수 있는지 확인합니다. Visual Studio에서 모델>처리>모두 처리를 클릭합니다. 처리가 실패하는 경우 성공적으로 배포할 수 없습니다.
서버 이름 가져오기
Azure Portal> 서버 >개요>서버 이름에서 서버 이름을 복사합니다.
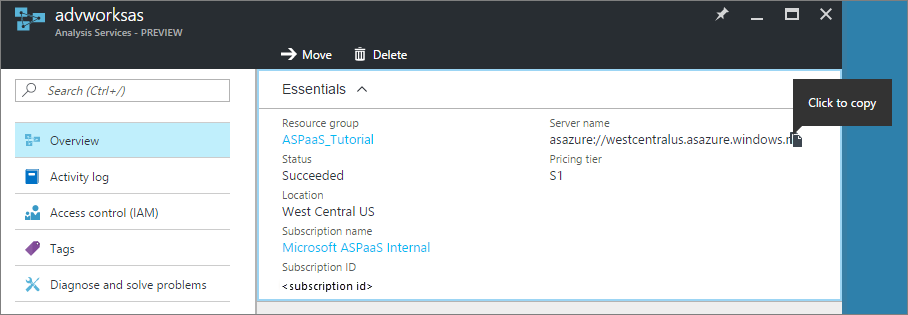
Visual Studio에서 배포하려면
Visual Studio >솔루션 탐색기에서 프로젝트 >속성을 마우스 오른쪽 단추로 클릭합니다. 그런 다음 배포>서버에서 서버 이름을 붙여 넣습니다.

솔루션 탐색기에서 속성을 마우스 오른쪽 단추로 클릭한 후 배포를 클릭합니다. Azure에 로그인하라는 메시지가 표시될 수 있습니다.

배포 상태는 출력 창 및 배포 모두에 표시됩니다.

이것이 전부입니다!
문제 해결
메타데이터를 배포하는 데 실패한 경우 Visual Studio가 서버에 연결할 수 없기 때문일 수 있습니다. SSMS(SQL Server Management Studio)를 사용하여 서버에 연결할 수 있는지 확인합니다. 프로젝트에 대한 배포 서버 속성이 정확한지 확인합니다.
테이블에서 배포에 실패한 경우 서버가 데이터 원본에 연결할 수 없기 때문일 수 있습니다. 데이터 원본이 조직의 온-프레미스에 있는 경우 온-프레미스 데이터 게이트웨이를 설치해야 합니다.
다음 단계
테이블 형식 모델을 서버에 배포했으므로 연결할 준비가 되었습니다. SSMS(SQL Server Management Studio)로 연결하여 관리할 수 있습니다. 그리고 Power BI, Power BI Desktop 또는 Excel과 같은 클라이언트 도구를 사용하여 연결하고 보고서를 만들기 시작할 수 있습니다.
고급 배포 방법에 대한 자세한 내용은 테이블 형식 모델 솔루션 배포를 참조하세요.