자습서: Visual Studio Code용 API Management 확장을 사용하여 API 가져오기 및 관리
적용 대상: 사용량 | 개발자 | 기본 | 표준 | 프리미엄
이 자습서에서는 Visual Studio Code용 API Management 확장을 일반적인 API Management 작업에 사용하는 방법을 설명합니다. 친숙한 Visual Studio Code 환경을 사용하여 API를 가져오고, 테스트하고, 관리합니다.
다음 방법에 대해 설명합니다.
- API Management로 API 가져오기
- API 편집
- API Management 정책 적용
- API 테스트
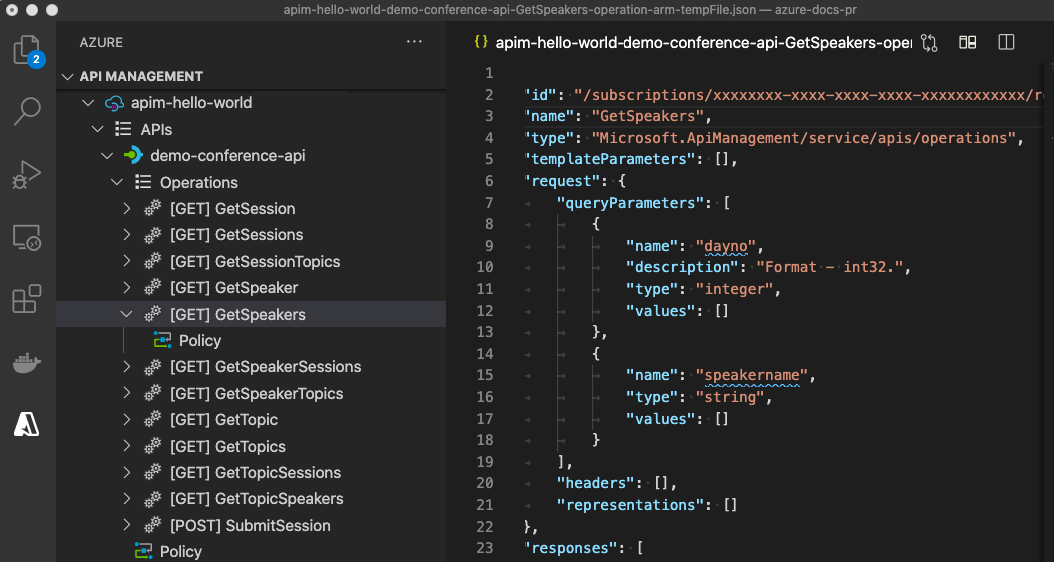
추가 API Management 기능에 대한 소개는 Azure Portal을 사용하는 API Management 자습서를 참조하세요.
필수 조건
- Azure API Management 용어를 숙지합니다.
- Visual Studio Code 및 최신 Visual Studio Code용 Azure API Management 확장을 설치했는지 확인합니다.
- API Management 인스턴스를 만듭니다.
API 가져오기
다음 예에서는 JSON 형식의 OpenAPI 사양을 API Management로 가져옵니다. Microsoft는 이 예제에 사용된 백엔드 API를 제공하고, Azure에서 이 API를 https://conferenceapi.azurewebsites.net에 호스트합니다.
- Visual Studio Code의 작업 막대에서 Azure 아이콘을 선택합니다.
- 탐색기 창에서 사용자가 만든 API Management 인스턴스를 펼칩니다.
- 마우스 오른쪽 단추로 API를 클릭하고, OpenAPI 링크에서 가져오기를 선택합니다.
- 메시지가 표시되면 다음 값을 입력합니다.
JSON 형식의 콘텐츠에 대한 OpenAPI 링크. 이 예의 경우
https://conferenceapi.azurewebsites.net?format=json입니다.이 파일은 예제 API(이 경우
https://conferenceapi.azurewebsites.net)를 구현하는 백 엔드 서비스를 지정합니다. API Management는 이 웹 서비스로 요청을 전달합니다.API 이름(예: demo-conference-api) - API Management 인스턴스에서 고유합니다. 이 이름에는 문자, 숫자 및 하이픈만 포함될 수 있습니다. 첫 번째 및 마지막 문자는 영숫자여야 합니다. 이 이름은 API를 호출하는 경로에 사용됩니다.
API를 성공적으로 가져오면 탐색기 창에 표시되고, 사용 가능한 API 작업이 작업 노드 아래에 표시됩니다.
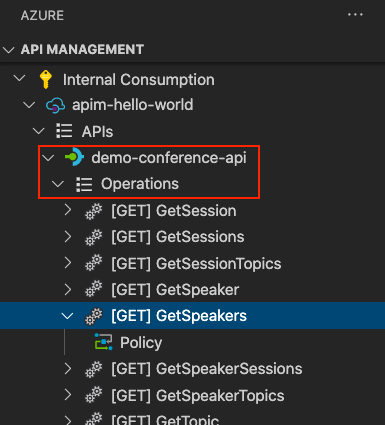
API 편집
API는 Visual Studio Code에서 편집할 수 있습니다. 예를 들어 편집기 창에서 API에 대한 Resource Manager JSON 설명을 편집하여 API에 액세스하는 데 사용되는 http 프로토콜을 제거합니다.
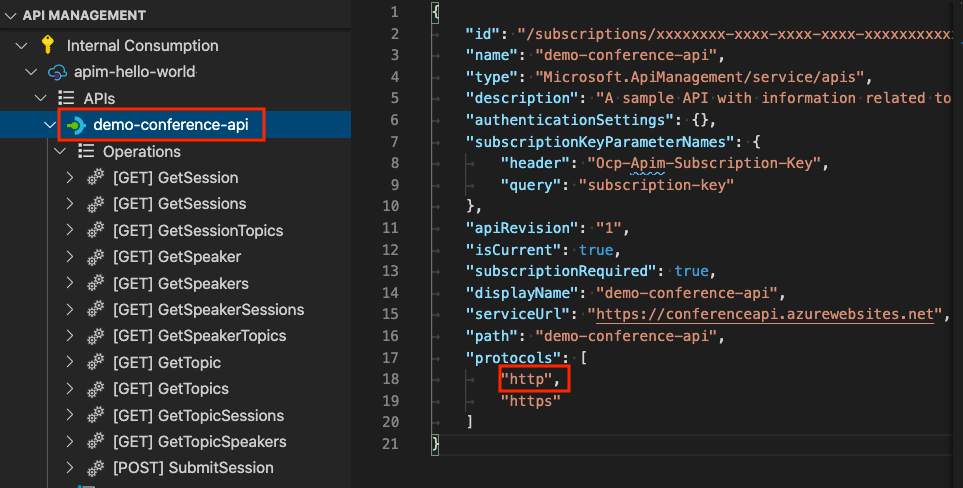
OpenAPI 형식을 편집하려면 탐색기 창에서 마우스 오른쪽 단추로 API 이름을 클릭하고, OpenAPI 편집을 선택합니다. 변경한 다음, 파일>저장을 차례로 선택합니다.
API에 정책 적용
API Management는 API에 대해 구성할 수 있는 정책을 제공합니다. 정책은 문의 컬렉션입니다. 이러한 문은 API의 요청 또는 응답에 따라 순차적으로 실행됩니다. 정책은 API Management 인스턴스의 모든 API에 적용되는 전역적인 정책이거나 제품, API 또는 API 작업에 특정될 수 있습니다.
이 섹션에서는 API 응답을 변환하는 일반적인 아웃바운드 정책을 API에 적용하는 방법을 보여 줍니다. 다음 예제의 정책은 응답 헤더를 변경하고 응답 본문에 표시되는 원래 백 엔드 URL을 숨깁니다.
탐색기 창의 가져온 demo-conference-api 아래에서 정책을 선택합니다. 편집기 창에서 정책 파일이 열립니다. 이 파일은 API의 모든 작업에 대한 정책을 구성합니다.
파일을
<outbound>요소의 다음 내용으로 업데이트합니다.[...] <outbound> <set-header name="Custom" exists-action="override"> <value>"My custom value"</value> </set-header> <set-header name="X-Powered-By" exists-action="delete" /> <redirect-content-urls /> <base /> </outbound> [...]- 첫 번째
set-header정책은 데모를 위한 사용자 지정 응답 헤더를 추가합니다. - 두 번째
set-header정책은 X-Powered-By 헤더를 삭제합니다(있는 경우). 이 헤더는 API 백 엔드에 사용되는 애플리케이션 프레임워크를 표시할 수 있으며, 게시자가 이를 제거하는 경우가 많습니다. redirect-content-urls정책은 API Management 게이트웨이를 통해 동등한 링크를 가리키도록 응답 본문의 링크를 다시 작성(마스킹)합니다.
- 첫 번째
파일을 저장합니다. 메시지가 표시되면 업로드를 선택하여 파일을 클라우드에 업로드합니다.
API 테스트
API를 테스트하려면 구독 키를 가져와 API Management 게이트웨이에 요청하세요.
구독 키 가져오기
가져온 API와 적용되는 정책을 테스트하려면 API Management 인스턴스에 대한 구독 키가 필요합니다.
탐색기 창에서 마우스 오른쪽 단추로 API Management 인스턴스의 이름을 클릭합니다.
구독 키 복사를 선택합니다. 이 키는 API Management 인스턴스를 만들면 생기는 모든 기본 제공 액세스 구독에서 사용됩니다.
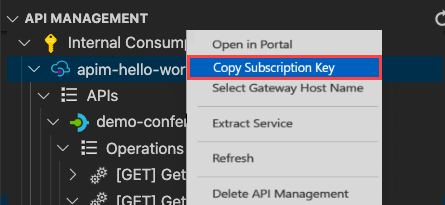
주의
모든 액세스 구독을 사용하면 API Management 인스턴스의 모든 API에 액세스할 수 있으며, 이 구독은 권한 있는 사용자만 사용해야 합니다. 루틴 API 액세스 시 이 구독을 사용하거나 클라이언트 앱에 모든 액세스 키를 포함해서는 안 됩니다.
API 작업 테스트
- 탐색기 창의 가져온 demo-conference-api 아래에서 작업 노드를 펼칩니다.
- GetSpeakers와 같은 작업을 선택한 다음, 작업을 마우스 오른쪽 단추로 클릭하고 작업 테스트를 선택합니다.
- 편집기 창에서 Ocp-Apim-Subscription-Key 옆에 있는
{{SubscriptionKey}}를 복사한 구독 키로 바꿉니다. Ocp-Apim-Trace옆에false를 입력합니다. 이 설정은 요청 추적을 사용하지 않습니다.- 요청 보내기를 선택합니다.

요청이 성공하면 백 엔드에서 200 OK 및 일부 데이터를 사용하여 응답합니다.
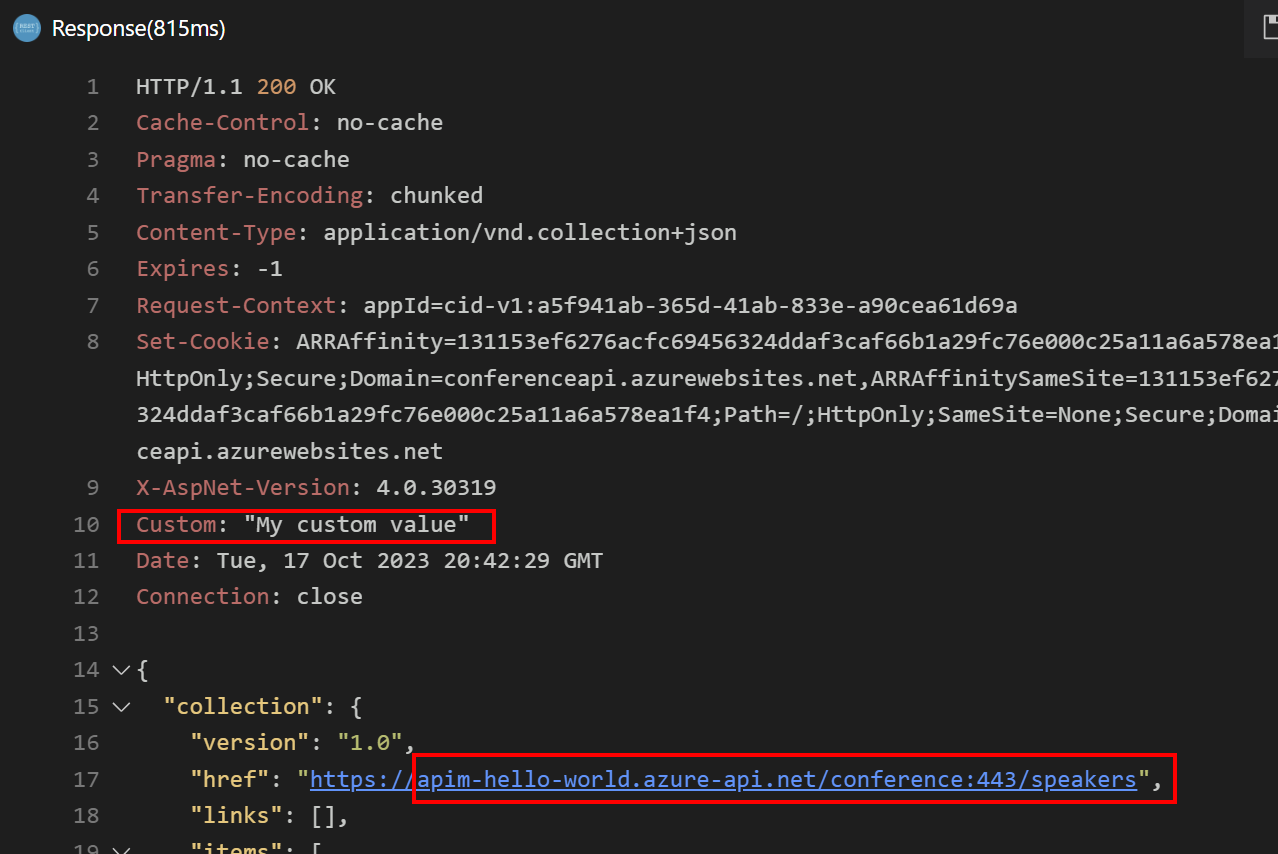
응답에서 다음 세부 정보를 확인합니다.
- Custom 헤더가 응답에 추가됩니다.
- X-Powered-By 헤더가 응답에 표시되지 않습니다.
- API 백 엔드에 대한 URL이 API Management 게이트웨이(이 경우
https://apim-hello-world.azure-api.net/demo-conference-api)로 리디렉션됩니다.
추적 요청 처리
필요한 경우 API를 디버그하고 API 문제를 해결하는 데 도움이 되는 자세한 요청 추적 정보를 가져올 수 있습니다.
요청 처리를 추적하려면 먼저 API를 디버그하는 데 사용되는 구독에서 추적 허용 설정을 사용합니다. 포털에서 이 설정을 사용하는 단계는 추적 허용 설정 확인을 참조하세요. 중요한 정보가 의도치 않게 공개되는 일을 제한하기 위해 추적은 1시간 동안만 허용됩니다.
구독 추적을 허용한 후 다음 단계를 수행합니다.
- 탐색기 창의 가져온 demo-conference-api 아래에서 작업 노드를 펼칩니다.
- GetSpeakers와 같은 작업을 선택한 다음, 작업을 마우스 오른쪽 단추로 클릭하고 작업 테스트를 선택합니다.
- 편집기 창에서 Ocp-Apim-Subscription-Key 옆에 있는
{{SubscriptionKey}}를 사용하려는 구독 키로 바꿉니다. Ocp-Apim-Trace옆에true를 입력합니다. 이 설정을 사용하면 이 요청을 추적할 수 있습니다.- 요청 보내기를 선택합니다.
요청이 성공하면 백 엔드 응답에 Ocp-APIM-Trace-Location 헤더가 포함됩니다.
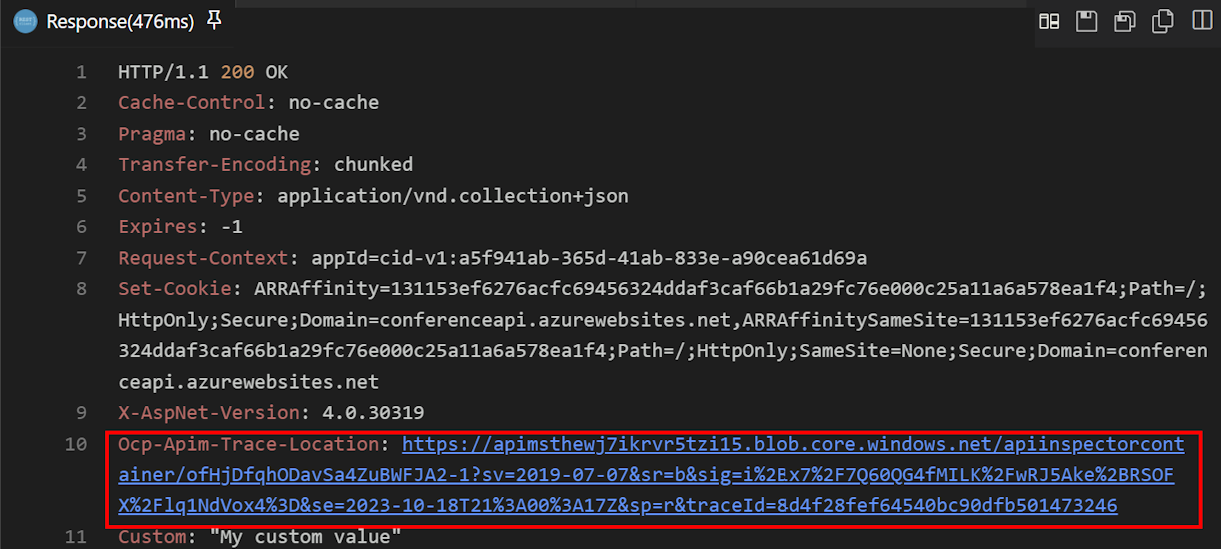
Ocp-APIM-Trace-Location 옆에 있는 링크를 선택하여 인바운드, 백 엔드, 아웃바운드 추적 정보를 확인합니다. 추적 정보는 요청 후 문제가 발생하는 위치를 확인하는 데 도움이 됩니다.
팁
API 작업을 테스트하는 경우 API Management 확장에서 선택적 정책 디버깅(개발자 서비스 계층에서만 사용 가능)을 허용합니다.
리소스 정리
더 이상 필요하지 않은 경우 마우스 오른쪽 단추를 클릭하고 Portal에서 열기를 선택하고 API Management 서비스 및 리소스 그룹을 삭제하여 API Management 인스턴스를 제거합니다.
또는 API Management 삭제를 선택하여 API Management 인스턴스만 삭제할 수 있습니다(이 작업은 해당 리소스 그룹이 삭제되지 않음).
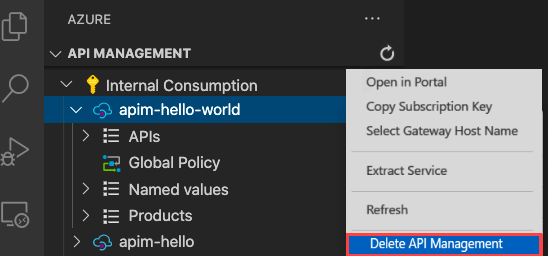
관련 콘텐츠
이 자습서에서는 Visual Studio Code용 API Management 확장의 몇 가지 기능을 소개했습니다. 이러한 기능을 사용하여 API를 가져오고 관리할 수 있습니다. 다음 방법에 대해 알아보았습니다.
- API Management로 API 가져오기
- API 편집
- API Management 정책 적용
- API 테스트
API Management 확장은 API에서 사용할 수 있는 추가 기능을 제공합니다. 예를 들어 정책을 디버그(개발자 서비스 계층에서 사용 가능)하거나 명명된 값을 만들고 관리합니다.