빠른 시작: Azure Application Gateway를 통해 웹 트래픽 보내기 - Azure CLI
이 빠른 시작에서는 Azure CLI를 사용하여 애플리케이션 게이트웨이를 만듭니다. 그런 다음, 테스트하여 제대로 작동하는지 확인합니다.
애플리케이션 게이트웨이는 애플리케이션 웹 트래픽을 백 엔드 풀의 특정 리소스로 보냅니다. 수신기를 포트에 할당하고, 규칙을 만들고, 백 엔드 풀에 리소스를 추가합니다. 간단히 나타내기 위해 이 문서에서는 퍼블릭 프런트 엔드 IP 주소 1개, 애플리케이션 게이트웨이에 단일 사이트를 호스트하는 기본 수신기 1개, 기본 요청 라우팅 규칙 1개 및 백 엔드 풀의 가상 머신 2개를 이용한 간단한 설정을 사용합니다.
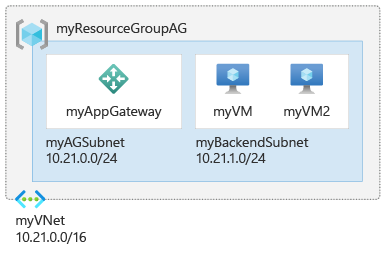
Azure PowerShell 또는 Azure Portal을 사용하여 이 빠른 시작을 완료할 수도 있습니다.
Azure를 구독하고 있지 않다면 시작하기 전에 Azure 체험 계정을 만듭니다.
사전 요구 사항
Azure Cloud Shell에서 Bash 환경을 사용합니다. 자세한 내용은 Azure Cloud Shell의 Bash에 대한 빠른 시작을 참조하세요.
CLI 참조 명령을 로컬에서 실행하려면 Azure CLI를 설치합니다. Windows 또는 macOS에서 실행 중인 경우 Docker 컨테이너에서 Azure CLI를 실행하는 것이 좋습니다. 자세한 내용은 Docker 컨테이너에서 Azure CLI를 실행하는 방법을 참조하세요.
로컬 설치를 사용하는 경우 az login 명령을 사용하여 Azure CLI에 로그인합니다. 인증 프로세스를 완료하려면 터미널에 표시되는 단계를 수행합니다. 다른 로그인 옵션은 Azure CLI를 사용하여 로그인을 참조하세요.
메시지가 표시되면 처음 사용할 때 Azure CLI 확장을 설치합니다. 확장에 대한 자세한 내용은 Azure CLI에서 확장 사용을 참조하세요.
az version을 실행하여 설치된 버전과 종속 라이브러리를 찾습니다. 최신 버전으로 업그레이드하려면 az upgrade를 실행합니다.
- 이 문서에는 Azure CLI 버전 2.0.4 이상이 필요합니다. Azure Cloud Shell을 사용하는 경우 최신 버전이 이미 설치되어 있습니다.
리소스 그룹 만들기
Azure에서 관련 리소스를 리소스 그룹에 할당합니다. az group create를 사용하여 리소스 그룹을 만듭니다.
다음 예제에서는 eastus 위치에 myResourceGroupAG라는 리소스 그룹을 만듭니다.
az group create --name myResourceGroupAG --location eastus
네트워크 리소스 만들기
Azure가 사용자가 만든 리소스 간에 통신하려면 가상 네트워크가 필요합니다. 애플리케이션 게이트웨이 서브넷은 애플리케이션 게이트웨이만 포함할 수 있습니다. 다른 리소스는 허용되지 않습니다. Application Gateway에 대한 새 서브넷을 만들거나 기존 서브넷을 사용할 수 있습니다. 이 예제에서는 두 개의 서브넷을 만듭니다. 하나는 애플리케이션 게이트웨이용이고, 다른 하나는 백 엔드 서버용입니다. 사용 사례에 따라 Application Gateway의 프런트 엔드 IP를 공용 또는 프라이빗 IP로 구성할 수 있습니다. 이 예제에서는 공용 프런트 엔드 IP 주소를 선택합니다.
참고 항목
Application Gateway 프런트 엔드는 이제 이중 스택 IP 주소(공개 미리 보기)를 지원합니다. 이제 최대 4개의 프런트 엔드 IP 주소, 즉 2개의 IPv4 주소(퍼블릭 및 프라이빗)와 2개의 IPv6 주소(퍼블릭 및 프라이빗)을 만들 수 있습니다.
가상 네트워크 및 서브넷을 만들려면 az network vnet create를 사용합니다. az network public-ip create를 실행하여 공용 IP 주소를 만듭니다.
az network vnet create \
--name myVNet \
--resource-group myResourceGroupAG \
--location eastus \
--address-prefix 10.21.0.0/16 \
--subnet-name myAGSubnet \
--subnet-prefix 10.21.0.0/24
az network vnet subnet create \
--name myBackendSubnet \
--resource-group myResourceGroupAG \
--vnet-name myVNet \
--address-prefix 10.21.1.0/24
az network public-ip create \
--resource-group myResourceGroupAG \
--name myAGPublicIPAddress \
--allocation-method Static \
--sku Standard
백 엔드 서버 만들기
백 엔드 풀은 NIC, 가상 머신 확장 집합, 공용 IP 주소, 내부 IP 주소, FQDN(정규화된 도메인 이름) 및 다중 테넌트 백 엔드(예: Azure App Service)로 구성할 수 있습니다. 이 예제에서는 애플리케이션 게이트웨이의 백 엔드 서버로 사용되는 두 개의 가상 머신을 만듭니다. 또한 애플리케이션 게이트웨이를 테스트하기 위해 가상 머신에 NGINX를 설치합니다.
두 개의 가상 머신 만들기
애플리케이션 게이트웨이가 성공적으로 만들어졌는지 확인할 수 있도록 가상 머신에 NGINX 웹 서버를 설치합니다. cloud-init 구성 파일을 사용하여 NGINX를 설치하고 Linux 가상 머신에서 "Hello World" Node.js 앱을 실행할 수 있습니다. cloud-init에 대한 자세한 내용은 Azure의 가상 머신에 대한 Cloud-init 지원을 참조하세요.
Azure Cloud Shell에서 다음 구성을 복사하여 cloud-init.txt 파일에 붙여넣습니다. editor cloud-init.txt를 입력하여 파일을 만듭니다.
#cloud-config
package_upgrade: true
packages:
- nginx
- nodejs
- npm
write_files:
- owner: www-data:www-data
- path: /etc/nginx/sites-available/default
content: |
server {
listen 80;
location / {
proxy_pass http://localhost:3000;
proxy_http_version 1.1;
proxy_set_header Upgrade $http_upgrade;
proxy_set_header Connection keep-alive;
proxy_set_header Host $host;
proxy_cache_bypass $http_upgrade;
}
}
- owner: azureuser:azureuser
- path: /home/azureuser/myapp/index.js
content: |
var express = require('express')
var app = express()
var os = require('os');
app.get('/', function (req, res) {
res.send('Hello World from host ' + os.hostname() + '!')
})
app.listen(3000, function () {
console.log('Hello world app listening on port 3000!')
})
runcmd:
- service nginx restart
- cd "/home/azureuser/myapp"
- npm init
- npm install express -y
- nodejs index.js
az network nic create를 사용하여 네트워크 인터페이스를 만듭니다. 가상 머신을 만들려면 az vm create를 사용합니다.
for i in `seq 1 2`; do
az network nic create \
--resource-group myResourceGroupAG \
--name myNic$i \
--vnet-name myVNet \
--subnet myBackendSubnet
az vm create \
--resource-group myResourceGroupAG \
--name myVM$i \
--nics myNic$i \
--image Ubuntu2204 \
--admin-username azureuser \
--generate-ssh-keys \
--custom-data cloud-init.txt
done
Application Gateway 만들기
az network application-gateway create를 사용하여 애플리케이션 게이트웨이를 만듭니다. Azure CLI를 사용하여 애플리케이션 게이트웨이를 만들 때 용량, SKU, HTTP 설정 등의 구성 정보를 지정합니다. 그러면 Azure가 네트워크 인터페이스의 개인 IP 주소를 애플리케이션 게이트웨이의 백 엔드 풀에 서버로 추가합니다.
address1=$(az network nic show --name myNic1 --resource-group myResourceGroupAG | grep "\"privateIPAddress\":" | grep -oE '[^ ]+$' | tr -d '",')
address2=$(az network nic show --name myNic2 --resource-group myResourceGroupAG | grep "\"privateIPAddress\":" | grep -oE '[^ ]+$' | tr -d '",')
az network application-gateway create \
--name myAppGateway \
--location eastus \
--resource-group myResourceGroupAG \
--capacity 2 \
--sku Standard_v2 \
--public-ip-address myAGPublicIPAddress \
--vnet-name myVNet \
--subnet myAGSubnet \
--servers "$address1" "$address2" \
--priority 100
Azure가 애플리케이션 게이트웨이를 만들 때까지 최대 30분이 걸릴 수 있습니다. 만들어지면 애플리케이션 게이트웨이 페이지의 설정 섹션에서 다음 설정을 볼 수 있습니다.
- appGatewayBackendPool: 백 엔드 풀 페이지에 있습니다. 필요한 백 엔드 풀을 지정합니다.
- appGatewayBackendHttpSettings: HTTP 설정 페이지에 있습니다. 애플리케이션 게이트웨이가 통신에 포트 80 및 HTTP 프로토콜을 사용하도록 지정합니다.
- appGatewayHttpListener: 수신기 페이지에 있습니다. appGatewayBackendPool과 연결되는 기본 수신기를 지정합니다.
- appGatewayFrontendIP: 프런트 엔드 IP 구성 페이지에 있습니다. myAGPublicIPAddress를 appGatewayHttpListener에 할당합니다.
- rule1: 규칙 페이지에 있습니다. appGatewayHttpListener에 연결되는 기본 회람 규칙을 지정합니다.
애플리케이션 게이트웨이 테스트
Azure에서 애플리케이션 게이트웨이를 만들려면 반드시 NGINX 웹 서버가 필요한 것은 아니지만, 이 빠른 시작에서는 Azure가 애플리케이션 게이트웨이를 성공적으로 만들었는지 확인하기 위해 설치했습니다. 새 애플리케이션 게이트웨이의 공용 IP 주소를 가져오려면 az network public-ip show를 사용합니다.
az network public-ip show \
--resource-group myResourceGroupAG \
--name myAGPublicIPAddress \
--query [ipAddress] \
--output tsv
공용 IP 주소를 복사하여 브라우저의 주소 표시줄에 붙여넣습니다.
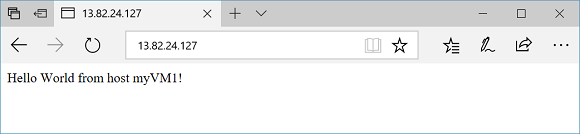
브라우저를 새로 고치면 보조 VM의 이름이 표시됩니다. 이는 애플리케이션 게이트웨이가 성공적으로 만들어졌으며 백 엔드에 연결할 수 있다는 의미입니다.
리소스 정리
애플리케이션 게이트웨이로 만든 리소스가 더 이상 필요 없으면 az group delete 명령을 사용하여 리소스 그룹을 삭제합니다. 리소스 그룹을 삭제하면 애플리케이션 게이트웨이 및 모든 관련 리소스도 함께 삭제됩니다.
az group delete --name myResourceGroupAG
