방법: 다른 데이터 원본 커넥트
Important
2023년 9월 20일부터 새 Metrics Advisor 리소스를 만들 수 없습니다. Metrics Advisor 서비스는 2026년 10월 1일에 사용 중지됩니다.
이 문서를 사용하여 다양한 유형의 데이터 원본을 Azure AI Metrics Advisor에 연결하기 위한 설정 및 요구 사항을 찾을 수 있습니다. Metrics Advisor에서 데이터를 사용하는 방법에 대한 자세한 내용은 데이터 온보딩을 참조하세요.
지원되는 인증 유형
| 인증 유형 | 설명 |
|---|---|
| 기본 | 데이터 원본에 액세스하기 위한 기본 매개 변수를 제공해야 합니다. 예를 들어 연결 문자열 또는 암호를 사용할 수 있습니다. 데이터 피드 관리자는 이러한 자격 증명을 볼 수 있습니다. |
| Azure 관리 ID | Azure 리소스에 대한 관리 ID 는 Microsoft Entra ID의 기능입니다. Microsoft Entra ID에서 자동으로 관리되는 ID를 Azure 서비스에 제공합니다. ID를 사용하여 Microsoft Entra 인증을 지원하는 모든 서비스에 인증할 수 있습니다. |
| Azure SQL 연결 문자열 | Azure SQL 연결 문자열 Metrics Advisor에 자격 증명 엔터티로 저장하고 메트릭 데이터를 가져올 때마다 직접 사용합니다. 자격 증명 엔터티의 관리자만 이러한 자격 증명을 볼 수 있지만 권한 있는 뷰어는 자격 증명에 대한 세부 정보를 알 필요 없이 데이터 피드를 만들 수 있습니다. |
| Azure Data Lake Storage Gen2 공유 키 | 데이터 레이크 계정 키를 Metrics Advisor에 자격 증명 엔터티로 저장하고 메트릭 데이터를 가져올 때마다 직접 사용합니다. 자격 증명 엔터티의 관리자만 이러한 자격 증명을 볼 수 있지만 권한 있는 뷰어는 자격 증명에 대한 세부 정보를 알 필요 없이 데이터 피드를 만들 수 있습니다. |
| 서비스 주체 | 서비스 주체를 Metrics Advisor에 자격 증명 엔터티로 저장하고 메트릭 데이터를 가져올 때마다 직접 사용합니다. 자격 증명 엔터티의 관리자만 자격 증명을 볼 수 있지만 권한 있는 뷰어는 자격 증명에 대한 세부 정보를 알 필요 없이 데이터 피드를 만들 수 있습니다. |
| 키 자격 증명 모음의 서비스 주체 | 서비스 주체를 Metrics Advisor의 자격 증명 엔터티로 키 자격 증명 모음에 저장하고 메트릭 데이터를 가져올 때마다 직접 사용합니다. 자격 증명 엔터티의 관리자만 자격 증명을 볼 수 있지만 보기 권한자는 자격 증명에 대한 세부 정보를 몰라도 데이터 피드를 만들 수 있습니다. |
데이터 원본 및 해당 인증 유형
| 데이터 원본 | 인증 유형 |
|---|---|
| Application Insights | 기본 |
| Azure Blob Storage(JSON) | 기본 관리 ID |
| Azure Cosmos DB(SQL) | 기본 |
| Azure Data Explorer(Kusto) | 기본 관리 ID 서비스 주체 키 자격 증명 모음의 서비스 주체 |
| Azure Data Lake Storage Gen2 | 기본 Data Lake Storage Gen2 공유 키 서비스 사용자 키 자격 증명 모음의 서비스 주체 |
| Azure Event Hubs | 기본 |
| Azure Monitor 로그 | 기본 서비스 사용자 키 자격 증명 모음의 서비스 주체 |
| Azure SQL Database / SQL Server | 기본 관리 ID 서비스 주체 키 자격 증명 모음의 서비스 주체 Azure SQL 연결 문자열 |
| Azure Table Storage | 기본 |
| InfluxDB(InfluxQL) | 기본 |
| MongoDB | 기본 |
| MySQL | 기본 |
| PostgreSQL | 기본 |
다음 섹션에서는 다양한 데이터 원본 시나리오 내의 모든 인증 유형에 필요한 매개 변수를 지정합니다.
Application Insights
애플리케이션 ID: Application Insights API를 사용할 때 이 애플리케이션을 식별하는 데 사용됩니다. 애플리케이션 ID를 가져오려면 다음 단계를 수행합니다.
Application Insights 리소스에서 API 액세스를 선택합니다.
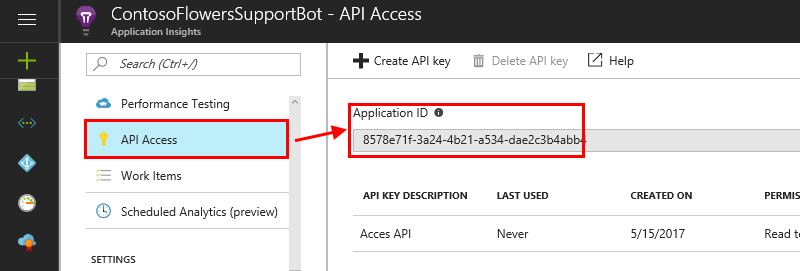
생성된 애플리케이션 ID를 Metrics Advisor의 애플리케이션 ID 필드에 복사합니다.
API 키: API 키는 브라우저 외부의 애플리케이션에서 이 리소스에 액세스하는 데 사용됩니다. API 키를 얻으려면 다음 단계를 수행합니다.
Application Insights 리소스에서 API 액세스를 선택합니다.
API 키 만들기를 선택합니다.
간단한 설명을 입력하고 원격 분석 읽기 옵션을 선택한 다음 키 생성을 선택합니다.
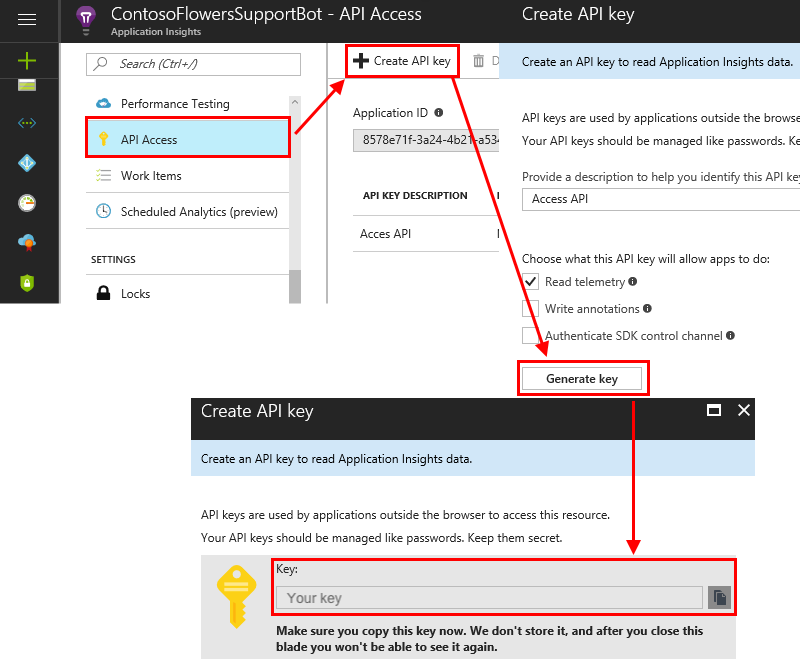
Important
이 API 키를 복사하고 저장합니다. 이 키는 다시 표시되지 않습니다. 이 키를 분실한 경우 새 키를 만들어야 합니다.
API 키를 Metrics Advisor의 API 키 필드에 복사합니다.
쿼리: Application Insights 로그는 Azure Data Explorer를 기반으로 하며, Azure Monitor 로그 쿼리는 동일한 Kusto 쿼리 언어 버전을 사용합니다. Kusto 쿼리 언어 설명서는 Application Insights에 대한 쿼리를 작성하기 위한 기본 리소스여야 합니다.
샘플 쿼리:
[TableName] | where [TimestampColumn] >= datetime(@IntervalStart) and [TimestampColumn] < datetime(@IntervalEnd);자습서: 올바른 쿼리 작성에서 보다 구체적인 예제를 참조할 수 있습니다.
Azure Blob Storage(JSON)
커넥트ion 문자열: Azure Blob Storage(JSON)에 대한 두 가지 인증 유형이 있습니다.
기본: 이 문자열을 검색하는 방법에 대한 자세한 내용은 Azure Storage 연결 문자열 구성을 참조하세요. 또한 Azure Blob Storage 리소스에 대한 Azure Portal을 방문하여 설정>액세스 키에서 직접 연결 문자열을 찾을 수 있습니다.
관리 ID: Azure 리소스에 대한 관리 ID를 사용하여 Blob 및 큐 데이터에 대한 액세스 권한 부여할 수 있습니다. 이 기능은 Azure VM(가상 머신), 함수 앱, 가상 머신 확장 집합 및 기타 서비스에서 실행되는 애플리케이션의 Microsoft Entra 자격 증명을 사용합니다.
Azure Portal에서 Azure Blob Storage 리소스에 대한 관리 ID를 만들 수 있습니다. 액세스 제어(IAM)에서 역할 할당을 선택한 다음 추가를 선택합니다. 제안된 역할 유형은 Storage Blob 데이터 읽기 권한자입니다. 자세한 내용은 관리 ID를 사용하여 Azure Storage에 액세스하는 방법을 참조하세요.
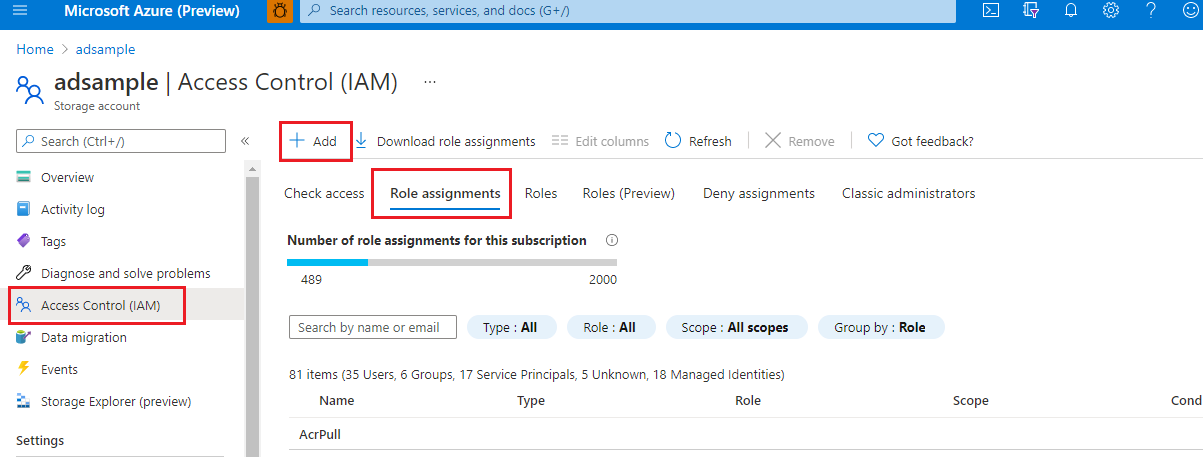
컨테이너: Metrics Advisor는 단일 컨테이너 아래에 Blob 파일(타임스탬프당 하나의 Blob)로 저장된 시계열 데이터를 예상합니다. 이는 컨테이너 이름 필드입니다.
Blob 템플릿: Metrics Advisor는 경로를 사용하여 Blob Storage에서 JSON 파일을 찾습니다. Blob Storage
%Y/%m/FileName_%Y-%m-%d-%h-%M.json에서 JSON 파일을 찾는 데 사용되는 Blob 파일 템플릿의 예입니다.%Y/%m는 경로이며 경로에 있는%d경우 그 후에%m추가할 수 있습니다. JSON 파일의 이름이 날짜%Y-%m-%d-%h-%M.json별로 지정되면 .지원되는 매개 변수는 다음과 같습니다.
%Y는 연도로yyyy형식이 지정됩니다.%m는 월로MM형식이 지정됩니다.%d는dd형식의 일입니다.%h은 (으로) 형식이 지정된HH시간입니다.%M은mm형식의 분입니다.
예를 들어 다음 데이터 세트에서 Blob 템플릿은 이어야
%Y/%m/%d/00/JsonFormatV2.json합니다.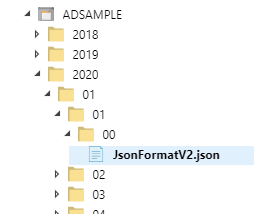
JSON 형식 버전: JSON 파일에서 데이터 스키마를 정의합니다. Metrics Advisor는 다음 버전을 지원합니다. 필드를 채울 항목을 선택할 수 있습니다.
v1
메트릭 이름 및 값 만 허용됩니다. 예시:
{"count":11, "revenue":1.23}v2
메트릭 차원 및 타임스탬프 도 허용됩니다. 예시:
[ {"date": "2018-01-01T00:00:00Z", "market":"en-us", "count":11, "revenue":1.23}, {"date": "2018-01-01T00:00:00Z", "market":"zh-cn", "count":22, "revenue":4.56} ]
JSON 파일당 하나의 타임스탬프만 허용됩니다.
Azure Cosmos DB(SQL)
연결 문자열: Azure Cosmos DB 인스턴스에 액세스하기 위한 연결 문자열입니다. 이는 Azure Portal의 Azure Cosmos DB 리소스인 키에서 찾을 수 있습니다. 자세한 내용은 Azure Cosmos DB에서 데이터 액세스 보호를 참조하세요.
데이터베이스: 쿼리할 데이터베이스입니다. Azure Portal의 컨테이너에서 찾아보기로 이동하여 데이터베이스를 찾습니다.
컬렉션 ID: 쿼리할 컬렉션 ID입니다. Azure Portal의 컨테이너 아래에서 찾아보기로 이동하여 컬렉션 ID를 찾습니다.
SQL 쿼리: 데이터를 가져와서 다차원 시계열 데이터로 작성하는 SQL 쿼리입니다. 쿼리에서
@IntervalStart및@IntervalEnd변수를 사용할 수 있습니다. 형식은yyyy-MM-ddTHH:mm:ssZ와 같이 지정해야 합니다.샘플 쿼리:
SELECT [TimestampColumn], [DimensionColumn], [MetricColumn] FROM [TableName] WHERE [TimestampColumn] >= @IntervalStart and [TimestampColumn] < @IntervalEnd자세한 내용은 유효한 쿼리 작성에 대한 자습서를 참조하세요.
Azure Data Explorer(Kusto)
커넥트ion 문자열: Azure Data Explorer(Kusto)에 대한 네 가지 인증 유형( 기본, 서비스 주체, 키 자격 증명 모음의 서비스 주체 및 관리 ID)이 있습니다. 연결 문자열 데이터 원본은 URI 형식이어야 합니다("https"로 시작). Azure Portal에서 URI를 찾을 수 있습니다.
기본: Metrics Advisor는 Microsoft Entra 애플리케이션 인증을 사용하여 Azure Data Explorer(Kusto) 액세스를 지원합니다. Microsoft Entra 애플리케이션을 만들고 등록한 다음, Azure Data Explorer 데이터베이스에 액세스하도록 권한을 부여해야 합니다. 자세한 내용은 Azure Data Explorer에서 Microsoft Entra 앱 등록 만들기를 참조하세요. 다음은 연결 문자열의 예입니다.
Data Source=<URI Server>;Initial Catalog=<Database>;AAD Federated Security=True;Application Client ID=<Application Client ID>;Application Key=<Application Key>;Authority ID=<Tenant ID>서비스 주체: 서비스 주체는 애플리케이션 개체에서 만든 구체적인 인스턴스입니다. 서비스 주체는 해당 애플리케이션 개체에서 특정 속성을 상속합니다. 서비스 사용자 개체는 앱이 특정 테넌트에서 실제로 수행할 수 있는 작업, 앱에 액세스할 수 있는 사용자 및 앱이 액세스할 수 있는 리소스를 정의합니다. Metrics Advisor에서 서비스 주체를 사용하려면 다음을 수행합니다.
Microsoft Entra 애플리케이션 등록을 만듭니다. 자세한 내용은 Azure Data Explorer에서 Microsoft Entra 앱 등록 만들기를 참조하세요.
Azure Data Explorer 데이터베이스 사용 권한을 관리합니다. 자세한 내용은 Azure Data Explorer 데이터베이스 권한 관리를 참조하세요.
Metrics Advisor에서 자격 증명 엔터티를 만듭니다. 서비스 주체 인증 유형에 대한 데이터 피드를 추가할 때 해당 엔터티를 선택할 수 있도록 Metrics Advisor에서 자격 증명 엔터티를 만드는 방법을 알아보세요.
다음은 연결 문자열의 예입니다.
Data Source=<URI Server>;Initial Catalog=<Database>키 자격 증명 모음의 서비스 주체: Azure Key Vault는 클라우드 앱 및 서비스에서 사용하는 암호화 키 및 비밀 값을 보호하는 데 도움이 됩니다. Key Vault를 사용하여 키와 비밀 값을 암호화할 수 있습니다. 먼저 서비스 주체를 만든 다음, 서비스 주체를 Key Vault 내에 저장해야 합니다. 자세한 내용은 Key Vault에서 서비스 주체에 대한 자격 증명 엔터티 만들기를 참조하여 Key Vault에서 서비스 주체를 설정하는 자세한 절차를 따르세요. 다음은 연결 문자열의 예입니다.
Data Source=<URI Server>;Initial Catalog=<Database>관리 ID: Azure 리소스에 대한 관리 ID는 Blob 및 큐 데이터에 대한 액세스 권한을 부여할 수 있습니다. 관리 ID는 Azure 가상 머신, 함수 앱, 가상 머신 확장 집합 및 기타 서비스에서 실행되는 애플리케이션의 Microsoft Entra 자격 증명을 사용합니다. Azure 리소스 및 Microsoft Entra 인증에 관리 ID를 사용하면 클라우드에서 실행되는 애플리케이션에 자격 증명을 저장하지 않아도 됩니다. 관리 ID를 사용하여 권한을 부여하는 방법을 알아봅니다.
Azure Portal에서 Kusto(Azure Data Explorer)에 대한 관리 ID를 만들 수 있습니다. 사용 권한 추가를>선택합니다. 제안되는 역할 유형은 관리자/보기 권한자입니다.

다음은 연결 문자열의 예입니다.
Data Source=<URI Server>;Initial Catalog=<Database>
쿼리: 데이터를 가져와 다차원 시계열 데이터로 작성하려면 Kusto 쿼리 언어를 참조하세요. 쿼리에서
@IntervalStart및@IntervalEnd변수를 사용할 수 있습니다. 형식은yyyy-MM-ddTHH:mm:ssZ와 같이 지정해야 합니다.샘플 쿼리:
[TableName] | where [TimestampColumn] >= datetime(@IntervalStart) and [TimestampColumn] < datetime(@IntervalEnd);자세한 내용은 유효한 쿼리 작성에 대한 자습서를 참조하세요.
Azure Data Lake Storage Gen2
계정 이름: Azure Data Lake Storage Gen2의 인증 유형은 기본, Azure Data Lake Storage Gen2 공유 키, 서비스 주체 및 Key Vault의 서비스 주체입니다.
기본: Azure Data Lake Storage Gen2의 계정 이름 입니다. Azure Storage 계정(Azure Data Lake Storage Gen2) 리소스의 액세스 키에서 찾을 수 있습니다.
Azure Data Lake Storage Gen2 공유 키: 먼저 Azure Data Lake Storage Gen2에 액세스할 계정 키를 지정합니다(기본 인증 유형의 계정 키와 동일합니다.) Azure Storage 계정(Azure Data Lake Storage Gen2) 리소스의 액세스 키에서 찾을 수 있습니다. 그런 다음 Azure Data Lake Storage Gen2 공유 키 유형에 대한 자격 증명 엔터티 를 만들고 계정 키를 입력합니다.
계정 이름은 기본 인증 유형과 동일합니다.
서비스 주체: 서비스 주체 는 애플리케이션 개체에서 만든 구체적인 인스턴스이며 해당 애플리케이션 개체에서 특정 속성을 상속합니다. 서비스 주체는 애플리케이션이 사용되는 각 테넌트에 만들어지고 전역적으로 고유한 앱 개체를 참조합니다. 서비스 사용자 개체는 앱이 특정 테넌트에서 실제로 수행할 수 있는 작업, 앱에 액세스할 수 있는 사용자 및 앱이 액세스할 수 있는 리소스를 정의합니다.
계정 이름은 기본 인증 유형과 동일합니다.
1단계: Microsoft Entra 애플리케이션을 만들고 등록한 다음 데이터베이스에 액세스하도록 권한을 부여합니다. 자세한 내용은 Microsoft Entra 앱 등록 만들기를 참조하세요.
2단계: 역할 할당
Azure Portal에서 Storage 계정 서비스로 이동합니다.
이 애플리케이션 등록에 사용할 Azure Data Lake Storage Gen2 계정을 선택합니다.
액세스 제어(IAM)를 선택합니다.
+ 추가를 선택하고 메뉴에서 역할 할당 추가를 선택합니다.
선택 필드를 Microsoft Entra 애플리케이션 이름으로 설정하고 역할을 Storage Blob 데이터 기여자로 설정합니다. 그런 다음 저장을 선택합니다.

3단계: 서비스 주체 인증 유형에 대한 데이터 피드를 추가할 때 해당 엔터티를 선택할 수 있도록 Metrics Advisor에서 자격 증명 엔터티를 만듭니다.
Key Vault의 서비스 주체: Key Vault는 클라우드 앱 및 서비스에서 사용하는 암호화 키 및 비밀 값을 보호하는 데 도움이 됩니다. Key Vault를 사용하여 키와 비밀 값을 암호화할 수 있습니다. 먼저 서비스 주체를 만든 다음, 서비스 주체를 키 자격 증명 모음 내에 저장합니다. 자세한 내용은 Key Vault의 서비스 주체에 대한 자격 증명 엔터티 만들기를 참조하세요. 계정 이름은 기본 인증 유형과 동일합니다.
계정 키(기본 인증 유형에만 필요): Azure Data Lake Storage Gen2에 액세스하기 위한 계정 키를 지정합니다. Azure Storage 계정(Azure Data Lake Storage Gen2) 리소스의 액세스 키에서 찾을 수 있습니다.
파일 시스템 이름(컨테이너): Metrics Advisor의 경우 시계열 데이터를 단일 컨테이너 아래에 Blob 파일(타임스탬프당 하나의 Blob)으로 저장합니다. 이는 컨테이너 이름 필드입니다. Azure Storage 계정(Azure Data Lake Storage Gen2) 인스턴스에서 찾을 수 있습니다. Data Lake Storage에서 컨테이너를 선택한 다음 컨테이너 이름이 표시됩니다.
디렉터리 템플릿: Blob 파일의 디렉터리 템플릿입니다. 지원되는 매개 변수는 다음과 같습니다.
%Y는 연도로yyyy형식이 지정됩니다.%m는 월로MM형식이 지정됩니다.%d는dd형식의 일입니다.%h은 (으로) 형식이 지정된HH시간입니다.%M은mm형식의 분입니다.
일일 메트릭에 대한 쿼리 샘플:
%Y/%m/%d.시간별 메트릭에 대한 쿼리 샘플:
%Y/%m/%d/%h.파일 템플릿: Metrics Advisor는 경로를 사용하여 Blob Storage에서 JSON 파일을 찾습니다. 다음은 Blob Storage
%Y/%m/FileName_%Y-%m-%d-%h-%M.json에서 JSON 파일을 찾는 데 사용되는 Blob 파일 템플릿의 예입니다.%Y/%m는 경로이며 경로에 있는%d경우 그 후에%m추가할 수 있습니다.지원되는 매개 변수는 다음과 같습니다.
%Y는 연도로yyyy형식이 지정됩니다.%m는 월로MM형식이 지정됩니다.%d는dd형식의 일입니다.%h은 (으로) 형식이 지정된HH시간입니다.%M은mm형식의 분입니다.
Metrics Advisor는 다음 예제와 같이 JSON 파일의 데이터 스키마를 지원합니다.
[ {"date": "2018-01-01T00:00:00Z", "market":"en-us", "count":11, "revenue":1.23}, {"date": "2018-01-01T00:00:00Z", "market":"zh-cn", "count":22, "revenue":4.56} ]
Azure Event Hubs
제한 사항: 통합과 관련하여 다음과 같은 제한 사항에 유의하세요.
Event Hubs와의 Metrics Advisor 통합은 현재 퍼블릭 미리 보기의 한 Metrics Advisor 인스턴스에서 4개 이상의 활성 데이터 피드를 지원하지 않습니다.
Metrics Advisor는 일시 중지된 데이터 피드를 다시 활성화하는 경우를 포함하여 항상 최신 오프셋의 메시지 사용을 시작합니다.
- 데이터 피드 일시 중지 기간 동안 메시지가 손실됩니다.
- 데이터 피드 수집 시작 시간은 데이터 피드를 만들 때 자동으로 현재 협정 세계시 타임스탬프로 설정됩니다. 이 시간은 참조용으로만 사용됩니다.
소비자 그룹당 하나의 데이터 피드만 사용할 수 있습니다. 삭제된 다른 데이터 피드에서 소비자 그룹을 다시 사용하려면 삭제 후 10분 이상 기다려야 합니다.
데이터 피드를 만든 후에는 연결 문자열 및 소비자 그룹을 수정할 수 없습니다.
Event Hubs 메시지의 경우 JSON만 지원되며 JSON 값은 중첩된 JSON 개체일 수 없습니다. 최상위 요소는 JSON 개체 또는 JSON 배열일 수 있습니다.
유효한 메시지는 다음과 같습니다.
단일 JSON 개체:
{ "metric_1": 234, "metric_2": 344, "dimension_1": "name_1", "dimension_2": "name_2" }JSON 배열:
[ { "timestamp": "2020-12-12T12:00:00", "temperature": 12.4, "location": "outdoor" }, { "timestamp": "2020-12-12T12:00:00", "temperature": 24.8, "location": "indoor" } ]
연결 문자열: Event Hubs의 인스턴스로 이동합니다. 그런 다음 새 정책을 추가하거나 기존 공유 액세스 정책을 선택합니다. 팝업 패널에서 연결 문자열 복사합니다.
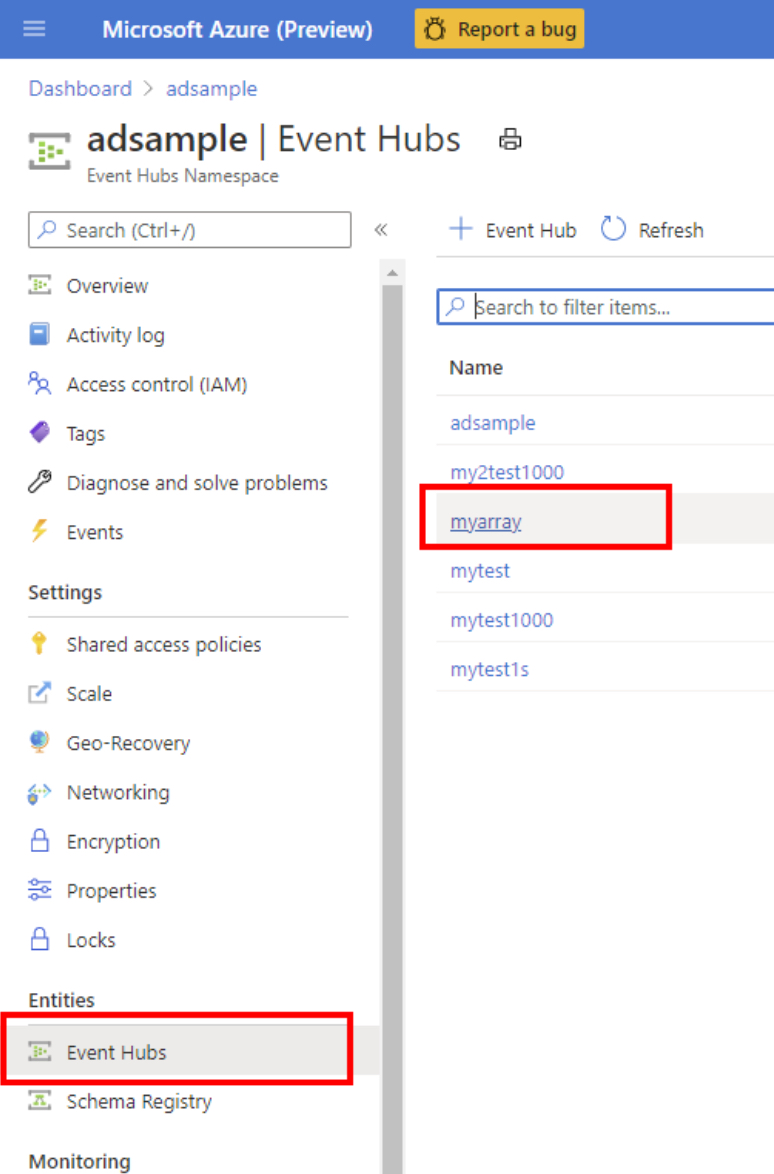

다음은 연결 문자열의 예입니다.
Endpoint=<Server>;SharedAccessKeyName=<SharedAccessKeyName>;SharedAccessKey=<SharedAccess Key>;EntityPath=<EntityPath>소비자 그룹: 소비자 그룹은 전체 이벤트 허브의 뷰(상태, 위치 또는 오프셋)입니다. Azure Event Hubs 인스턴스의 소비자 그룹 메뉴에서 찾을 수 있습니다. 소비자 그룹은 하나의 데이터 피드만 제공할 수 있습니다. 각 데이터 피드에 대한 새 소비자 그룹을 만듭니다.
타임스탬프 (선택 사항): 사용자 데이터 원본에 타임스탬프 필드가 없는 경우 Metrics Advisor는 Event Hubs 타임스탬프를 이벤트 타임스탬프로 사용합니다. 타임스탬프 필드는 선택 사항입니다. 타임스탬프 열을 선택하지 않으면 서비스에서는 큐에 넣은 시간을 타임스탬프로 사용합니다.
타임스탬프 필드는 다음 두 형식 중 하나와 일치해야 합니다.
YYYY-MM-DDTHH:MM:SSZ- epoch의 초 또는 밀리초 수
1970-01-01T00:00:00Z입니다.
타임스탬프는 세분성에 왼쪽 맞춤됩니다. 예를 들어, 타임스탬프가
2019-01-01T00:03:00Z이고 세분성이 5분이면 Metrics Advisor는 타임스탬프를2019-01-01T00:00:00Z에 맞춥니다. 이벤트 타임스탬프가2019-01-01T00:10:00Z이면 Metrics Advisor는 타임스탬프를 맞춤 없이 직접 사용합니다.
Azure Monitor 로그
Azure Monitor 로그에는 Key Vault의 기본, 서비스 주체 및 서비스 주체의 인증 유형이 있습니다.
기본: 테넌트 ID, 클라이언트 ID, 클라이언트 암호 및 작업 영역 ID를 입력해야 합니다. 테넌트 ID, 클라이언트 ID, 클라이언트 암호를 가져오려면 앱 또는 웹 API 등록을 참조하세요. Azure Portal에서 작업 영역 ID를 찾을 수 있습니다.
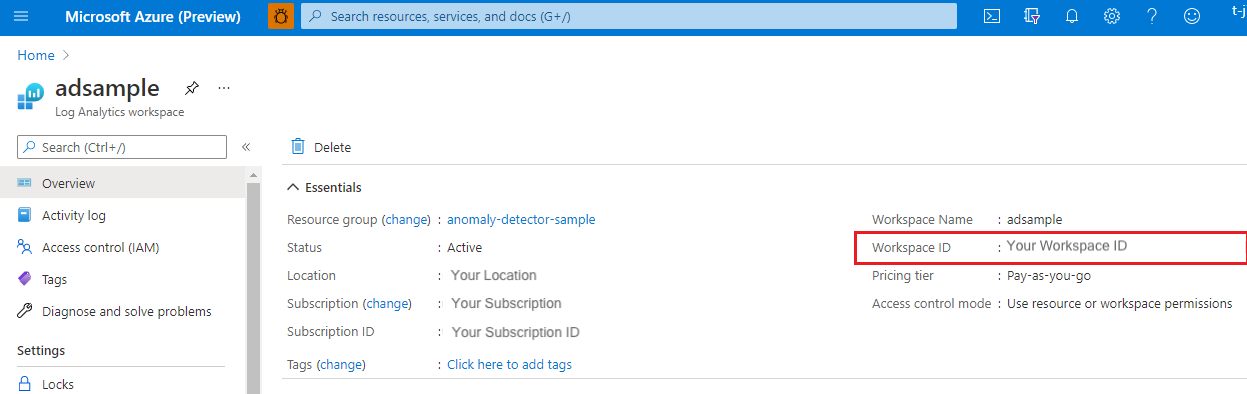
서비스 주체: 서비스 주체는 애플리케이션 개체에서 만든 구체적인 인스턴스이며 해당 애플리케이션 개체에서 특정 속성을 상속합니다. 서비스 주체는 애플리케이션이 사용되는 각 테넌트에 만들어지고 전역적으로 고유한 앱 개체를 참조합니다. 서비스 사용자 개체는 앱이 특정 테넌트에서 실제로 수행할 수 있는 작업, 앱에 액세스할 수 있는 사용자 및 앱이 액세스할 수 있는 리소스를 정의합니다.
1단계: Microsoft Entra 애플리케이션을 만들고 등록한 다음 데이터베이스에 액세스하도록 권한을 부여합니다. 자세한 내용은 Microsoft Entra 앱 등록 만들기를 참조하세요.
2단계: 역할 할당
Azure Portal에서 Storage 계정 서비스로 이동합니다.
액세스 제어(IAM)를 선택합니다.
+ 추가를 선택한 다음 메뉴에서 역할 할당 추가를 선택합니다.
선택 필드를 Microsoft Entra 애플리케이션 이름으로 설정하고 역할을 Storage Blob 데이터 기여자로 설정합니다. 그런 다음 저장을 선택합니다.

3단계: 서비스 주체 인증 유형에 대한 데이터 피드를 추가할 때 해당 엔터티를 선택할 수 있도록 Metrics Advisor에서 자격 증명 엔터티를 만듭니다.
Key Vault의 서비스 주체: Key Vault는 클라우드 앱 및 서비스에서 사용하는 암호화 키 및 비밀 값을 보호하는 데 도움이 됩니다. Key Vault를 사용하여 키와 비밀 값을 암호화할 수 있습니다. 먼저 서비스 주체를 만든 다음, 서비스 주체를 키 자격 증명 모음 내에 저장합니다. 자세한 내용은 Key Vault의 서비스 주체에 대한 자격 증명 엔터티 만들기를 참조하세요.
쿼리: 쿼리를 지정합니다. 자세한 내용은 Azure Monitor의 로그 쿼리를 참조하세요.
샘플 쿼리:
[TableName] | where [TimestampColumn] >= datetime(@IntervalStart) and [TimestampColumn] < datetime(@IntervalEnd) | summarize [count_per_dimension]=count() by [Dimension]자세한 내용은 유효한 쿼리 작성에 대한 자습서를 참조하세요.
Azure SQL Database | SQL Server
커넥트ion String: Azure SQL Database 및 SQL Server에 대한 인증 유형은 기본, 관리 ID, Azure SQL 연결 문자열, 서비스 주체 및 키 자격 증명 모음의 서비스 주체입니다.
기본: Metrics Advisor는 SQL Server 데이터 원본에 대한 ADO.NET 스타일 연결 문자열 허용합니다. 다음은 연결 문자열의 예입니다.
Data Source=<Server>;Initial Catalog=<db-name>;User ID=<user-name>;Password=<password>관리 ID: Azure 리소스에 대한 관리 ID는 Blob 및 큐 데이터에 대한 액세스 권한을 부여할 수 있습니다. 이렇게 하려면 Azure 가상 머신, 함수 앱, 가상 머신 확장 집합 및 기타 서비스에서 실행되는 애플리케이션의 Microsoft Entra 자격 증명을 사용합니다. Azure 리소스 및 Microsoft Entra 인증에 관리 ID를 사용하면 클라우드에서 실행되는 애플리케이션에 자격 증명을 저장하지 않아도 됩니다. 관리 엔터티를 사용하도록 설정하려면 다음 단계를 수행합니다.
한 번의 클릭으로 시스템 할당 관리 ID를 활성화할 수 있습니다. Azure Portal에서 Metrics Advisor 작업 영역에 대해 설정>Identity>System 할당됨으로 이동합니다. 그런 다음 상태 설정합니다.

Microsoft Entra 인증을 사용하도록 설정합니다. Azure Portal에서 데이터 원본에 대해 설정>Active Directory 관리자로 이동합니다. 관리자 설정을 선택하고 Microsoft Entra 사용자 계정을 선택하여 서버의 관리자로 만듭니다. 그런 다음 선택을 선택합니다.
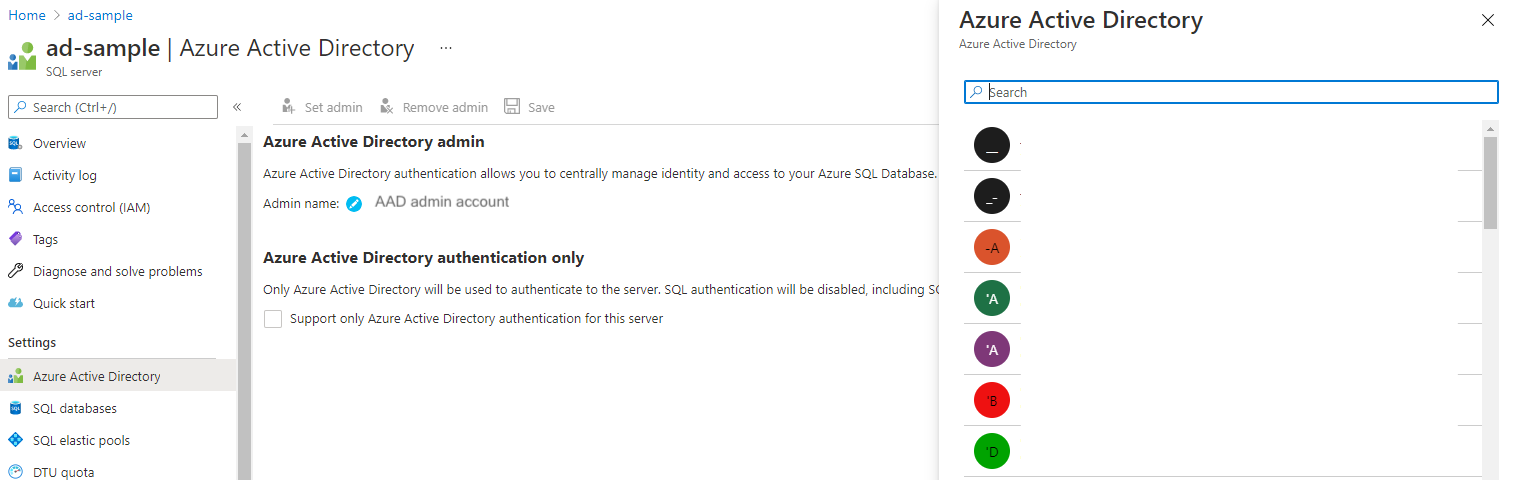
Metrics Advisor에서 관리 ID를 사용하도록 설정합니다. 데이터베이스 관리 도구 또는 Azure Portal에서 쿼리를 편집할 수 있습니다.
관리 도구: 데이터베이스 관리 도구에서 인증 필드에서 MFA 지원을 사용하여 Active Directory - 유니버설을 선택합니다. 사용자 이름 필드에 2단계에서 서버 관리자로 설정한 Microsoft Entra 계정의 이름을 입력합니다. 예를 들어 다음과 같습니다
test@contoso.com.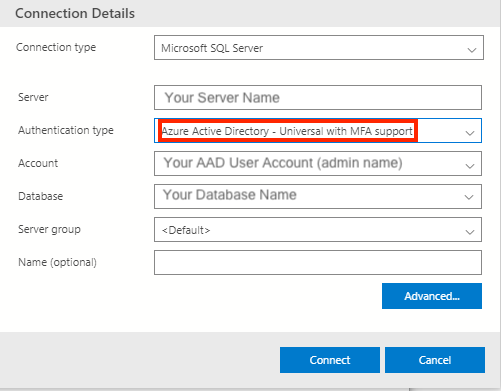
Azure Portal: SQL 데이터베이스에서 쿼리 편집기를 선택하고 관리자 계정에 로그인합니다.
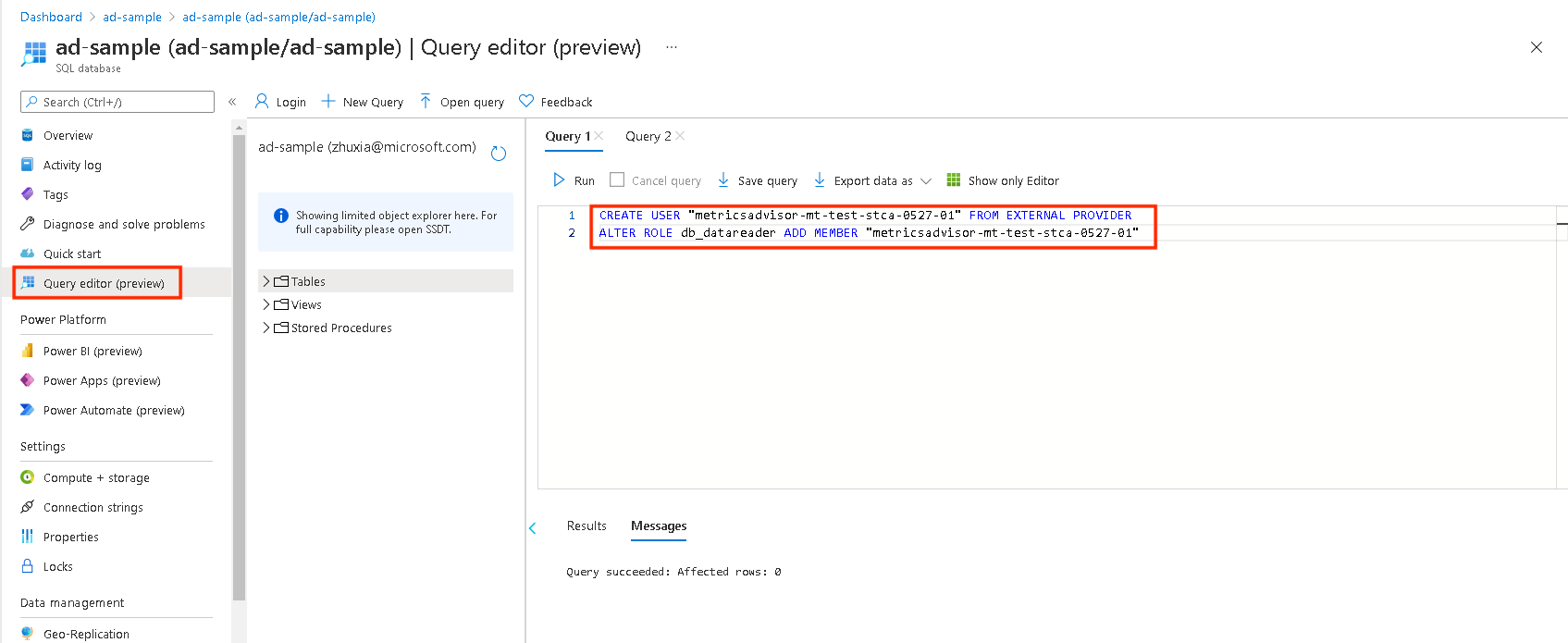
그런 다음 쿼리 창에서 다음을 실행합니다(관리 도구 메서드에 대해 동일합니다.).
CREATE USER [MI Name] FROM EXTERNAL PROVIDER ALTER ROLE db_datareader ADD MEMBER [MI Name]참고 항목
MI NameMetrics Advisor의 관리 ID 이름입니다(서비스 주체의 경우 서비스 주체 이름으로 바꿔야 합니다). 자세한 내용은 관리 ID로 권한 부여를 참조하세요.다음은 연결 문자열의 예입니다.
Data Source=<Server>;Initial Catalog=<Database>
Azure SQL 연결 문자열:
다음은 연결 문자열의 예입니다.
Data Source=<Server>;Initial Catalog=<Database>;User ID=<user-name>;Password=<password>서비스 주체: 서비스 주체는 애플리케이션 개체에서 만든 구체적인 인스턴스이며 해당 애플리케이션 개체에서 특정 속성을 상속합니다. 서비스 주체는 애플리케이션이 사용되는 각 테넌트에 만들어지고 전역적으로 고유한 앱 개체를 참조합니다. 서비스 사용자 개체는 앱이 특정 테넌트에서 실제로 수행할 수 있는 작업, 앱에 액세스할 수 있는 사용자 및 앱이 액세스할 수 있는 리소스를 정의합니다.
1단계: Microsoft Entra 애플리케이션을 만들고 등록한 다음 데이터베이스에 액세스하도록 권한을 부여합니다. 자세한 내용은 Microsoft Entra 앱 등록 만들기를 참조하세요.
2단계:SQL Server의 관리 ID에서 이전에 설명한 단계를 수행합니다.
3단계: 서비스 주체 인증 유형에 대한 데이터 피드를 추가할 때 해당 엔터티를 선택할 수 있도록 Metrics Advisor에서 자격 증명 엔터티를 만듭니다.
다음은 연결 문자열의 예입니다.
Data Source=<Server>;Initial Catalog=<Database>Key Vault의 서비스 주체: Key Vault는 클라우드 앱 및 서비스에서 사용하는 암호화 키 및 비밀 값을 보호하는 데 도움이 됩니다. Key Vault를 사용하여 키와 비밀 값을 암호화할 수 있습니다. 먼저 서비스 주체를 만든 다음, 서비스 주체를 키 자격 증명 모음 내에 저장합니다. 자세한 내용은 Key Vault의 서비스 주체에 대한 자격 증명 엔터티 만들기를 참조하세요. Azure SQL Server 리소스의 설정커넥트ion 문자열에서 연결 문자열> 찾을 수도 있습니다.
다음은 연결 문자열의 예입니다.
Data Source=<Server>;Initial Catalog=<Database>
쿼리: SQL 쿼리를 사용하여 데이터를 가져와 다차원 시계열 데이터로 작성합니다. 쿼리에서
@IntervalStart및@IntervalEnd를 사용하여 간격의 예상되는 메트릭 값을 가져올 수 있습니다. 형식은yyyy-MM-ddTHH:mm:ssZ와 같이 지정해야 합니다.샘플 쿼리:
SELECT [TimestampColumn], [DimensionColumn], [MetricColumn] FROM [TableName] WHERE [TimestampColumn] >= @IntervalStart and [TimestampColumn] < @IntervalEnd
Azure Table Storage
커넥트ion String: SAS(공유 액세스 서명) URL을 만들고 여기에 입력합니다. SAS URL을 생성하는 가장 간단한 방법은 Azure Portal을 사용하는 것입니다. 먼저 설정 아래에서 액세스하려는 스토리지 계정으로 이동합니다. 그런 다음 공유 액세스 서명을 선택합니다. 테이블 및 개체 검사 상자를 선택한 다음 SAS 생성을 선택하고 연결 문자열. Metrics Advisor 작업 영역에서 Table service SAS URL을 복사하여 텍스트 상자에 붙여넣습니다.
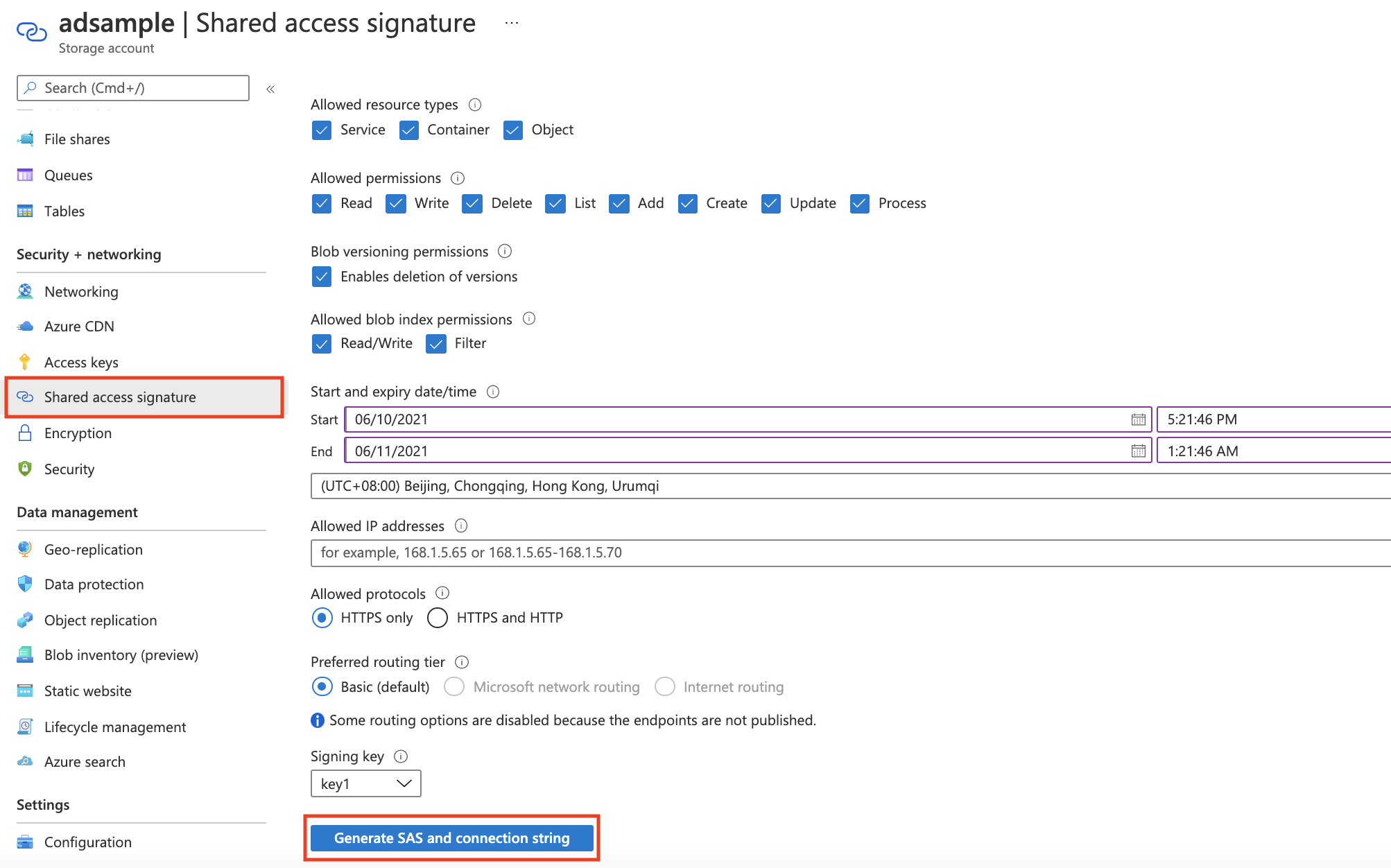
테이블 이름: 쿼리할 테이블을 지정합니다. Azure Storage 계정 인스턴스에서 찾을 수 있습니다. Table Service 섹션에서 테이블을 선택합니다.
쿼리: 쿼리에서
@IntervalStart및@IntervalEnd를 사용하여 간격의 예상되는 메트릭 값을 가져올 수 있습니다. 형식은yyyy-MM-ddTHH:mm:ssZ와 같이 지정해야 합니다.샘플 쿼리:
PartitionKey ge '@IntervalStart' and PartitionKey lt '@IntervalEnd'자세한 내용은 유효한 쿼리 작성에 대한 자습서를 참조하세요.
InfluxDB(InfluxQL)
커넥트ion 문자열: InfluxDB에 액세스할 연결 문자열.
데이터베이스: 쿼리할 데이터베이스입니다.
쿼리: 수집하기 위해 데이터를 가져오고 다차원 시계열 데이터로 작성하는 쿼리입니다.
샘플 쿼리:
SELECT [TimestampColumn], [DimensionColumn], [MetricColumn] FROM [TableName] WHERE [TimestampColumn] >= @IntervalStart and [TimestampColumn] < @IntervalEnd
자세한 내용은 유효한 쿼리 작성에 대한 자습서를 참조하세요.
- 사용자 이름: 인증의 경우 선택 사항입니다.
- 암호: 인증에 대한 선택 사항입니다.
MongoDB
커넥트ion String: MongoDB에 액세스할 연결 문자열.
데이터베이스: 쿼리할 데이터베이스입니다.
쿼리: 수집을 위해 데이터를 가져와 다차원 시계열 데이터로 작성하기 위한 명령입니다. db.runCommand()에서 명령을 확인합니다.
샘플 쿼리:
{"find": "[TableName]","filter": { [Timestamp]: { $gte: ISODate(@IntervalStart) , $lt: ISODate(@IntervalEnd) }},"singleBatch": true}
MySQL
커넥트ion 문자열: MySQL DB에 액세스할 연결 문자열.
쿼리: 수집하기 위해 데이터를 가져오고 다차원 시계열 데이터로 작성하는 쿼리입니다.
샘플 쿼리:
SELECT [TimestampColumn], [DimensionColumn], [MetricColumn] FROM [TableName] WHERE [TimestampColumn] >= @IntervalStart and [TimestampColumn]< @IntervalEnd자세한 내용은 유효한 쿼리 작성에 대한 자습서를 참조하세요.
PostgreSQL
연결 문자열: PostgreSQL DB에 액세스하기 위한 연결 문자열입니다.
쿼리: 수집하기 위해 데이터를 가져오고 다차원 시계열 데이터로 작성하는 쿼리입니다.
샘플 쿼리:
SELECT [TimestampColumn], [DimensionColumn], [MetricColumn] FROM [TableName] WHERE [TimestampColumn] >= @IntervalStart and [TimestampColumn] < @IntervalEnd자세한 내용은 유효한 쿼리 작성에 대한 자습서를 참조하세요.
다음 단계
- 메트릭 데이터가 시스템으로 수집될 때까지 기다리는 동안 데이터 피드 구성 관리 방법을 읽어 보세요.
- 메트릭 데이터가 수집되면 메트릭을 구성하고 검색 구성을 미세 조정할 수 있습니다.