자습서: ASP.NET에서 캐시 배제 순위표 만들기
이 자습서에서는 Azure Cache for Redis에서 캐시 배제 패턴을 사용하는 순위표를 포함하도록 Azure Cache for Redis에 대한 ASP.NET 빠른 시작에서 만든 ContosoTeamStats ASP.NET 웹앱을 업데이트합니다. 샘플 애플리케이션은 데이터베이스의 팀 통계 목록을 표시합니다. 또한 Azure Cache for Redis를 사용하여 캐시에서 데이터를 저장하고 검색하는 여러 가지 방법을 보여 줍니다. 이 자습서를 완료하면 Azure Cache for Redis에 최적화되고 Azure에서 호스트되는 데이터베이스를 읽고 쓰는 실행 중인 웹앱이 있습니다.
이 자습서에서는 다음을 하는 방법을 알아볼 수 있습니다.
- Azure Cache for Redis를 사용하는 데이터를 저장하고 검색하여 데이터 처리량을 개선하고 데이터베이스 부하를 줄입니다.
- Redis 정렬된 집합을 사용하여 상위 5개 팀을 검색합니다.
- Resource Manager 템플릿을 사용하여 애플리케이션에 대한 Azure 리소스를 프로비전합니다.
- Visual Studio를 사용하여 애플리케이션을 Azure에 게시합니다.
Azure를 구독하고 있지 않다면 시작하기 전에 Azure 체험 계정을 만듭니다.
필수 조건
이 자습서를 완료하려면 다음 필수 구성 요소가 있어야 합니다.
- 이 자습서는 Azure Cache for Redis를 위한 ASP.NET 빠른 시작에서 중단된 부분부터 계속됩니다. 아직 수행하지 않은 경우 먼저 빠른 시작을 수행합니다.
- 다음 워크로드로 Visual Studio 2019를 설치합니다.
- ASP.NET 및 웹 개발
- Azure 개발
- SQL Server Express LocalDB 또는 SQL Server 2017 Express Edition을 통한 .NET 데스크톱 개발.
프로젝트에 순위표 추가
자습서의 이 섹션에서는 가상 팀 목록에 대한 승리, 패배 및 동률 통계를 보고하는 순위표로 ContosoTeamStats 프로젝트를 구성합니다.
프로젝트에 Entity Framework 추가
Visual Studio에서, Azure Cache for Redis를 위한 ASP.NET 빠른 시작에서 만든 ContosoTeamStats 솔루션을 엽니다.
도구 > NuGet 패키지 관리자 > 패키지 관리자 콘솔을 차례로 선택합니다.
패키지 관리자 콘솔 창에서 다음 명령을 실행하여 EntityFramework를 설치합니다.
Install-Package EntityFramework
이 패키지에 대한 자세한 내용은 EntityFramework NuGet 페이지를 참조하세요.
팀 모델 추가
솔루션 탐색기에서 모델을 마우스 오른쪽 단추로 클릭하고 추가, 클래스를 선택합니다.
클래스 이름으로
Team을 입력하고, 추가를 선택합니다.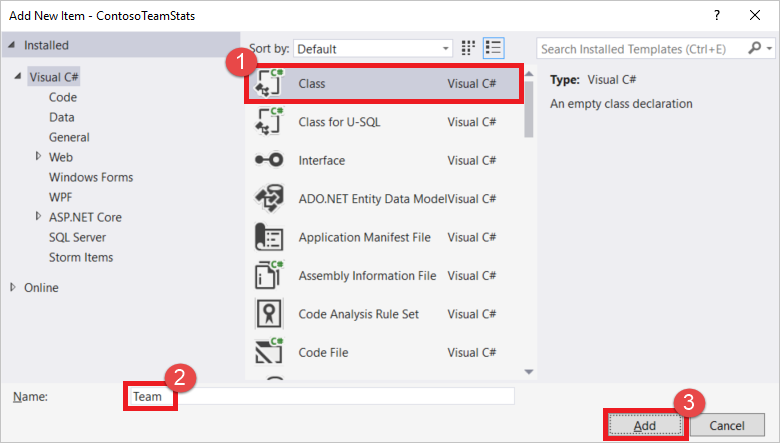
Team.cs 파일의 위쪽에 있는
using문을 다음using문으로 바꿉니다.using System; using System.Collections.Generic; using System.Data.Entity; using System.Data.Entity.SqlServer;Team클래스의 정의를 업데이트된Team클래스 정의 및 몇 가지 다른 Entity Framework 도우미 클래스가 포함된 다음 코드 조각으로 바꿉니다. 이 자습서는 Entity Framework를 통해 코드의 첫 번째 방법을 사용하고 있습니다. Entity Framework는 이 방법으로 사용자 코드에서 데이터베이스를 만들 수 있습니다. 이 자습서에 사용되는 Entity Framework에 대한 Code First 접근방식에 대한 자세한 내용은 새 데이터베이스에 대한 Code First를 참조하세요.public class Team { public int ID { get; set; } public string Name { get; set; } public int Wins { get; set; } public int Losses { get; set; } public int Ties { get; set; } static public void PlayGames(IEnumerable<Team> teams) { // Simple random generation of statistics. Random r = new Random(); foreach (var t in teams) { t.Wins = r.Next(33); t.Losses = r.Next(33); t.Ties = r.Next(0, 5); } } } public class TeamContext : DbContext { public TeamContext() : base("TeamContext") { } public DbSet<Team> Teams { get; set; } } public class TeamInitializer : CreateDatabaseIfNotExists<TeamContext> { protected override void Seed(TeamContext context) { var teams = new List<Team> { new Team{Name="Adventure Works Cycles"}, new Team{Name="Alpine Ski House"}, new Team{Name="Blue Yonder Airlines"}, new Team{Name="Coho Vineyard"}, new Team{Name="Contoso, Ltd."}, new Team{Name="Fabrikam, Inc."}, new Team{Name="Lucerne Publishing"}, new Team{Name="Northwind Traders"}, new Team{Name="Consolidated Messenger"}, new Team{Name="Fourth Coffee"}, new Team{Name="Graphic Design Institute"}, new Team{Name="Nod Publishers"} }; Team.PlayGames(teams); teams.ForEach(t => context.Teams.Add(t)); context.SaveChanges(); } } public class TeamConfiguration : DbConfiguration { public TeamConfiguration() { SetExecutionStrategy("System.Data.SqlClient", () => new SqlAzureExecutionStrategy()); } }솔루션 탐색기에서 Web.config를 두 번 클릭하여 엽니다.
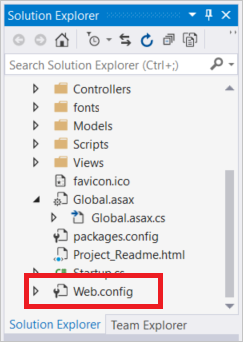
configuration섹션 내에 다음connectionStrings섹션을 추가합니다. 연결 문자열의 이름은TeamContext인 Entity Framework 데이터베이스 컨텍스트 클래스의 이름과 일치해야 합니다.이 연결 문자열은 사용자가 필수 구성 요소를 충족하고, Visual Studio 2019와 함께 설치된 .NET 데스크톱 개발 워크로드의 일부인 SQL Server Express LocalDB를 설치했다고 가정합니다.
<connectionStrings> <add name="TeamContext" connectionString="Data Source=(LocalDB)\MSSQLLocalDB;AttachDbFilename=|DataDirectory|\Teams.mdf;Integrated Security=True" providerName="System.Data.SqlClient" /> </connectionStrings>다음 예제에서는
configuration섹션 내에서configSections다음의 새로운connectionStrings섹션을 보여줍니다.<configuration> <configSections> <section name="entityFramework" type="System.Data.Entity.Internal.ConfigFile.EntityFrameworkSection, EntityFramework, Version=6.0.0.0, Culture=neutral, PublicKeyToken=b77a5c561934e089" requirePermission="false" /> </configSections> <connectionStrings> <add name="TeamContext" connectionString="Data Source=(LocalDB)\MSSQLLocalDB;AttachDbFilename=|DataDirectory|\Teams.mdf;Integrated Security=True" providerName="System.Data.SqlClient" /> </connectionStrings> ...
TeamsController 및 뷰 추가
Visual Studio에서 프로젝트를 빌드합니다.
솔루션 탐색기에서 컨트롤러 폴더를 마우스 오른쪽 단추로 클릭하고 추가, 컨트롤러를 클릭합니다.
Entity Framework를 사용하며 보기가 포함된 MVC 5 컨트롤러를 선택하고, 추가를 선택합니다. 추가를 선택한 후 오류가 발생하면 먼저 프로젝트를 빌드했는지 확인합니다.
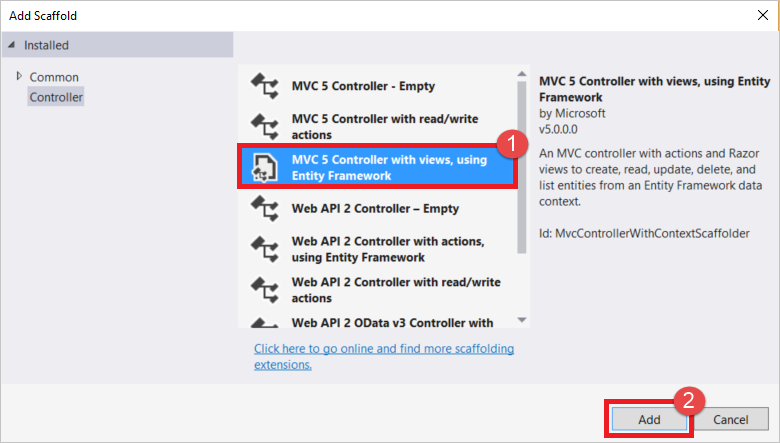
모델 클래스 드롭다운 목록에서 팀(ContosoTeamStats.Models)을 선택합니다. 데이터 컨텍스트 클래스 드롭다운 목록에서 TeamContext(ContosoTeamStats.Models)를 선택합니다. 컨트롤러 이름 텍스트 상자에서
TeamsController를 입력합니다(자동으로 채워지지 않은 경우). 추가를 선택하여 컨트롤러 클래스를 만들고 기본 보기를 추가합니다.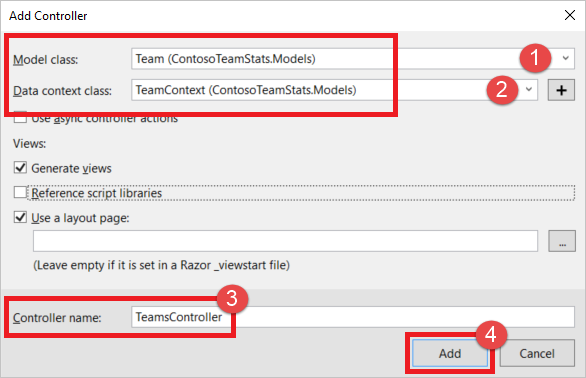
솔루션 탐색기에서 Global.asax를 확장하고 Global.asax.cs를 두 번 클릭하여 엽니다.
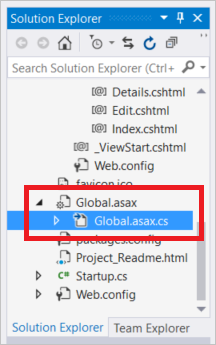
파일의 위쪽에 있는 다음 두
using문을 다른using문 아래에 추가합니다.using System.Data.Entity; using ContosoTeamStats.Models;다음 코드 줄을
Application_Start메서드의 끝에 추가합니다.Database.SetInitializer<TeamContext>(new TeamInitializer());솔루션 탐색기에서
App_Start를 확장하고RouteConfig.cs를 두 번 클릭합니다.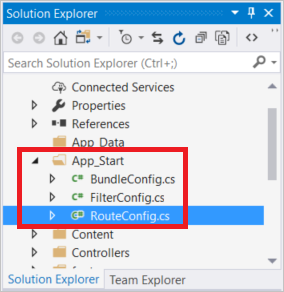
RegisterRoutes메서드에서 다음 예제와 같이Default경로에 있는controller = "Home"을controller = "Teams"로 바꿉니다.routes.MapRoute( name: "Default", url: "{controller}/{action}/{id}", defaults: new { controller = "Teams", action = "Index", id = UrlParameter.Optional } );
레이아웃 뷰 구성
솔루션 탐색기에서 보기 폴더, 공유 폴더를 차례로 확장하고 _Layout.cshtml를 두 번 클릭합니다.
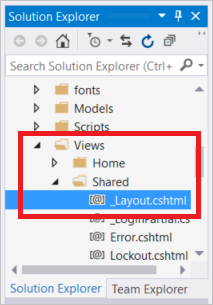
다음 예제와 같이
title요소의 내용을 변경하고My ASP.NET Application을Contoso Team Stats로 바꿉니다.<title>@ViewBag.Title - Contoso Team Stats</title>body섹션에서 Contoso Team Stats에 대한 다음과 같은 새로운Html.ActionLink문을 Azure Cache for Redis 테스트에 대한 링크 바로 아래에 추가합니다.@Html.ActionLink("Contoso Team Stats", "Index", "Teams", new { area = "" }, new { @class = "navbar-brand" })`
Ctrl+F5 키를 눌러 애플리케이션을 빌드 및 실행합니다. 이 버전의 애플리케이션이 데이터베이스에서 직접 결과를 읽습니다. 참고로 새로 만들기, 편집, 세부 정보 및 삭제 작업은 애플리케이션에 Entity Framework를 사용하는 보기 포함 MVC 5 컨트롤러 스캐폴드에 의해 자동으로 추가되었습니다. 자습서의 다음 섹션에서는 데이터 액세스를 최적화하고 더 많은 기능을 애플리케이션에 제공하기 위해 Azure Cache for Redis를 추가합니다.
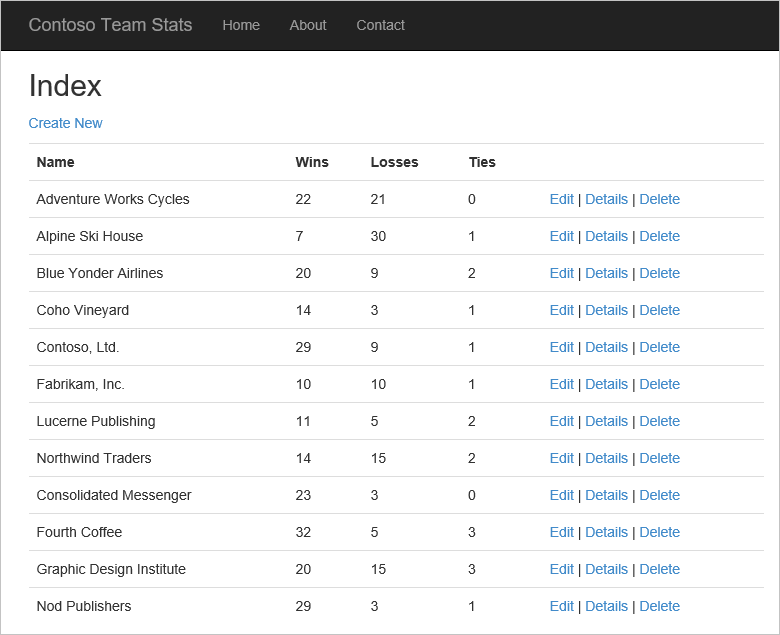
Azure Cache for Redis에 대한 앱 구성
자습서의 이 섹션에서는 StackExchange.Redis 캐시 클라이언트를 사용하여 Azure Cache for Redis 인스턴스에서 Contoso 팀 통계를 저장하고 검색하도록 샘플 애플리케이션을 구성합니다.
Teams Controller에 캐시 연결 추가
빠른 시작에서 이미 StackExchange.Redis 클라이언트 라이브러리 패키지를 설치했습니다. 또한 이미 CacheConnection 앱 설정을 게시된 App Service를 통해 로컬로 사용하도록 구성했습니다. TeamsController에서 이 동일한 클라이언트 라이브러리 및 CacheConnection 정보를 사용합니다.
솔루션 탐색기에서 컨트롤러 폴더를 확장하고 TeamsController.cs를 두 번 클릭하여 엽니다.
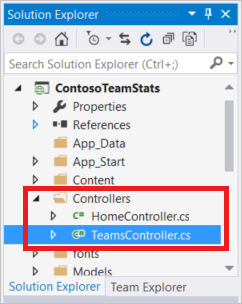
TeamsController.cs에 다음 두
using문을 추가합니다.using System.Configuration; using StackExchange.Redis;TeamsController클래스에 다음 두 속성을 추가합니다.// Redis Connection string info private static Lazy<ConnectionMultiplexer> lazyConnection = new Lazy<ConnectionMultiplexer>(() => { string cacheConnection = ConfigurationManager.AppSettings["CacheConnection"].ToString(); return ConnectionMultiplexer.Connect(cacheConnection); }); public static ConnectionMultiplexer Connection { get { return lazyConnection.Value; } }
캐시 또는 데이터베이스에서 읽도록 TeamsController 업데이트
이 샘플에서는 데이터베이스 또는 캐시에서 팀 통계를 검색할 수 있습니다. 팀 통계는 직렬화된 List<Team>으로 캐시에 저장되며 Redis 데이터 유형을 사용하여 정렬된 집합으로도 저장됩니다. 정렬된 집합에서 항목을 검색하는 경우 일부 또는 모두 검색하거나 특정 항목을 쿼리할 수 있습니다. 이 샘플에서는 정렬된 집합에서 승리 횟수로 순위가 지정된 상위 5개 팀을 쿼리합니다.
Azure Cache for Redis를 사용하기 위해 팀 통계를 여러 형식으로 캐시에 저장할 필요가 없습니다. 이 자습서에서는 여러 형식을 사용하여 데이터를 캐시하는 데 사용할 수 있는 몇 가지 방법 및 여러 가지 데이터 형식을 보여 줍니다.
다음
using문을 다른using문과 함께 위쪽의TeamsController.cs파일에 추가합니다.using System.Diagnostics; using Newtonsoft.Json;현재
public ActionResult Index()메서드 구현을 다음 구현으로 바꿉니다.// GET: Teams public ActionResult Index(string actionType, string resultType) { List<Team> teams = null; switch(actionType) { case "playGames": // Play a new season of games. PlayGames(); break; case "clearCache": // Clear the results from the cache. ClearCachedTeams(); break; case "rebuildDB": // Rebuild the database with sample data. RebuildDB(); break; } // Measure the time it takes to retrieve the results. Stopwatch sw = Stopwatch.StartNew(); switch(resultType) { case "teamsSortedSet": // Retrieve teams from sorted set. teams = GetFromSortedSet(); break; case "teamsSortedSetTop5": // Retrieve the top 5 teams from the sorted set. teams = GetFromSortedSetTop5(); break; case "teamsList": // Retrieve teams from the cached List<Team>. teams = GetFromList(); break; case "fromDB": // Retrieve results from the database. default: teams = GetFromDB(); break; } sw.Stop(); double ms = sw.ElapsedTicks / (Stopwatch.Frequency / (1000.0)); // Add the elapsed time of the operation to the ViewBag.msg. ViewBag.msg += " MS: " + ms.ToString(); return View(teams); }이전 코드 조각에 추가된 switch 문에서
playGames,clearCache및rebuildDB작업을 구현하기 위해 다음 세 가지 메서드를TeamsController클래스에 추가합니다.PlayGames메서드는 게임 시즌을 시뮬레이션하여 팀 통계를 업데이트하고 결과를 데이터베이스에 저장하고 이제 만료된 데이터를 캐시에서 지웁니다.void PlayGames() { ViewBag.msg += "Updating team statistics. "; // Play a "season" of games. var teams = from t in db.Teams select t; Team.PlayGames(teams); db.SaveChanges(); // Clear any cached results ClearCachedTeams(); }RebuildDB메서드는 데이터베이스를 기본 팀 집합으로 다시 초기화하고 그에 대한 통계를 생성하고 이제 만료된 데이터를 캐시에서 지웁니다.void RebuildDB() { ViewBag.msg += "Rebuilding DB. "; // Delete and re-initialize the database with sample data. db.Database.Delete(); db.Database.Initialize(true); // Clear any cached results ClearCachedTeams(); }ClearCachedTeams메서드는 캐시된 모든 팀 통계를 캐시에서 제거합니다.void ClearCachedTeams() { IDatabase cache = Connection.GetDatabase(); cache.KeyDelete("teamsList"); cache.KeyDelete("teamsSortedSet"); ViewBag.msg += "Team data removed from cache. "; }캐시 및 데이터베이스에서 팀 통계를 검색하는 여러 가지 방법을 구현하기 위해 다음 네 가지 메서드를
TeamsController클래스에 추가합니다. 이러한 각 메서드는List<Team>을 반환하며 이는 뷰를 기준으로 표시됩니다.GetFromDB메서드는 팀 통계를 데이터베이스에서 읽습니다.List<Team> GetFromDB() { ViewBag.msg += "Results read from DB. "; var results = from t in db.Teams orderby t.Wins descending select t; return results.ToList<Team>(); }GetFromList메서드는 팀 통계를 직렬화된List<Team>으로 캐시에서 읽습니다. 통계가 캐시에 없으면 캐시 누락이 발생합니다. 캐시 누락의 경우 팀 통계를 데이터베이스에서 읽은 다음, 다음 요청에 대한 캐시에 저장합니다. 이 샘플에서는 .NET 개체를 캐시에 대해 직렬화하는 데 JSON.NET 직렬화를 사용합니다. 자세한 내용은 Azure Cache for Redis에서 .NET 개체로 작업하는 방법을 참조하세요.List<Team> GetFromList() { List<Team> teams = null; IDatabase cache = Connection.GetDatabase(); string serializedTeams = cache.StringGet("teamsList"); if (!String.IsNullOrEmpty(serializedTeams)) { teams = JsonConvert.DeserializeObject<List<Team>>(serializedTeams); ViewBag.msg += "List read from cache. "; } else { ViewBag.msg += "Teams list cache miss. "; // Get from database and store in cache teams = GetFromDB(); ViewBag.msg += "Storing results to cache. "; cache.StringSet("teamsList", JsonConvert.SerializeObject(teams)); } return teams; }GetFromSortedSet메서드는 캐시된 정렬된 집합에서 팀 통계를 읽습니다. 캐시 누락이 있는 경우 팀 데이터베이스에서 통계를 읽고 정렬된 집합으로 캐시에 저장합니다.List<Team> GetFromSortedSet() { List<Team> teams = null; IDatabase cache = Connection.GetDatabase(); // If the key teamsSortedSet is not present, this method returns a 0 length collection. var teamsSortedSet = cache.SortedSetRangeByRankWithScores("teamsSortedSet", order: Order.Descending); if (teamsSortedSet.Count() > 0) { ViewBag.msg += "Reading sorted set from cache. "; teams = new List<Team>(); foreach (var t in teamsSortedSet) { Team tt = JsonConvert.DeserializeObject<Team>(t.Element); teams.Add(tt); } } else { ViewBag.msg += "Teams sorted set cache miss. "; // Read from DB teams = GetFromDB(); ViewBag.msg += "Storing results to cache. "; foreach (var t in teams) { Console.WriteLine("Adding to sorted set: {0} - {1}", t.Name, t.Wins); cache.SortedSetAdd("teamsSortedSet", JsonConvert.SerializeObject(t), t.Wins); } } return teams; }GetFromSortedSetTop5메서드는 캐시된 정렬된 집합에서 상위 5개 팀을 읽습니다. 먼저 캐시에서teamsSortedSet키의 유무를 확인합니다. 이 키가 없으면GetFromSortedSet메서드를 호출하여 팀 통계를 읽고 캐시에 저장합니다. 그런 다음, 캐시된 정렬된 집합에 대해 반환된 상위 5개 팀을 쿼리합니다.List<Team> GetFromSortedSetTop5() { List<Team> teams = null; IDatabase cache = Connection.GetDatabase(); // If the key teamsSortedSet is not present, this method returns a 0 length collection. var teamsSortedSet = cache.SortedSetRangeByRankWithScores("teamsSortedSet", stop: 4, order: Order.Descending); if(teamsSortedSet.Count() == 0) { // Load the entire sorted set into the cache. GetFromSortedSet(); // Retrieve the top 5 teams. teamsSortedSet = cache.SortedSetRangeByRankWithScores("teamsSortedSet", stop: 4, order: Order.Descending); } ViewBag.msg += "Retrieving top 5 teams from cache. "; // Get the top 5 teams from the sorted set teams = new List<Team>(); foreach (var team in teamsSortedSet) { teams.Add(JsonConvert.DeserializeObject<Team>(team.Element)); } return teams; }
캐시로 작업하도록 Create, Edit 및 Delete 메서드 업데이트
이 샘플의 일부로 생성된 스캐폴딩 코드는 팀을 추가, 편집 및 삭제하는 메서드를 포함하고 있습니다. 팀이 추가, 편집 또는 제거될 때마다 캐시의 데이터가 만료됩니다. 이 섹션에서는 캐시된 팀이 새로 고침되도록 이러한 세 가지 메서드를 수정하여 캐시된 팀을 지웁니다.
TeamsController클래스의Create(Team team)메서드를 찾아갑니다. 다음 예제와 같이ClearCachedTeams메서드 호출을 추가합니다.// POST: Teams/Create // To protect from overposting attacks, please enable the specific properties you want to bind to, for // more details see https://go.microsoft.com/fwlink/?LinkId=317598. [HttpPost] [ValidateAntiForgeryToken] public ActionResult Create([Bind(Include = "ID,Name,Wins,Losses,Ties")] Team team) { if (ModelState.IsValid) { db.Teams.Add(team); db.SaveChanges(); // When a team is added, the cache is out of date. // Clear the cached teams. ClearCachedTeams(); return RedirectToAction("Index"); } return View(team); }TeamsController클래스의Edit(Team team)메서드를 찾아갑니다. 다음 예제와 같이ClearCachedTeams메서드 호출을 추가합니다.// POST: Teams/Edit/5 // To protect from overposting attacks, please enable the specific properties you want to bind to, for // more details see https://go.microsoft.com/fwlink/?LinkId=317598. [HttpPost] [ValidateAntiForgeryToken] public ActionResult Edit([Bind(Include = "ID,Name,Wins,Losses,Ties")] Team team) { if (ModelState.IsValid) { db.Entry(team).State = EntityState.Modified; db.SaveChanges(); // When a team is edited, the cache is out of date. // Clear the cached teams. ClearCachedTeams(); return RedirectToAction("Index"); } return View(team); }TeamsController클래스의DeleteConfirmed(int id)메서드를 찾아갑니다. 다음 예제와 같이ClearCachedTeams메서드 호출을 추가합니다.// POST: Teams/Delete/5 [HttpPost, ActionName("Delete")] [ValidateAntiForgeryToken] public ActionResult DeleteConfirmed(int id) { Team team = db.Teams.Find(id); db.Teams.Remove(team); db.SaveChanges(); // When a team is deleted, the cache is out of date. // Clear the cached teams. ClearCachedTeams(); return RedirectToAction("Index"); }
팀 인덱스 뷰에 캐싱 메서드 추가
솔루션 탐색기에서 보기 폴더, 팀 폴더를 차례로 확장한 다음 Index.cshtml을 두 번 클릭합니다.
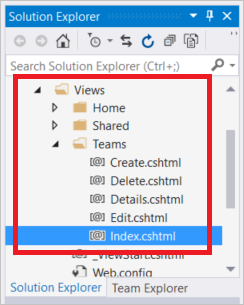
파일의 위쪽 부근에서 다음 단락 요소를 찾습니다.
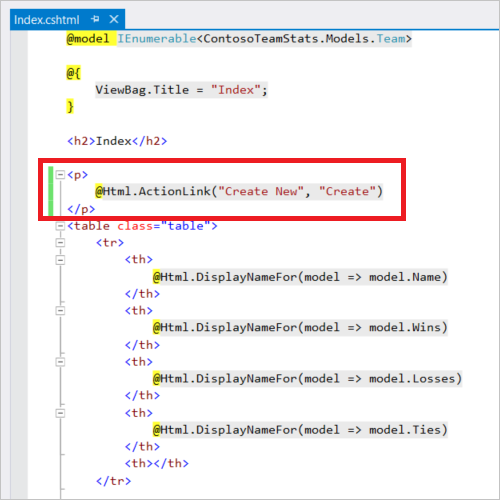
이 링크는 새 팀을 만듭니다. 단락 요소를 다음 테이블로 바꿉니다. 이 테이블에는 새 게임 시즌 실행, 캐시 지우기, 여러 형식의 캐시에서 팀 검색, 데이터베이스에서 팀 검색 및 새 샘플 데이터를 사용하여 데이터베이스 다시 빌드를 수행할 수 있는 작업 링크가 있습니다.
<table class="table"> <tr> <td> @Html.ActionLink("Create New", "Create") </td> <td> @Html.ActionLink("Play Season", "Index", new { actionType = "playGames" }) </td> <td> @Html.ActionLink("Clear Cache", "Index", new { actionType = "clearCache" }) </td> <td> @Html.ActionLink("List from Cache", "Index", new { resultType = "teamsList" }) </td> <td> @Html.ActionLink("Sorted Set from Cache", "Index", new { resultType = "teamsSortedSet" }) </td> <td> @Html.ActionLink("Top 5 Teams from Cache", "Index", new { resultType = "teamsSortedSetTop5" }) </td> <td> @Html.ActionLink("Load from DB", "Index", new { resultType = "fromDB" }) </td> <td> @Html.ActionLink("Rebuild DB", "Index", new { actionType = "rebuildDB" }) </td> </tr> </table>Index.cshtml 파일의 아래쪽으로 스크롤하고, 파일의 마지막 테이블에서 마지막 행이 되도록 다음
tr요소를 추가합니다.<tr><td colspan="5">@ViewBag.Msg</td></tr>이 행에는 현재 작업에 대한 상태 보고서를 포함하는
ViewBag.Msg값이 표시됩니다.ViewBag.Msg는 이전 단계에서 작업 링크를 선택할 때 설정됩니다.
F6 을 눌러 프로젝트를 빌드합니다.
로컬에서 앱 실행하기
팀을 지원하기 위해 추가된 기능을 확인하려면 사용자 컴퓨터에 애플리케이션을 로컬로 실행합니다.
이 테스트에서 애플리케이션 및 데이터베이스는 모두 로컬로 실행됩니다. Azure Cache for Redis는 로컬이 아닙니다. Azure에서 원격으로 호스트됩니다. 이는 캐시로 인해 데이터베이스의 성능이 약간 저하될 가능성이 있습니다. 최상의 성능을 위해 클라이언트 애플리케이션 및 Azure Cache for Redis 인스턴스가 동일한 위치에 있어야 합니다.
다음 섹션에서는 모든 리소스를 Azure에 배포하여 캐시 사용에 따른 향상된 성능을 확인합니다.
로컬로 앱을 실행하려면 다음을 수행합니다.
Ctrl+F5를 눌러 애플리케이션을 실행합니다.
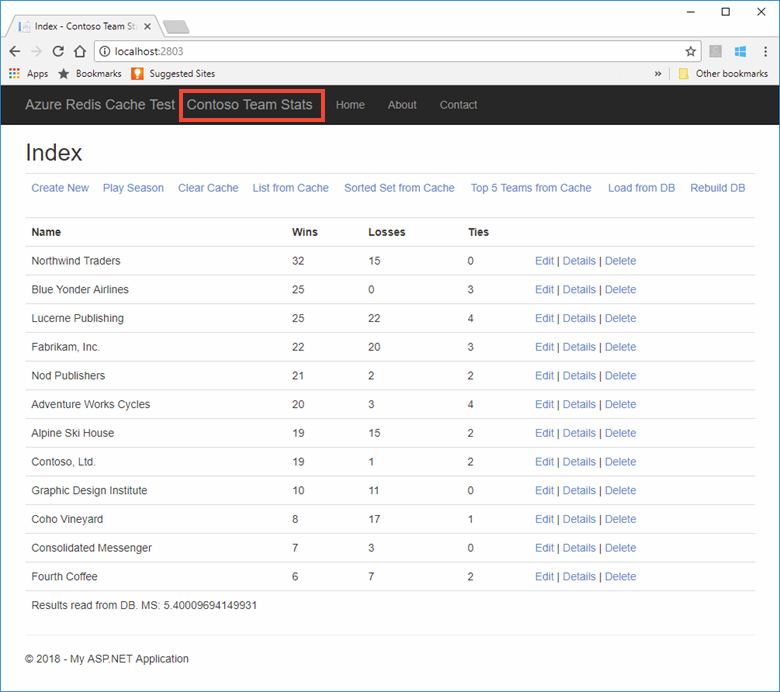
뷰에 추가된 새 메서드를 각각 테스트합니다. 캐시는 이러한 테스트에서 원격이므로 데이터베이스는 캐시보다 더 나은 성능을 제공해야 합니다.
Azure에서 게시 및 실행
앱용 데이터베이스 프로비전
이 섹션에서는 Azure에서 호스팅되는 동안 사용할 앱을 위해 SQL Database의 새 데이터베이스를 프로비저닝합니다.
Azure Portal의 왼쪽 위 모서리에서 리소스 만들기를 선택합니다.
새로 만들기 페이지에서 데이터베이스>SQL Database를 선택합니다.
새 SQL Database에 대한 다음 설정을 사용합니다.
설정 제안 값 설명 데이터베이스 이름 ContosoTeamsDatabase 유효한 데이터베이스 이름은 데이터베이스 식별자를 참조하세요. 구독 구독 캐시를 만들고 App Service를 호스팅하는 데 사용한 것과 동일한 구독을 선택합니다. 리소스 그룹 TestResourceGroup 기존 항목 사용을 선택하고, 캐시 및 App Service를 배치한 동일한 리소스 그룹을 사용합니다. 원본 선택 빈 데이터베이스 빈 데이터베이스에서 시작합니다. 서버 아래에서 필수 설정 구성>새 서버 만들기를 차례로 선택하고, 다음 정보를 제공한 다음, 선택 단추를 사용합니다.
설정 제안 값 설명 서버 이름 전역적으로 고유한 이름 유효한 서버 이름은 명명 규칙 및 제한 사항을 참조하세요. 서버 관리자 로그인 유효한 이름 유효한 로그인 이름은 데이터베이스 식별자를 참조하세요. 암호 유효한 암호 암호는 8자 이상이어야 하며 대문자, 소문자, 숫자 및 영숫자가 아닌 문자 범주 중 세 가지 범주의 문자를 포함해야 합니다. 위치 미국 동부 캐시와 App Service를 만든 것과 동일한 지역을 선택합니다. 대시보드에 고정을 선택한 다음, 만들기를 선택하여 새 데이터베이스와 서버를 만듭니다.
새 데이터베이스가 만들어지면 데이터베이스 연결 문자열 표시를 선택하고, ADO.NET 연결 문자열을 복사합니다.
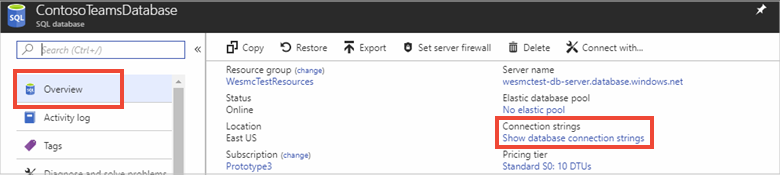
Azure Portal에서 App Service로 이동하고, 애플리케이션 설정을 선택한 다음, [연결 문자열] 섹션 아래에서 새 연결 문자열 추가를 선택합니다.
Entity Framework 데이터베이스 컨텍스트 클래스와 일치하도록 TeamContext라는 새 연결 문자열을 추가합니다. 새 데이터베이스에 대한 연결 문자열을 값으로 붙여넣습니다. 연결 문자열에서 다음 자리 표시자를 바꾸고 저장을 선택해야 합니다.
자리 표시자 제안 값 {your_username} 방금 만든 서버에 대한 서버 관리자 로그인을 사용합니다. {your_password} 방금 만든 서버에 대한 암호를 사용합니다. 사용자 이름과 암호를 애플리케이션 설정으로 추가하면 사용자 이름과 암호가 코드에 포함되지 않습니다. 이 방법은 해당 자격 증명을 보호하는 데 유용합니다.
애플리케이션 업데이트를 Azure에 게시
자습서의 이 단계에서는 Azure에 애플리케이션 업데이트를 게시하고 클라우드에서 실행합니다.
Visual Studio에서 마우스 오른쪽 단추로 ContosoTeamStats 프로젝트를 선택하고, 게시를 선택합니다.
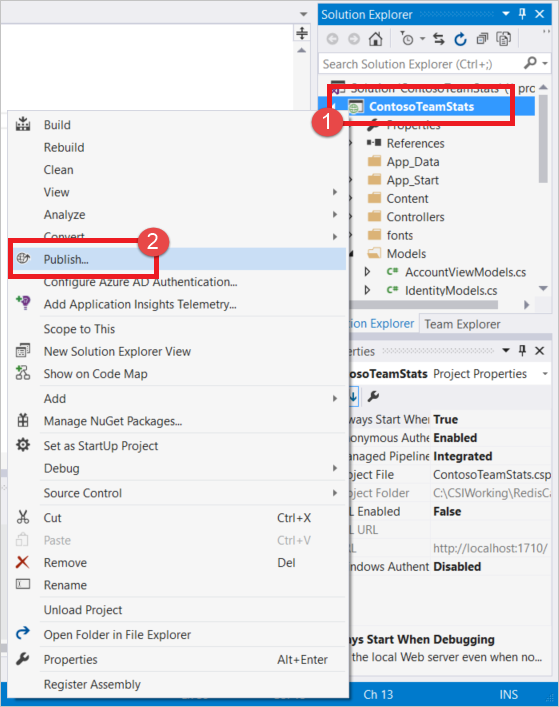
게시를 선택하여 빠른 시작에서 만든 것과 동일한 게시 프로필을 사용합니다.
게시가 완료되면 Visual Studio는 사용자의 기본 웹 브라우저에서 앱을 시작합니다.
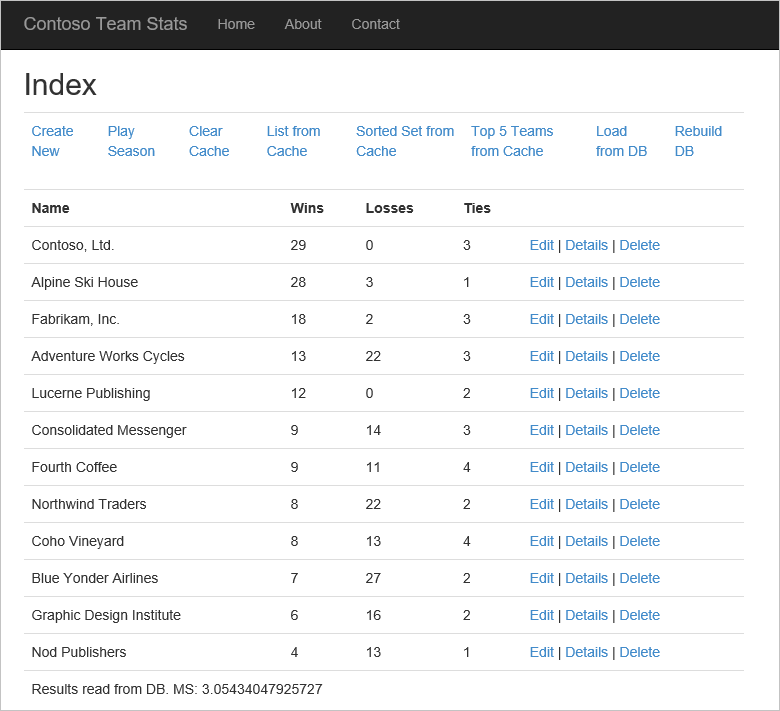
다음 테이블은 샘플 애플리케이션에서 각 작업 링크를 설명합니다.
작업 설명 새로 만들기 새 팀을 만듭니다. 시즌 재생 게임 시즌을 재생하고 팀 통계를 업데이트하고 만료된 팀 데이터를 캐시에서 지웁니다. 캐시 지우기 캐시에서 팀 통계를 지웁니다. 캐시에서 목록 캐시에서 팀 통계를 검색합니다. 캐시 누락이 있는 경우 데이터베이스에서 통계를 로드하고 다음을 위해 캐시에 저장합니다. 캐시에서 정렬된 집합 정렬된 집합을 사용하여 캐시에서 팀 통계를 검색합니다. 캐시 누락이 있는 경우 데이터베이스에서 통계를 로드하고 정렬된 집합을 사용하여 캐시에 저장합니다. 캐시에서 상위 5개 팀 정렬된 집합을 사용하여 캐시에서 상위 5개 팀을 검색합니다. 캐시 누락이 있는 경우 데이터베이스에서 통계를 로드하고 정렬된 집합을 사용하여 캐시에 저장합니다. DB에서 로드 데이터베이스에서 팀 통계를 검색합니다. DB 다시 빌드 데이터베이스를 다시 빌드하고 샘플 팀 데이터와 함께 다시 로드합니다. 편집 / 세부 정보 / 삭제 팀을 편집하고 팀에 대한 세부 정보를 보고 팀을 삭제합니다.
작업 중 일부를 선택하고, 다른 원본에서 데이터를 검색하는 실험을 수행합니다. 데이터베이스 및 캐시에서 데이터를 검색하는 여러 방법을 완료하는 데 걸리는 시간 차이는 없습니다.
리소스 정리
샘플 자습서 애플리케이션이 완료되면 Azure 리소스를 삭제하여 비용과 리소스를 절감할 수 있습니다. 모든 리소스는 동일한 리소스 그룹에 포함되어 있습니다. 리소스 그룹을 삭제하여 모든 리소스를 한 번의 작업으로 삭제할 수 있습니다. 이 문서의 지침에서는 TestResources라는 리소스 그룹을 사용했습니다.
Important
리소스 그룹 삭제는 취소할 수 없으며 해당 리소스 그룹 및 해당 그룹 안에 있는 모든 리소스는 영구적으로 삭제됩니다. 잘못된 리소스 그룹 또는 리소스를 자동으로 삭제하지 않도록 해야 합니다. 유지하려는 리소스가 포함된 기존 리소스 그룹 내에서 이 샘플을 호스트하기 위한 리소스를 만든 경우 왼쪽에서 각 리소스를 개별적으로 삭제할 수 있습니다.
Azure Portal에 로그인하고 리소스 그룹을 선택합니다.
항목 필터링... 텍스트 상자에 리소스 그룹의 이름을 입력합니다.
리소스 그룹의 오른쪽에 있는 ...를 선택하고, 리소스 그룹 삭제를 선택합니다.

리소스 그룹 삭제를 확인하는 메시지가 표시됩니다. 확인할 리소스 그룹의 이름을 입력하고 삭제를 선택합니다.
잠시 후, 리소스 그룹 및 해당 그룹에 포함된 모든 리소스가 삭제됩니다.