자습서: Azure Logic Apps와 통합하는 함수 만들기
Azure Functions는 논리 앱 디자이너에서 Azure Logic Apps와 통합합니다. 이 통합을 통해 다른 Azure 및 타사 서비스와 함께 오케스트레이션에서 함수의 컴퓨팅 기능을 사용할 수 있습니다.
이 자습서에서는 Twitter 활동을 분석하는 워크플로를 만드는 방법을 보여줍니다. 트윗을 평가할 때 긍정 감정이 검색되면 워크플로에서 알림을 보냅니다.
이 자습서에서는 다음을 알아봅니다.
- Azure AI 서비스 API 리소스를 만듭니다.
- 트윗 감정을 분류하는 함수를 만듭니다.
- Twitter에 연결하는 논리 앱을 만듭니다.
- 논리 앱에 감정 검색을 추가합니다.
- 함수에 논리 앱을 연결합니다.
- 함수의 응답에 따라 전자 메일을 보냅니다.
필수 조건
- 활성 Twitter 계정.
- Outlook.com 계정(알림 전송용).
참고 항목
Gmail 커넥터를 사용하려는 경우 G Suite 비즈니스 계정만 논리 앱에서 제한 없이 이 커넥터를 사용할 수 있습니다. Gmail 소비자 계정이 있는 경우 특정 Google 승인 앱과 서비스에서만 Gmail 커넥터를 사용하거나 Gmail 커넥터에서 인증에 사용할 Google 클라이언트 앱을 만들 수 있습니다.
자세한 내용은 Azure Logic Apps의 Google 커넥터에 대한 데이터 보안 및 개인정보처리방침을 참조하세요.
Text Analytics 리소스 만들기
Azure AI 서비스 API는 Azure에서 개별 리소스로 사용할 수 있습니다. Text Analytics API를 사용하여 게시된 트윗의 감정을 검색합니다.
Azure Portal에 로그인합니다.
Azure Portal의 왼쪽 위 모서리에서 리소스 만들기를 선택합니다.
범주에서 AI + Machine Learning을 선택합니다.
Text Analytics에서 만들기를 선택합니다.
Text Analytics 만들기 화면에서 다음 값을 입력합니다.
설정 값 설명 구독 Azure 구독 이름 Resource group tweet-sentiment-tutorial이라는 새 리소스 그룹을 만듭니다. 나중에 이 리소스 그룹을 삭제하여 이 자습서에서 만든 모든 리소스를 제거합니다. 지역 가장 가까운 지역을 선택합니다. 이름 TweetSentimentApp 가격 책정 계층 무료 F0을 선택합니다. 검토 + 만들기를 선택합니다.
만들기를 선택합니다.
배포가 완료되면 리소스로 이동을 선택합니다.
Text Analytics 설정 가져오기
Text Analytics 리소스를 만든 경우 몇 가지 설정을 복사하고 나중에 사용하기 위해 따로 보관합니다.
키 및 엔드포인트를 선택합니다.
입력 상자 끝에 있는 아이콘을 클릭하여 키 1을 복사합니다.
값을 텍스트 편집기에 붙여넣습니다.
입력 상자 끝에 있는 아이콘을 클릭하여 엔드포인트를 복사합니다.
값을 텍스트 편집기에 붙여넣습니다.
함수 앱 만들기
위쪽 검색 상자에서 함수 앱을 검색하고 선택합니다.
만들기를 실행합니다.
다음 값을 입력합니다.
설정 제안 값 설명 구독 Azure 구독 이름 Resource group tweet-sentiment-tutorial 이 자습서 전체에서 동일한 리소스 그룹 이름을 사용합니다. 함수 앱 이름 TweetSentimentAPI + 고유 접미사 함수 애플리케이션 이름은 전체적으로 고유합니다. 유효한 문자는 a-z(대/소문자 구분 안 함),0-9및-입니다.게시 코드 런타임 스택 .NET 제공되는 함수 코드는 C#으로 되어 있습니다. 버전 최신 버전을 선택합니다. 지역 가장 가까운 지역을 선택합니다. 검토 + 만들기를 선택합니다.
만들기를 선택합니다.
배포가 완료되면 리소스로 이동을 선택합니다.
HTTP 트리거 함수 만들기
함수 창의 왼쪽 메뉴에서 함수를 선택합니다.
위쪽 메뉴에서 추가를 선택하고 다음 값을 입력합니다.
설정 값 설명 개발 환경 포털에서 개발 템플릿 HTTP 트리거 새 함수 TweetSentimentFunction 함수의 이름입니다. 권한 부여 수준 Function 추가 단추를 선택합니다.
코드 + 테스트 단추를 선택합니다.
다음 코드를 코드 편집기 창에 붙여넣습니다.
#r "Newtonsoft.Json" using System; using System.Net; using Microsoft.AspNetCore.Mvc; using Microsoft.Extensions.Logging; using Microsoft.Extensions.Primitives; using Newtonsoft.Json; public static async Task<IActionResult> Run(HttpRequest req, ILogger log) { string requestBody = String.Empty; using (StreamReader streamReader = new StreamReader(req.Body)) { requestBody = await streamReader.ReadToEndAsync(); } dynamic score = JsonConvert.DeserializeObject(requestBody); string value = "Positive"; if(score < .3) { value = "Negative"; } else if (score < .6) { value = "Neutral"; } return requestBody != null ? (ActionResult)new OkObjectResult(value) : new BadRequestObjectResult("Pass a sentiment score in the request body."); }감정 점수가 값에 대한 범주 이름을 반환하는 함수로 전달됩니다.
도구 모음에서 저장 단추를 선택하여 변경 내용을 저장합니다.
참고 항목
함수를 테스트하려면 위쪽 메뉴에서 테스트/실행을 선택합니다. 입력 탭에서 본문 입력 상자에
0.9값을 입력한 다음, 실행을 선택합니다. 출력 섹션의 HTTP 응답 콘텐츠 상자에 양수 값이 반환되는지 확인합니다.
다음으로, Azure Functions, Twitter 및 Azure AI 서비스 API와 통합되는 논리 앱을 만듭니다.
논리 앱 만들기
위쪽 검색 상자에서 논리 앱을 검색하고 선택합니다.
추가를 선택합니다.
사용을 선택하고 다음 값을 입력합니다.
설정 제안 값 구독 Azure 구독 이름 Resource group tweet-sentiment-tutorial 논리 앱 이름. TweetSentimentApp 지역 가장 가까운 지역, 가급적 이전 단계에서 선택한 동일한 지역을 선택합니다. 다른 모든 설정에 대한 기본값을 적용합니다.
검토 + 만들기를 선택합니다.
만들기를 선택합니다.
배포가 완료되면 리소스로 이동을 선택합니다.
빈 논리 앱 단추를 선택합니다.
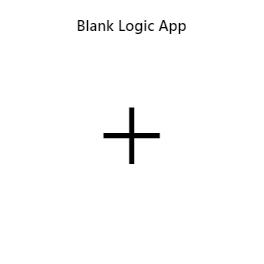
도구 모음에서 저장 단추를 선택하여 진행 상황을 저장합니다.
이제 Logic Apps 디자이너를 사용하여 App Service 및 트리거를 애플리케이션에 추가할 수 있습니다.
Twitter에 연결
앱이 새 트윗을 폴링할 수 있도록 Twitter에 대한 연결을 만듭니다.
위쪽 검색 상자에서 Twitter를 검색합니다.
Twitter 아이콘을 선택합니다.
When a new tweet is posted 트리거를 선택합니다.
다음 값을 입력하여 연결을 설정합니다.
설정 값 연결 이름 MyTwitterConnection 인증 유형 기본 공유 애플리케이션 사용 로그인을 선택합니다.
팝업 창에 표시되는 메시지에 따라 Twitter에 로그인을 완료합니다.
그런 다음, 새 트윗이 게시될 때 상자에 다음 값을 입력합니다.
설정 값 검색 텍스트 #my-twitter-tutorial 얼마나 자주 항목을 확인하시겠습니까? 텍스트 상자에서 1 및
드롭다운에서 시간. 다른 값을 입력할 수 있지만 Twitter 커넥터의 현재 제한 사항을 검토해야 합니다.도구 모음에서 저장 단추를 선택하여 진행 상황을 저장합니다.
다음으로 텍스트 분석에 연결하여 수집된 트윗의 감정을 검색합니다.
Text Analytics 감정 검색 추가
새 단계를 선택합니다.
검색 상자에서 Text Analytics를 검색합니다.
Text Analytics 아이콘을 선택합니다.
감정 검색을 선택하고 다음 값을 입력합니다.
설정 값 연결 이름 TextAnalyticsConnection 계정 키 이전에 따로 설정한 Text Analytics 계정 키에 붙여넣습니다. 사이트 URL 이전에 따로 설정한 Text Analytics 엔드포인트에 붙여넣습니다. 만들기를 실행합니다.
새 매개 변수 추가 상자 내부를 클릭하고 팝업에 표시되는 문서 옆의 확인란을 선택합니다.
문서 Id - 1 텍스트 상자 내부를 클릭하여 동적 콘텐츠 팝업을 엽니다.
동적 콘텐츠 검색 상자에서 id를 검색하고 트윗 id를 클릭합니다.
문서 텍스트 - 1 텍스트 상자 내부를 클릭하여 동적 콘텐츠 팝업을 엽니다.
동적 콘텐츠 검색 상자에서 텍스트를 검색하고 트윗 텍스트를 클릭합니다.
작업 선택에서 Text Analytics를 입력한 다음, 감정 검색 작업을 클릭합니다.
도구 모음에서 저장 단추를 선택하여 진행 상황을 저장합니다.
감정 검색 상자는 다음 스크린샷처럼 나타납니다.
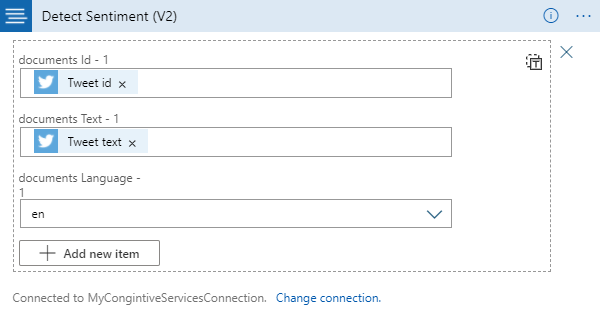
함수 엔드포인트에 감정 출력 연결
새 단계를 선택합니다.
검색 상자에서 Azure Functions를 검색합니다.
Azure Functions 아이콘을 선택합니다.
검색 상자에서 함수 이름을 검색합니다. 위의 지침을 따랐다면 함수 이름은 TweetSentimentAPI로 시작합니다.
함수 아이콘을 선택합니다.
TweetSentimentFunction 항목을 선택합니다.
요청 본문 상자 내부를 클릭하고 팝업 창에서 감정 검색점수 항목을 선택합니다.
도구 모음에서 저장 단추를 선택하여 진행 상황을 저장합니다.
조건부 단계 추가
작업 추가 단추를 선택합니다.
컨트롤 상자 내부를 클릭하고 팝업 창에서 컨트롤을 검색하여 선택합니다.
조건을 선택합니다.
값 선택 상자 내부를 클릭하고 팝업 창에서 TweetSentimentFunction본문 항목을 선택합니다.
값 선택 상자에 양수를 입력합니다.
도구 모음에서 저장 단추를 선택하여 진행 상황을 저장합니다.
전자 메일 알림 추가
True 상자 아래에서 작업 추가 단추를 선택합니다.
텍스트 상자에서 Office 365 Outlook을 검색하고 선택합니다.
보내기를 검색하고 텍스트 상자에서 이메일 보내기를 선택합니다.
로그인 단추를 선택합니다.
팝업 창에 표시되는 메시지에 따라 Office 365 Outlook에 로그인을 완료합니다.
받는 사람 상자에 이메일 주소를 입력합니다.
제목 상자 내부를 클릭하고 TweetSentimentFunction에서 본문 항목을 클릭합니다. 본문 항목이 목록에 표시되지 않으면 자세히 보기 링크를 클릭하여 옵션 목록을 확장합니다.
제목에서 본문 항목 뒤에 트윗 보낸 사람:텍스트를 입력합니다.
트윗 보낸 사람: 텍스트를 입력한 후 상자를 다시 클릭하고 새 트윗이 게시될 때 옵션 목록에서 사용자 이름을 선택합니다.
본문 상자 내부를 클릭하고 새 트윗이 게시될 때 옵션 목록에서 트윗 텍스트를 선택합니다. 트윗 텍스트 항목이 목록에 표시되지 않으면 자세히 보기 링크를 클릭하여 옵션 목록을 확장합니다.
도구 모음에서 저장 단추를 선택하여 진행 상황을 저장합니다.
이제 이메일 상자는 이 스크린샷처럼 보입니다.
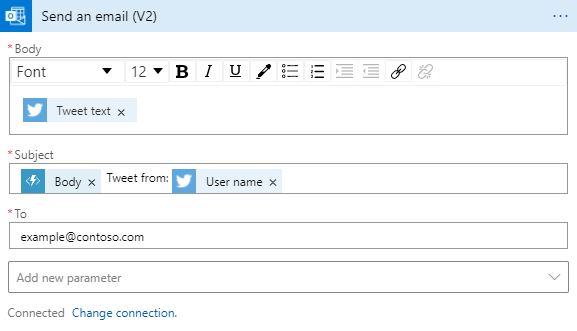
워크플로 실행
Twitter 계정에서 I'm enjoy # my-twitter-tutorial 텍스트를 트윗합니다.
Logic Apps 디자이너로 돌아가서 실행 단추를 선택합니다.
워크플로의 메시지가 있는지 이메일을 확인하세요.
리소스 정리
이 자습서에서 만든 모든 Azure 서비스 및 계정을 정리하려면 리소스 그룹을 삭제합니다.
위쪽 검색 상자에서 리소스 그룹을 검색합니다.
tweet-sentiment-tutorial을 선택합니다.
리소스 그룹 삭제를 선택합니다.
텍스트 상자에 tweet-sentiment-tutorial을 입력합니다.
삭제 버튼을 선택합니다.
또는 Twitter 계정으로 돌아가서 피드에서 테스트 트윗을 삭제할 수도 있습니다.