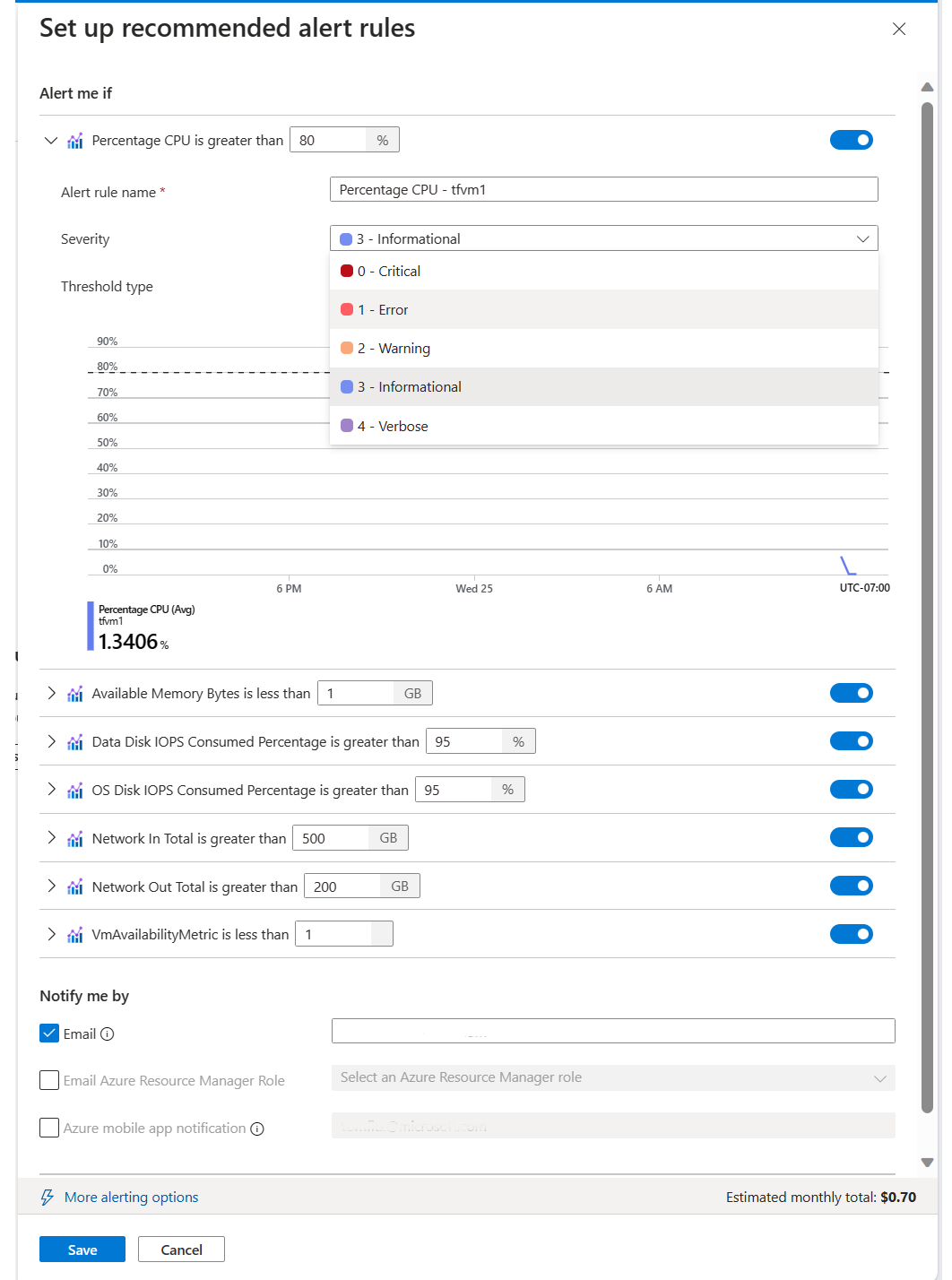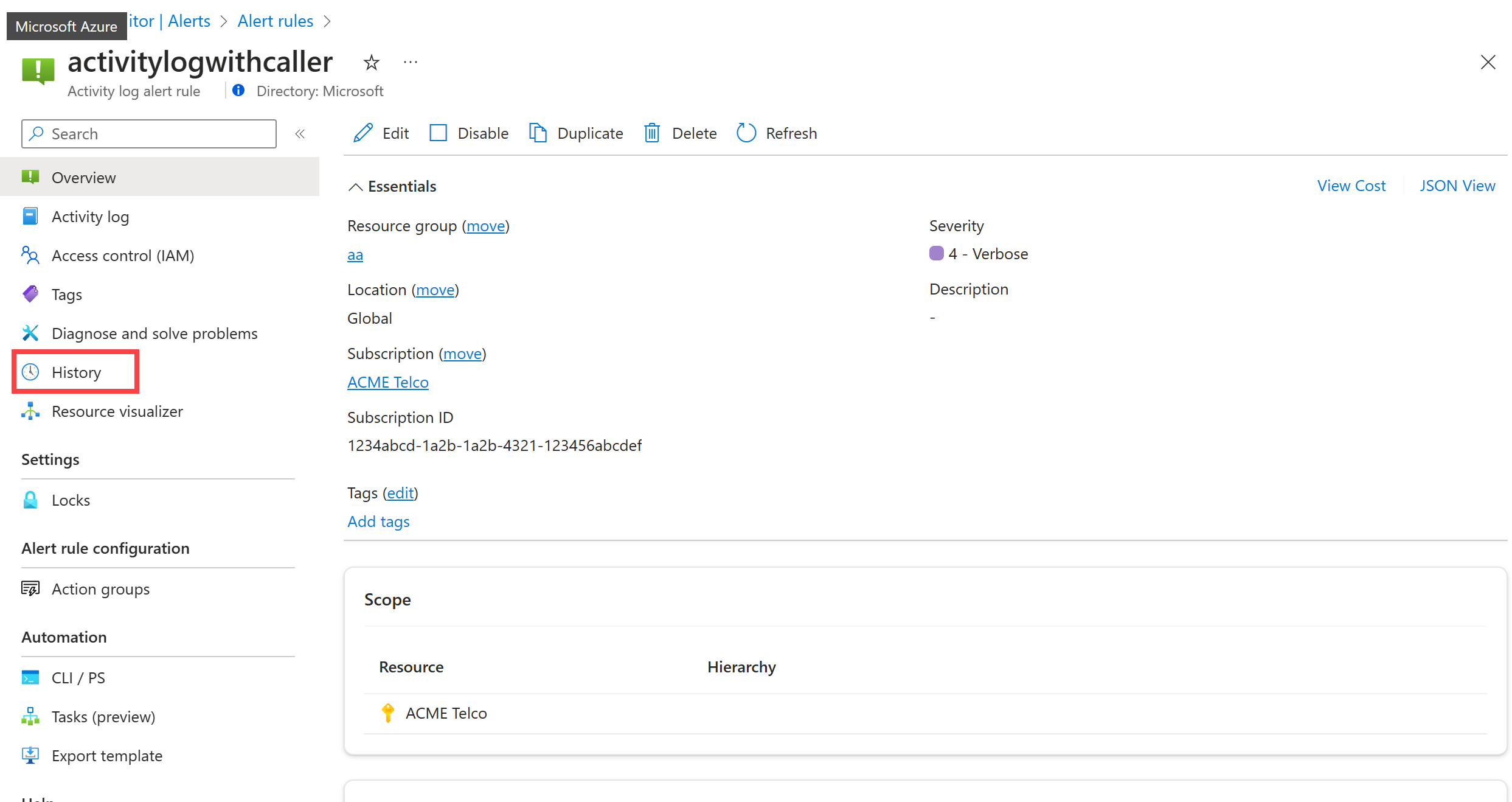경고 규칙 관리
Azure Portal에서 또는 CLI 또는 PowerShell을 사용하여 경고 규칙을 관리합니다.
Azure Portal에서 경고 규칙 관리
포털에서 모니터를 선택한 다음 경고를 선택합니다.
상단 명령 모음에서 경고 규칙을 선택합니다. 페이지에는 모든 구독의 모든 경고 규칙이 표시됩니다.
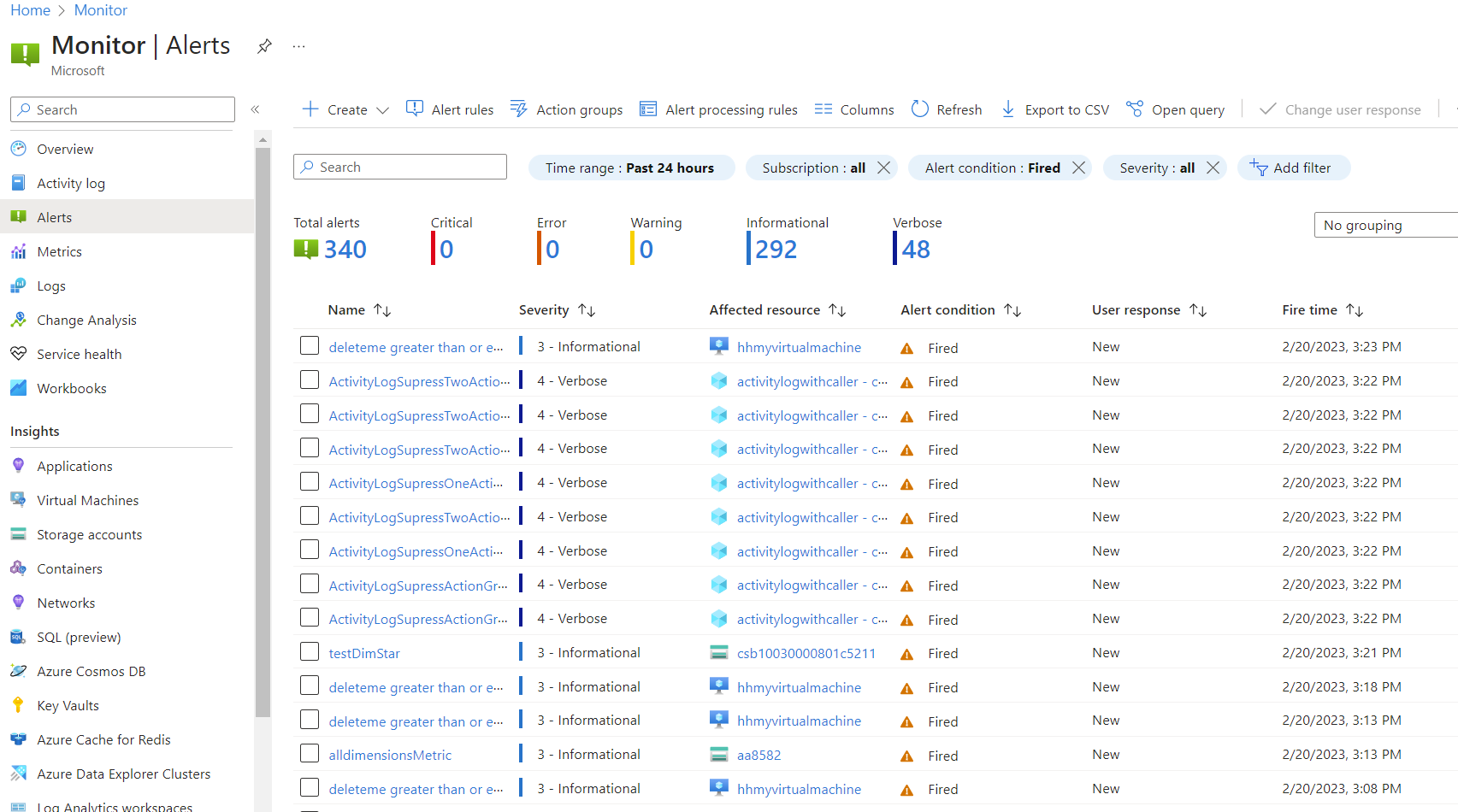
사용 가능한 필터를 사용하여 규칙 목록을 필터링할 수 있습니다.
- 구독
- 경고 조건
- 심각도
- 사용자 응답
- 서비스 모니터링
- 신호 유형
- Resource group
- 대상 리소스 종류
- 리소스 이름
- 제거 상태
참고 항목
target resource type범위를 필터링하면 경고 규칙 목록에 리소스 상태 경고 규칙이 포함되지 않습니다. 리소스 상태 경고 규칙을 보려면Target resource type필터를 제거하거나Resource group또는Subscription에 따라 규칙을 필터링합니다.경고 규칙을 선택하거나 왼쪽의 확인란을 사용하여 여러 경고 규칙을 선택합니다.
여러 경고 규칙을 선택하는 경우 선택한 규칙을 활성화 또는 비활성화할 수 있습니다. 특정 리소스에 대한 유지 관리를 수행하려는 경우 여러 규칙을 선택하는 것이 유용할 수 있습니다.
단일 경고 규칙을 선택하는 경우 경고 규칙 창에서 규칙을 편집, 비활성화, 복제 또는 삭제할 수 있습니다.
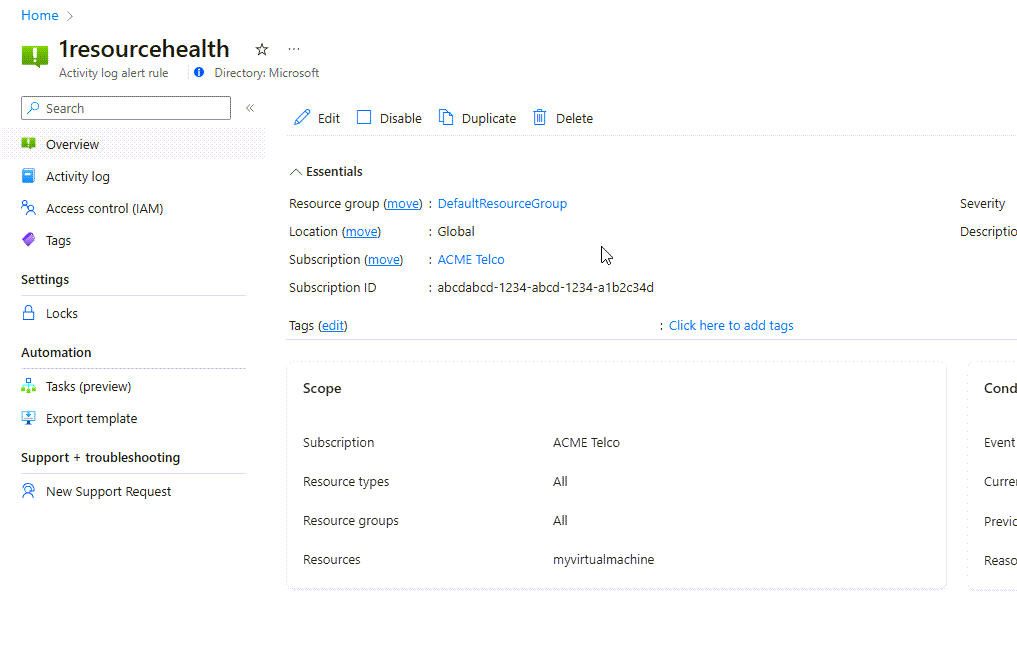
경고 규칙을 편집하려면 편집을 선택한 다음, 다음 섹션에서 필드를 편집합니다. 기존 경고 규칙의 경고 규칙 이름 또는 신호 유형은 편집할 수 없습니다.
- 범위. 다음을 제외한 모든 경고 규칙의 범위를 편집할 수 있습니다.
- 로그 검색 경고 규칙
- 사용자 지정 메트릭을 모니터링하는 메트릭 경고 규칙
- 스마트 검색 경고 규칙
- 조건. 메트릭 경고 규칙, 로그 검색 경고 규칙 및 활동 로그 경고 규칙의 조건에 대해 자세히 알아봅니다.
- actions
- 경고 규칙 세부 정보
- 범위. 다음을 제외한 모든 경고 규칙의 범위를 편집할 수 있습니다.
상단 명령 모음에서 저장을 선택합니다.
참고 항목
이 섹션에서는 최신 UI 또는 2018-04-16 이후의 API 버전을 사용하여 생성된 경고 규칙을 관리하는 방법을 설명합니다. 이전 UI에서 만들어진 로그 검색 경고 규칙을 보고 관리하는 방법에 대한 자세한 내용은 이전 버전에서 만들어진 로그 검색 경고 규칙 보기 및 관리를 참조하세요.
Azure Portal에서 권장 경고 규칙 사용하도록 설정
새 경고 규칙을 만들거나 Azure Portal에서 권장되는 기본 경고 규칙을 사용하도록 설정할 수 있습니다.
시스템은 다음을 기반으로 권장되는 경고 규칙 목록을 컴파일합니다.
- 리소스를 모니터링하는 데 중요한 신호 및 임계값에 대한 리소스 공급자의 지식.
- 이 리소스에 대해 고객이 일반적으로 경고하는 내용을 알려 주는 데이터입니다.
참고 항목
경고 규칙 권장 사항 기능은 다음을 위해 사용하도록 설정됩니다.
- 가상 머신
- AKS 리소스
- Log Analytics 작업 영역
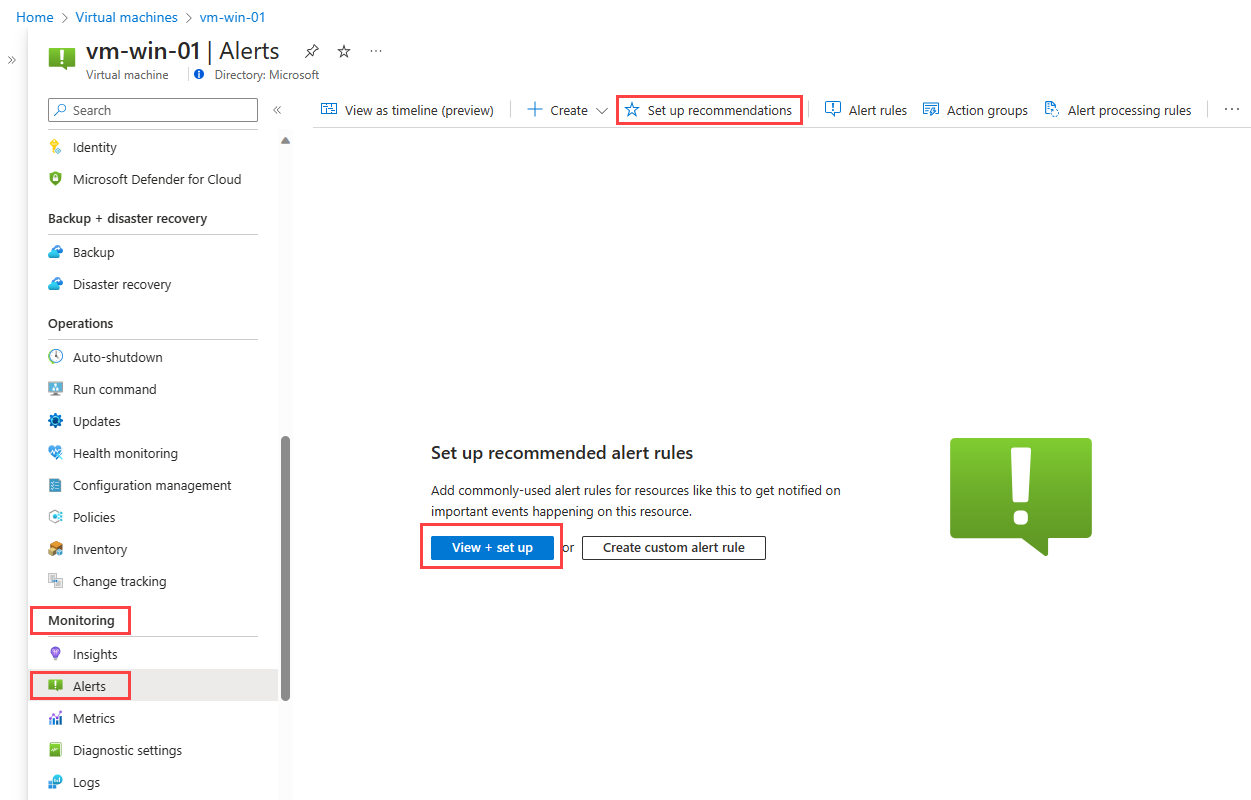
권장 경고 규칙을 사용하도록 설정하려면 다음을 수행합니다.
왼쪽 창에서 경고를 선택합니다.
보기 + 설정을 선택합니다. 권장 경고 규칙 설정 창이 열리고 리소스 유형에 따라 권장되는 경고 규칙 목록이 열립니다.
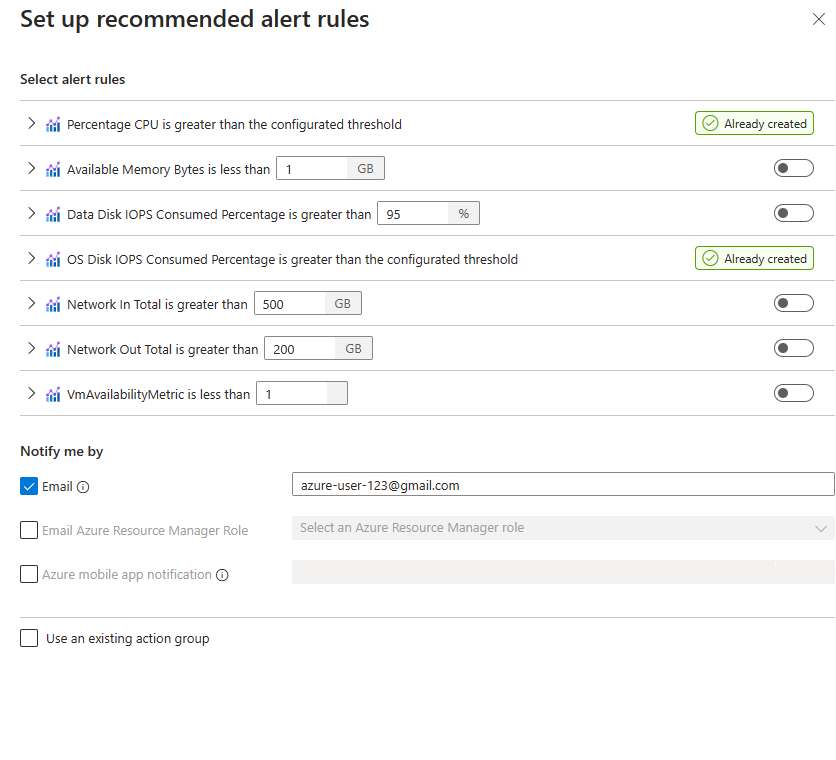
경고 규칙 선택 섹션에서 모든 권장 경고는 경고를 트리거하려는 CPU 사용량의 백분율과 같은 규칙 조건의 기본값으로 채워집니다. 원하는 경우 기본값을 변경하거나 경고를 해제할 수 있습니다.
각 경고 규칙을 확장하여 세부 정보를 확인합니다. 기본적으로 각각에 대한 심각도는 정보용으로 제공됩니다. 원하는 경우 다른 심각도로 변경할 수 있습니다.
알림 방법 섹션에서 경고가 발생할 경우 알림을 받을 방법을 선택합니다.
이미 존재하는 작업 그룹을 사용하려면 기존 작업 그룹 사용을 선택하고 기존 작업 그룹의 세부 정보를 입력합니다.
저장을 선택합니다.
경고 규칙이 트리거된 시점의 기록 보기
경고 규칙의 기록을 보려면 경고가 발생한 리소스가 포함된 구독에 대한 읽기 권한이 있는 역할이 있어야 합니다.
포털에서 모니터를 선택한 다음 경고를 선택합니다.
상단 명령 모음에서 경고 규칙을 선택합니다. 페이지에는 모든 구독의 모든 경고 규칙이 표시됩니다.
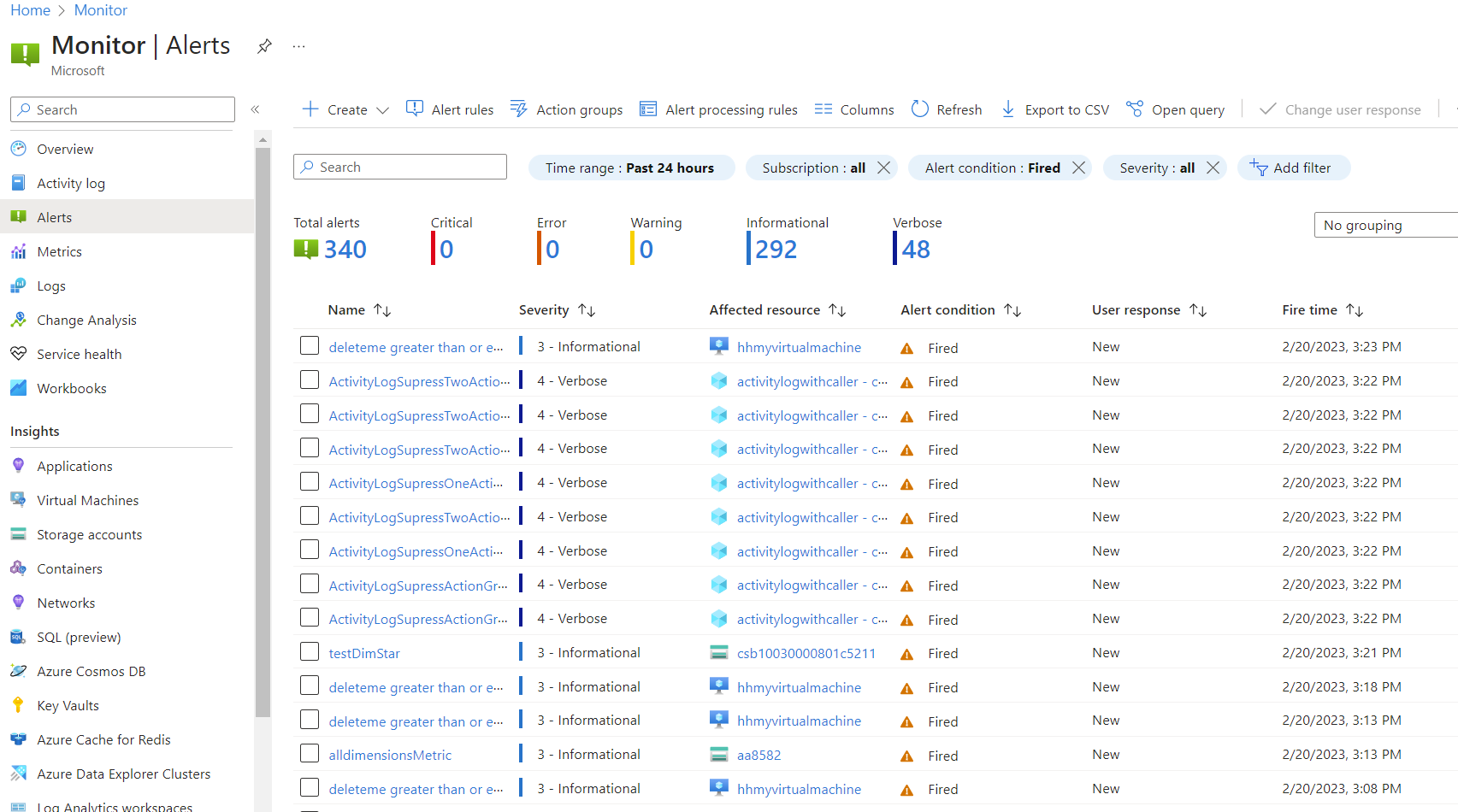
경고 규칙을 선택한 다음 왼쪽 창에서 기록을 선택하면 경고 규칙이 실행된 시점의 기록을 볼 수 있습니다.
Azure CLI를 사용하여 메트릭 경고 규칙 관리
이 섹션에서는 플랫폼 간 Azure CLI를 사용하여 메트릭 경고 규칙을 관리하는 방법을 설명합니다. 다음 예에서는 Azure Cloud Shell을 사용합니다.
포털에서 Cloud Shell을 선택합니다.
이 표에서
az monitor metrics alertCLI 명령의 다음 옵션을 사용합니다.수행하려는 작업 CLI 명령 리소스 그룹의 모든 메트릭 경고 보기 az monitor metrics alert list -g {ResourceGroup}메트릭 경고 규칙의 세부 정보 보기 az monitor metrics alert show -g {ResourceGroup} -n {AlertRuleName}az monitor metrics alert show --ids {RuleResourceId}메트릭 경고 규칙 사용하지 않도록 설정 az monitor metrics alert update -g {ResourceGroup} -n {AlertRuleName} --enabled false메트릭 경고 규칙 삭제 az monitor metrics alert delete -g {ResourceGroup} -n {AlertRuleName}명령에 대해 자세히 알아보기 az monitor metrics alert --help
PowerShell로 메트릭 경고 규칙 관리
메트릭 경고 규칙에는 다음과 같은 전용 PowerShell cmdlet이 있습니다.
- Add-AzMetricAlertRuleV2: 새 메트릭 경고 규칙을 만들거나 기존 규칙을 업데이트합니다.
- Get-AzMetricAlertRuleV2: 하나 이상의 메트릭 경고 규칙을 가져옵니다.
- Remove-AzMetricAlertRuleV2: 메트릭 경고 규칙을 삭제합니다.
REST API로 메트릭 경고 규칙 관리
- 만들기 또는 업데이트: 새 메트릭 경고 규칙을 만들거나 기존 규칙을 업데이트합니다.
- 가져오기: 특정 메트릭 경고 규칙을 가져옵니다.
- 리소스 그룹별 목록: 특정 리소스 그룹에서 메트릭 경고 규칙의 목록을 가져옵니다.
- 구독별 목록: 특정 구독에서 메트릭 경고 규칙의 목록을 가져옵니다.
- 업데이트: 메트릭 경고 규칙을 업데이트합니다.
- 삭제: 메트릭 경고 규칙을 삭제합니다.
삭제된 리소스에 정의된 메트릭 경고 규칙 삭제
Azure 리소스를 삭제하면 연결된 메트릭 경고 규칙이 자동으로 삭제되지 않습니다. 삭제된 리소스에 연결된 경고 규칙을 삭제하려면 다음을 수행합니다.
- 삭제된 리소스가 정의된 리소스 그룹을 엽니다.
- 리소스를 표시하는 목록에서 숨겨진 유형 표시 확인란을 선택합니다.
- 유형 == microsoft.insights/metricalerts별로 목록을 필터링합니다.
- 관련 경고 규칙을 선택하고 삭제를 선택합니다.
사용 중인 메트릭 경고 규칙 수 확인
현재 사용 중인 메트릭 경고 규칙 수를 확인하려면 다음 단계를 따릅니다.
Azure Portal에서
- 경고 화면을 열고 경고 규칙 관리를 선택합니다.
- 구독 드롭다운 상자를 사용하여 관련 구독을 필터링합니다.
- 특정 리소스 그룹, 리소스 유형 또는 리소스로 필터링하지 않도록 합니다.
- 신호 유형 드롭다운 상자에서 메트릭을 선택합니다.
- 상태 드롭다운 상자가 사용으로 설정되어 있는지 확인합니다.
- 메트릭 경고 규칙의 총 수가 경고 규칙 목록 위에 표시됩니다.
API 사용
- PowerShell: Get-AzMetricAlertRuleV2
- REST API: 구독별 목록
- Azure CLI: az monitor metrics alert list
CLI를 사용하여 로그 검색 경고 규칙 관리
이 섹션에서는 플랫폼 간 Azure CLI를 사용하여 로그 검색 경고를 관리하는 방법을 설명합니다. 다음 예에서는 Azure Cloud Shell을 사용합니다.
참고 항목
Azure CLI 지원은 scheduledQueryRules API 버전 2021-08-01 이상에서만 제공됩니다. 이전 API 버전은 아래 설명된 대로 템플릿과 함께 Azure Resource Manager CLI를 사용할 수 있습니다. 레거시 Log Analytics Alert API를 사용하는 경우 CLI를 사용하도록 전환해야 합니다. 샘플링에 대해 자세히 알아보세요.
포털에서 Cloud Shell을 선택합니다.
이 표에서
az monitor scheduled-query alertCLI 명령의 다음 옵션을 사용합니다.수행하려는 작업 CLI 명령 리소스 그룹의 모든 로그 경고 규칙 보기 az monitor scheduled-query list -g {ResourceGroup}로그 경고 규칙의 세부 정보 보기 az monitor scheduled-query show -g {ResourceGroup} -n {AlertRuleName}az monitor scheduled-query show --ids {RuleResourceId}로그 경고 규칙 사용하지 않도록 설정 az monitor scheduled-query update -g {ResourceGroup} -n {AlertRuleName} --disabled true로그 경고 규칙 삭제 az monitor scheduled-query delete -g {ResourceGroup} -n {AlertRuleName}명령에 대해 자세히 알아보기 az monitor scheduled-query --help
템플릿이 포함된 Azure Resource Manager CLI를 사용하여 로그 검색 경고 규칙을 관리합니다.
az login
az deployment group create \
--name AlertDeployment \
--resource-group ResourceGroupofTargetResource \
--template-file mylogalerttemplate.json \
--parameters @mylogalerttemplate.parameters.json
만들기에 성공하면 201 응답이 반환됩니다. 업데이트에 성공하면 200이 반환됩니다.
PowerShell을 사용하여 로그 검색 경고 규칙 관리
로그 검색 경고 규칙에는 다음과 같은 전용 PowerShell cmdlet이 있습니다.
- New-AzScheduledQueryRule: 새 로그 검색 경고 규칙을 만들거나 기존 로그 검색 경고 규칙을 업데이트합니다.
사용 중인 로그 경고 규칙 수 확인
Azure Portal에서
- Azure Monitor의 경고 화면에서 경고 규칙을 선택합니다.
- 구독 드롭다운 컨트롤에서 원하는 구독으로 필터링합니다. (특정 리소스 그룹, 리소스 유형 또는 리소스로 필터링하지 않도록 합니다.)
- 신호 형식 드롭다운 컨트롤에서 로그 검색을 선택합니다.
- 상태 드롭다운 컨트롤이 사용으로 설정되어 있는지 확인합니다.
로그 검색 경고 규칙의 총 수가 규칙 목록 위에 표시됩니다.
API 사용
- PowerShell - Get-AzScheduledQueryRule
- CLI: az monitor scheduled-query list
- REST API - 구독별 목록
PowerShell을 사용하여 활동 로그 경고 규칙 관리
활동 로그 경고에는 다음과 같은 전용 PowerShell cmdlet이 있습니다.
- Set-AzActivityLogAlert: 새 활동 로그 경고를 만들거나 기존 활동 로그 경고를 업데이트합니다.
- Get-AzActivityLogAlert: 하나 이상의 활동 로그 경고 리소스를 가져옵니다.
- Enable-AzActivityLogAlert: 기존 활동 로그 경고를 사용 설정하고 태그를 설정합니다.
- Disable-AzActivityLogAlert: 기존 활동 로그 경고를 사용하지 않도록 설정하고 태그를 설정합니다.
- Remove-AzActivityLogAlert: 활동 로그 경고를 제거합니다.