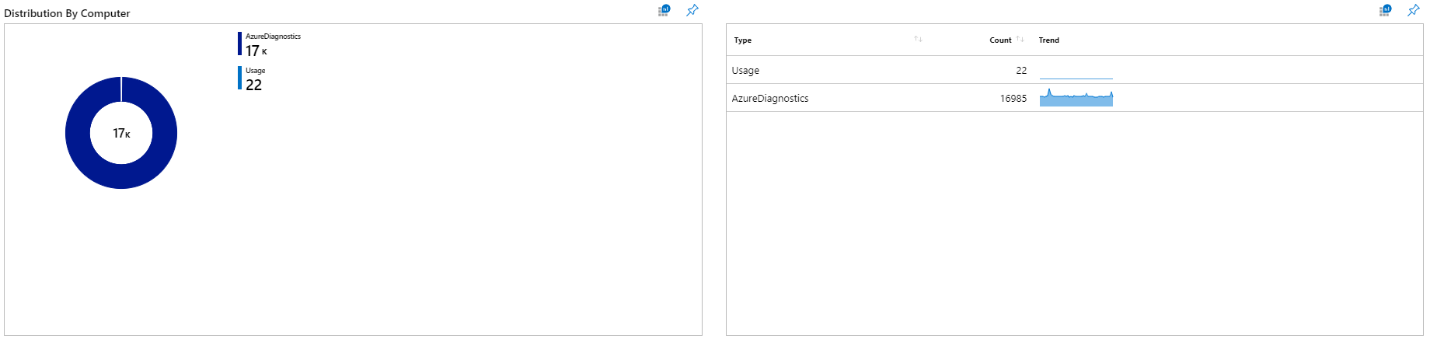뷰 디자이너에서 통합 문서로 전환
뷰 디자이너는 차트, 목록 및 타임라인을 사용하여 Log Analytics 작업 영역의 데이터를 시각화하는 데 도움이 되는 사용자 지정 뷰를 만들 수 있게 해주는 Azure Monitor 기능입니다. 뷰 디자이너는 Azure Portal 내에서 데이터 분석 및 풍부한 시각적 보고서 만들기를 위한 유연한 캔버스를 제공하기 위해 통합 문서로 전환되었습니다. 이 문서는 뷰 디자이너에서 통합 문서로 전환하는 데 도움이 됩니다. 이 문서에서는 일반적으로 사용되는 뷰 디자이너 보기 중 일부를 다시 만드는 간단한 단계를 설명하지만 통합 문서를 사용하면 고유한 사용자 지정 시각화 및 메트릭을 만들고 설계할 수 있습니다.
통합 문서는 텍스트, 로그 쿼리, 메트릭 및 매개 변수를 풍부한 대화형 보고서로 결합합니다. Azure 리소스에 대한 동일한 액세스 권한이 있는 팀 구성원도 통합 문서를 편집할 수 있습니다.
통합 문서를 사용하여 다음을 수행할 수 있습니다.
- 관심 있는 메트릭(CPU 사용률, 디스크 공간, 메모리, 네트워크 종속성 등)을 미리 알지 못하는 경우 가상 머신의 사용 현황을 살펴보세요. 다른 사용량 현황 분석 도구와는 달리 통합 문서를 사용하면 이러한 종류의 자유 형식 탐색에 매우 유용하도록 여러 종류의 시각화 및 분석을 결합할 수 있습니다.
- 주요 카운터 및 기타 로그 이벤트에 대한 메트릭을 표시하여 최근에 프로비저닝된 VM이 수행되는 방식을 팀에 설명합니다.
- VM의 크기 조정 실험 결과를 다른 멤버와 공유합니다. 텍스트로 실험에 대한 목표를 설명한 다음, 각 메트릭이 위 또는 아래 대상이었는지 여부에 대한 분명한 설명선과 함께 실험을 평가하는 데 사용되는 각 사용 현황 메트릭 및 분석 쿼리를 보여줄 수 있습니다.
- 데이터, 텍스트 설명 및 차후의 중단을 방지하기 위한 다음 단계의 논의를 결합하여 VM의 사용 현황에 대한 중단의 영향을 보고합니다.
통합 문서 만들기, 열기 또는 저장과 같은 일반적인 통합 문서 작업은 시작하기 문서를 참조하세요.
디자이너 보기 대시보드에서 통합 문서로 이동하는 이유는 무엇인가요?
뷰 디자이너를 사용하면 다양한 쿼리 기반 보기 및 시각화를 생성할 수 있지만 그리드 및 타일 레이아웃 형식 지정 또는 데이터를 나타내는 대체 그래픽 선택과 같은 많은 고급 사용자 지정이 제한됩니다. 뷰 디자이너는 데이터를 나타내는 총 9개의 개별 타일로 제한됩니다.
뷰 디자이너는 데이터를 고정된 정적 스타일로 표현하고, 통합 문서는 데이터의 표현 방식을 자유롭게 포함하고 수정하도록 지원합니다.
통합 문서는 데이터의 잠재력을 최대한 활용하는 플랫폼입니다. 통합 문서는 모든 기능을 유지할 뿐만 아니라 텍스트, 메트릭, 매개 변수 등을 통해 더 많은 기능을 지원합니다. 예를 들어 통합 문서를 통해 사용자는 조밀한 그리드를 통합하고 검색 창을 추가하여 데이터를 쉽게 필터링하고 분석할 수 있습니다.
이러한 통합 문서 기능은 뷰 디자이너에서 사용할 수 없었던 추가 기능을 제공합니다.
- 로그와 메트릭을 모두 지원합니다.
- 개별 액세스 제어 및 공유 통합 문서 보기에 대한 개인 보기를 모두 허용합니다.
- 탭, 크기 조정 및 크기 조정 컨트롤을 사용하여 레이아웃 옵션을 사용자 지정합니다.
- 여러 Log Analytics 작업 영역, Application Insights 애플리케이션 및 구독에 대한 쿼리를 지원합니다.
- 연결된 차트 및 시각화를 동적으로 업데이트하는 사용자 지정 매개 변수를 사용하도록 설정합니다.
- 퍼블릭 GitHub의 템플릿 갤러리 지원.
이 스크린샷은 작업 영역 사용 템플릿에서 가져온 것이며 통합 문서로 만들 수 있는 항목의 예를 보여 줍니다.
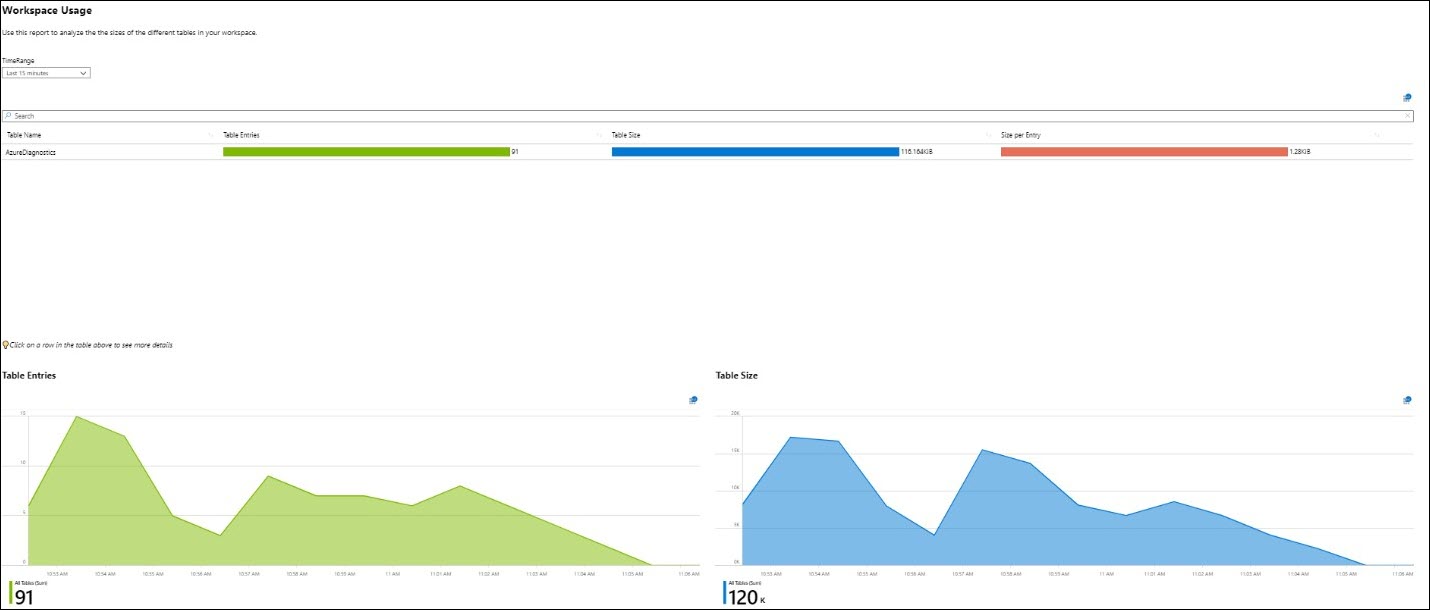
공통 뷰 디자이너 보기 복제
뷰 디자이너가 작업 영역 요약을 통해 보기를 관리하는 동안 통합 문서에는 작업 영역에 대해 저장된 통합 문서 및 템플릿을 표시하는 갤러리가 있습니다. 사용자는 갤러리를 활용하여 보기에 액세스, 수정 및 만들 수 있습니다.

아래 예에서는 일반적으로 사용되는 뷰 디자이너 스타일과 이러한 스타일을 통합 문서로 변환하는 방법을 보여 줍니다.
수직적 작업 영역
샘플 JSON을 사용하여 뷰 디자이너 수직적 작업 영역과 유사한 통합 문서를 만듭니다.
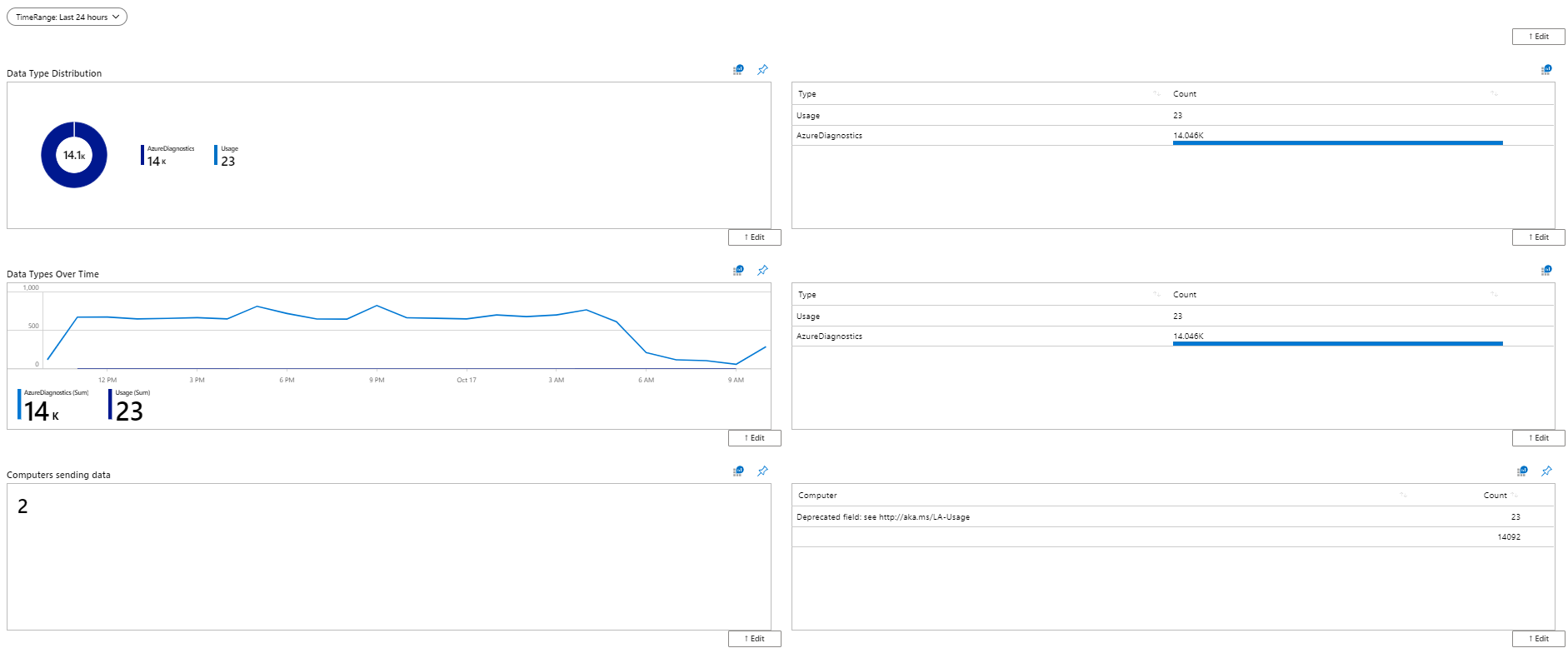
탭 작업 영역
샘플 JSON을 사용하여 뷰 디자이너 탭 작업 영역과 유사한 통합 문서를 만듭니다.
다음은 데이터 형식 분포 탭이 있는 통합 문서입니다.

이는 시간 탭에 따른 데이터 형식이 있는 통합 문서입니다.

뷰 디자이너 개요 타일 복제
뷰 디자이너에서 개요 타일을 사용하여 전체 상태를 나타내고 요약할 수 있습니다. 숫자에서 차트에 이르기까지 7개의 타일로 표시됩니다. 통합 문서에서 유사한 시각화를 만들어 Azure Portal 대시보드에 고정할 수 있습니다. 작업 영역 요약의 개요 타일과 마찬가지로 고정된 통합 문서 항목은 통합 문서 보기에 직접 연결됩니다.
또한 고정된 항목 및 시각화에 대해 자동 새로 고침, 이동, 크기 조정 및 추가 필터링을 허용하는 Azure Dashboard와 함께 제공되는 높은 수준의 사용자 지정 기능을 활용할 수 있습니다.
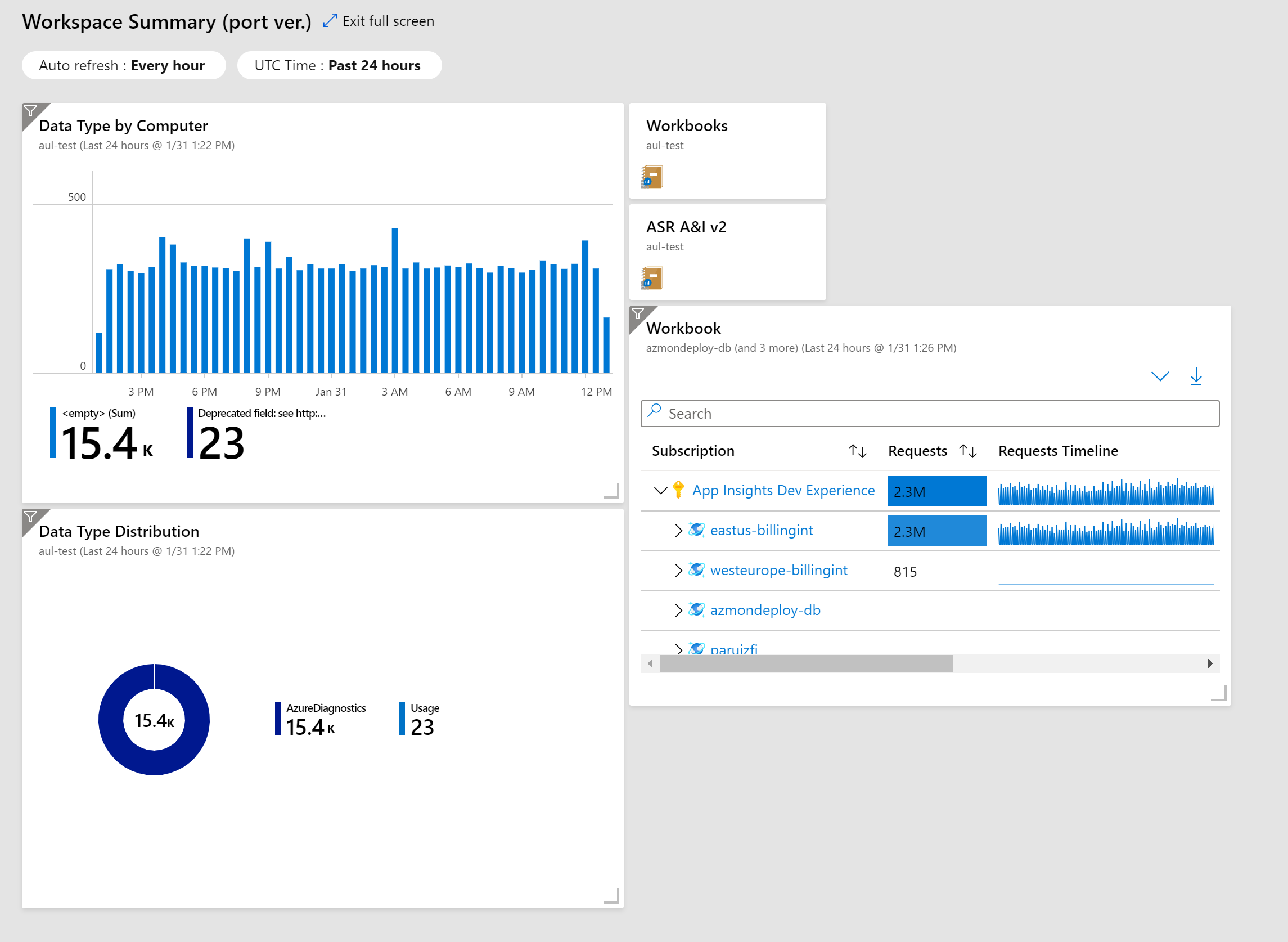
통합 문서 항목 고정
- 새 Azure 대시보드를 만들거나 기존 Azure 대시보드를 선택합니다.
- 지침에 따라 시각화를 고정합니다.
- 이 단계에서 항상 핀 아이콘 표시 옵션을 선택합니다. 통합 문서 항목의 오른쪽 상단 모서리에 핀 아이콘이 나타납니다. 이 핀으로 개요 타일과 같은 특정 시각화를 대시보드에 고정할 수 있습니다.
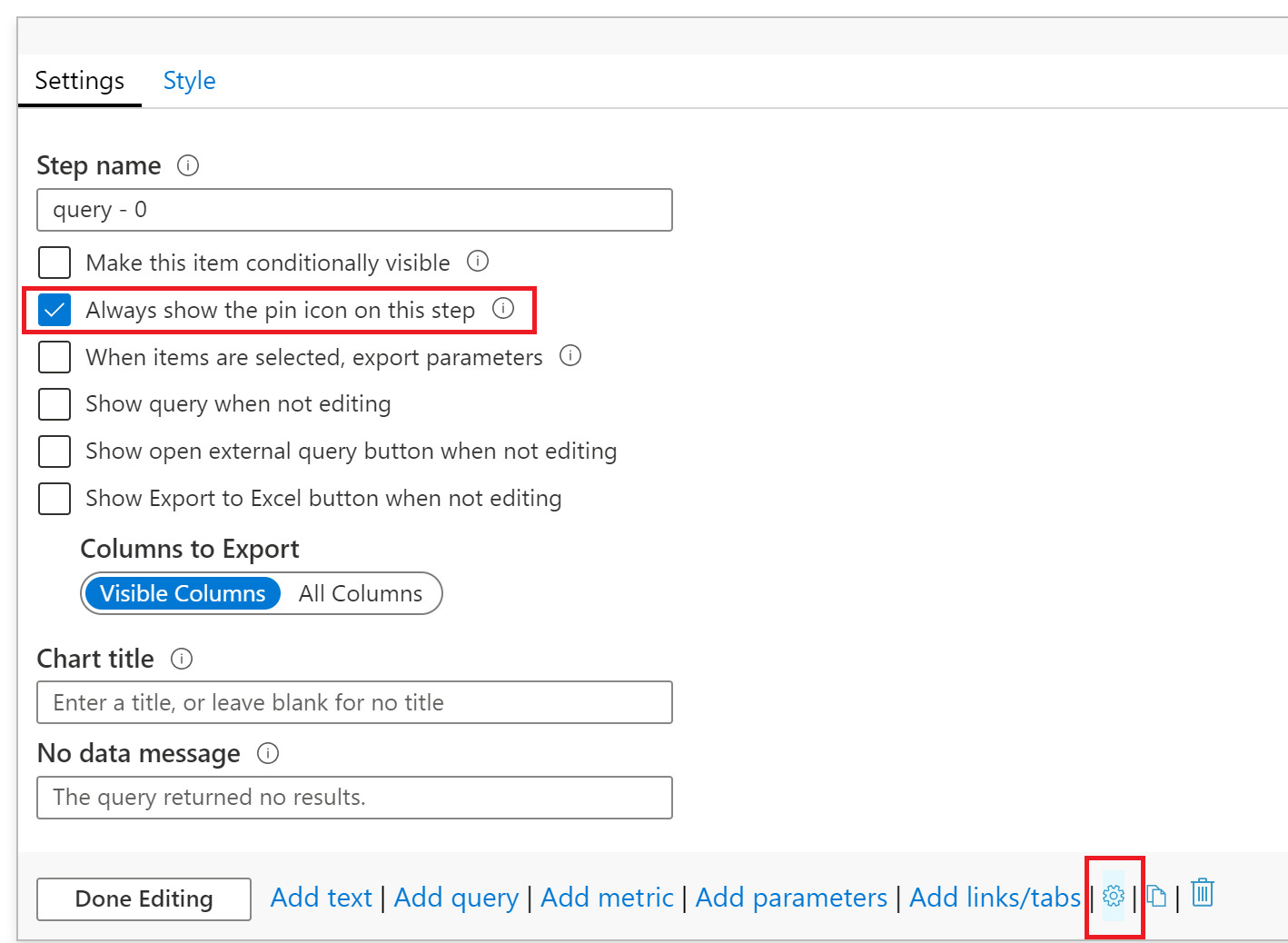
통합 문서 또는 전체 통합 문서 콘텐츠의 여러 시각화를 대시보드에 고정할 수도 있습니다.
전체 통합 문서 고정
- 상단 도구 모음에서 편집을 선택하여 편집 모드로 들어갑니다.
- 고정 아이콘을 사용하여 전체 통합 문서 항목 또는 통합 문서 내의 개별 요소 및 시각화를 고정합니다.
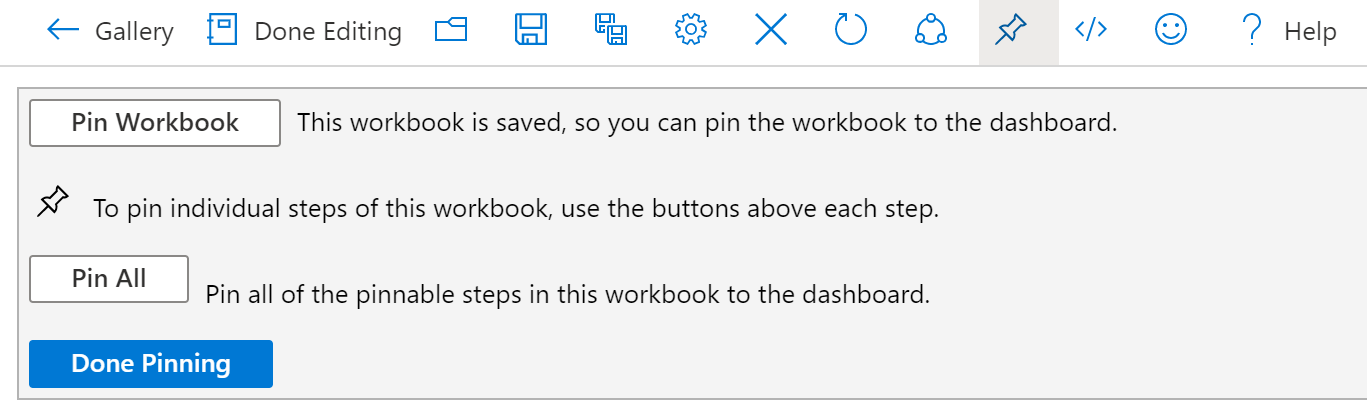
보기 Designer '도넛 & 목록' 타일 복제
뷰 디자이너 타일은 일반적으로 시각화와 시각화의 데이터와 일치하는 목록(예: 도넛형 및 목록 타일)이라는 두 가지 섹션으로 구성됩니다.
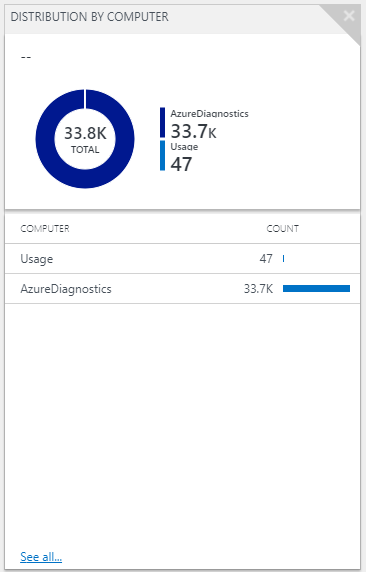
통합 문서를 사용하면 뷰의 한 섹션 또는 두 섹션 모두를 쿼리하도록 선택할 수 있습니다. 통합 문서에서 쿼리를 작성하는 것은 간단한 2단계 프로세스로 이루어집니다. 첫 번째는 쿼리에서 데이터를 생성하는 것이고, 두 번째는 데이터를 시각화로 렌더링하는 것입니다. 통합 문서에서 이 뷰를 다시 만드는 방법의 예는 다음과 같습니다.