Azure Percept 음성 도우미 애플리케이션 구성
중요
Azure Percept DK 사용 중지:
업데이트 2023년 2월 22일: Percept DK Vision 및 오디오 액세서리 구성 요소(비전 및 오디오 SOM이라고도 함)에 대한 펌웨어 업데이트 가 이제 여기에서 사용할 수 있으며, 액세서리 구성 요소가 사용 중지 날짜 이후에도 계속 작동할 수 있도록 합니다.
Azure Percept 공개 미리 보기는 새로운 에지 디바이스 플랫폼과 개발자 환경을 지원하도록 발전할 것입니다. 이 발전의 일환으로 Azure Percept DK 및 오디오 액세서리와 Percept DK에 대한 관련 지원 Azure 서비스는 2023년 3월 30일에 사용 중지됩니다.
2023년 3월 30일부터 Azure Percept DK 및 오디오 액세서리는 Azure Percept Studio, OS 업데이트, 컨테이너 업데이트, 웹 스트림 보기 및 Custom Vision 통합을 포함한 모든 Azure 서비스에서 더 이상 지원되지 않습니다. Microsoft에서는 고객 성공 지원 및 관련 지원 서비스를 더 이상 제공하지 않습니다. 자세한 내용은 사용 중지 공지 블로그 게시물을 참조하세요.
이 문서에서는 IoT Hub를 사용하여 음성 도우미 애플리케이션을 구성하는 방법을 설명합니다. 음성 도우미를 만드는 프로세스에 대한 단계별 자습서는 Azure Percept Studio 및 Azure Percept Audio를 사용하여 코드 없는 음성 도우미 빌드를 참조하세요.
음성 도우미 구성 업데이트
Azure Portal을 열고 검색 창에 IoT Hub를 입력합니다. 아이콘을 선택하여 IoT Hub 페이지를 엽니다.
IoT Hub 페이지에서 디바이스가 프로비전된 IoT Hub를 선택합니다.
왼쪽 탐색 메뉴의 자동 디바이스 관리 아래에서 IoT Edge를 선택하여 IoT Hub에 연결된 모든 디바이스를 봅니다.
음성 도우미 애플리케이션이 배포된 디바이스를 선택합니다.
모듈 설정을 선택합니다.
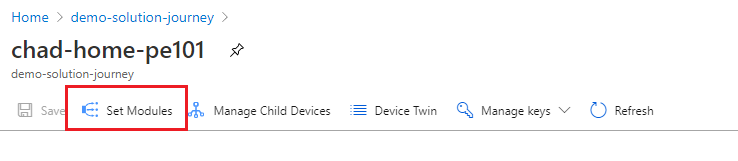
Container Registry 자격 증명 섹션 아래에 다음 항목이 있는지 확인합니다. 필요한 경우 자격 증명을 제공합니다.
Name 주소 사용자 이름 암호 azureedgedevices azureedgedevices.azurecr.io devkitprivatepreviewpull IoT Edge 모듈 섹션에서 azureearspeechclientmodule를 선택합니다.
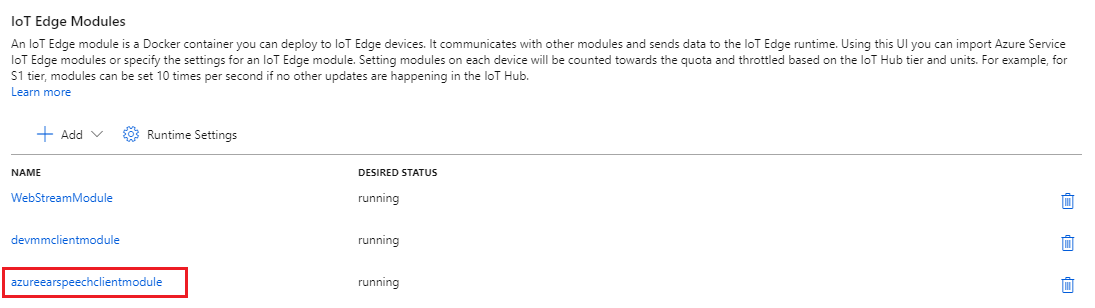
모듈 설정 탭을 선택합니다. 다음 구성을 확인합니다.
이미지 URI 다시 시작 정책 원하는 상태 mcr.microsoft.com/azureedgedevices/azureearspeechclientmodule: preload-devkit always 실행 중 설정이 일치하지 않으면 설정을 편집하고 업데이트를 선택합니다.
환경 변수 탭을 선택합니다. 정의된 환경 변수가 없는지 확인합니다.
모듈 쌍 설정 탭을 선택합니다. speechConfigs 섹션을 다음과 같이 업데이트합니다.
"speechConfigs": { "appId": "<Application id for custom command project>", "key": "<Speech Resource key for custom command project>", "region": "<Region for the speech service>", "keywordModelUrl": "https://aedsamples.blob.core.windows.net/speech/keyword-tables/computer.table", "keyword": "computer" }참고
위에서 사용된 키워드는 공개적으로 사용할 수 있는 기본 키워드입니다. 사용자 고유의 키워드를 사용하려면 만든 테이블 파일을 Blob Storage에 업로드하여 사용자 지정 키워드를 추가합니다. Blob 스토리지는 익명 컨테이너 액세스 또는 익명 blob 액세스로 구성해야 합니다.
appId, 키 및 지역을 확인하는 방법
appID, 키 및 지역을 찾으려면 Speech Studio로 이동합니다.
로그인하고 적절한 음성 리소스를 선택합니다.
Speech Studio 홈페이지의 음성 도우미 아래에서 사용자 지정 명령을 선택합니다.
대상 플랫폼을 선택합니다.
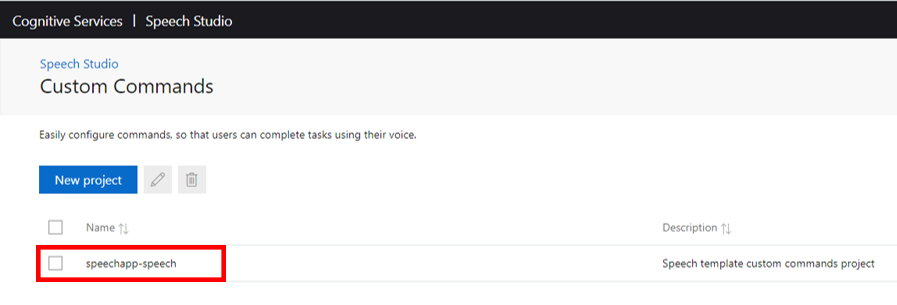
왼쪽 메뉴 패널에서 설정을 선택합니다.
appID와 키는 일반 설정 탭에 있습니다.

지역을 찾으려면 설정 내에서 LUIS 리소스 탭을 엽니다. 작성 리소스 선택은 지역 정보를 포함합니다.
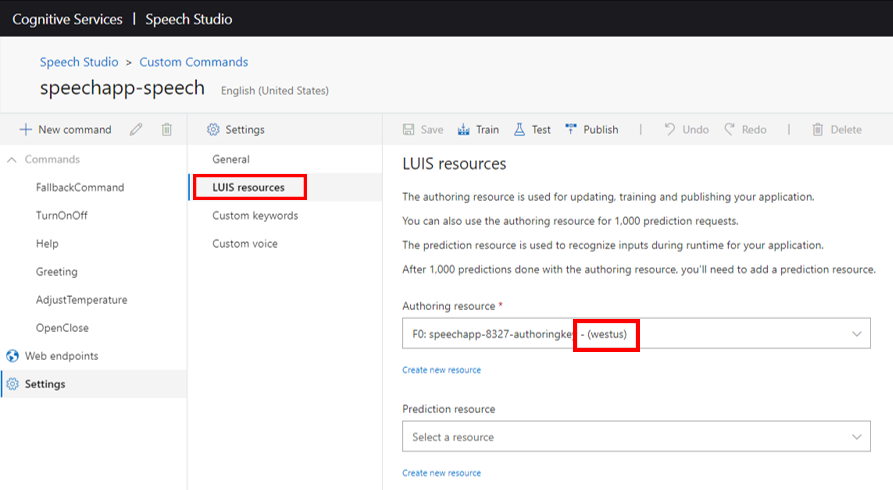
speechConfigs 정보를 입력한 후 업데이트를 선택합니다.
모듈 설정 페이지 맨 위에서 경로 탭을 선택합니다. 다음 값을 가진 경로가 있는지 확인합니다.
FROM /messages/modules/azureearspeechclientmodule/outputs/* INTO $upstream경로가 없으면 경로를 추가합니다.
검토 + 생성를 선택합니다.
만들기를 선택합니다.
다음 단계
음성 도우미 구성을 업데이트한 후에는 Azure Percept Studio의 데모로 돌아와서 애플리케이션과 상호 작용합니다.