연결 및 메시지 전송 문제를 해결하는 방법
이 지침에서는 자체 진단을 수행하여 근본 원인을 직접 찾거나 문제의 범위를 좁히는 데 도움이 되는 여러 가지 방법을 소개합니다. 자체 진단 결과는 추가 조사를 위해 당사에 보고할 때에도 유용합니다.
먼저, 어떤 ServiceMode가 Azure SignalR Service(ASRS라고도 함)로 구성되었는지 Azure Portal에서 확인해야 합니다.
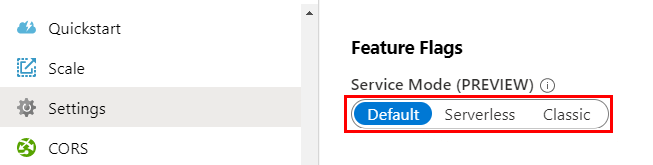
Default모드는 기본 모드 문제 해결을 참조하세요.Serverless모드는 서버리스 모드 문제 해결을 참조하세요.Classic모드는 클래식 모드 문제 해결을 참조하세요.
둘째, 문제를 해결하기 위해 서비스 추적을 캡처해야 합니다. 추적을 캡처하는 방법은 서비스 추적을 캡처하는 방법을 참조하세요.
문제 해결에 대한 문제 또는 피드백이 있나요? 알려주세요.
서비스 추적을 캡처하는 방법
문제 해결 프로세스를 단순화하기 위해 Azure SignalR 서비스는 연결 및 메시지 카테고리에 대한 서비스 추적을 노출하는 라이브 추적 도구를 제공합니다. 추적에는 연결 연결/연결 해제 이벤트 및 메시지 수신/남음 이벤트가 포함되지만 이에 국한되지 않습니다. 라이브 추적 도구를 사용하면 실시간 추적을 캡처, 보기, 정렬, 필터링 및 내보낼 수 있습니다. 자세한 내용은 라이브 추적 도구를 사용하는 방법을 참조하세요.
문제 해결에 대한 문제 또는 피드백이 있나요? 알려주세요.
기본 모드 문제 해결
ASRS가 기본 모드인 경우 클라이언트, 서버, 서비스의 세 가지 역할이 있습니다.
클라이언트: 클라이언트는 ASRS에 연결된 클라이언트를 의미합니다. 클라이언트와 ASRS를 연결하는 영구 연결을 이 지침에서는 클라이언트 연결이라고 합니다.
서버: 서버는 클라이언트 협상을 수행하고 SignalR
Hub논리를 호스트하는 서버를 의미합니다. 서버와 ASRS 간의 영구 연결을 이 지침에서는 서버 연결이라고 합니다.서비스: 서비스는 이 지침에서 ASRS의 약식 이름입니다.
전체 아키텍처 및 워크플로에 대한 자세한 소개는 Azure SignalR Service 내부 정보를 참조하세요.
문제의 범위를 좁히는 데 도움이되는 여러 가지 방법이 있습니다.
문제가 일반적인 방식으로 발생하거나 재현할 수 있으면, 바로 앞으로 진행되는 트래픽을 확인합니다.
문제가 재현하기 어려운 경우 추적 및 로그가 도움이 될 수 있습니다.
트래픽을 확인하고 문제의 범위를 좁히는 방법
진행 중인 트래픽을 캡처하는 것은 문제의 범위를 좁히는 가장 간단한 방법입니다. 아래에 설명된 옵션을 사용하여 네트워크 추적을 캡처할 수 있습니다.
클라이언트 요청
SignalR 영구 연결의 경우, 먼저 /negotiate에서 호스트된 앱 서버에 연결하고 Azure SignalR Service로 리디렉션된 후 Azure SignalR Service에 대한 실제 영구 연결을 설정합니다. 자세한 단계는 Azure SignalR Service의 내부 정보를 참조하세요.
직접 클라이언트 쪽 네트워크 추적을 사용하여 어떤 상태 코드와 어떤 응답으로 요청에 실패하는지 확인하고, 문제 해결 가이드 내에서 솔루션을 찾습니다.
서버 요청
SignalR 서버는 서버와 서비스 간의 서버 연결을 유지합니다. 앱 서버를 시작하면 Azure SignalR Service에 대한 WebSocket 연결이 시작됩니다. 모든 클라이언트 트래픽은 Azure SignalR Service를 통해 이러한 서버 연결로 라우팅된 후 Hub로 디스패치됩니다. 서버 연결이 끊어지면, 이 서버 연결로 라우팅되는 클라이언트에 영향을 줍니다. Microsoft Azure SignalR SDK에서는 영향을 최소화하기 위해 최대 1분의 지연 시간 동안 서버 연결을 다시 연결하는 논리가 "항상 재시도"됩니다.
Azure SignalR Service의 네트워크 불안정이나 정기 유지 관리 또는 호스트된 앱 서버 업데이트/유지 관리 때문에 서버 연결을 끊을 수 있습니다. 클라이언트 쪽에 연결 끊기/다시 연결 메커니즘이 있으면 클라이언트 쪽에서 연결 끊기-다시 연결에 따른 영향이 최소화됩니다.
서버 쪽 네트워크 추적을 보고 서비스에서 서버 연결이 끊어지거나 거부되는 이유인 상태 코드와 오류 정보를 확인합니다. 문제 해결 가이드 내에서 근본 원인을 찾습니다.
문제 해결에 대한 문제 또는 피드백이 있나요? 알려주세요.
로그를 추가하는 방법
로그는 문제를 진단하고 실행 상태를 모니터링하는 데 유용합니다.
클라이언트 쪽 로그를 사용하도록 설정하는 방법
클라이언트 쪽 로깅 환경은 자체 호스팅 SignalR를 사용하는 경우와 동일합니다.
ASP.NET Core SignalR에 대한 클라이언트 쪽 로깅 사용
ASP.NET SignalR에 대한 클라이언트 쪽 로깅 사용
서버 쪽 로그를 사용하도록 설정하는 방법
ASP.NET Core SignalR에 대해 서버 쪽 로깅을 사용하도록 설정
ASP.NET Core SignalR에 대한 서버 쪽 로깅은 ASP.NET Core 프레임 워크에서 제공된 ILogger 기반 로깅과 통합됩니다. 다음과 같이 사용하는 샘플인 ConfigureLogging을 사용하여 서버 쪽 로깅을 사용하도록 설정할 수 있습니다.
.ConfigureLogging((hostingContext, logging) =>
{
logging.AddConsole();
logging.AddDebug();
})
Azure SignalR에 대한 로거 범주는 항상 Microsoft.Azure.SignalR로 시작합니다. Azure SignalR에서 자세한 로그를 사용하도록 설정하려면, 아래와 같이 appsettings.json 파일에서 이전 접두사를 Information 수준으로 구성합니다.
{
"Logging": {
"LogLevel": {
...
"Microsoft.Azure.SignalR": "Information",
...
}
}
}
비정상적인 경고/오류 로그가 기록되었는지 확인합니다.
ASP.NET SignalR에 대해 서버 쪽 추적 사용
>=1.0.0 SDK 버전을 사용하는 경우 다음을 web.config에 추가하여 추적을 사용하도록 설정할 수 있습니다(세부 정보).
<system.diagnostics>
<sources>
<source name="Microsoft.Azure.SignalR" switchName="SignalRSwitch">
<listeners>
<add name="ASRS" />
</listeners>
</source>
</sources>
<!-- Sets the trace verbosity level -->
<switches>
<add name="SignalRSwitch" value="Information" />
</switches>
<!-- Specifies the trace writer for output -->
<sharedListeners>
<add name="ASRS" type="System.Diagnostics.TextWriterTraceListener" initializeData="asrs.log.txt" />
</sharedListeners>
<trace autoflush="true" />
</system.diagnostics>
비정상적인 경고/오류 로그가 기록되었는지 확인합니다.
Azure SignalR Service 내에서 로그를 사용하도록 설정하는 방법
Azure SignalR Service에 대한 진단 로그를 사용하도록 설정할 수도 있습니다. 이러한 로그는 Azure SignalR Service에 연결된 모든 연결에 대한 자세한 정보를 제공합니다.
문제 해결에 대한 문제 또는 피드백이 있나요? 알려주세요.
서버리스 모드 문제 해결
ASRS가 서버리스 모드에 있으면, ASP.NET Core SignalR만 Serverless 모드를 지원하고, ASP.NET SignalR는 이 모드를 지원하지 않습니다.
Serverless 모드에서 연결 문제를 진단하기 위한 가장 직접적인 방법은 클라이언트 쪽 트래픽을 보는 것입니다. 클라이언트 쪽 로그와 서비스 쪽 로그를 사용하는 것도 도움이 될 수 있습니다.
문제 해결에 대한 문제 또는 피드백이 있나요? 알려주세요.
클래식 모드 문제 해결
Classic 모드는 사용되지 않으며 사용하지 않는 것이 좋습니다. 클래식 모드에서 Azure SignalR 서비스는 연결된 서버 연결을 사용하여 현재 서비스가 default 모드인지, serverless 모드인지 확인합니다. 클래식 모드는 네트워크 불안정 등으로 인해 연결된 모든 서버 연결이 갑자기 끊어지면 Azure SignalR에서 현재 serverless 모드로 전환된 것으로 간주하기 때문에 이 경우 중간 클라이언트 연결 문제가 발생할 수 있습니다. 이 기간에 연결된 클라이언트는 호스팅된 앱 서버로 라우팅되지 않습니다. 서비스 쪽 로그를 사용하도록 설정하고, 앱 서버를 호스트하지만 일부 클라이언트가 앱 서버 쪽에 도달하지 않은 경우 ServerlessModeEntered로 기록된 클라이언트가 있는지 확인합니다. 이러한 클라이언트가 표시되면 클라이언트 연결을 중단한 다음, 클라이언트를 다시 시작하도록 합니다.
classic 모드 연결 및 메시지 전송 문제의 문제 해결은 기본 모드 문제 해결과 유사합니다.
문제 해결에 대한 문제 또는 피드백이 있나요? 알려주세요.
서비스 상태
상태 API에서 서비스 상태를 확인할 수 있습니다.
요청: GET
https://{instance_name}.service.signalr.net/api/v1/health응답 상태 코드:
- 200 = 정상
- 503: 서비스가 비정상 상태입니다. 다음을 수행할 수 있습니다.
- 자동 복구를 위해 몇 분 정도 기다립니다.
- IP 주소가 포털의 IP와 동일한지 확인합니다.
- 또는 인스턴스를 다시 시작합니다.
- 위의 모든 옵션이 작동하지 않는 경우 Azure Portal에서 새로운 지원 요청을 추가하여 문의해 주세요.
재해 복구에 대한 자세한 정보.
문제 해결에 대한 문제 또는 피드백이 있나요? 알려주세요.
다음 단계
이 가이드에서는 연결 및 메시지 전송 문제를 해결 하는 방법에 대해 알아보았습니다. 일반적인 문제를 처리하는 방법도 알아볼 수 있습니다.