Wingtip Tickets 샘플 SaaS 앱 작업에 대한 일반 지침
적용 대상:Azure SQL Database
이 문서에는 Azure SQL Database를 사용하는 Wingtip Tickets 샘플 SaaS 애플리케이션을 실행하기 위한 일반적인 지침이 포함되어 있습니다.
Wingtip Tickets SaaS 스크립트 다운로드 및 차단 해제
외부 원본에서 zip 파일을 다운로드하고 추출할 때 Windows에서 실행 파일 내용(스크립트, dll)을 차단할 수 있습니다. Zip 파일에서 스크립트를 추출할 경우 아래 단계에 따라 추출하기 전에 .zip 파일을 차단 해제하세요. 이렇게 하면 스크립트를 실행할 수 있습니다.
- 탐색하려는 데이터베이스 테넌트 패턴에 대한 Wingtip Tickets SaaS GitHub 리포지토리를 찾으세요.
- 복제 또는 다운로드를 클릭합니다.
- ZIP 다운로드를 클릭하고 파일을 저장하세요.
- 해당 zip 파일을 마우스 오른쪽 단추로 클릭하고 속성을 선택합니다. zip 파일 이름은 리포지토리 이름에 해당합니다. (예: WingtipTicketsSaaS-DbPerTenant-master.zip)
- 일반 탭에서 차단 해제를 선택하세요.
- 확인을 클릭합니다.
- 파일을 추출합니다.
스크립트는 ..\Learning Modules 폴더에 있습니다.
Wingtip Tickets PowerShell 스크립트 작업
샘플을 최대한 활용하려면 제공된 스크립트를 자세히 살펴보아야 합니다. 스크립트를 실행할 때 중단점 및 단계를 사용하고 다른 SaaS 패턴이 구현되는 방식을 검사하세요. 최상의 이해를 위해 제공된 스크립트 및 모듈을 쉽게 단계별로 실행하려면 PowerShell ISE를 사용하는 것이 좋습니다.
배포에 대한 구성 파일 업데이트
배포 중에 설정한 사용자 값 및 리소스 그룹을 사용하여 UserConfig.psm1 파일을 편집합니다.
- PowerShell ISE를 열고 ...\Learning Modules\UserConfig.psm1을 로드합니다.
- ResourceGroupName 및 Name을 배포에 대한 특정 값(줄 10 및 11에만 해당)으로 업데이트하세요.
- 변경 내용을 저장하세요!
여기서 이러한 값을 설정하면 모든 스크립트에서 이러한 배포별 값을 업데이트할 필요가 없습니다.
F5 키를 눌러 스크립트 실행
여러 스크립트에서 폴더를 탐색하기 위해 $PSScriptRoot를 사용하며, $PSScriptRoot는 스크립트가 F5 키를 눌러 실행될 때만 평가됩니다. 선택 영역(F8)을 강조 표시하고 실행하면 오류가 발생할 수 있으므로 스크립트를 실행할 때 F5 키를 누르세요.
스크립트를 단계별로 실행하여 구현 검사
스크립트를 이해하는 가장 좋은 방법은 스크립트를 단계별로 실행하여 수행하는 작업을 확인하는 것입니다. 상위 수준 워크플로를 쉽게 따를 수 있는 포함된 데모- 스크립트를 확인하세요. Demo- 스크립트는 각 작업을 완료하는 데 필요한 단계를 보여 주므로 중단점을 설정하고 개별 호출로 드릴다운하여 여러 SaaS 패턴에 대한 구현 정보를 확인합니다.
PowerShell 스크립트를 탐색하고 단계별로 실행하기 위한 팁.
- PowerShell ISE에서 Demo- 스크립트를 여세요.
- F5로 실행 또는 계속하세요. (스크립트 선택 실행 시 $PSScriptRoot가 평가되지 않기에 F8 사용은 권장되지 않습니다.)
- 행을 클릭하거나 선택하고 F9 키를 눌러 중단점을 배치합니다.
- F10을 사용하여 함수 또는 스크립트 호출을 단계별로 실행하세요.
- F11을 사용하여 함수 또는 스크립트 호출을 단계별로 실행하세요.
- Shift + F11을 사용하여 현재 함수 또는 스크립트 호출을 종료합니다.
SSMS를 사용하여 데이터베이스 스키마 탐색 및 SQL 쿼리 실행
SSMS(SQL Server Management Studio)를 사용하여 애플리케이션 서버 및 데이터베이스를 연결하고 찾아보세요.
배포에는 처음에 연결할 테넌트 및 카탈로그 서버가 있습니다. 서버 이름은 데이터베이스 테넌시 패턴에 따라 달라집니다(자세한 내용은 아래 참조).
- 독립 실행형 애플리케이션: 각 테넌트의 서버(예: contosoconcerthall-<User> 서버) 및 catalog-sa-User<>
- 테넌트당 데이터베이스:tenants1-dpt-<User> 및 catalog-dpt-<User> 서버
- 다중 테넌트 데이터베이스:tenants1-mt-<User> 및 catalog-mt-<User> 서버
성공적인 데모 연결을 보장하기 위해 모든 서버에는 모든 IP를 허용하는 방화벽 규칙이 있습니다.
SSMS를 열고 테넌트 서버 에 연결하세요. 서버 이름은 선택한 데이터베이스 테넌시 패턴에 따라 달라집니다(자세한 내용은 아래 참조).
- 독립 실행형 애플리케이션: 개별 테넌트의 서버(예: contosoconcerthall-<User>.database.windows.net)
- 테넌트당 데이터베이스:tenants1-dpt-<User>.database.windows.net
- 다중 테넌트 데이터베이스:tenants1-mt-<User>.database.windows.net
연결>데이터베이스 엔진...을 클릭합니다.
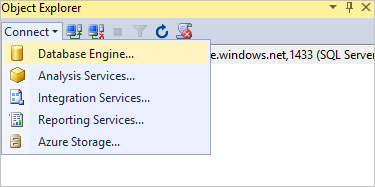
데모 자격 증명: 로그인 = developer, 암호 = P@ssword1
아래 이미지는 테넌트당 데이터베이스 패턴의 로그인을 보여줍니다.
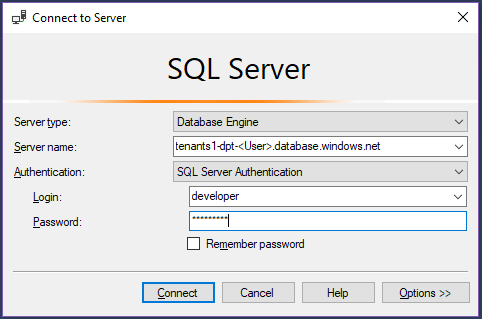
2-3단계를 반복하고 카탈로그 서버에 연결하세요(선택한 데이터베이스 테넌트 패턴에 따른 특정 서버 이름은 아래 참조).
- 독립 실행형 애플리케이션:catalog-sa-<User>.database.windows.net
- 테넌트당 데이터베이스:catalog-dpt-<User>.database.windows.net
- 다중 테넌트 데이터베이스:catalog-mt-<User>.database.windows.net
성공적으로 연결된 후 모든 서버가 표시됩니다. 프로비전한 테넌트에 따라 데이터베이스 목록이 다를 수 있습니다.
아래 이미지는 테넌트당 데이터베이스 패턴의 로그인을 보여줍니다.
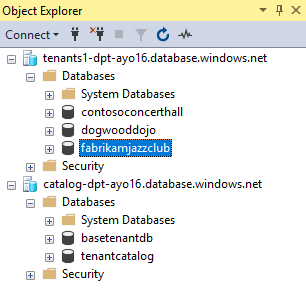
다음 단계
피드백
출시 예정: 2024년 내내 콘텐츠에 대한 피드백 메커니즘으로 GitHub 문제를 단계적으로 폐지하고 이를 새로운 피드백 시스템으로 바꿀 예정입니다. 자세한 내용은 다음을 참조하세요. https://aka.ms/ContentUserFeedback
다음에 대한 사용자 의견 제출 및 보기